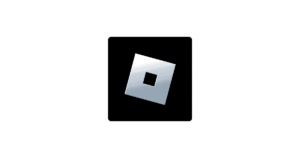Consejo rápido
Configure los controles parentales de Roblox para mantener a su hijo seguro mientras juega.
Establecer restricciones de edad
Establezca rápidamente restricciones de contenido con Experiencias permitidas, que limitarán el contenido que su hijo puede ver según su edad.
Administrar la configuración del chat
Personaliza la configuración de comunicación para que solo los amigos de tu hijo puedan contactarlo. También puedes configurar filtros de idioma rápidos.
Administrar gastos
Establezca restricciones de gasto mensuales en Roblox y reciba notificaciones de gasto para evitar gastos excesivos accidentales en los juegos.
Guías de video
 Cerrar video
Cerrar video
Cómo configurar los controles parentales de Roblox
Necesitará acceso a la cuenta de Roblox de su hijo y al sistema en el que juega.
Cómo verificar la edad
Cómo verificar la edad
Para vincular su cuenta de padre con la de su hijo, primero debe verificar su edad, para demostrar que es un adulto.
Para verificar su edad:
Paso 1 – Inicia sesión o crea tu cuenta Cuenta de Roblox y seleccione el Icono de engranaje En la parte superior derecha de la pantalla, seleccione Configuración.
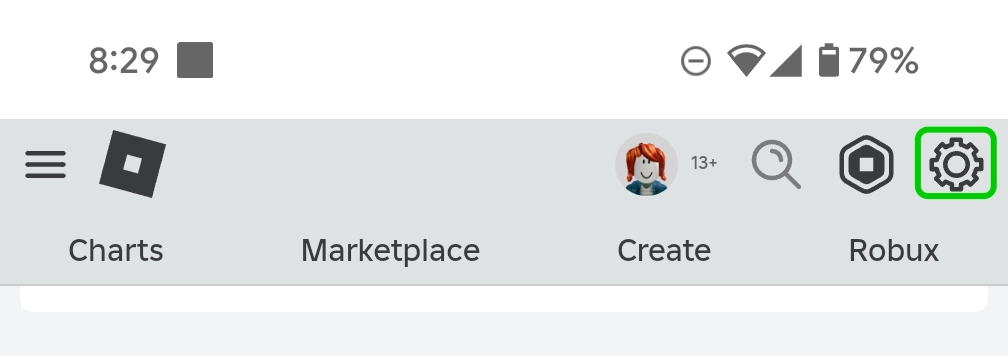
Paso 2 - Seleccionar Verificar edad y luego Iniciar sesión. Seleccione el botón identificación fotográfica Desea cargar y luego seguir las instrucciones.
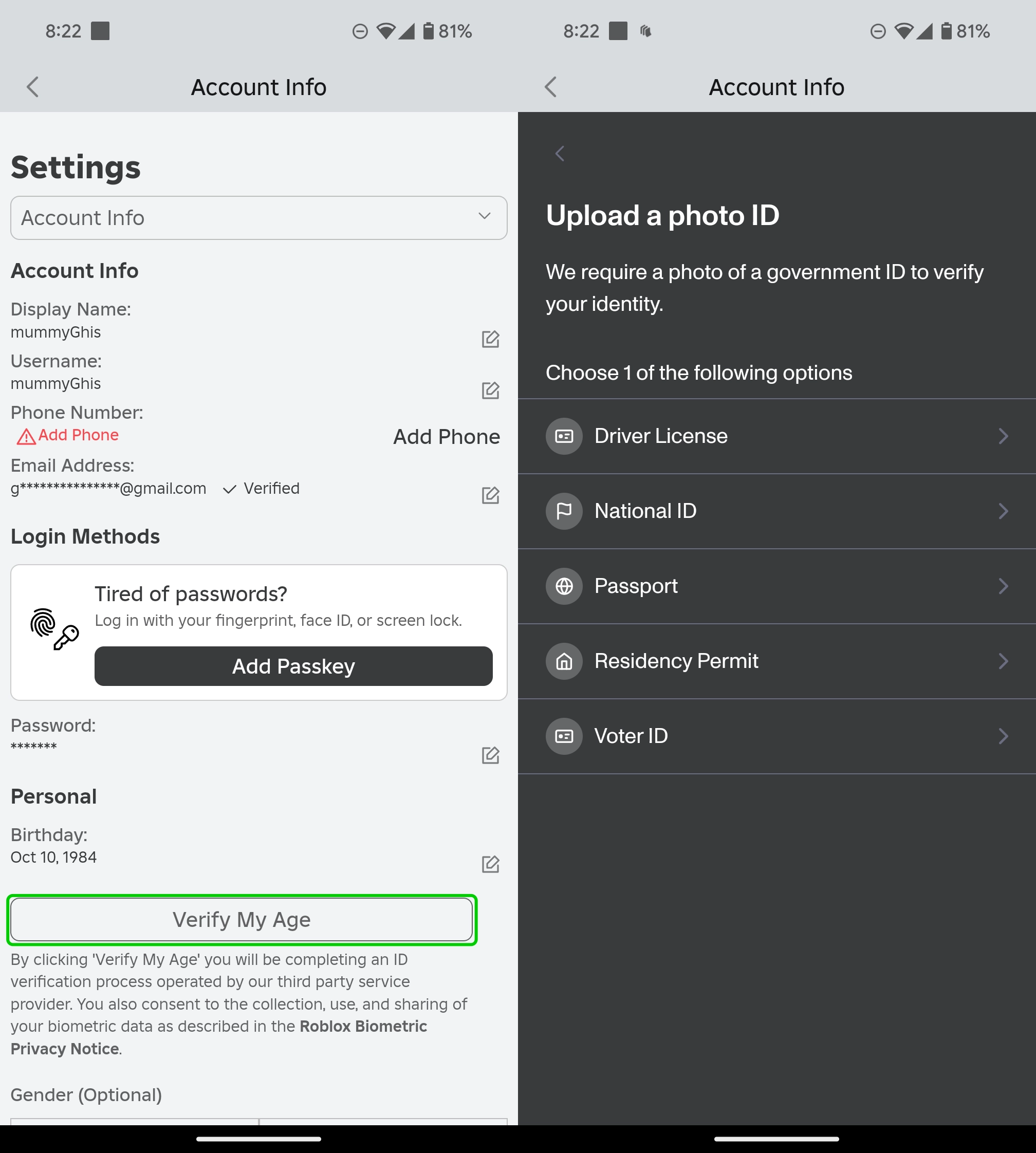
Cómo vincular una cuenta de padre
Cómo vincular una cuenta de padre
Una vez que hayas verificado tu edad, puedes vincular tu cuenta a la de tu hijo para poder establecer controles en ella. Tu hijo no podrá realizar cambios por sí mismo y deberá preguntarte si desea cambiar un control.
Si preguntan, vale la pena conversar sobre sus razones para llegar a un acuerdo.
Para vincular cuentas:
Paso 1 – Inicie sesión en su Cuenta de Roblox del niño y haz clic en el botón icono de engranaje en la esquina superior derecha y luego haga clic en Sgrabaciones.
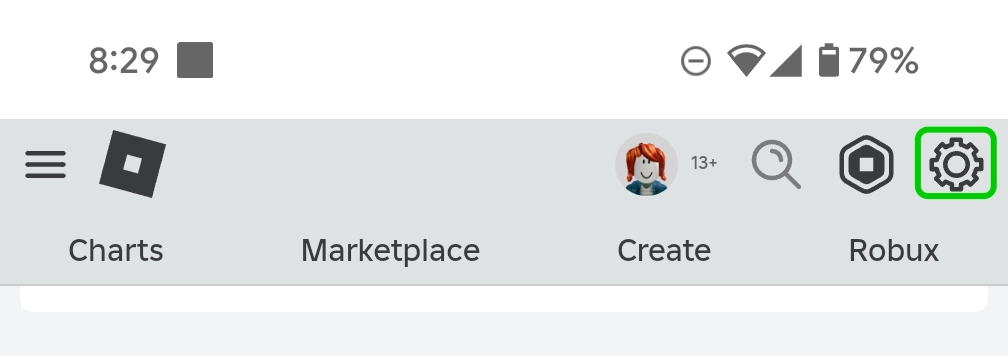
Paso 2 - Desde el Configuración menú, haga clic en Los controles parentales. Luego, haz clic Agregar padre, y escribe el dirección de correo electrónico Solías crear tu cuenta de Roblox.
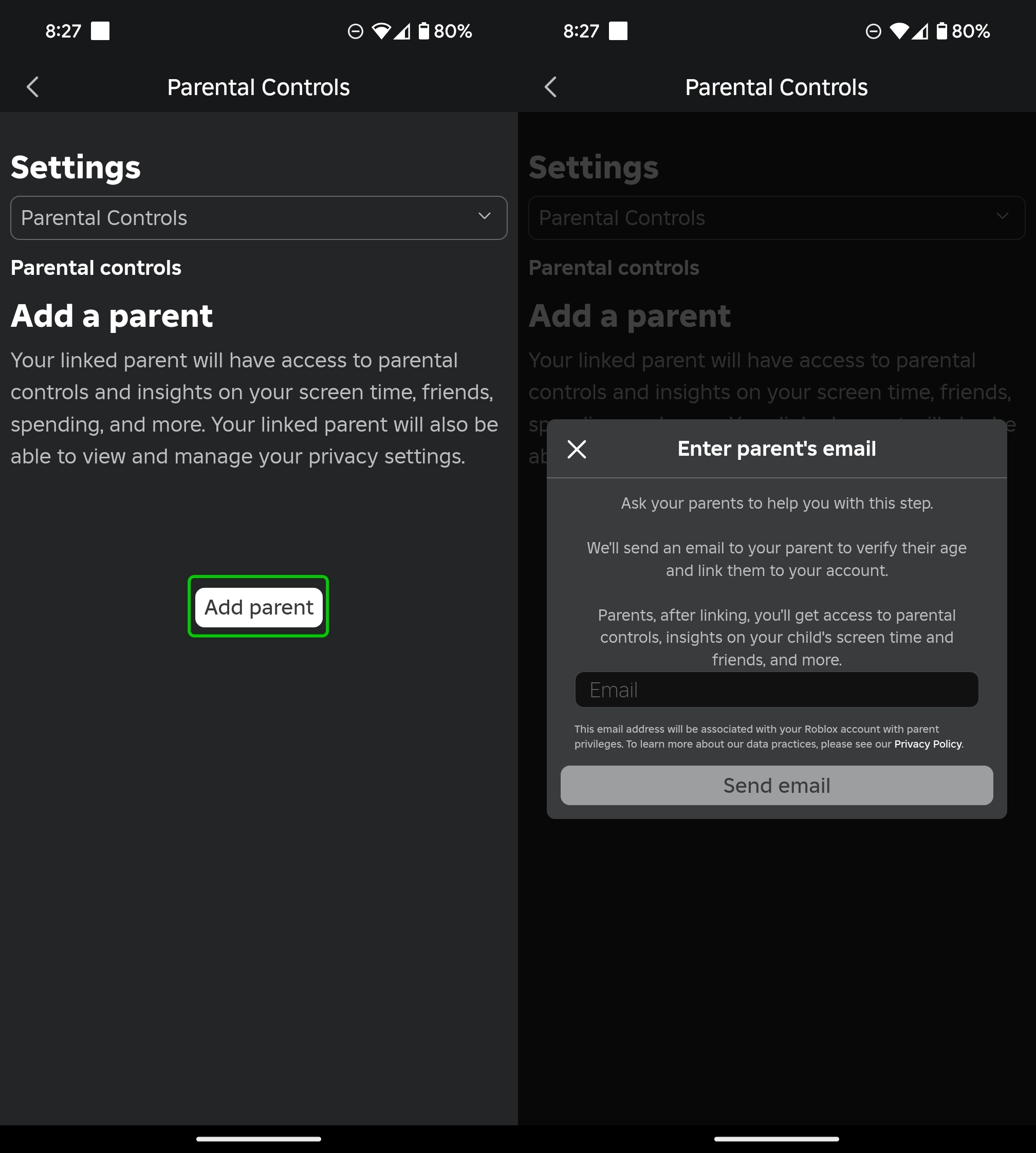
Paso 3 - Ir a tu bandeja de entrada de email, donde recibirás un correo electrónico de Roblox pidiéndote que confirmes tu enlace a tu cuenta del niño. Elija crear una nueva cuenta o vincular una existente y luego haga clic en Muy de acuerdo en la página siguiente
Sus cuentas ahora están vinculadas.
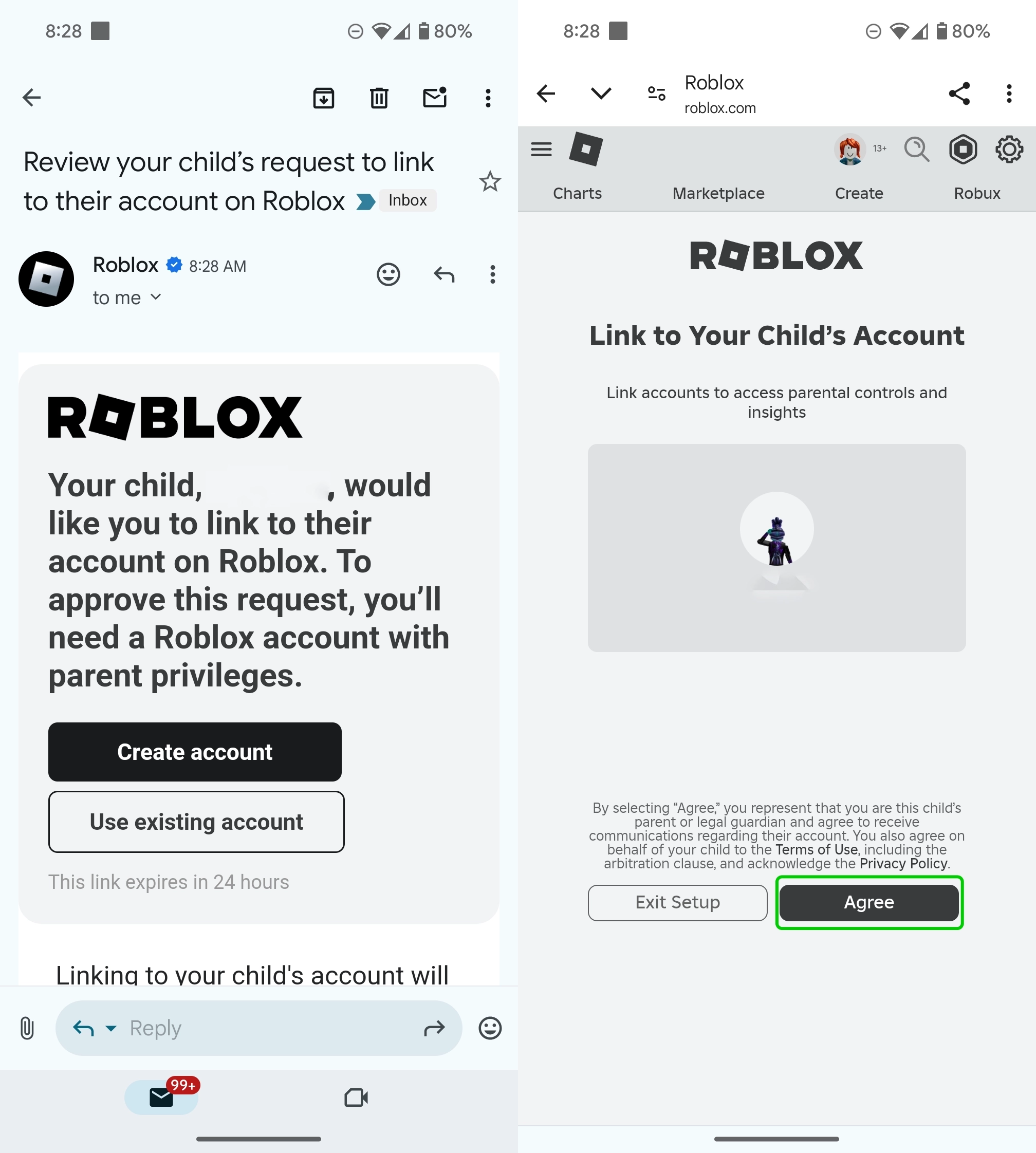
Cómo establecer el nivel de madurez del contenido
Cómo establecer el nivel de madurez del contenido
Ahora que ha vinculado su cuenta a la de su hijo, puede establecer controles. El nivel de madurez del contenido es la configuración que controla el nivel de contenido para adultos que su hijo puede ver mientras juega, como sangre, violencia y humor crudo.
Para establecer el nivel de madurez del contenido:
Paso 1 - Desde Configuración > Los controles parentales, haz clic en Madurez del contenido.
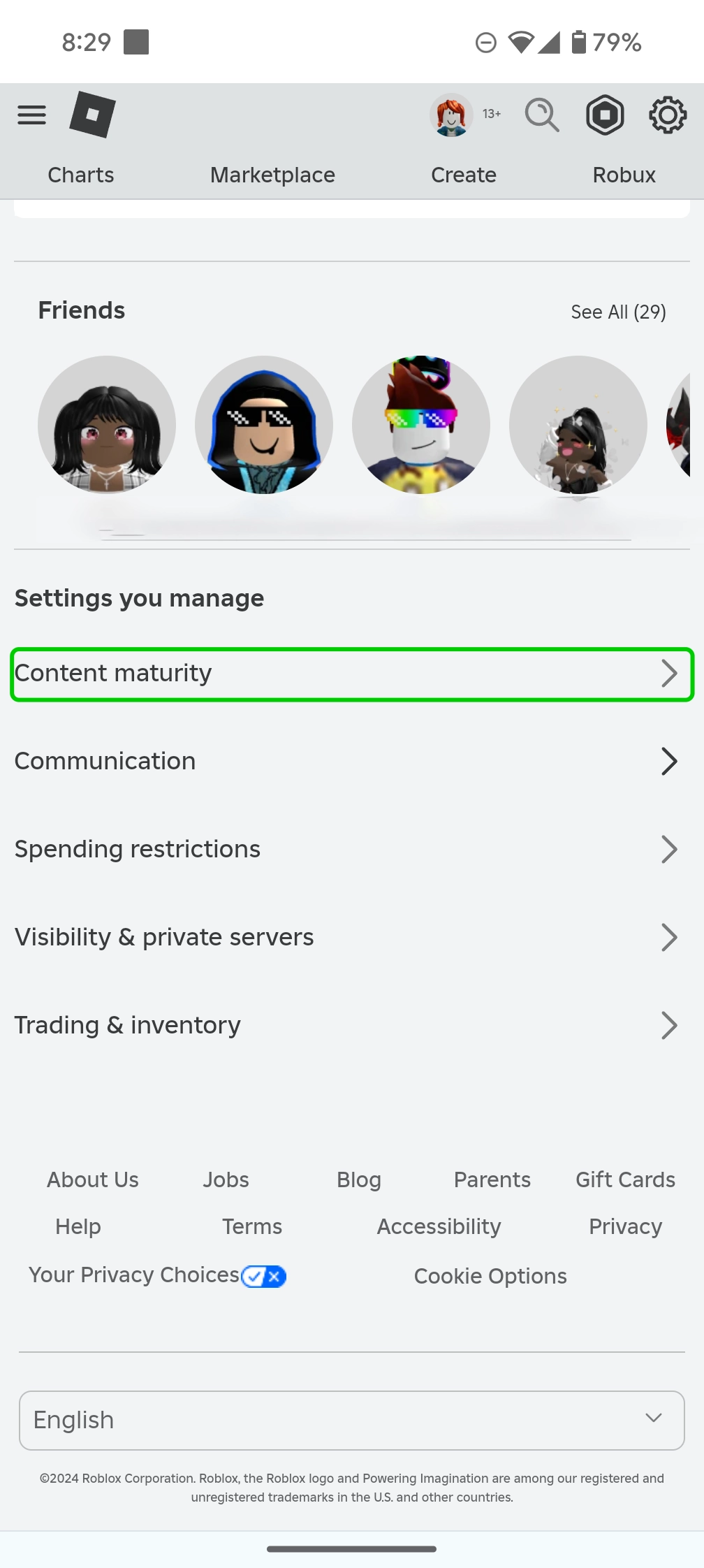
Paso 2 – Deslice la barra En el correo electrónico “Su Cuenta de Usuario en su Nuevo Sistema XNUMXCX”. nivel de contenido para adultos Quieres que tu hijo pueda ver mientras juega.
Los niños más pequeños deben mantenerse en el extremo inferior de la barra, con opciones como Mínimo o Leve, mientras que los niños mayores y los adolescentes pueden utilizar un nivel de madurez moderado.
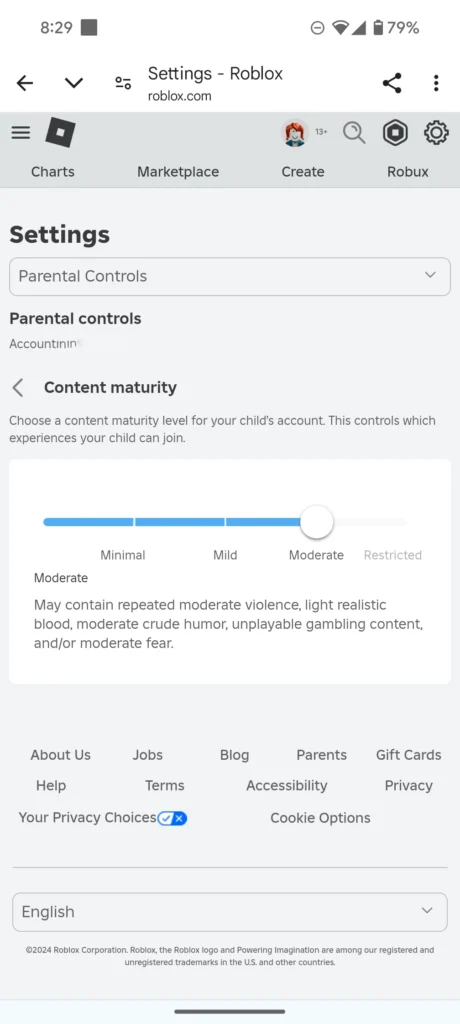
Bloqueo de experiencias específicas
Bloqueo de experiencias específicas
Si los padres desean tener más control sobre las experiencias a las que sus hijos pueden acceder en Roblox, pueden usar el bloqueo por nivel de experiencia. Por ejemplo, si un padre desea que su hijo tenga un nivel de madurez de contenido moderado, pero que no pueda acceder a una experiencia específica de la categoría moderada, puede usar esta función.
Para bloquear experiencias específicas:
Paso 1 - Sobre el Los controles parentales menú, seleccione Restricciones de contenido.

Paso 2 En el Restricciones de contenido menú, haga clic Experiencias bloqueadas.
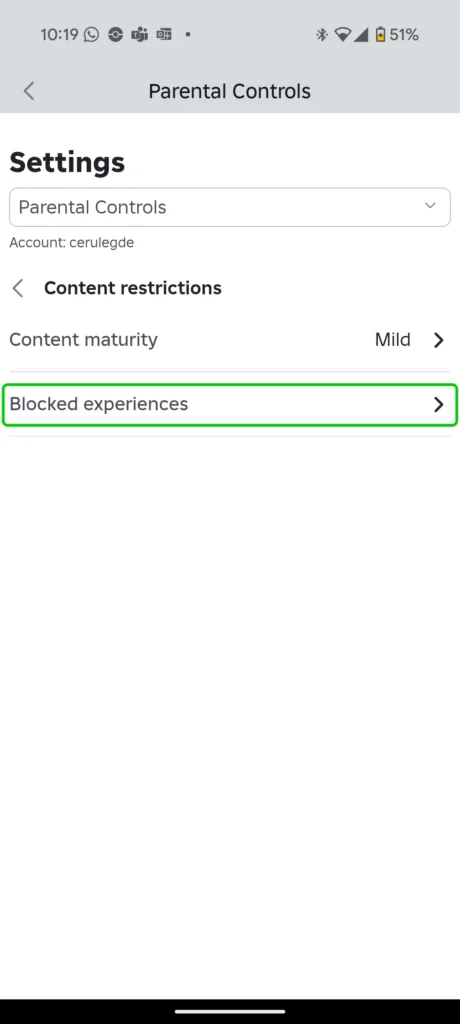
Paso 3 En el Experiencias bloqueadas menú, haga clic en el icono más bloquear una experiencia.
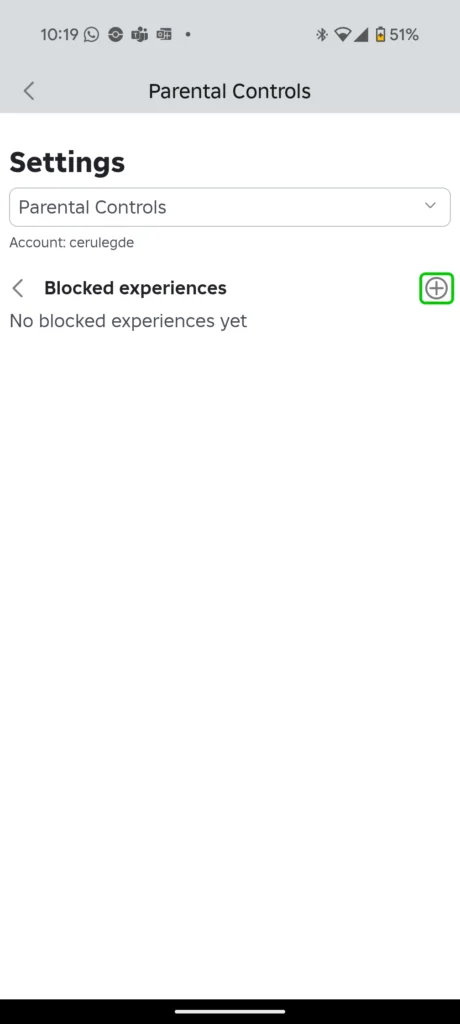
Paso 4 – Escribe el nombre de la experiencia que deseas bloquear en el barra de búsqueda, luego desplácese hacia abajo hasta la experiencia que desea bloquear y haga clic en bloquear.
Puedes ver el nivel de madurez del contenido debajo del título de la experiencia.
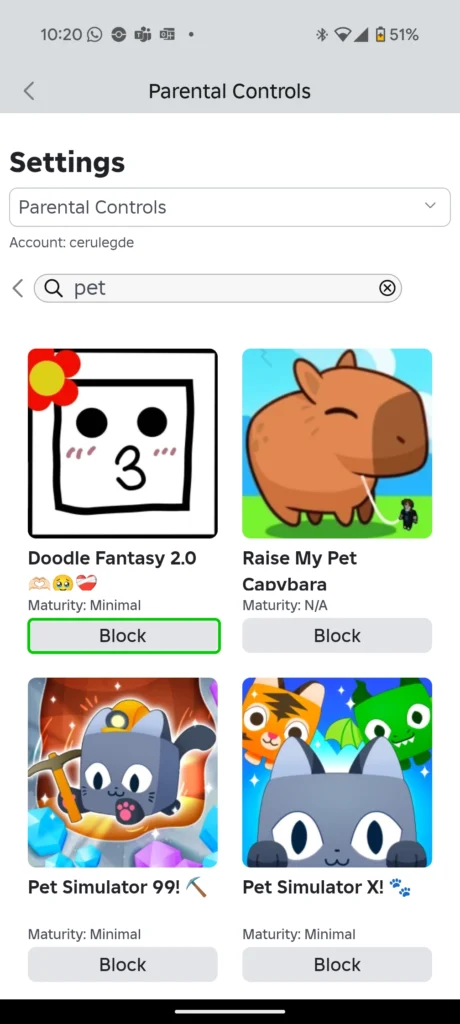
Administrar el tiempo de pantalla
Administrar el tiempo de pantalla
Se pueden establecer límites de tiempo de pantalla en la cuenta de Roblox de tu hijo/a, lo que limita el tiempo que puede jugar al juego cada día. Los padres también pueden ver información sobre cómo pasa su hijo/a su tiempo en Roblox. Pueden ver las 20 experiencias en las que su hijo/a ha pasado más tiempo durante la última semana, ordenadas por tiempo total.
Para establecer un límite de tiempo de pantalla:
Paso 1 - Desde Los controles parentales, desplácese hasta el Tiempo de pantalla sección y clic Gestiona.

Paso 2 – Dentro de la Menú de tiempo de pantalla, selecciona Límite de tiempo de pantalla.
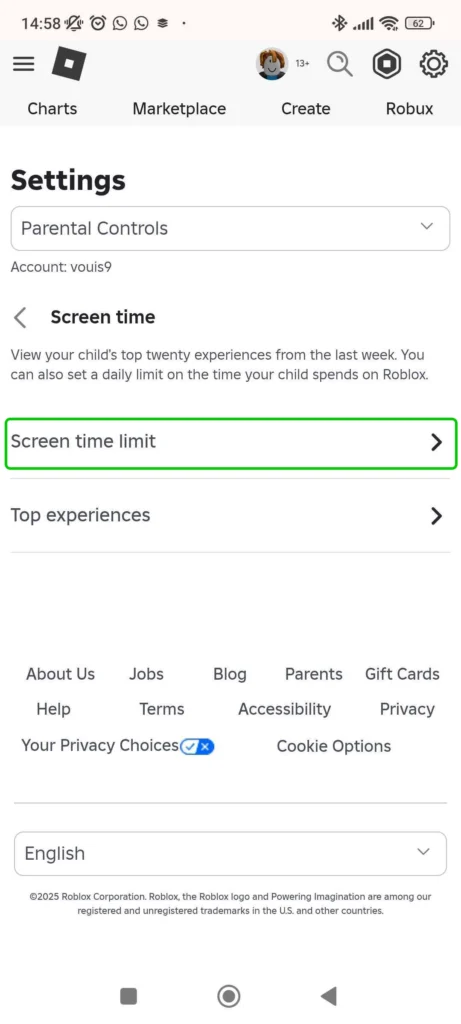
Paso 3 En el Límite de tiempo de pantalla sección, haga clic en el menú desplegable debajo de Límite diario encabezamiento.

Paso 4 Ahora puedes elegir cuánto tiempo quieres que tu hijo/a use Roblox cada día. Puedes permitirle desde 15 minutos al día hasta 23 horas y 45 minutos.
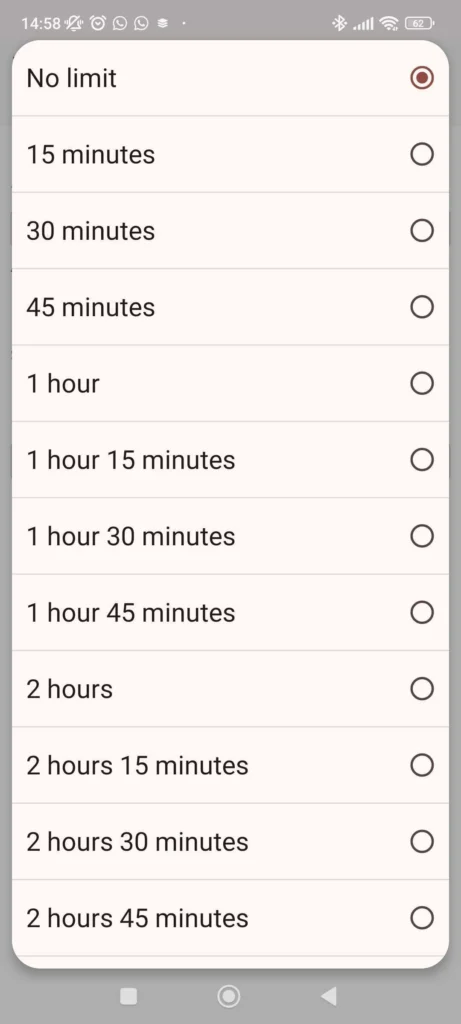
Para ver información sobre el tiempo de pantalla:
Paso 1 - Desde el Menú de tiempo de pantalla, selecciona Mejores experiencias.
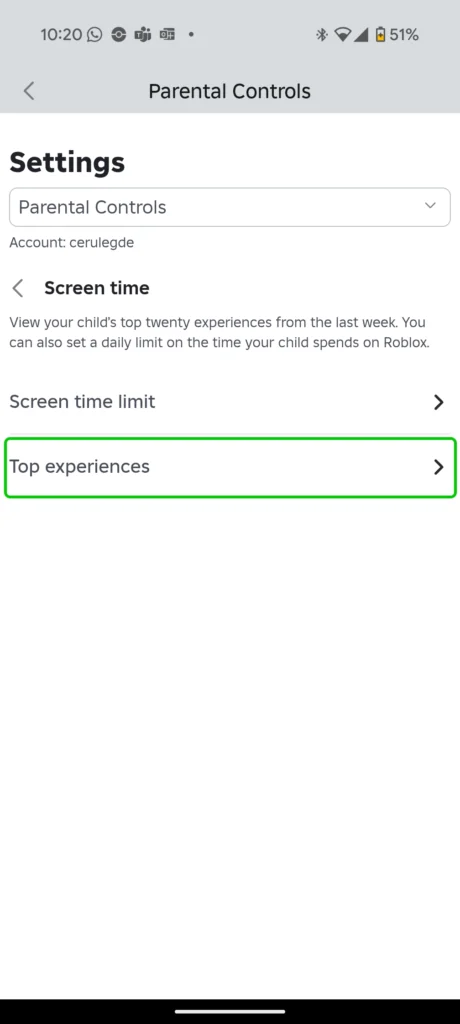
Paso 2 Aquí puedes ver las experiencias más populares de tu hijo. Si los padres detectan alguna experiencia que no quieren que su hijo acceda, pueden bloquearla desde esta lista o desde la sección "Experiencias bloqueadas" descrita anteriormente.
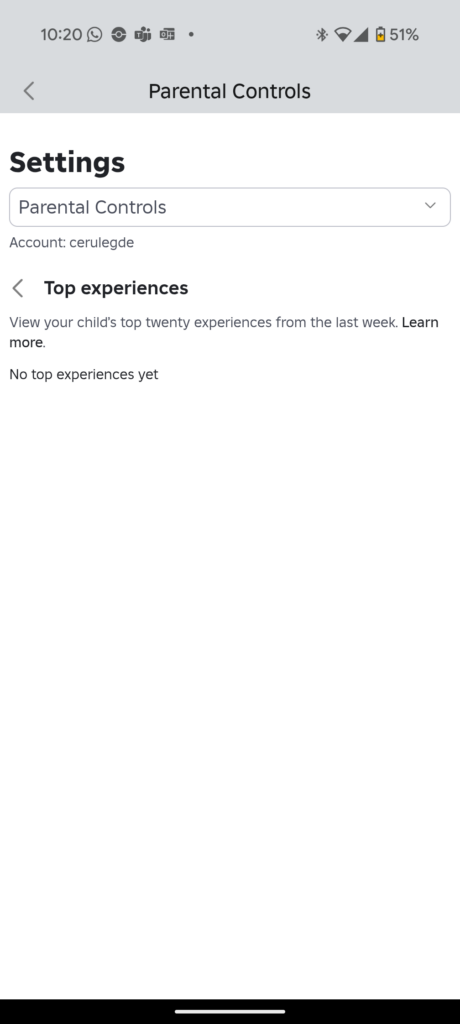
¿Dónde puedo administrar la configuración de comunicación?
¿Dónde puedo administrar la configuración de comunicación?
Puedes personalizar con quién se comunica tu hijo en Roblox a través de la configuración de privacidad. Esto puede ayudarte a garantizar que solo se comunique con amigos y que los extraños no puedan enviarle mensajes directamente.
Para administrar la configuración de comunicación:
Paso 1 - Desde Configuración, acceso Los controles parentales y selecciona Comunicación.
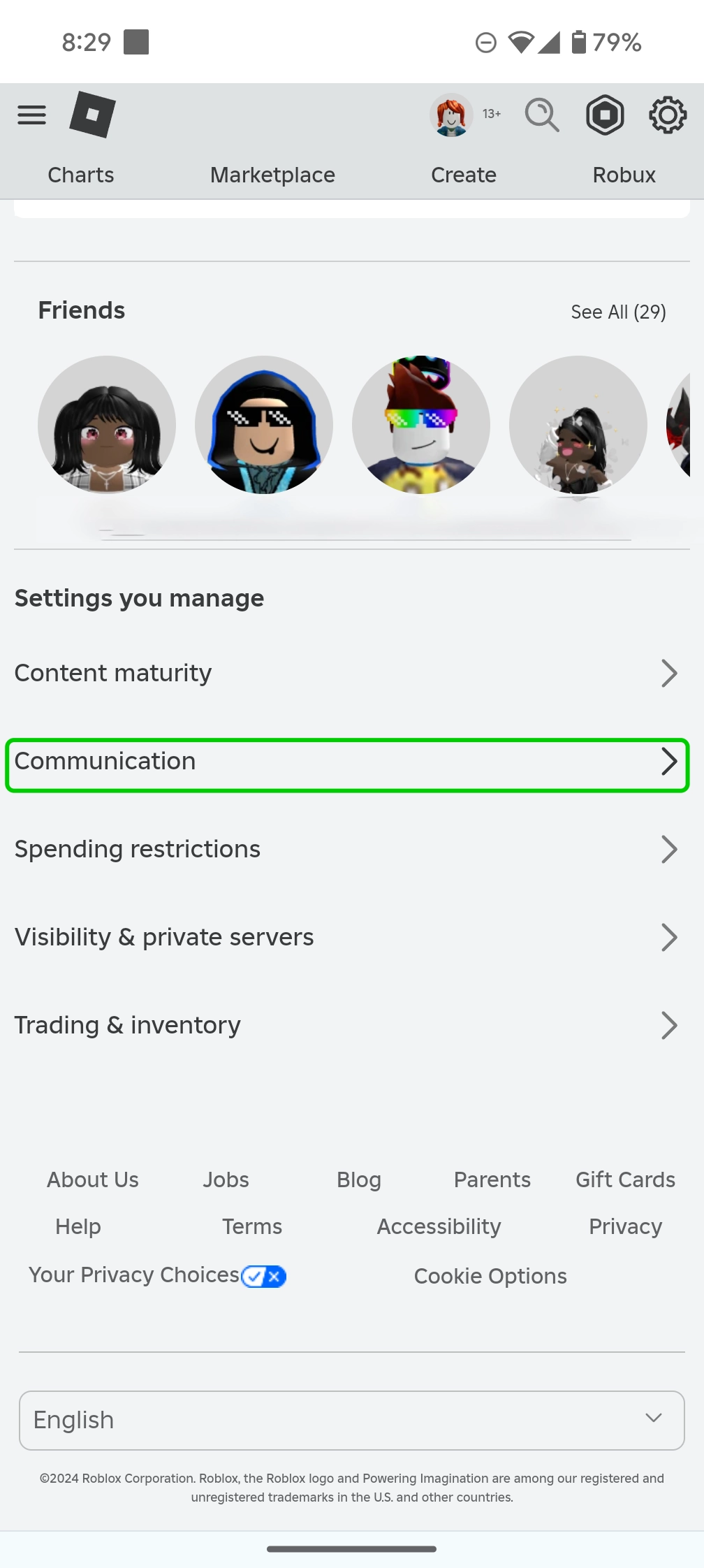
Paso 2 – Desde dentro de la Comunicación página, seleccione Experiencia de chat.
Aquí puedes personalizar los filtros de chat, quién puede enviar mensajes a tu hijo, quién puede chatear con tu hijo en la aplicación y quién puede hacerlo con él.
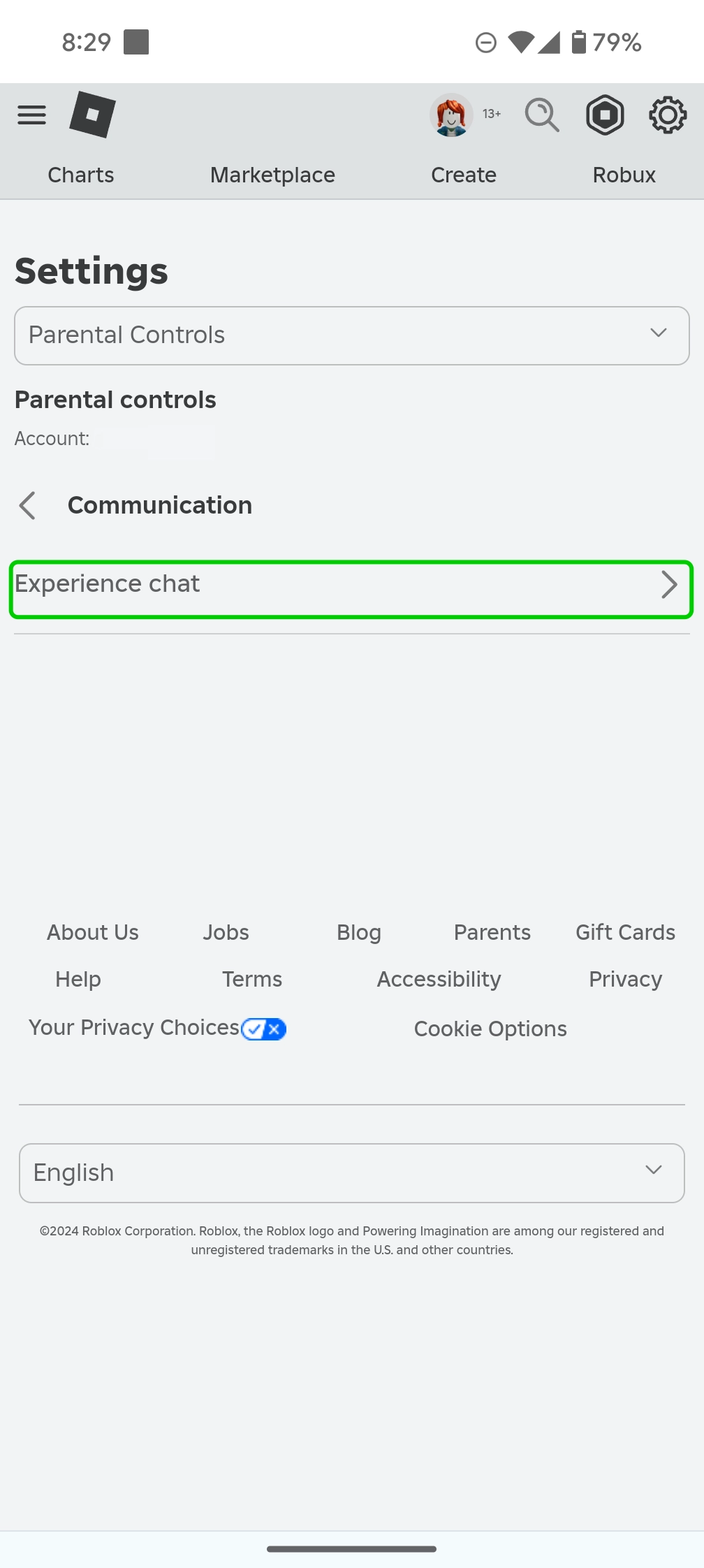
Cómo activar las restricciones de gasto
Cómo activar las restricciones de gasto
Roblox ofrece formas de ayudar a los padres a administrar los gastos de sus hijos en el juego.
Los jugadores deben comprar la moneda del juego llamada Robux para poder comprar artículos para los avatares. Obtenga más información sobre las compras dentro del juego aquí.
Para gestionar el gasto en Roblox:
Paso 1 - Desde el Menú de controles parentales, haga clic hacia abajo para Restricciones de gasto.
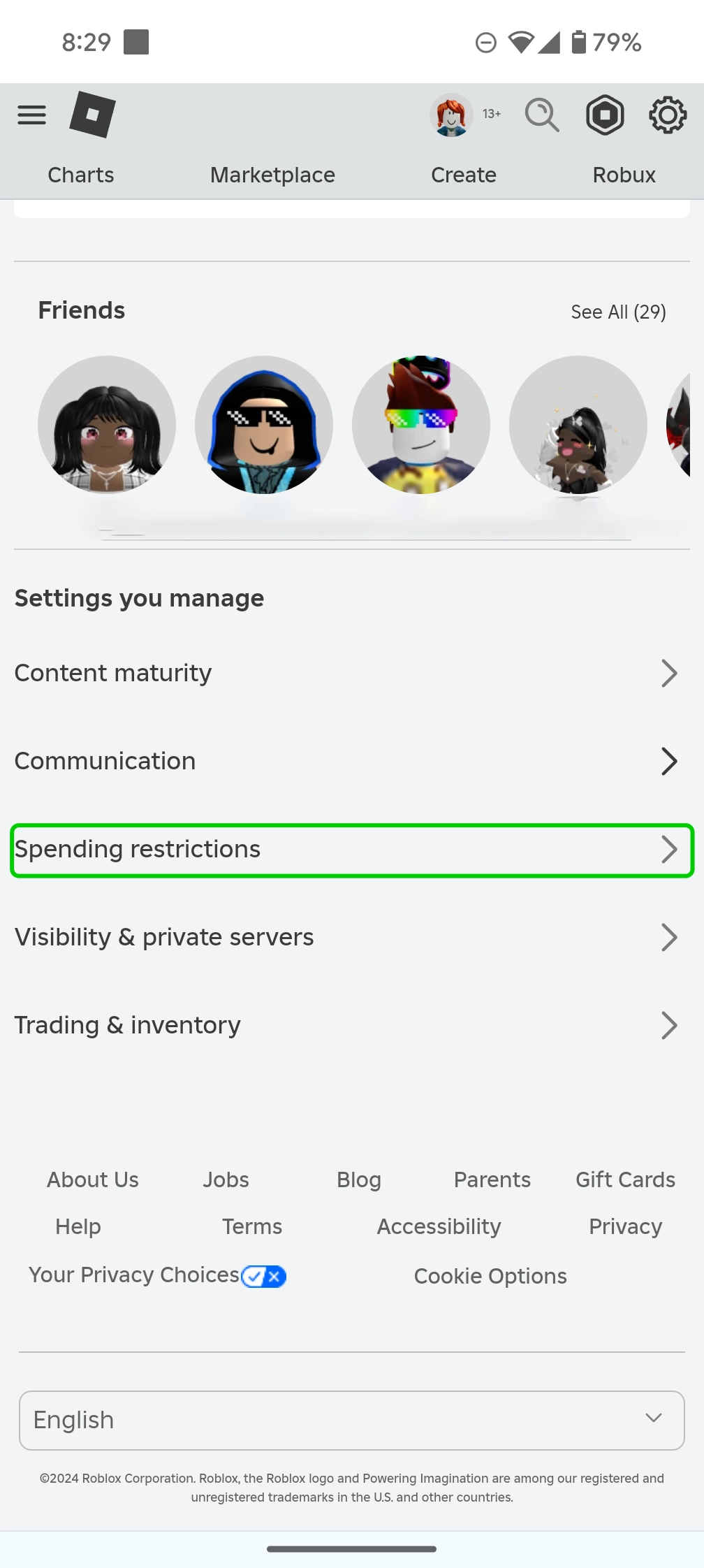
Paso 2 - Sobre el Restricciones de gasto pantalla, tienes 2 opciones: configurar una Límite de gasto mensual y para configurar Notificaciones de gastos.
Límite de gasto mensual: Esta opción te permite establecer una cantidad que tu hijo puede gastar en Roblox cada mes. No podrá exceder esta cantidad.
Notificaciones de gastos: Aquí puedes configurar la frecuencia con la que recibes notificaciones cuando tu hijo gasta dinero. Puedes elegir recibir notificaciones cada vez que se gaste dinero, recibir notificaciones solo cuando se gasten grandes cantidades o no recibir notificaciones en absoluto.
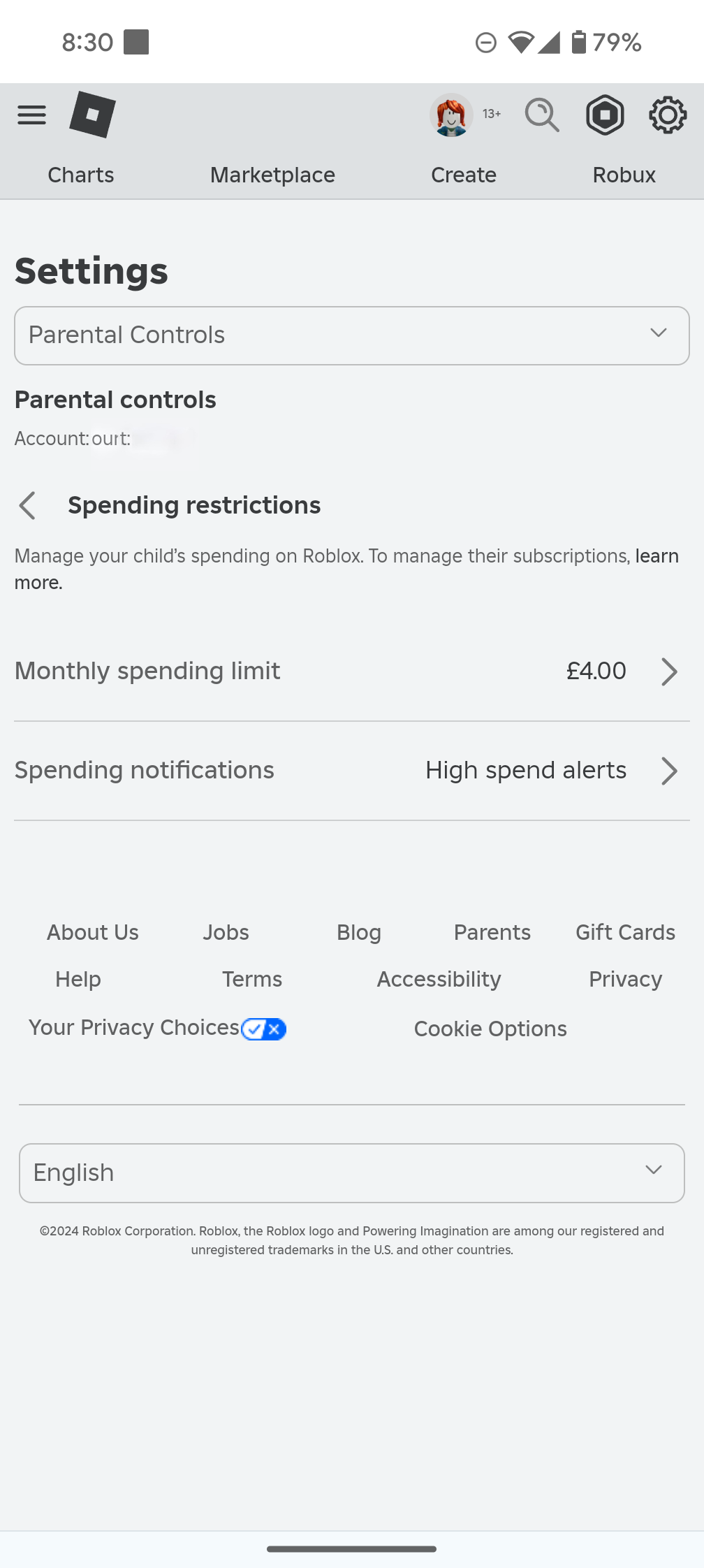
Cómo configurar la visibilidad y los controles del servidor privado
Cómo configurar la visibilidad y los controles del servidor privado
Los controles de visibilidad y de servidor privado te permiten decidir quién puede agregar a tu hijo a un servidor privado para jugar con él. Esto te permite evitar que extraños inviten a tu hijo a un juego privado.
Para administrar la visibilidad y los controles del servidor en Roblox:
Paso 1 - Desde el Menú de controles parentales, haz clic en Visibilidad y servidores privados.
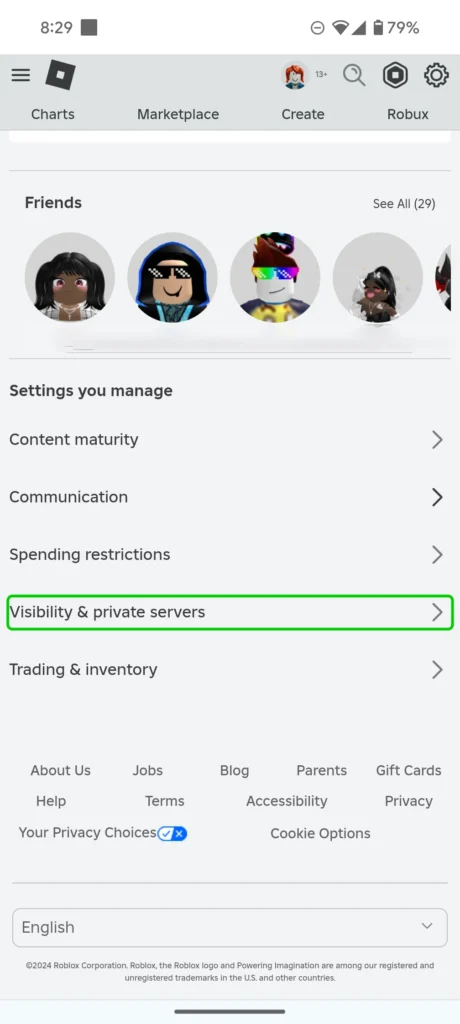
Paso 2 – Desde esta pantalla podrás seleccionar dos opciones: Visibilidad y Servidores privados.
Visibilidad:Esta opción le permite controlar quién puede ver el perfil de su hijo y quién puede ver si está en línea actualmente.
Servidores privados: Esto le permite controlar quién puede invitar a su hijo a jugar en servidores privados con él. Para la mayoría de los niños, esto debe configurarse en Amigos opción, lo que significa que solo las personas que su hijo conoce y con las que ya es amigo pueden agregarlo a sesiones privadas.
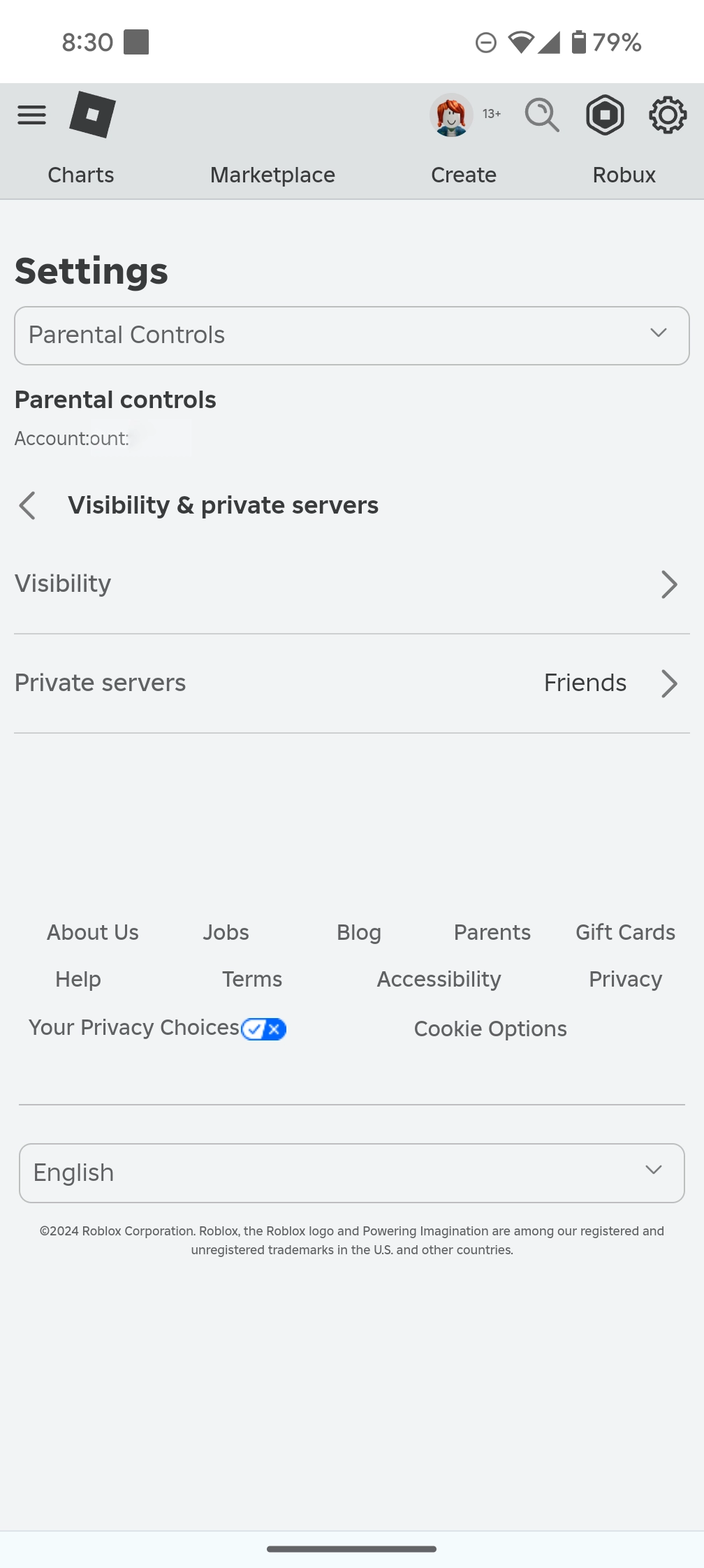
Cómo gestionar la configuración de inventario y comercio
Cómo gestionar la configuración de inventario y comercio
Puedes controlar quién puede ver el inventario de tu hijo en Roblox. Esto es algo que se utiliza al realizar transacciones, aunque solo los usuarios premium tienen la posibilidad de realizar transacciones en Roblox.
Para controlar quién puede ver el inventario de su hijo:
Paso 1 - Sobre el Menú de controles parentales, selecciona Comercio e inventario.

Paso 2 - Sobre el Comercio e inventario Pantalla, elija quién puede ver el inventario de su hijo, entre las opciones Todos, Amigos o Nadie.
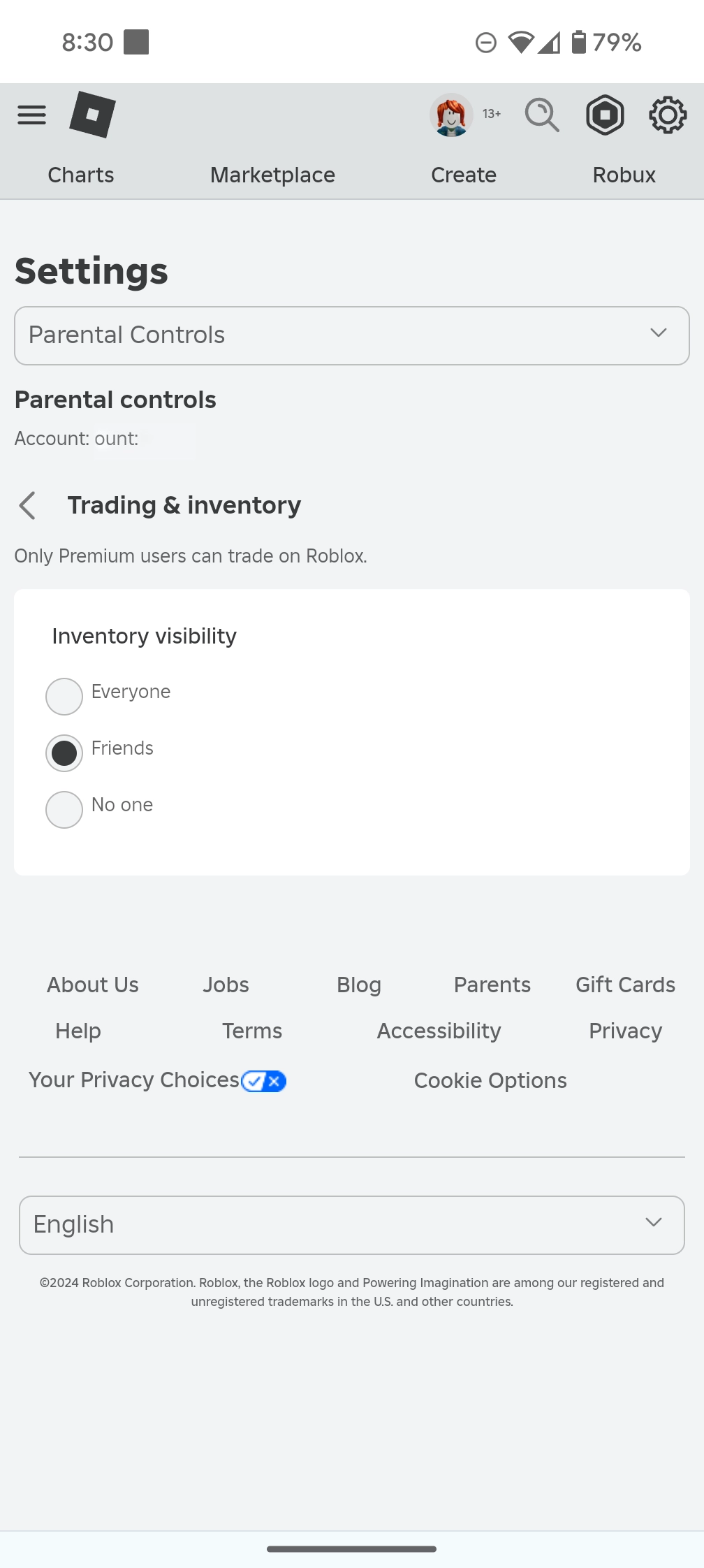
Cómo denunciar y bloquear usuarios
Cómo denunciar y bloquear usuarios
Para mantener Roblox seguro para todos los usuarios, es importante que su hijo sepa la importancia de denunciar y bloquear usuarios o contenido que sea inapropiado.
Muestre a los niños cómo y cuándo utilizar estas funciones en la plataforma.
Para denunciar usuarios en el juego:
Paso 1 – Mientras juegas, selecciona el Icono de roblox en la esquina superior izquierda. Esto mostrará una lista de todos los usuarios en el juego o lobby actual en Personas.
Paso 2 - Encuentra el usuario que desea denunciar y haga clic en el bandera junto a su nombre. Complete la información para por qué el usuario necesita ser reportado.
Para denunciar amigos en Roblox:
Paso 3 - Desde el página principal en Roblox, haz clic en el imagen de perfil de un amigo y selecciona Ver Perfil.
Paso 4 - Sobre el perfil de amigo, selecciona Reportar abuso y luego complete la información sobre por qué estás denunciando al usuario.
Para denunciar contenido en Roblox:
Paso 5 - Desde el página principal en roblox, pasa el cursor sobre el juego o experiencia que quieras reportar. Selecciona el icono de 3 puntos > Informes.
En la página siguiente, explique por qué el contenido que estás reportando es inapropiado para Roblox.
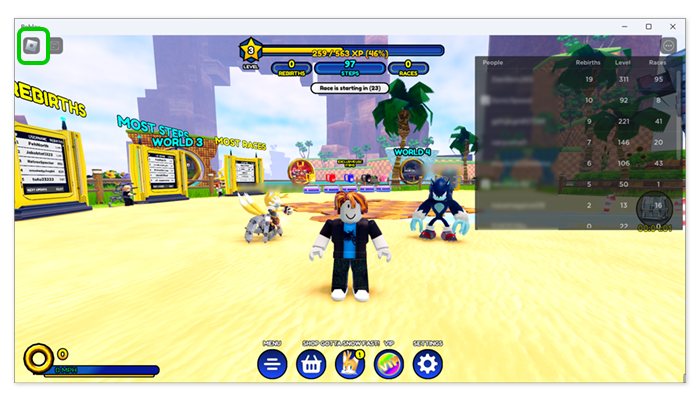
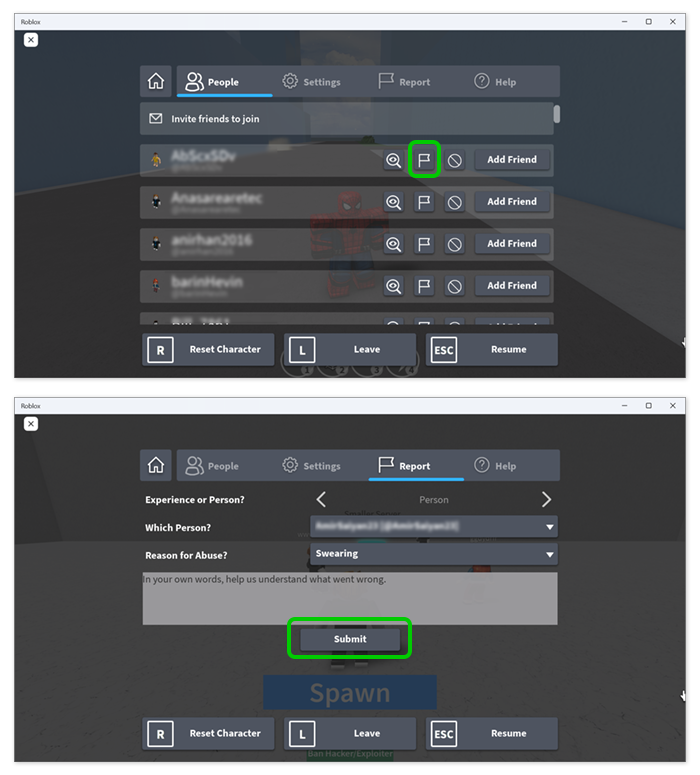
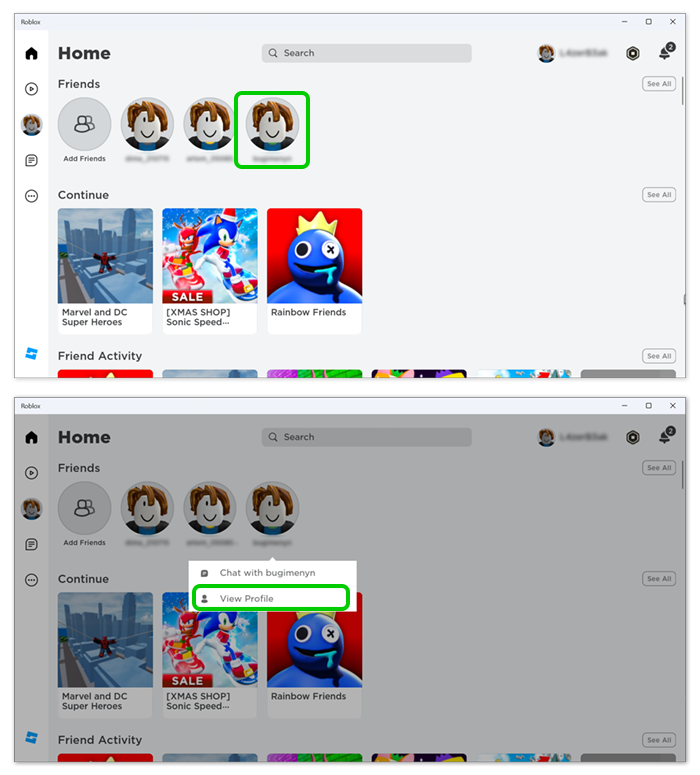
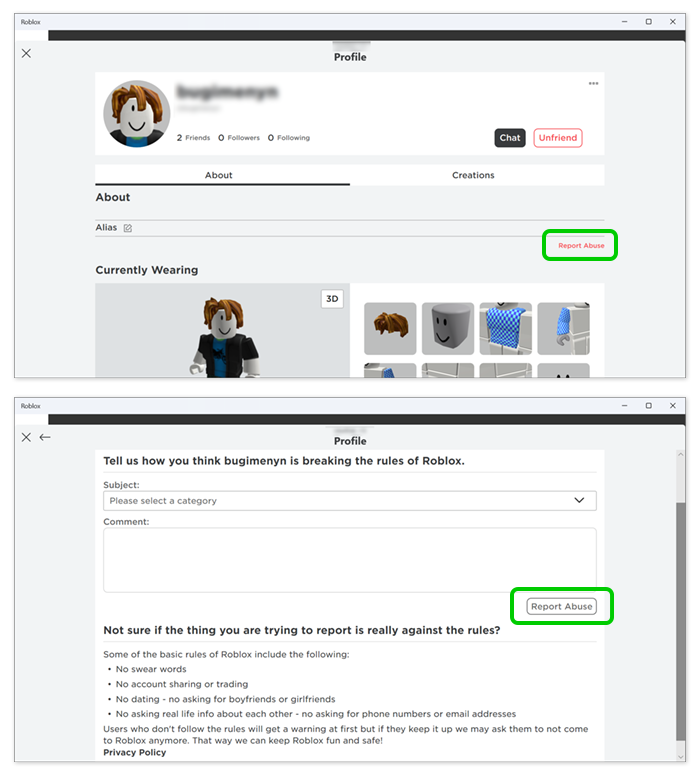
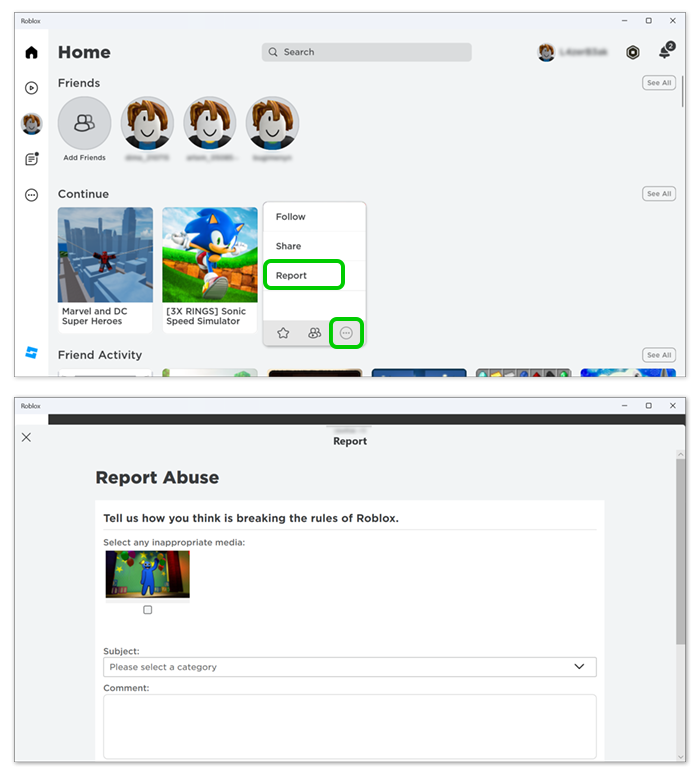
¿Dónde puedo bloquear a alguien en Roblox?
¿Dónde puedo bloquear a alguien en Roblox?
Anime a su hijo a bloquear a otros usuarios que los hagan sentir incómodos o enojados a él o a otros usuarios.
Para bloquear a un usuario en Roblox:
Paso 1 – En el juego, selecciona el Icono de roblox en la esquina de la pantalla para ver una lista de personas.
Paso 2 - Encuentra el persona desea bloquear y haga clic en el círculo con la línea que lo atraviesa.
También puedes bloquear a un usuario de su perfiles.
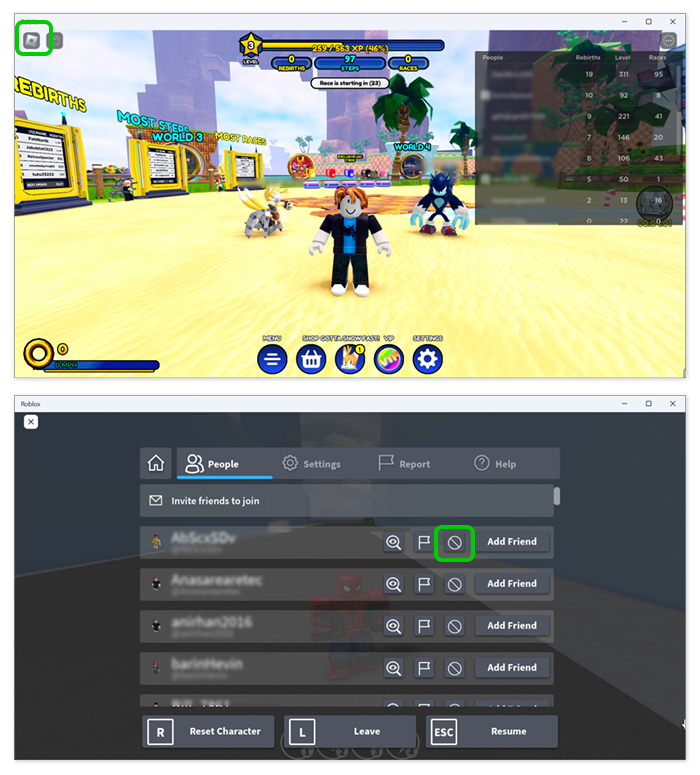
Bloquear amigos específicos
Bloquear amigos específicos
Los padres pueden bloquear cuentas específicas en la lista de amigos de sus hijos con quienes no quieren que sus hijos envíen mensajes directos.
Para bloquear al amigo de tu hijo:
Paso 1 - Desde el Menú de controles parentales, desplácese hasta el de su hijo Lista de amigos y haga clic Gestiona.
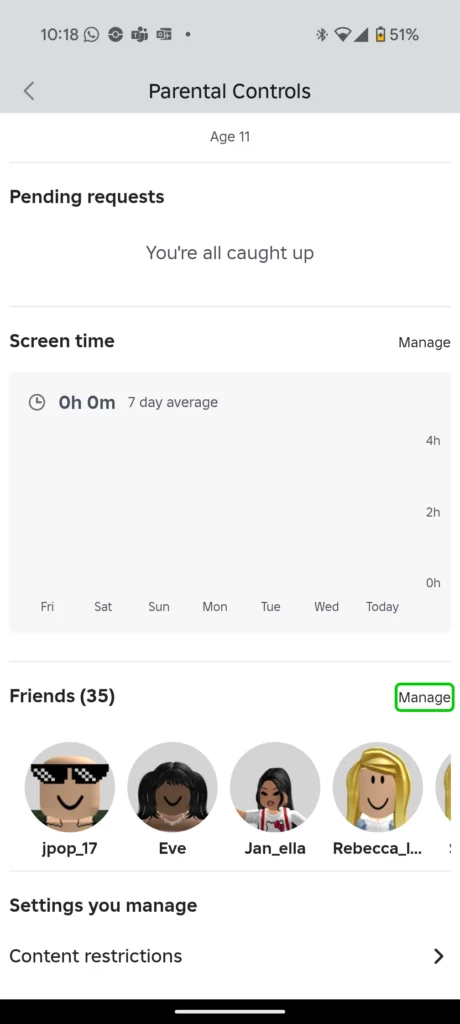
Paso 2 – Desplácese hasta la cuenta que desea bloquear y haga clic en el icono 3 puntos verticales junto al nombre de la cuenta.

Paso 3 – Cuando aparezca la ventana emergente Confirmar bloque en la pantalla, haga clic en Bloquear.

El amigo quedará bloqueado y no podrá contactar a tu hijo en Roblox. Los padres pueden desbloquearlo en cualquier momento. Los menores de 13 años no pueden desbloquear a los usuarios bloqueados por sus padres. Sin embargo, pueden enviar una solicitud a sus padres o tutores para que lo hagan.
Activa la verificación en dos pasos
Activa la verificación en dos pasos
La verificación en dos pasos puede agregar una capa adicional de seguridad a la cuenta de su hijo. También significa que su hijo necesitará que usted apruebe su uso de Roblox, lo cual puede discutir antes de que juegue.
Debe tener un correo electrónico verificado para habilitar esta función.
Para activar la verificación en dos pasos:
Paso 1 – Inicie sesión en su cuenta, luego vaya a Cuenta Configuración. Seleccione la pestaña Pestaña de privacidad.
Paso 2 - Ajustar el Configuración de contacto y Otros ajustes. Selecciona el Pestaña de seguridad, luego gire Verificación de dos pasos en.
Cómo configurar los controles parentales de Roblox
- Cómo verificar la edad
- Cómo vincular una cuenta de padre
- Cómo establecer el nivel de madurez del contenido
- Bloqueo de experiencias específicas
- Administrar el tiempo de pantalla
- ¿Dónde puedo administrar la configuración de comunicación?
- Cómo activar las restricciones de gasto
- Cómo configurar la visibilidad y los controles del servidor privado
- Cómo gestionar la configuración de inventario y comercio
- Cómo denunciar y bloquear usuarios
- ¿Dónde puedo bloquear a alguien en Roblox?
- Bloquear amigos específicos
- Activa la verificación en dos pasos
- Más recursos
Ver más guías
Descubra más controles parentales para administrar los dispositivos, aplicaciones y plataformas de los niños para que tengan experiencias en línea más seguras.