Consejo rápido
Prepare a su hijo para la seguridad con Windows 11 haciendo estas 3 cosas.
Obtenga Microsoft Family
Utilice la aplicación Microsoft Family para administrar la seguridad en todos los dispositivos, incluida Xbox.
Bloquear contenido
Establezca restricciones de contenido en las búsquedas y la web para minimizar el riesgo de daños.
Administrar el tiempo frente a la pantalla
Establezca límites generales de tiempo frente a la pantalla, así como límites específicos para cada aplicación, para ayudar a los niños a equilibrar su tiempo frente a la pantalla.
Cómo configurar controles parentales en Windows 11
Necesitará tener acceso al dispositivo de su hijo con Windows 11 instalado. También debe tener su propia cuenta de Microsoft antes de crear una para su hijo.
Cómo configurar la cuenta de un niño
Cómo configurar la cuenta de un niño
En dispositivos compartidos con Windows 11, es una buena idea crear cuentas separadas para diferentes miembros de la familia para ayudar a mantener seguros a los niños en línea.
Para configurar la cuenta de un niño:
Paso 1 – Iniciar Sesión a la cuenta de administrador (o a su cuenta si es el único usuario).
Paso 2 - Buscar ajustes en la barra de búsqueda en la parte inferior central de la pantalla. Hacer clic Configuración y luego Cuenta.
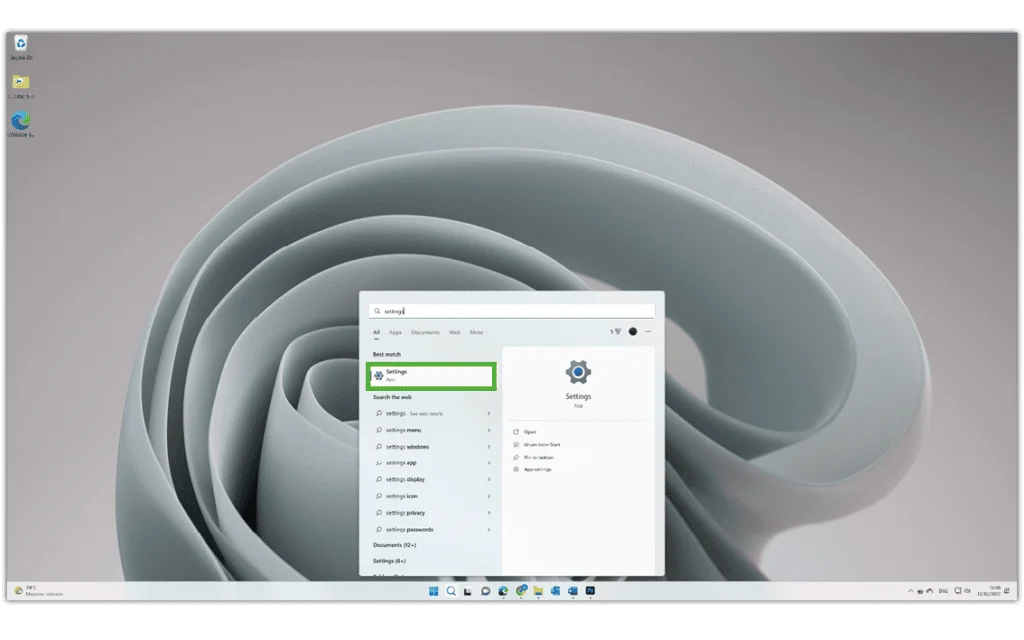
Paso 3 - Clic Familia y luego agregar a alguien.
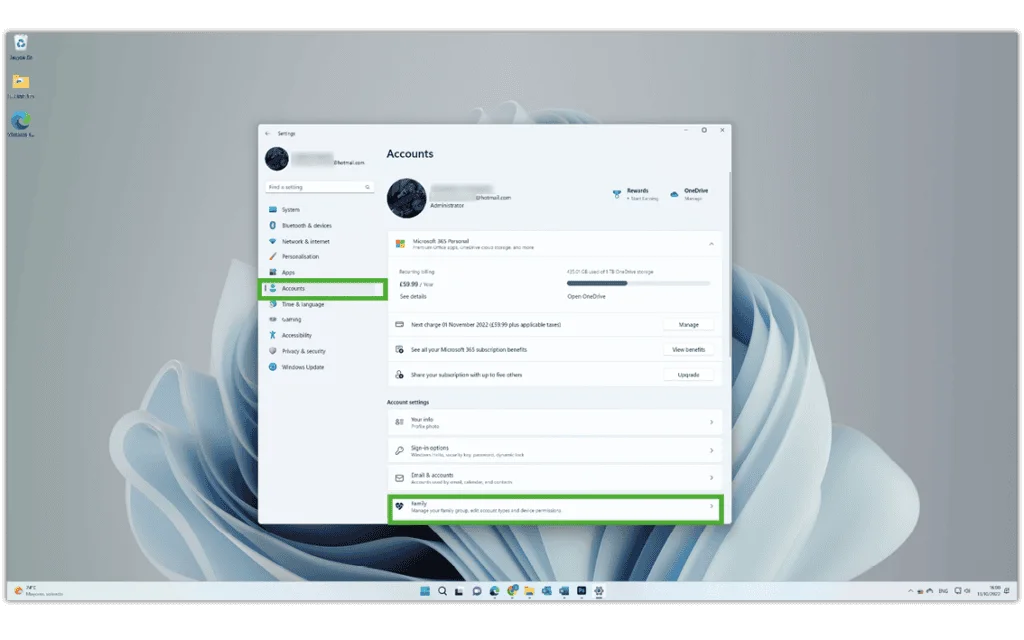

Paso 4 – Crear una dirección de correo electrónico de cuenta de Microsoft para su hijo haciendo clic Crea uno para un niño debajo del cuadro y siguiendo las indicaciones (o ingrese uno que ya usen). Esta debe ser una cuenta personal en lugar de una cuenta escolar. Una vez agregado, recibirá una notificación de que se han unido a su familia.
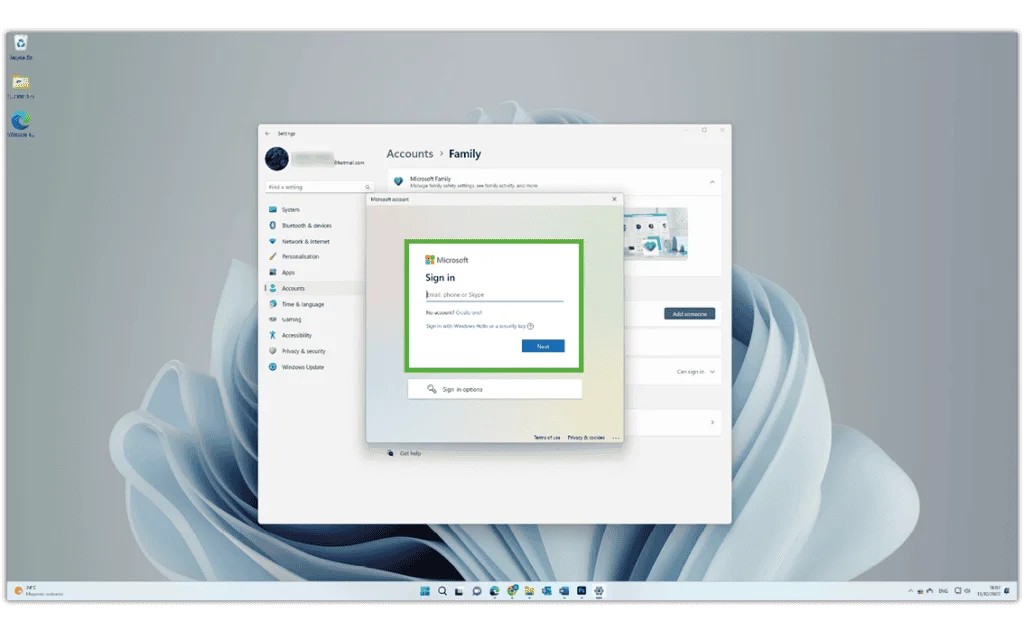
Paso 5 - bajo Tu oficina , confirme que su hijo ha sido agregado. Después, Inicie sesión a su cuenta.
Paso 6 – Cuando inicia sesión por primera vez en la cuenta de su hijo, hay pasos adicionales para completar la configuración. Desde su cuenta, haga clic en el Icono de Windows en el punto central inferior de la pantalla. Luego, haga clic en su icono/nombre de perfil para seleccionar tu cuenta de niño.

Paso 7 – Introduzca su nombre de usuario y contraseña para confirmar su cuenta y aprobar el inicio de sesión. Entonces, abre Microsoft Edge para completar las tareas abiertas por primera vez antes de volver a tu propia cuenta.
Dónde gestionar el tiempo frente a la pantalla
Dónde gestionar el tiempo frente a la pantalla
Windows 11 le permite realizar un seguimiento de cuánto tiempo pasa su hijo en diferentes aplicaciones. También puede establecer límites para ayudarlos a equilibrar su tiempo en línea con actividades fuera de línea.
Para establecer límites de tiempo de pantalla:
Paso 1 - Desde tu cuenta, buscar opciones familiares en la barra de búsqueda del menú central. Hacer clic Opciones familiares.
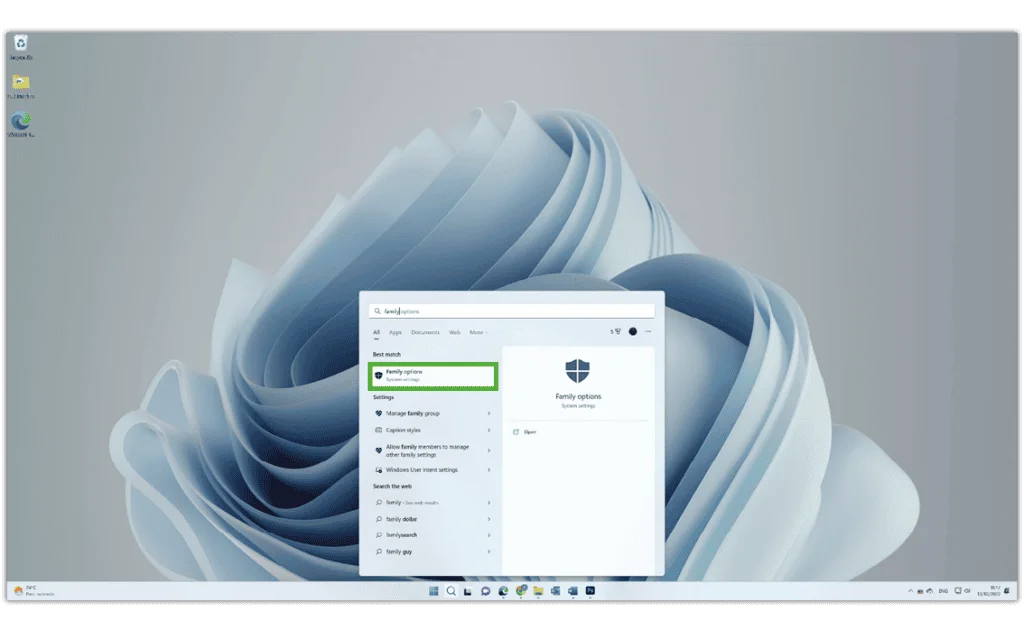
Paso 2 - Clic Ver configuración familiar y haga clic en su perfil del niño. Hacer clic Tiempo de pantalla en el menú de la izquierda.
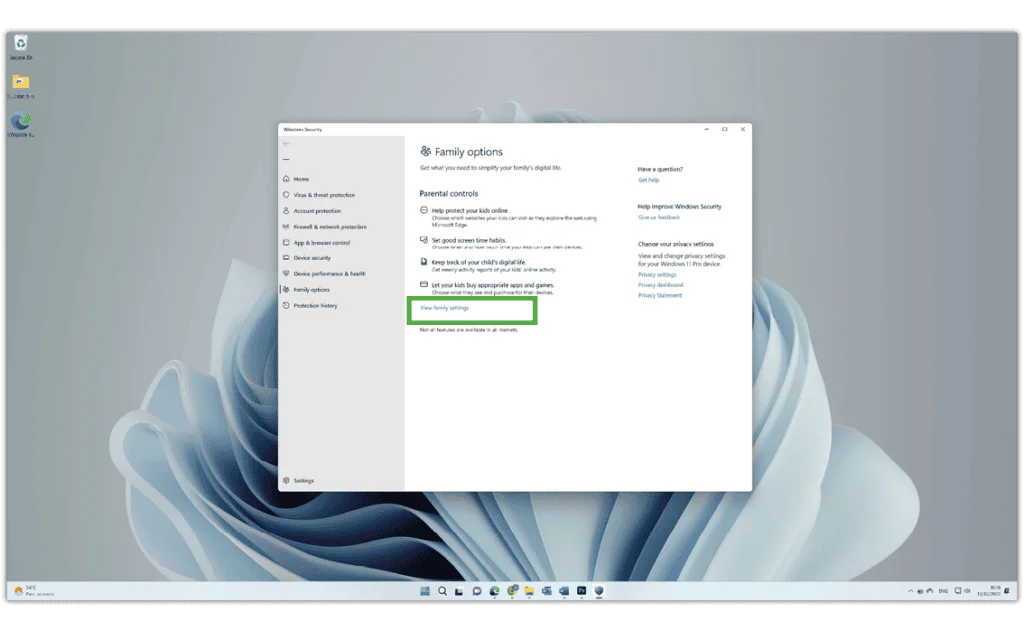
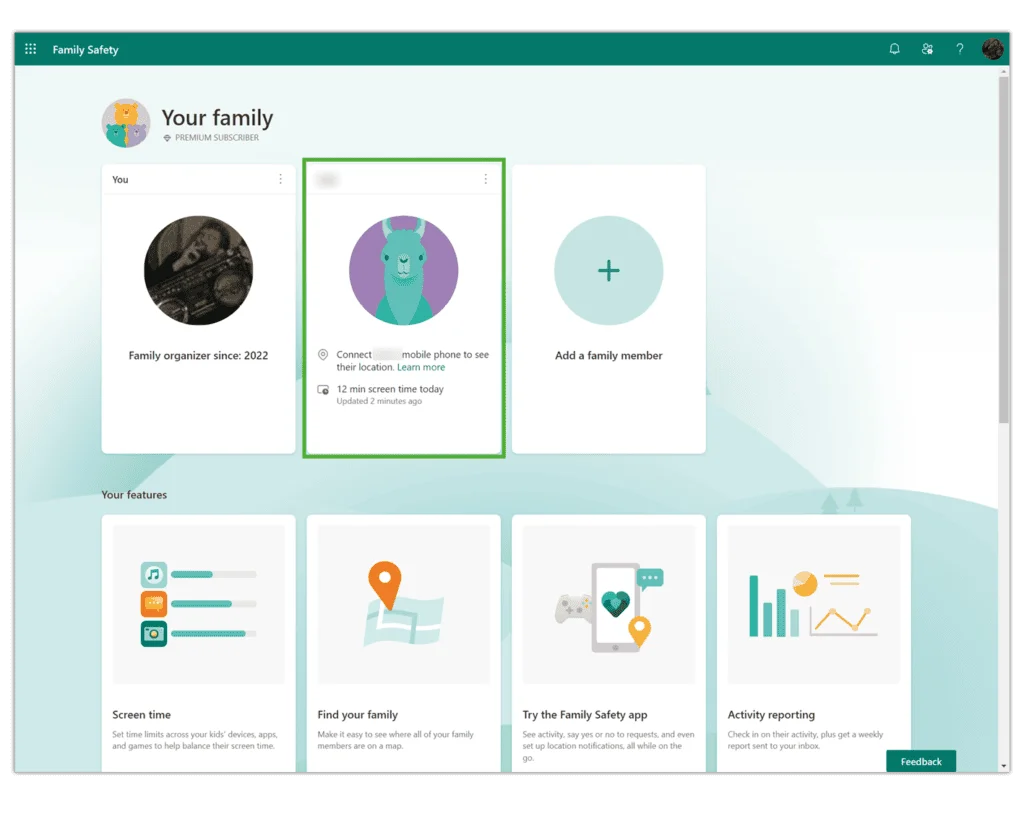
Paso 3 – Aquí, verá un desglose del tiempo que pasa en cada dispositivo que usa su hijo junto con cómo se divide ese tiempo entre Aplicaciones y juegos. Desplácese hacia abajo y haga clic en Activar límites para establecer límites de tiempo de pantalla.
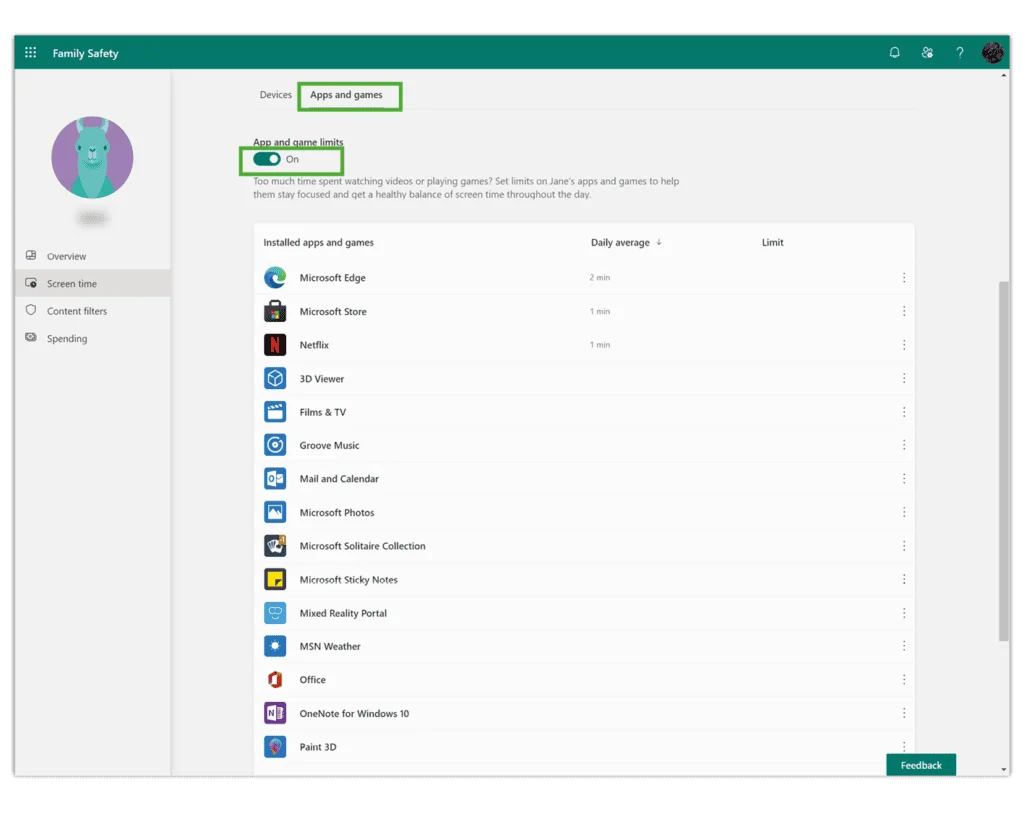
Paso 4 – Elige y establecer cuánto tiempo su hijo puede gastar en sus dispositivos o en aplicaciones y juegos específicos por día. Esto es útil si desea darles más tiempo los fines de semana en lugar de las noches de escuela. Revise esto durante las vacaciones escolares si es relevante.
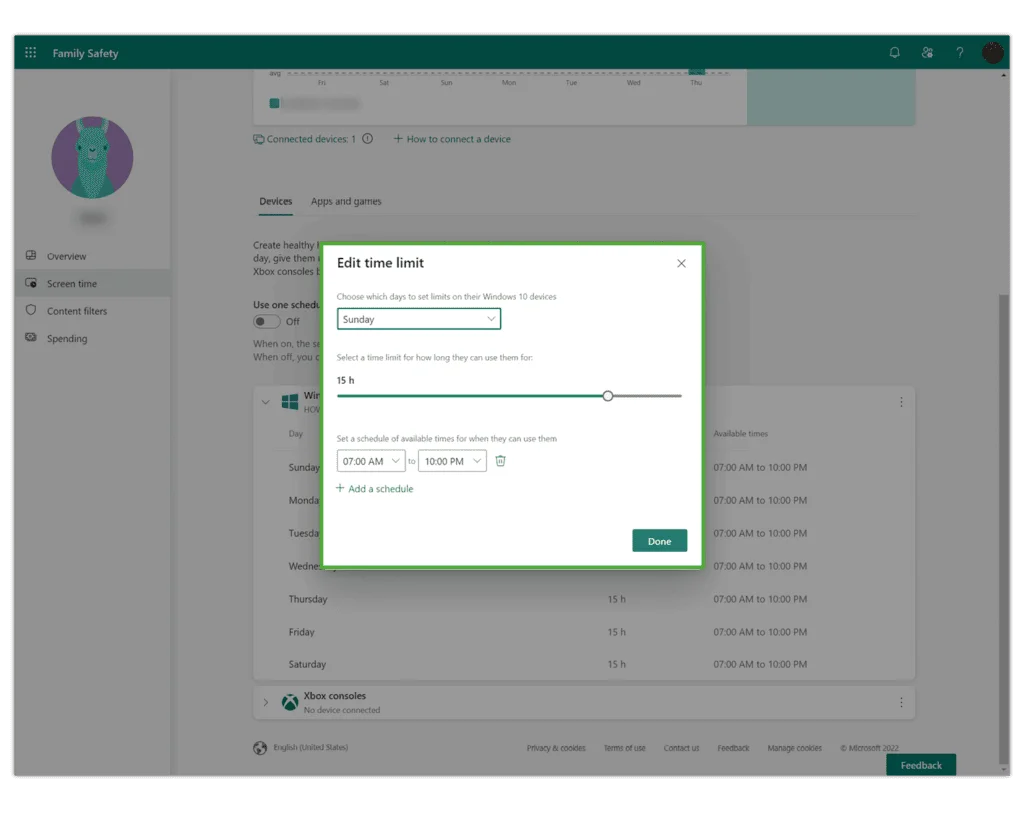
Establecer filtros de edad
Establecer filtros de edad
Establecer límites de edad en Windows 11 puede filtrar aplicaciones, juegos y medios inadecuados para la edad. Esta configuración se aplica a los dispositivos Windows 11 y Xbox. Si los niños intentan acceder al contenido más allá del límite de edad, deberá aprobarlo.
Para configurar filtros de edad:
Paso 1 - Desde tu cuenta, buscar opciones familiares en la barra de búsqueda central. Hacer clic Opciones familiares.
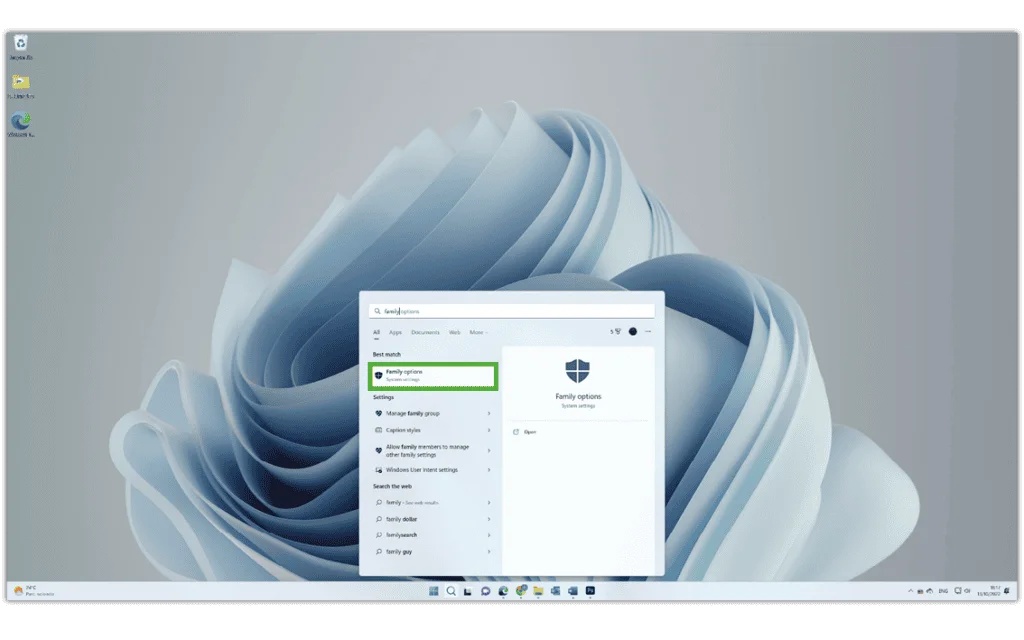
Paso 2 - Clic Ver configuración familiar y haga clic en su perfil del niño. Hacer clic Filtros de contenido en el menú de la izquierda.
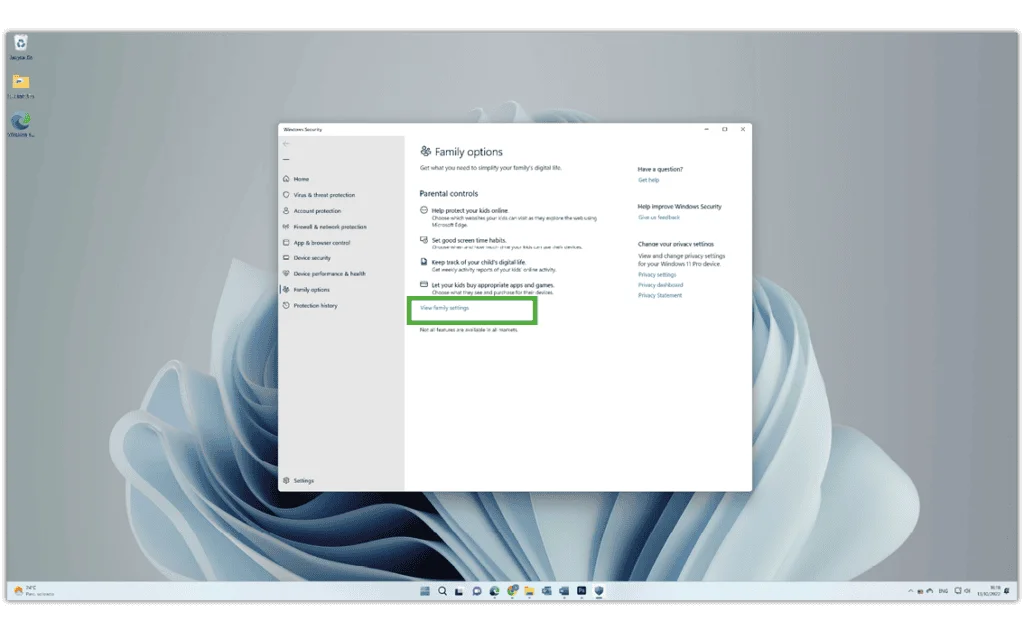
Paso 3 – Seleccione hasta a qué edad su hijo puede acceder al contenido en el menú desplegable de la derecha.
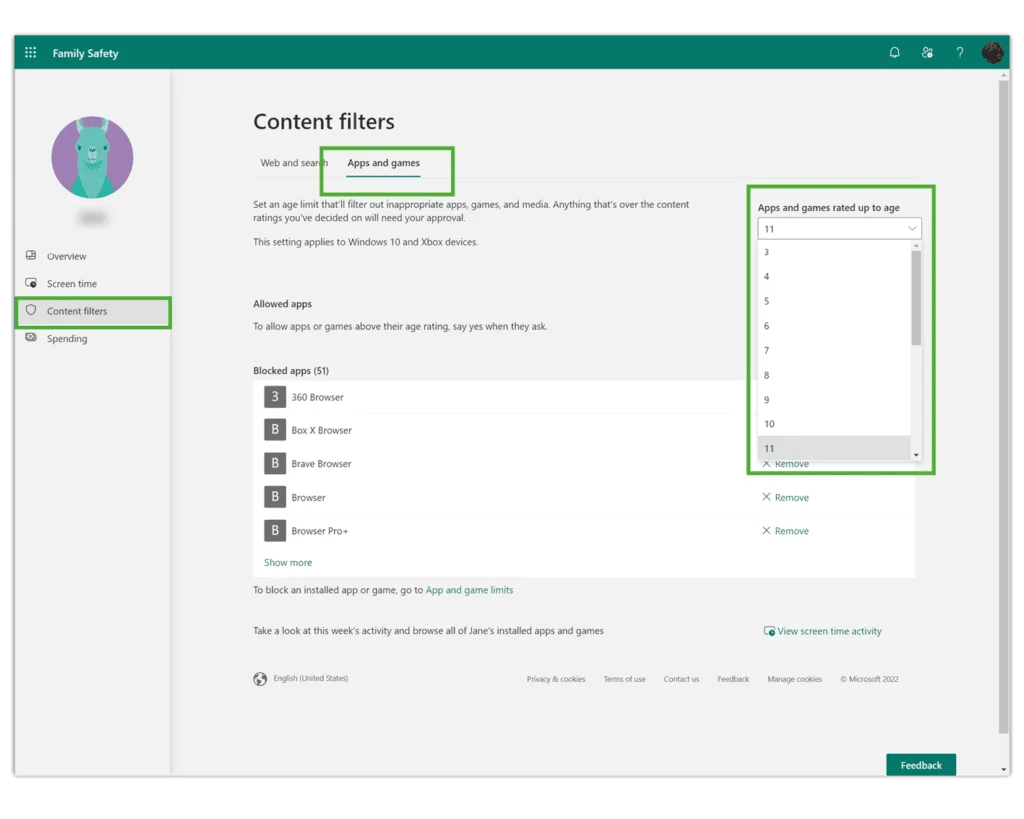
Cómo monitorear la actividad de búsqueda
Cómo monitorear la actividad de búsqueda
Para ayudarlo a detectar cualquier problema o para ayudarlo a iniciar conversaciones importantes, puede monitorear la actividad de búsqueda con la configuración de Windows 10.
Para revisar la actividad de búsqueda:
Paso 1 - Desde tu cuenta, buscar opciones familiares en la barra de búsqueda central. Hacer clic Opciones familiares.
Paso 2 - Clic Ver configuración familiar y haga clic en su perfil del niño. En la pestaña Resumen, desplácese hacia abajo.
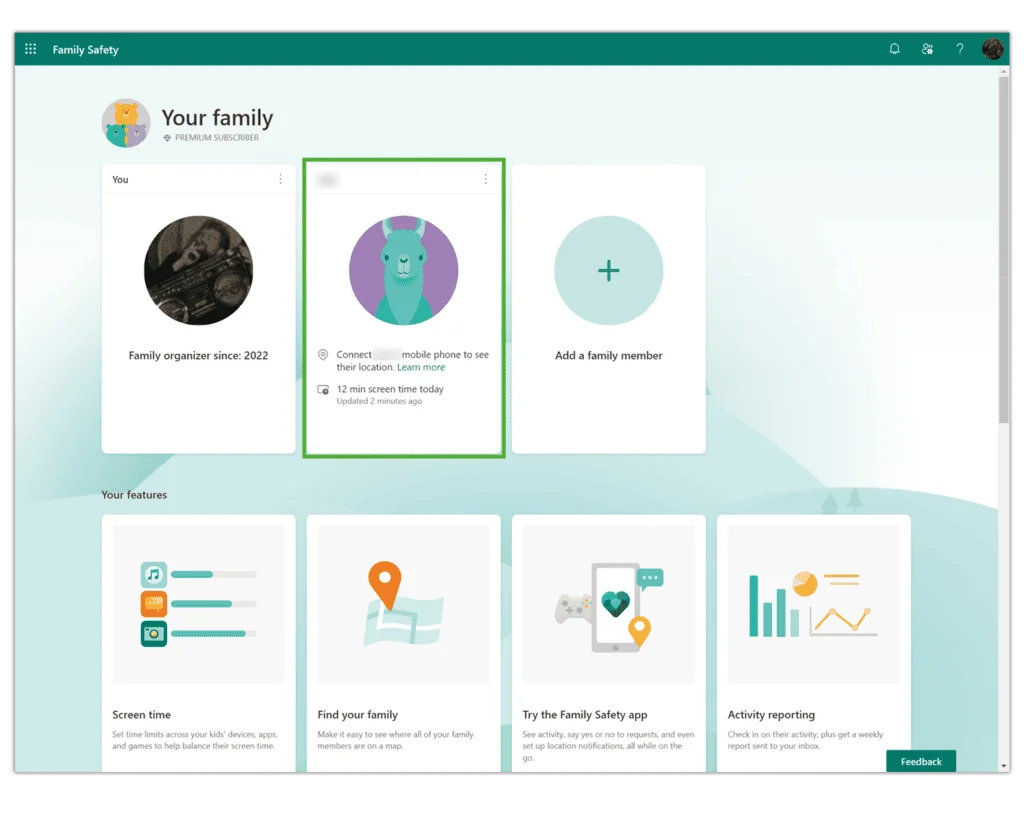
Paso 3 - Haga clic en Web y búsqueda. Aquí puede ver términos de búsqueda potencialmente dañinos y qué sitios se visitan con Microsoft Edge.
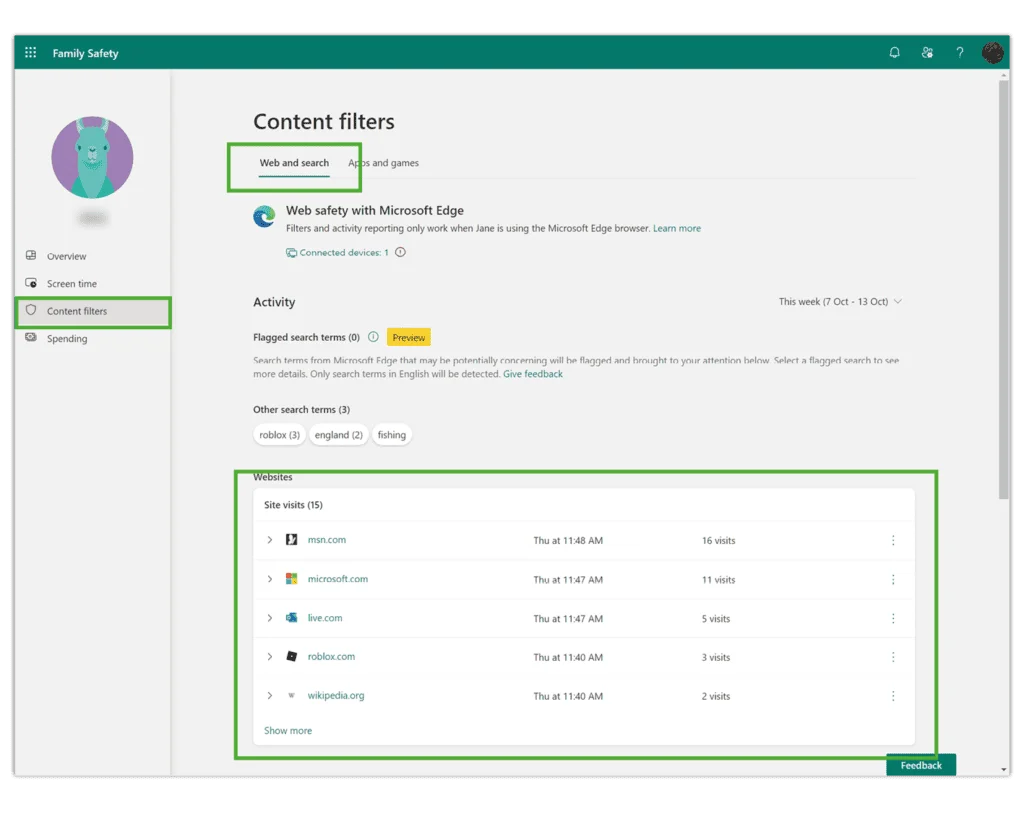
Dónde bloquear contenido no deseado e inapropiado
Dónde bloquear contenido no deseado e inapropiado
Dependiendo de la edad de su hijo, es posible que desee bloquear su acceso a cierto contenido. Windows 11 le permite hacerlo a través de la configuración familiar.
Para bloquear contenido:
Paso 1 - Desde Configuración familiar, escoge tu perfil del niño y haga clic en Filtros de contenido en el menú de la izquierda. Luego, seleccione el Aplicaciones y juegos .
Paso 2 – Agregar aplicaciones que le gustaría bloquear a la lista. Los navegadores que no sean Edge se pueden bloquear para asegurarse de que no puedan acceder al contenido que está bloqueado en Microsoft Edge en otro lugar.
Aplicación de seguridad familiar de Microsoft
Aplicación de seguridad familiar de Microsoft
Para facilitar su uso, Microsoft creó la aplicación Family Safety, que se puede usar con Windows 11 y en todos los dispositivos.
Para configurar Protección infantil:
Paso 1 – Descargar e instalar la aplicación en todos los dispositivos que desee incluir. Es gratis a menos que desee características adicionales como ubicación y alertas de manejo.
Paso 2 – Iniciar Sesión a cada dispositivo usando los detalles de Microsoft de los miembros de su familia. Luego, podrá monitorear la actividad en todos los dispositivos y usar las mismas funciones descritas en las instrucciones anteriores.

Cómo configurar controles parentales en Windows 11
Ver más guías
Descubra más controles parentales para administrar los dispositivos, aplicaciones y plataformas de los niños para que tengan experiencias en línea más seguras.
