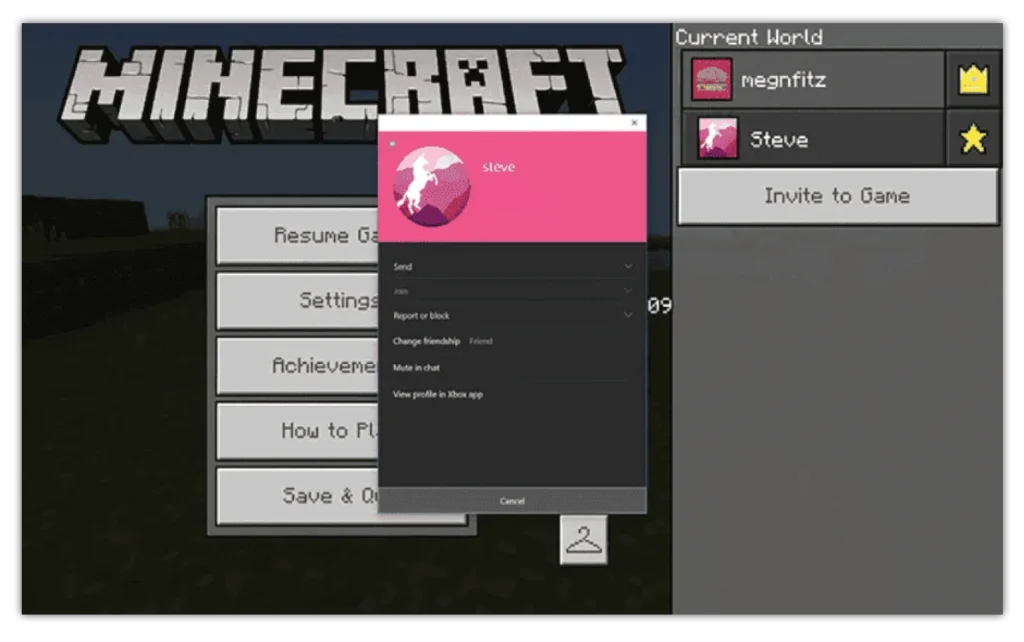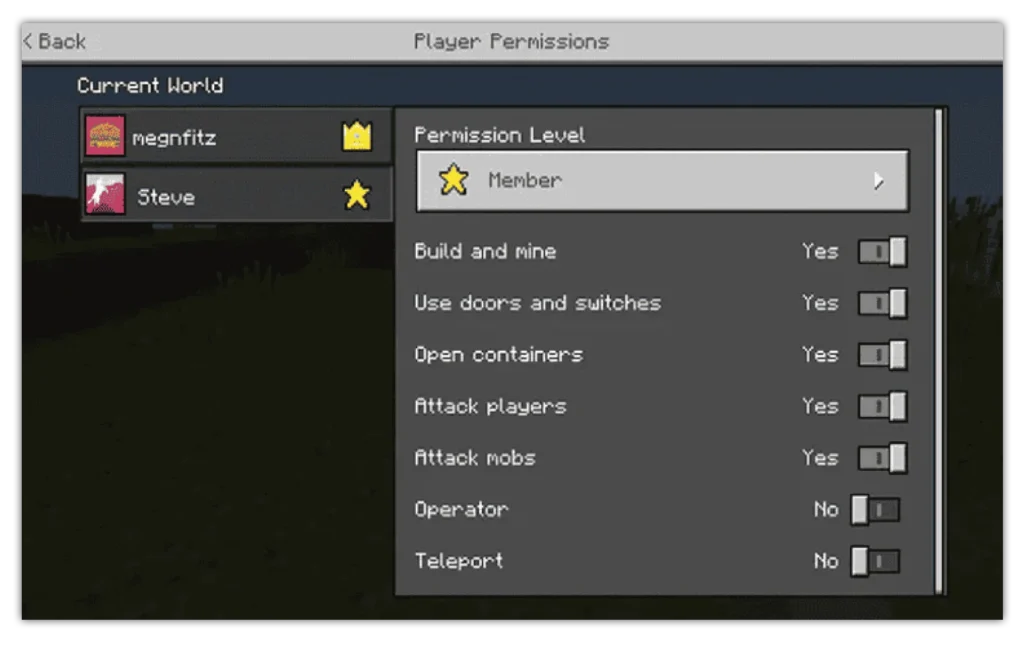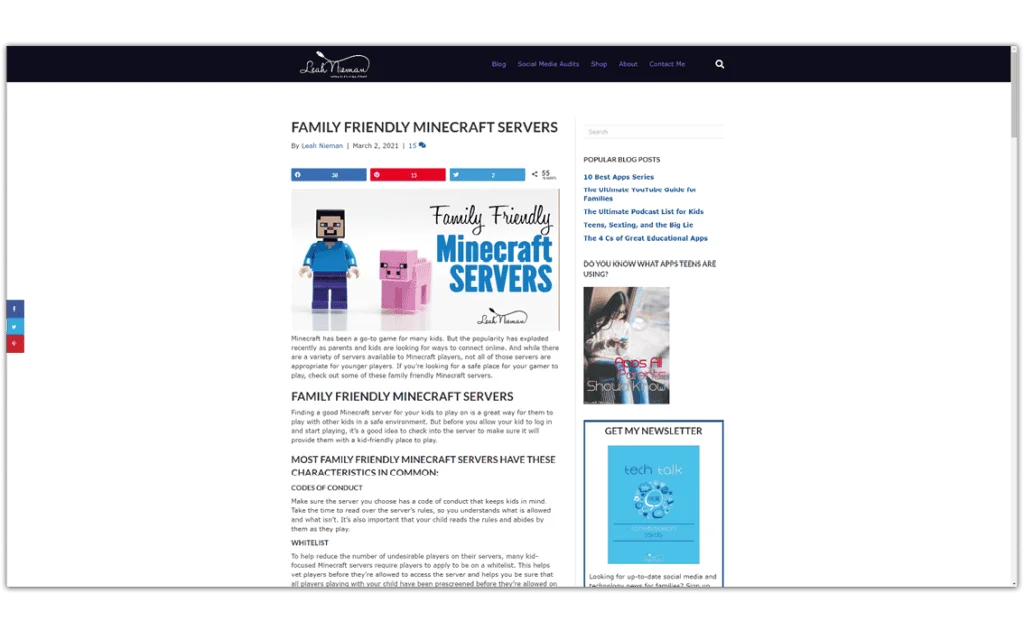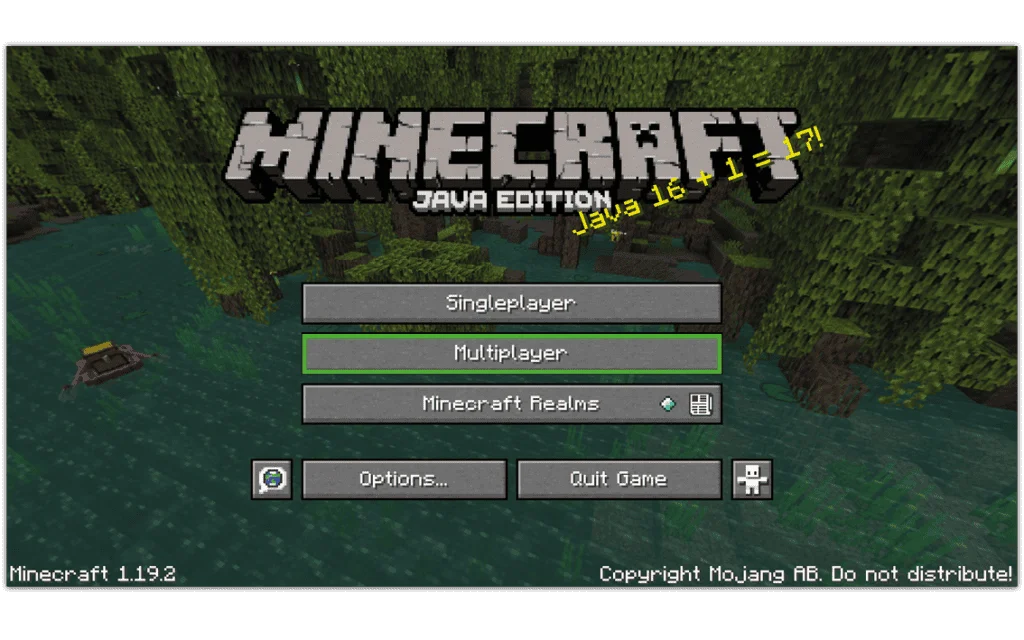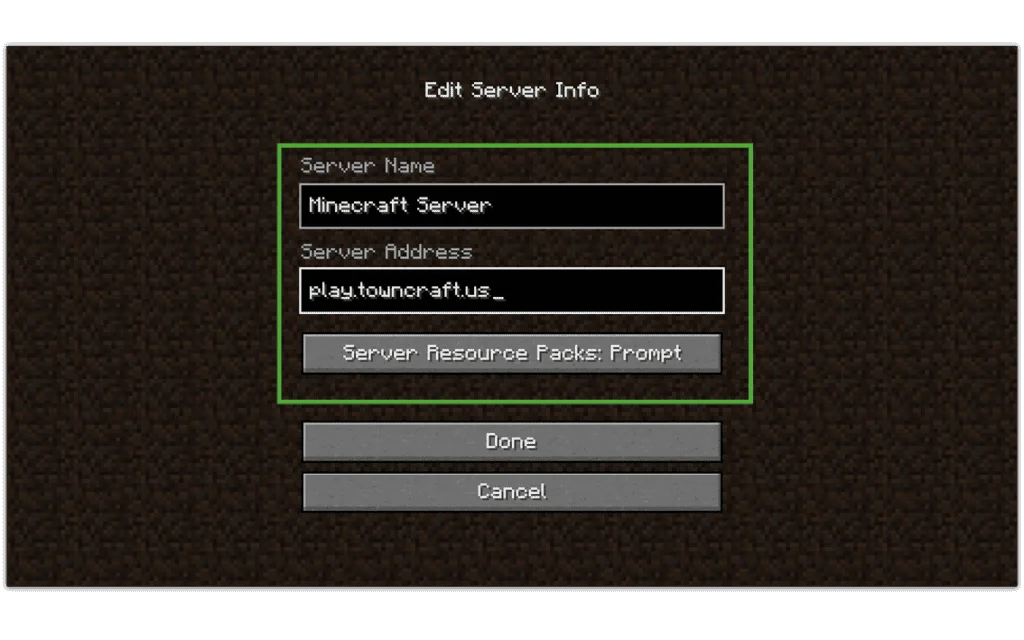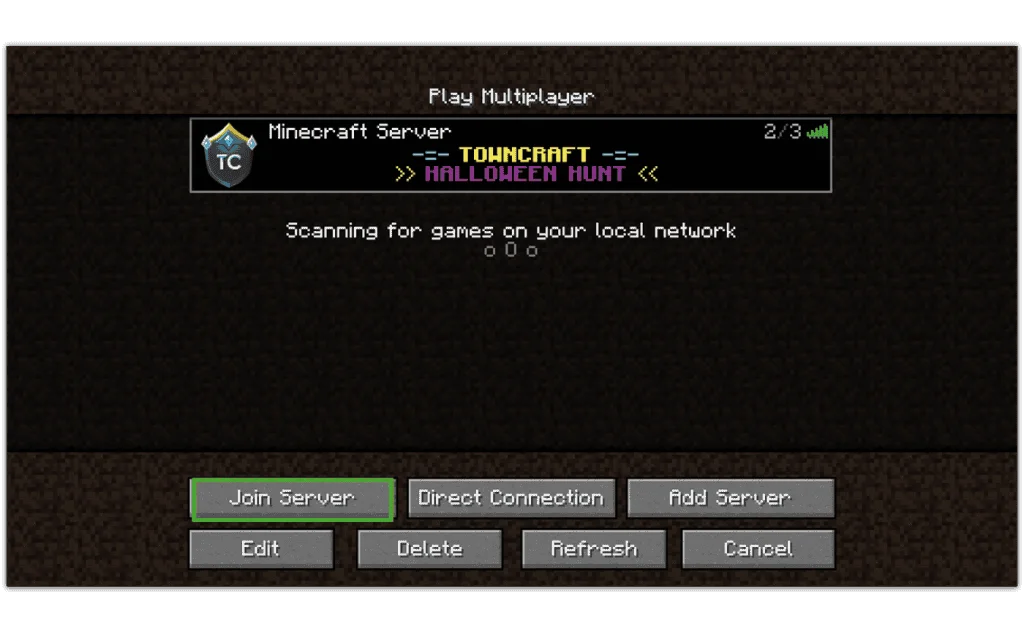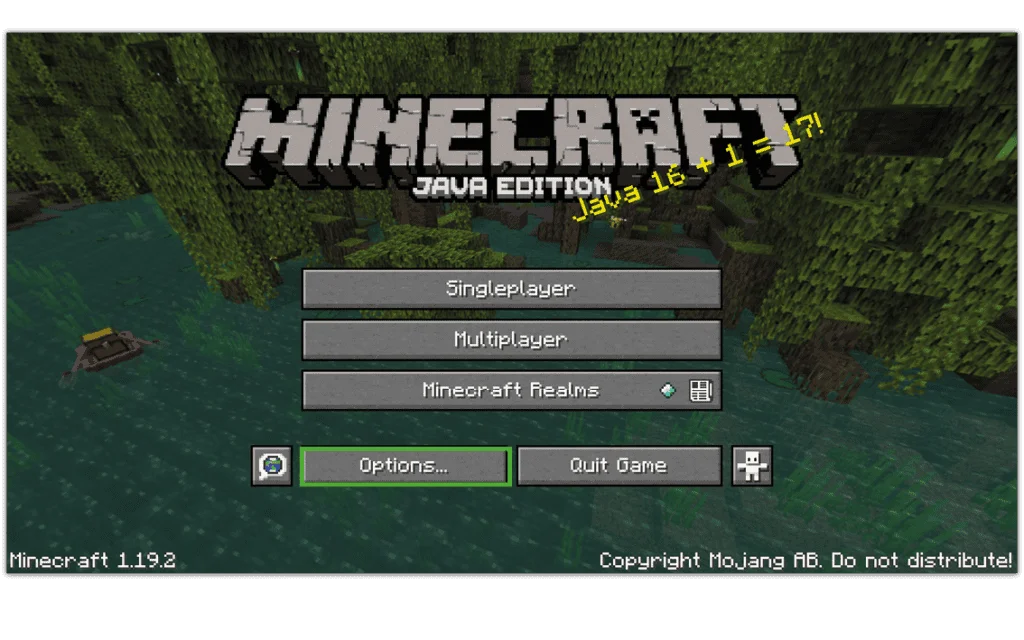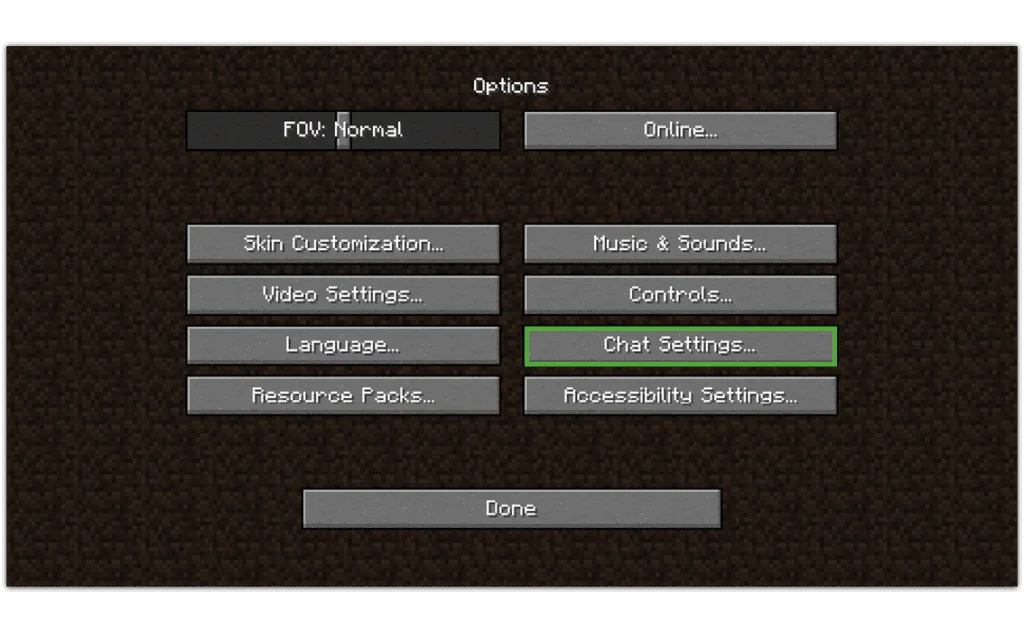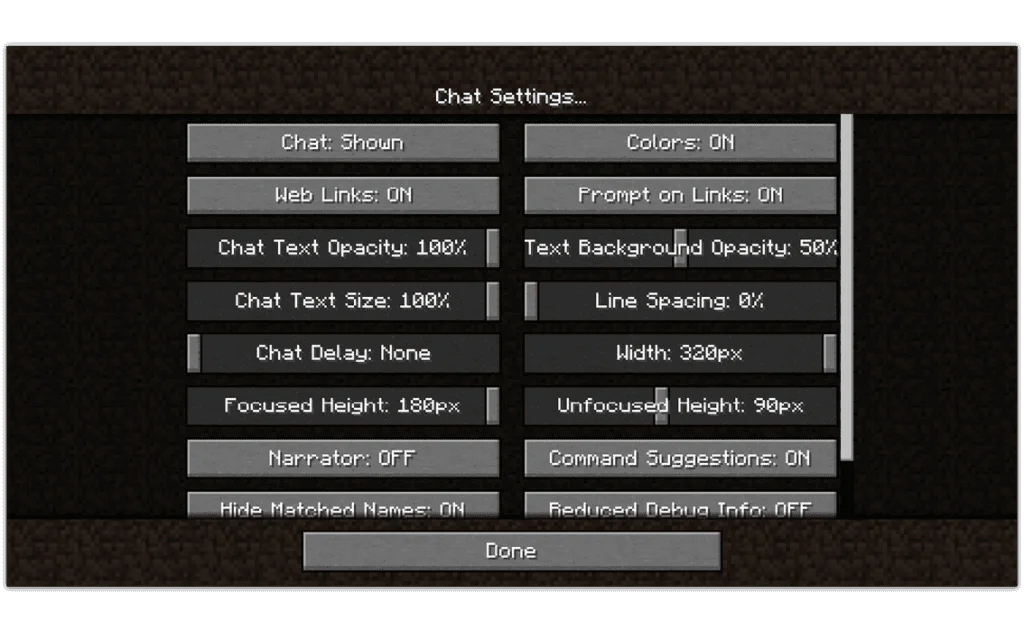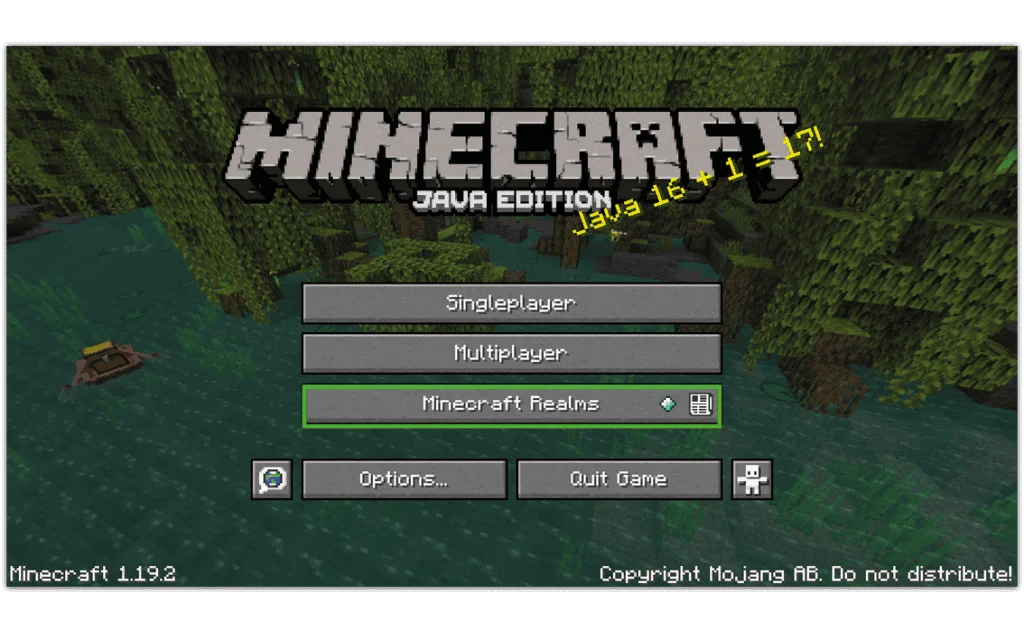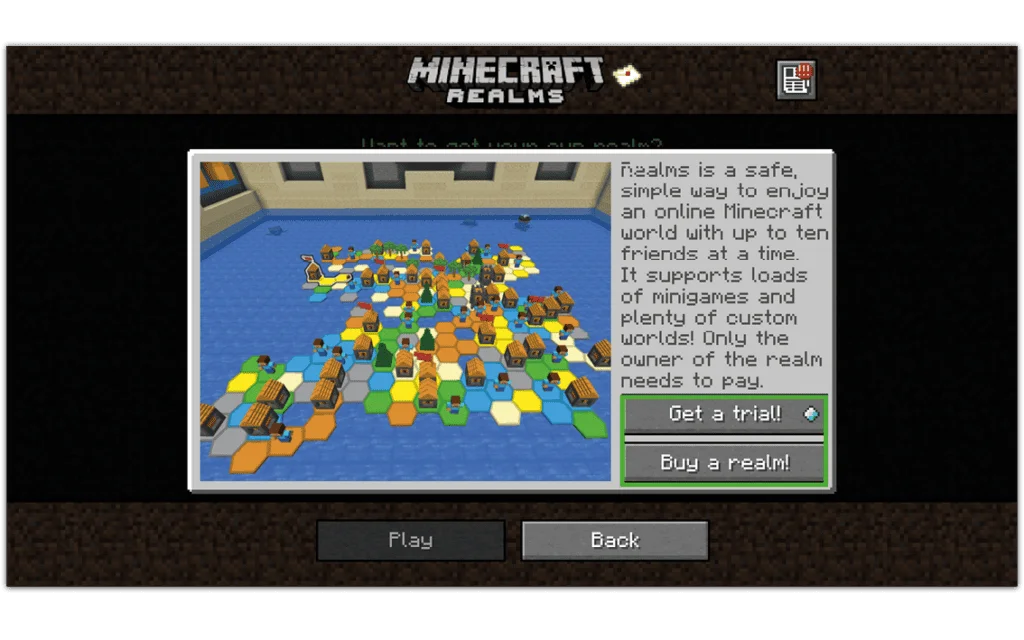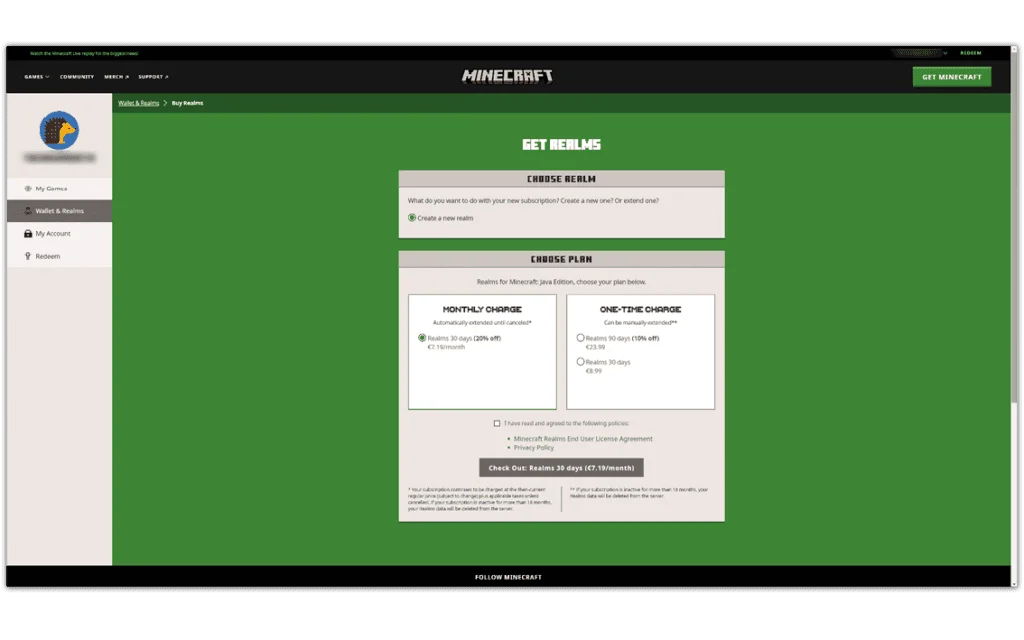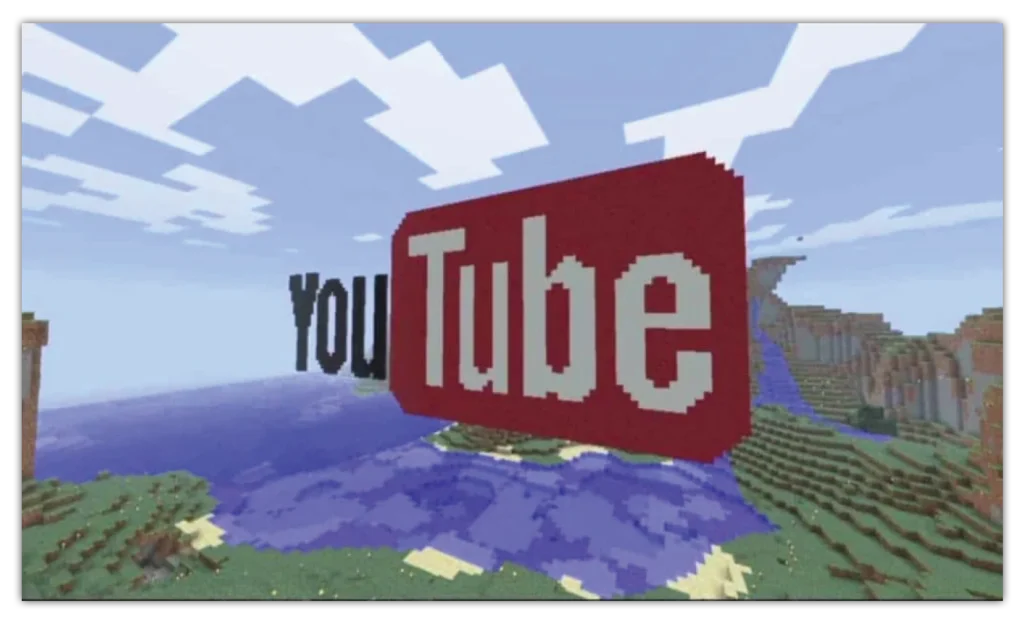Cómo agregar, silenciar, bloquear o denunciar jugadores en el juego
Cuando estás en un juego y haces una pausa, puedes agregar, silenciar o denunciar a los jugadores.
Para agregar, silenciar, bloquear o denunciar a alguien:
Paso 1 – Mientras juegas, accede al menú de opciones y selecciona el jugador con el que deseas actuar.
Paso 2 – Elige la acción relevante y sigue las instrucciones del juego.
¿Qué pasa cuando tú ...
- ¿Agregar un jugador?: si agregas un usuario, podrá unirse a ti cuando juegues en mundos de Minecraft y aparecerá en tus listas de invitados.
- ¿Silenciar a un jugador?: cuando silencias a alguien, no verás ninguno de sus mensajes en el chat.
- ¿Bloquear a un jugador?: cuando bloqueas a alguien, no puede contactarte en absoluto. Tampoco verás ninguno de sus mensajes ni invitaciones a juegos.
- ¿Reportar a un jugador?: los mensajes reportados se envían a Minecraft. Dependiendo del informe, pueden prohibir temporalmente las funciones de chat, suspender al usuario para que no pueda unirse a un juego o servicios y más.