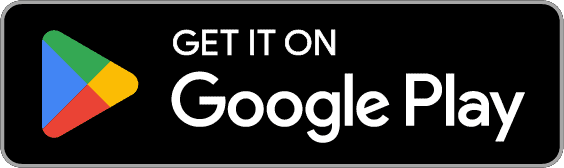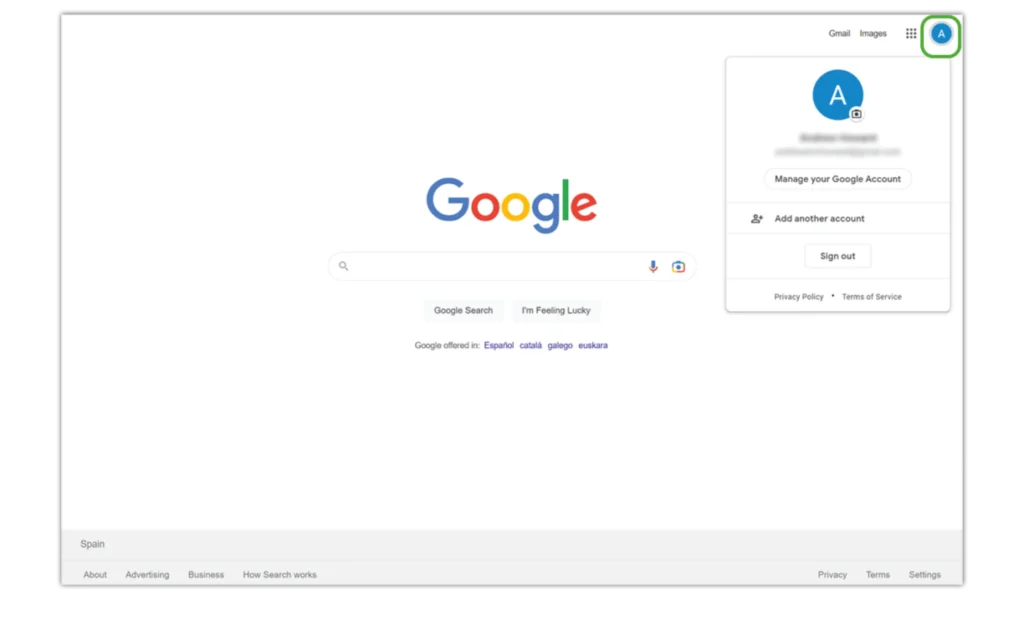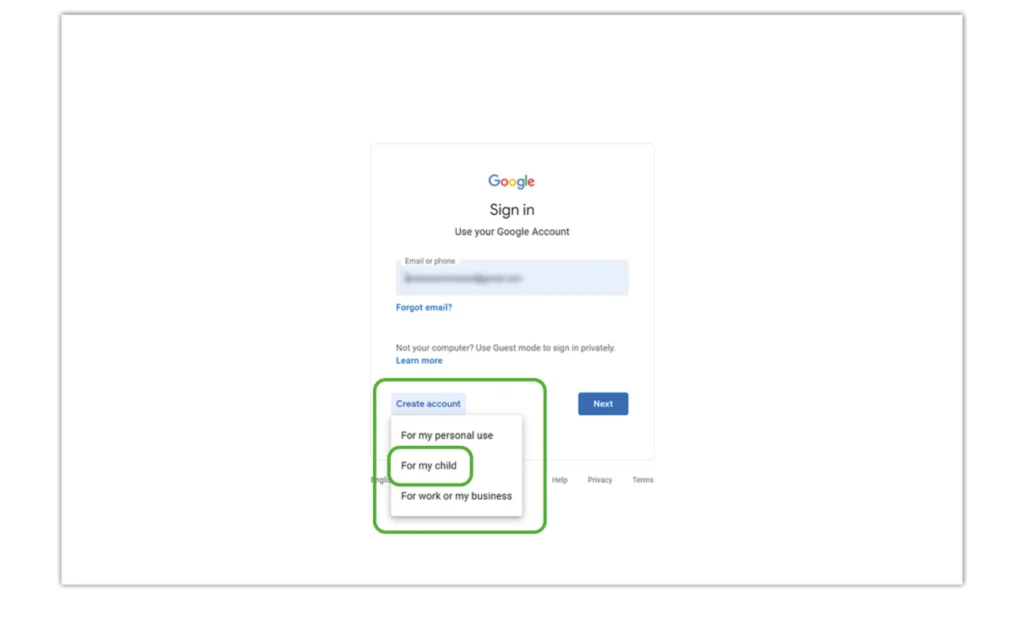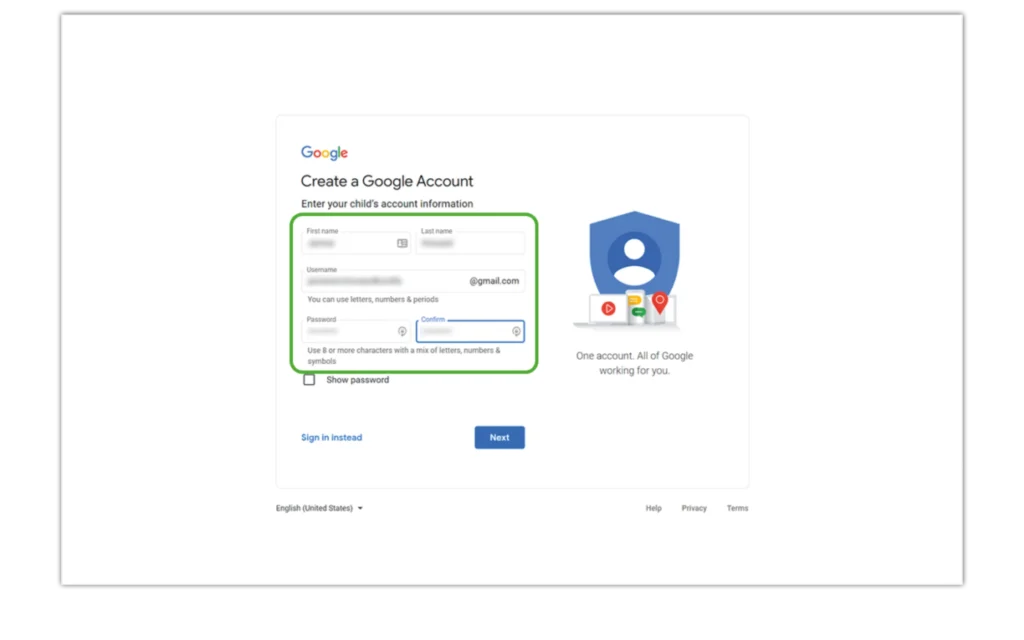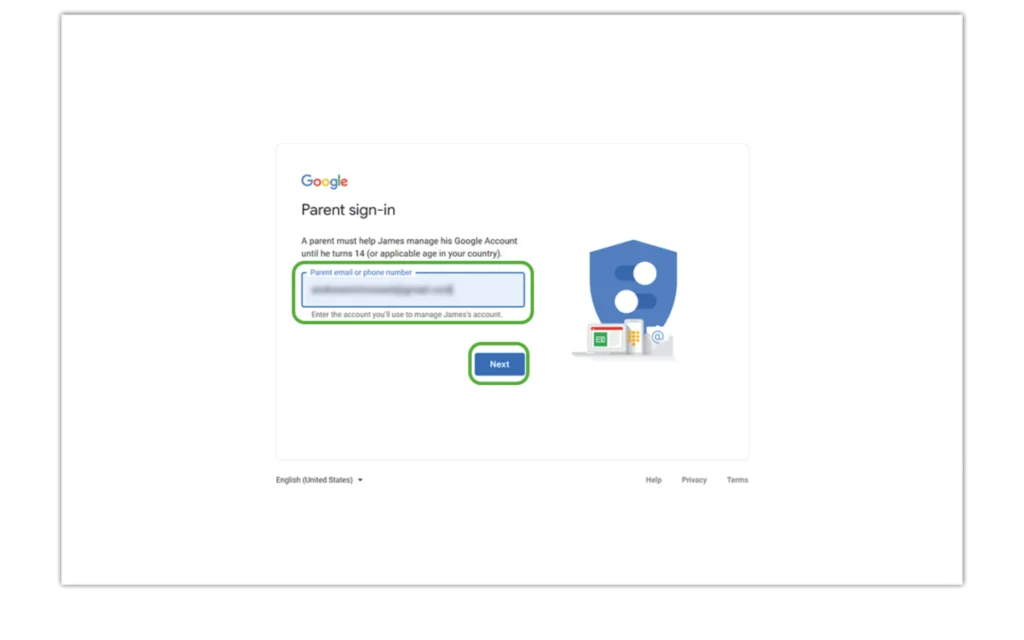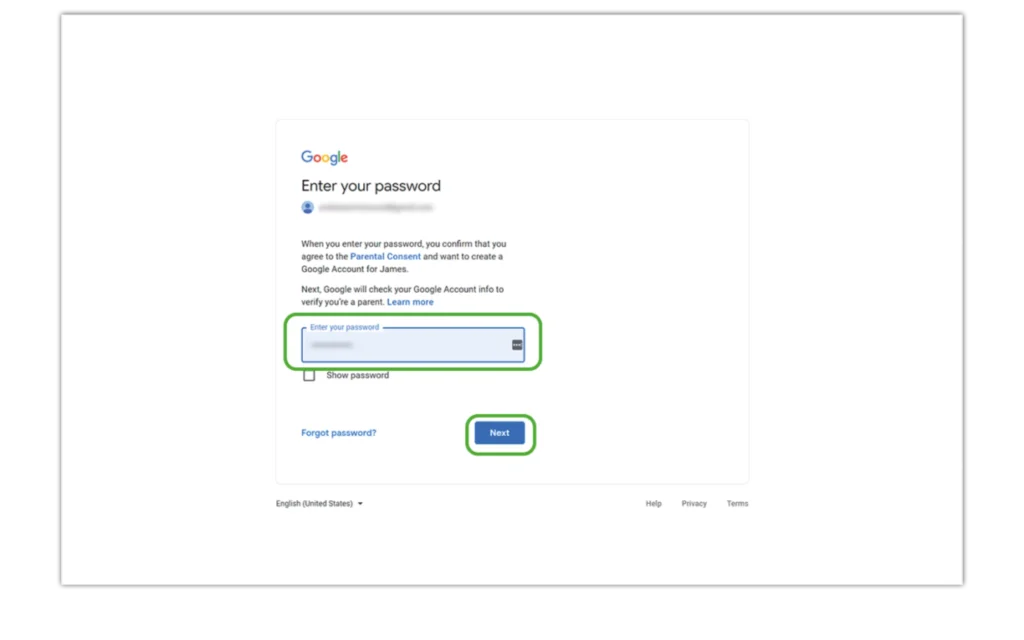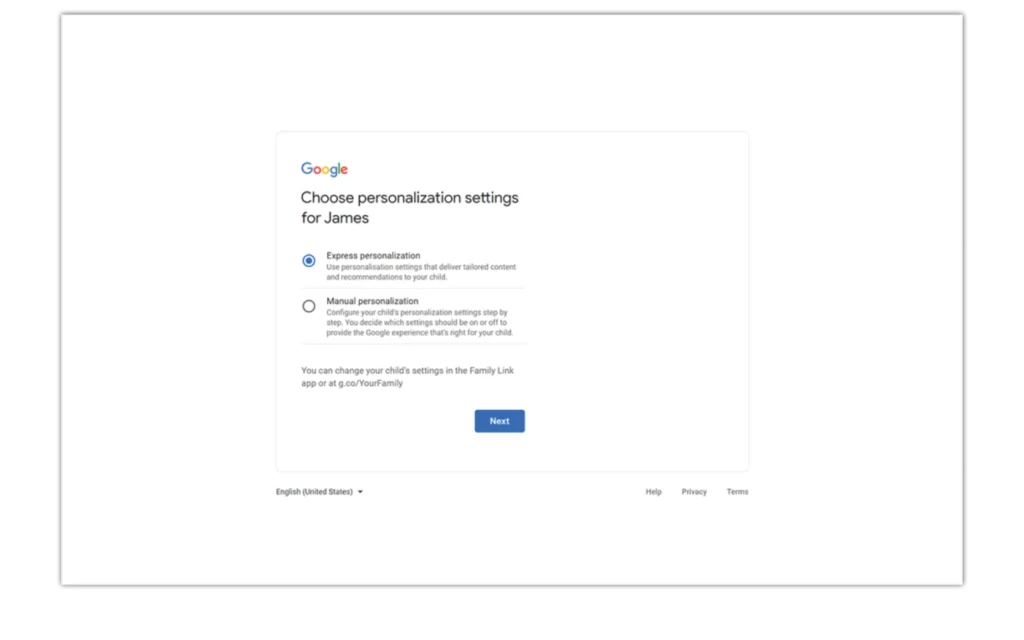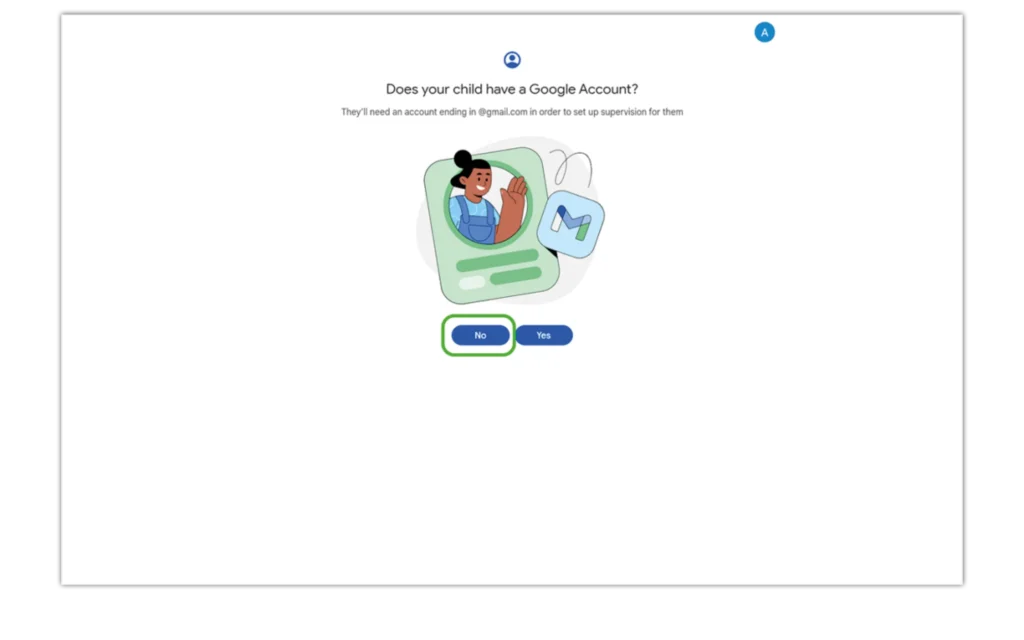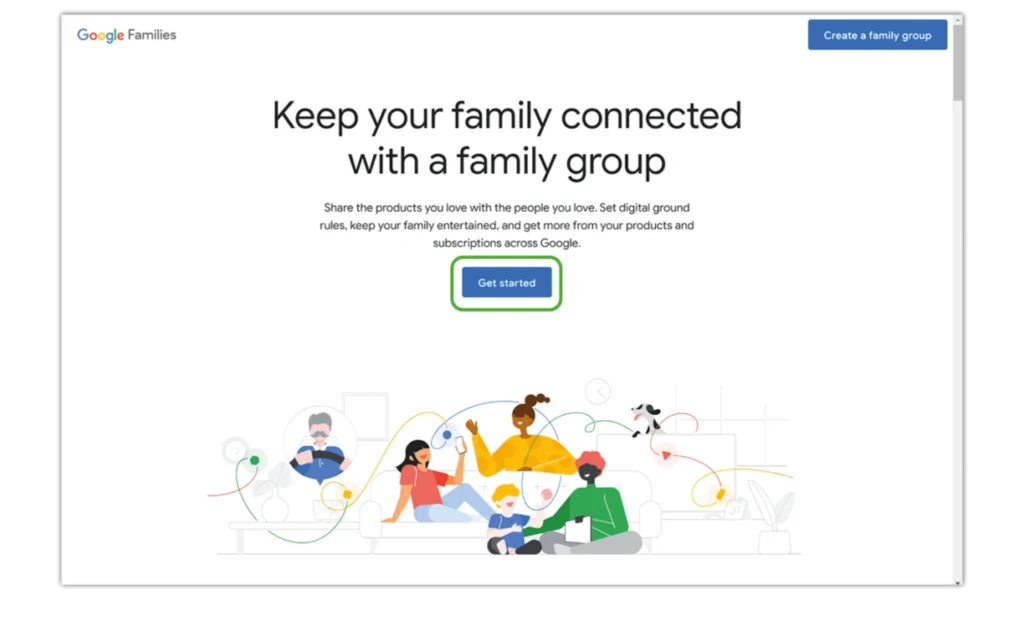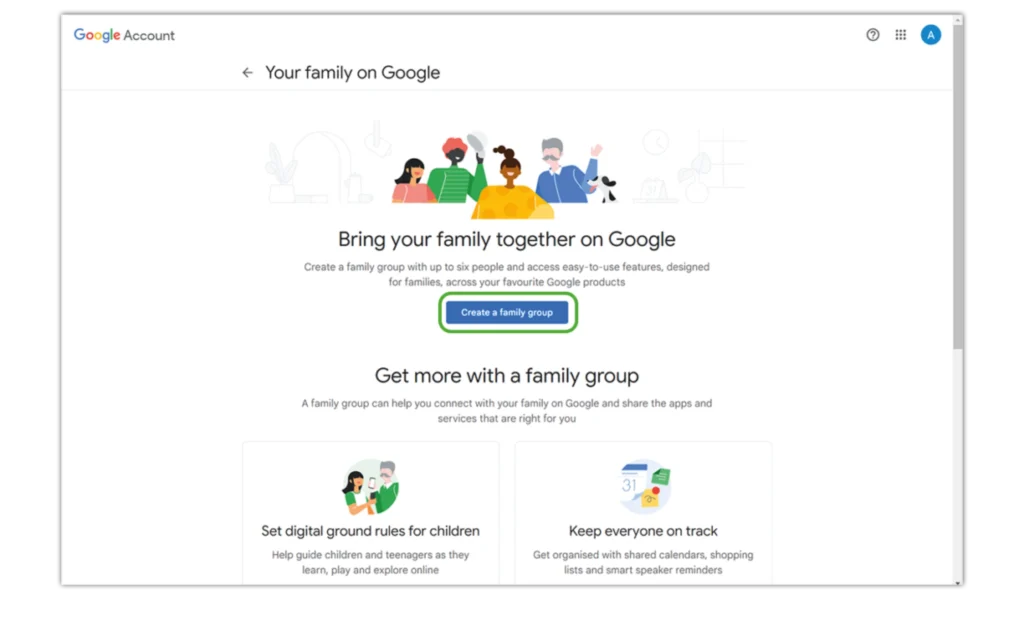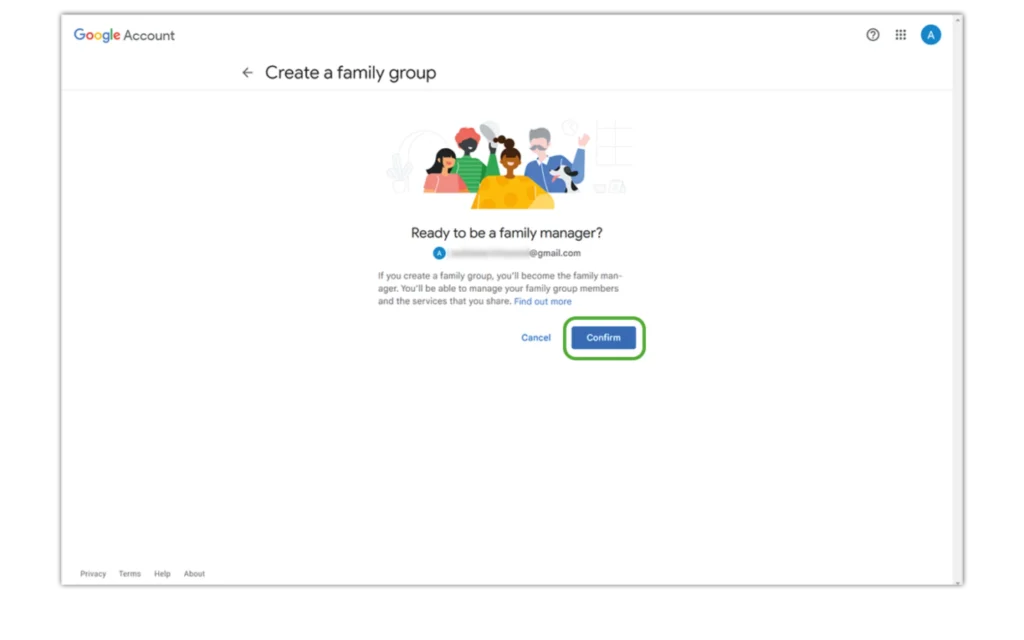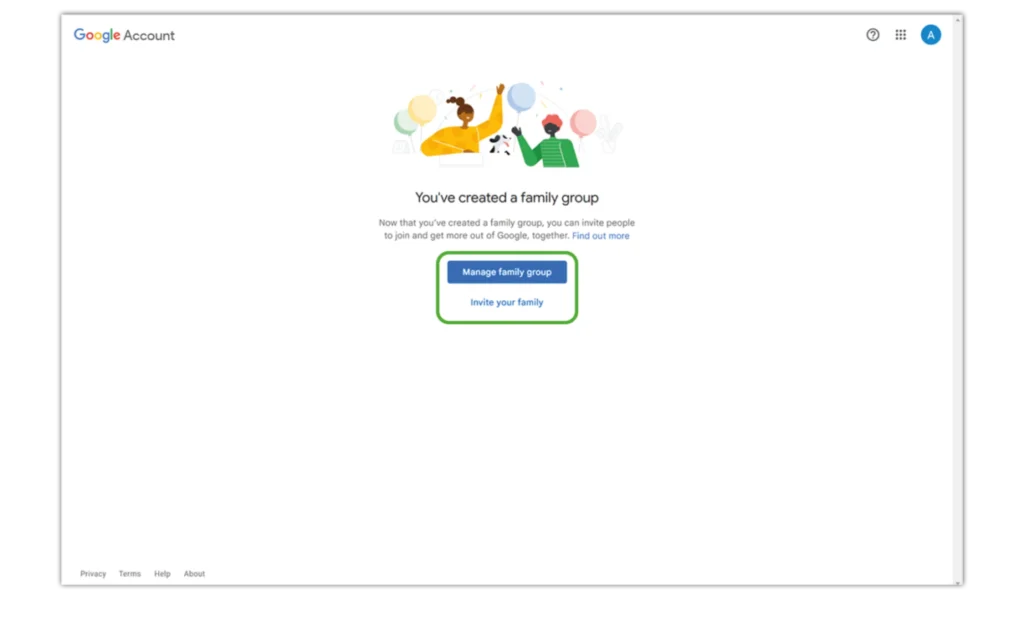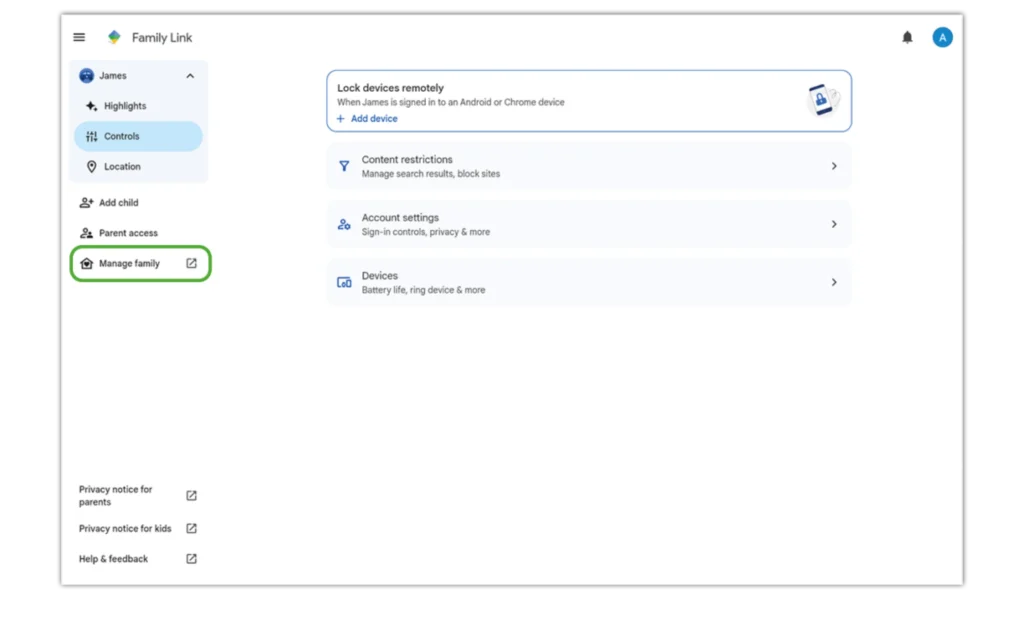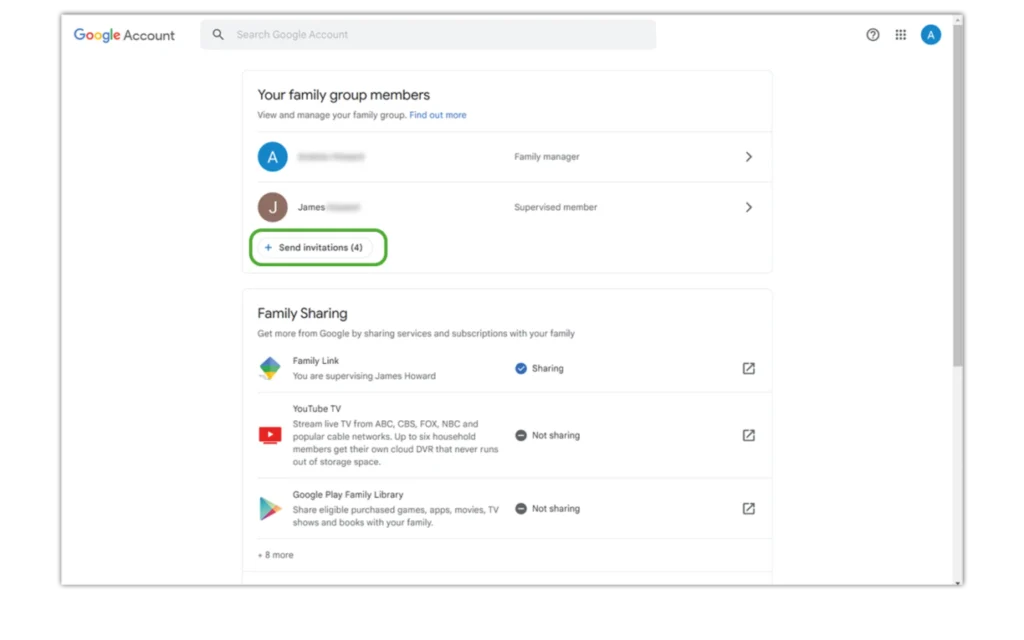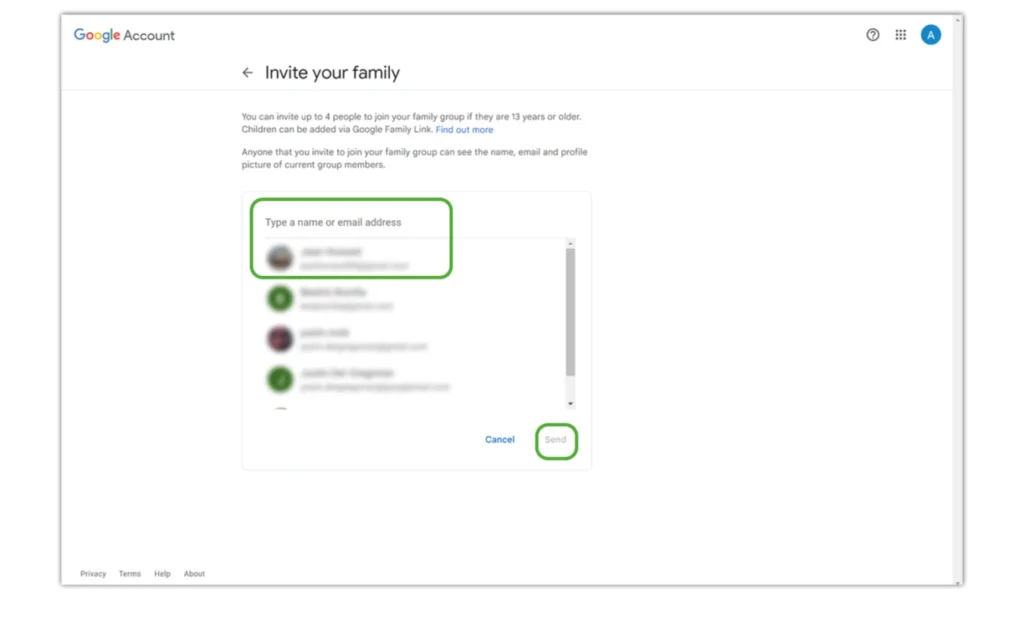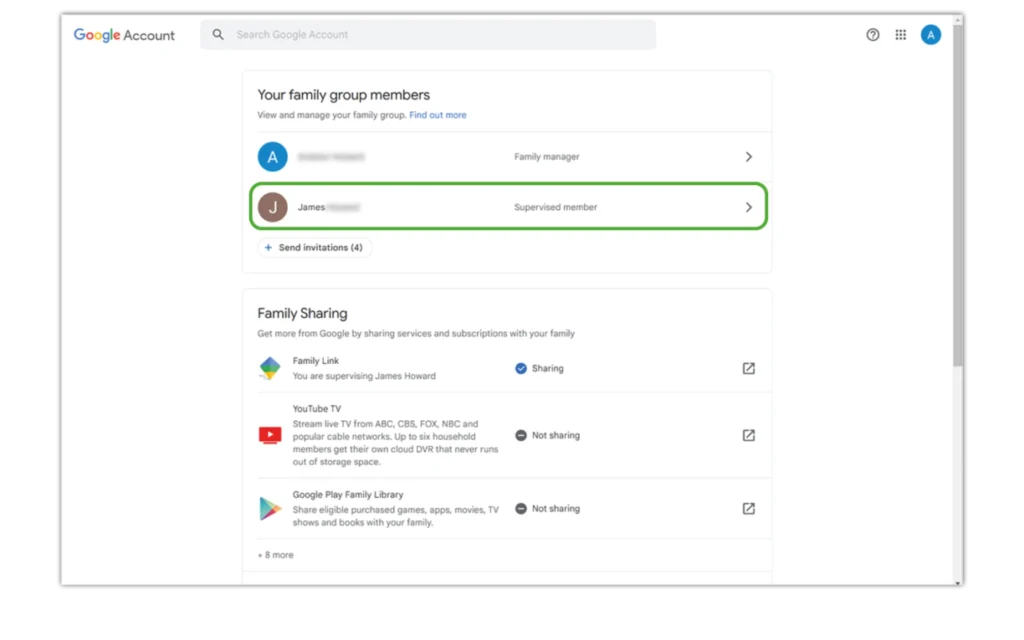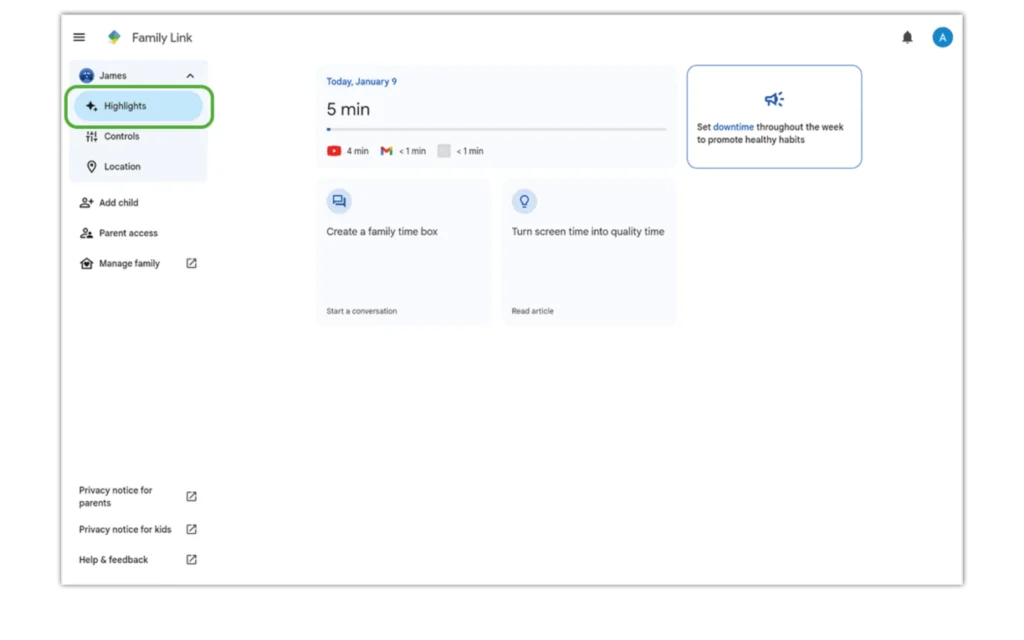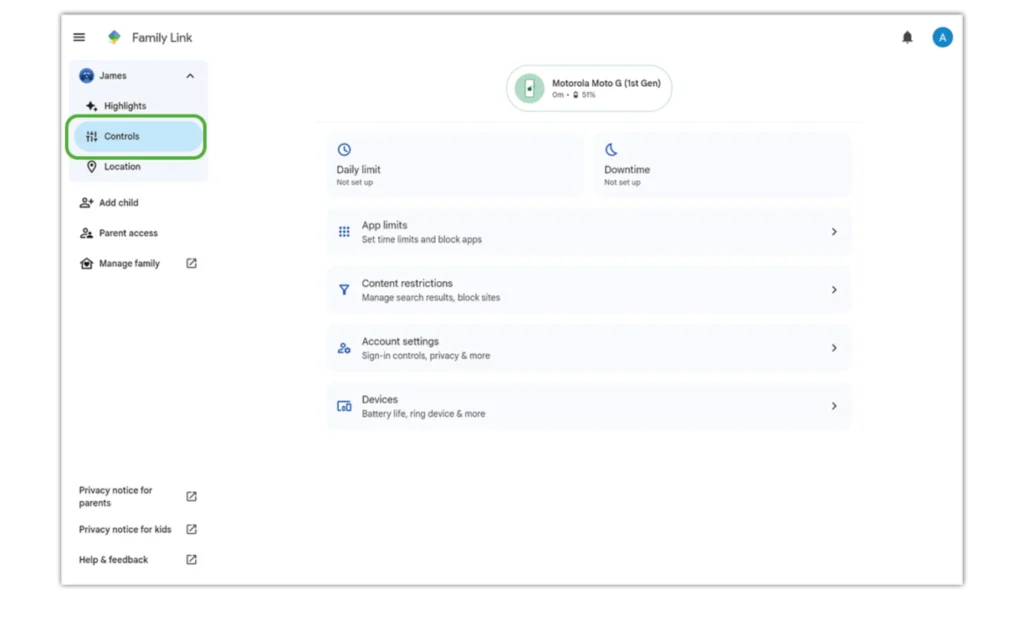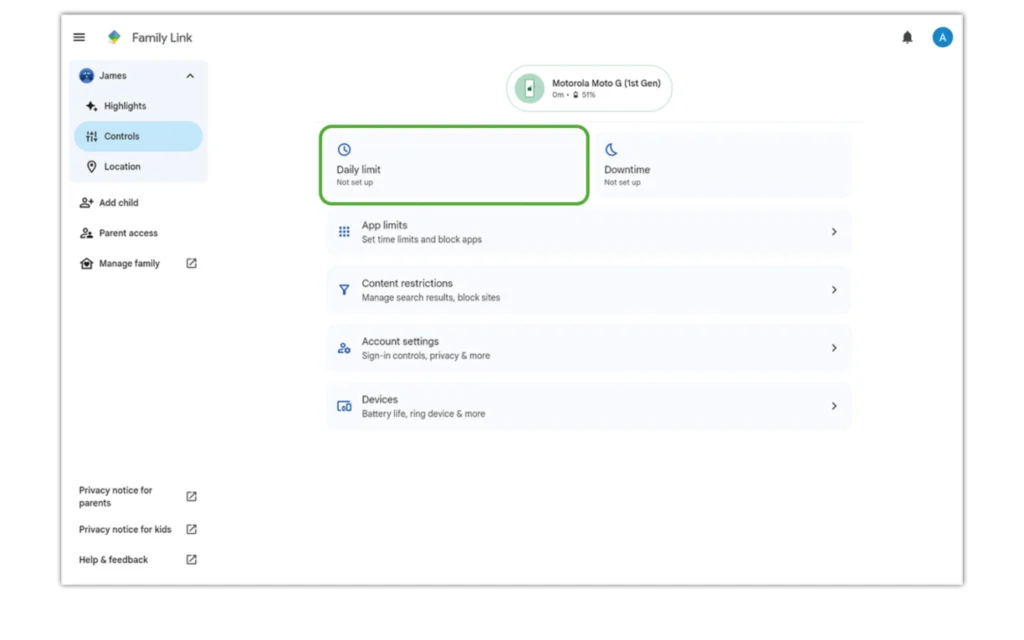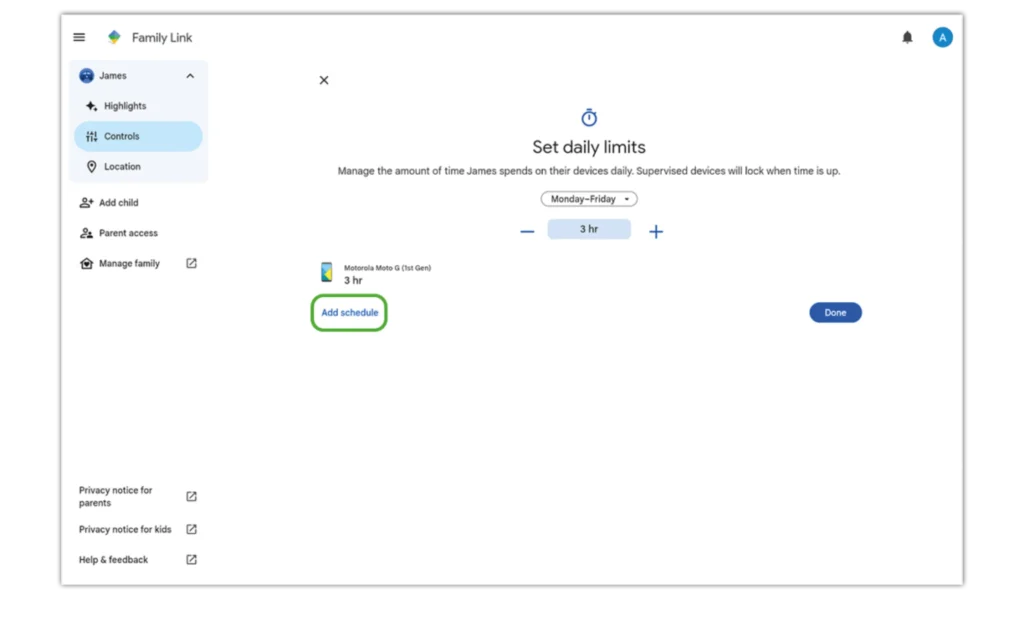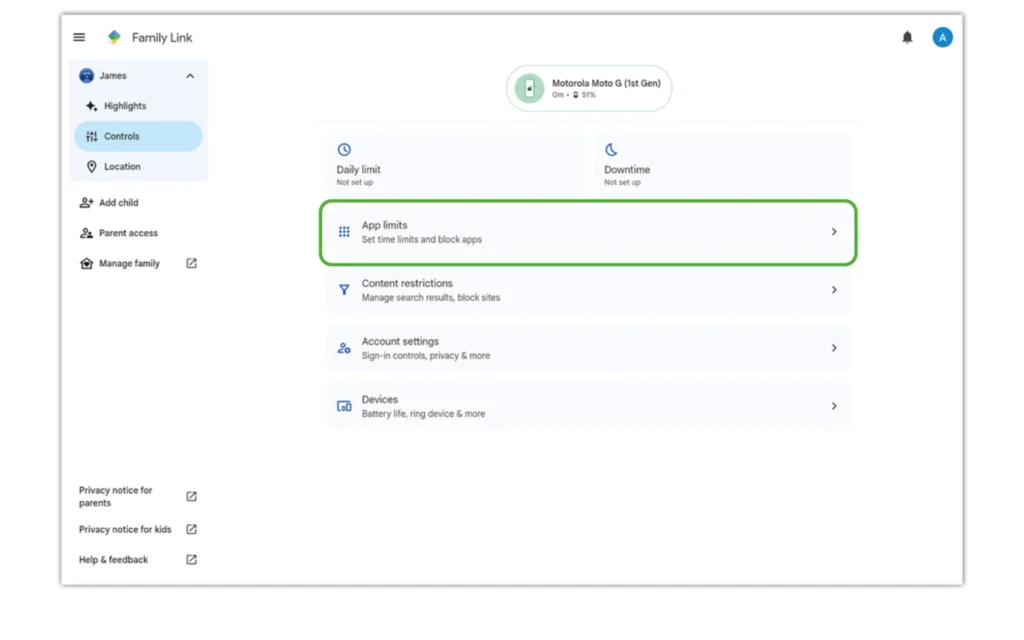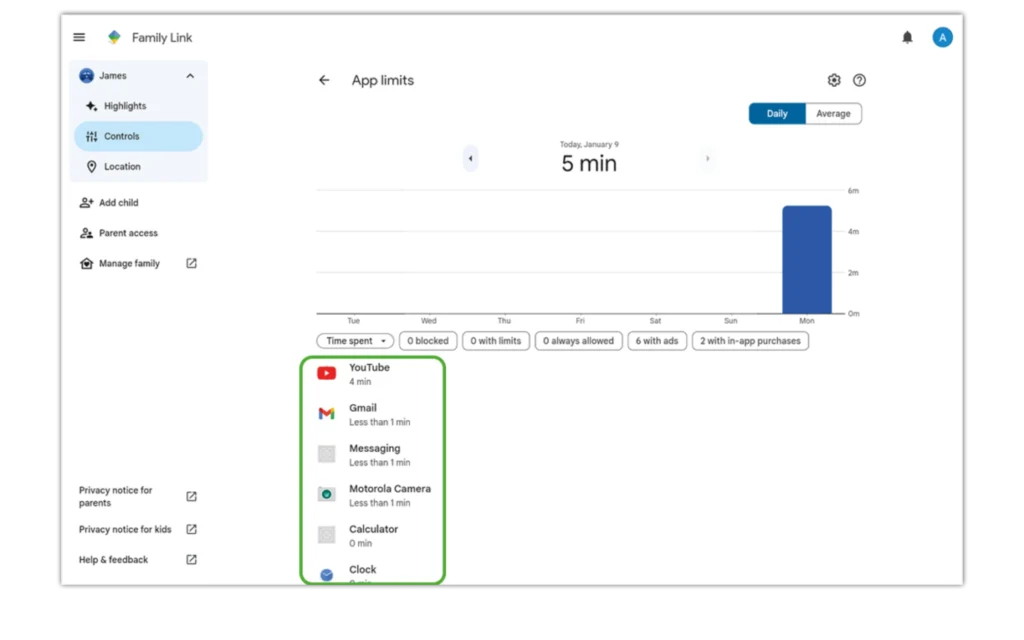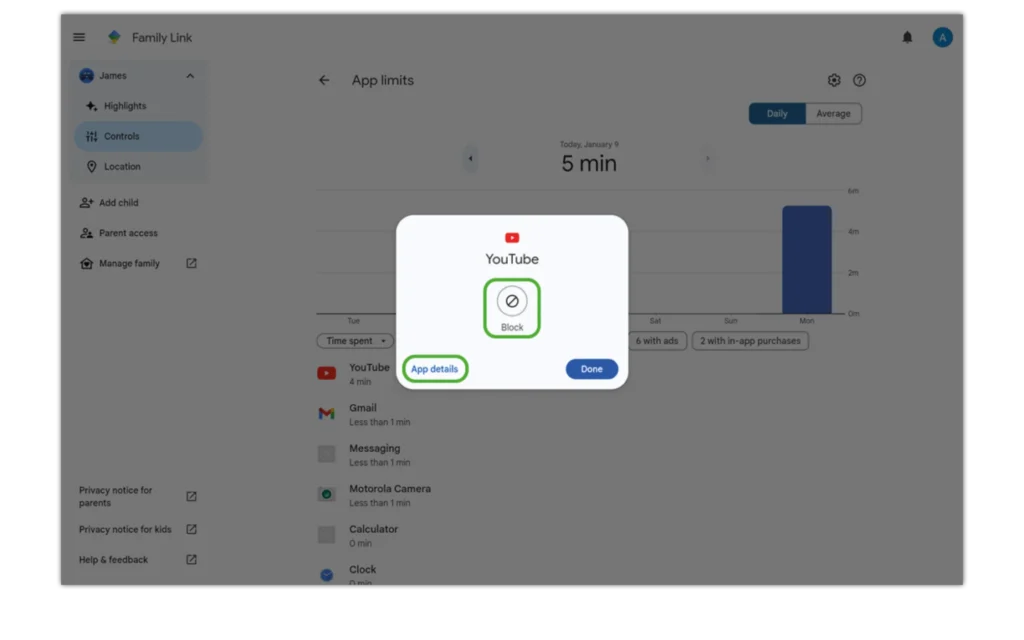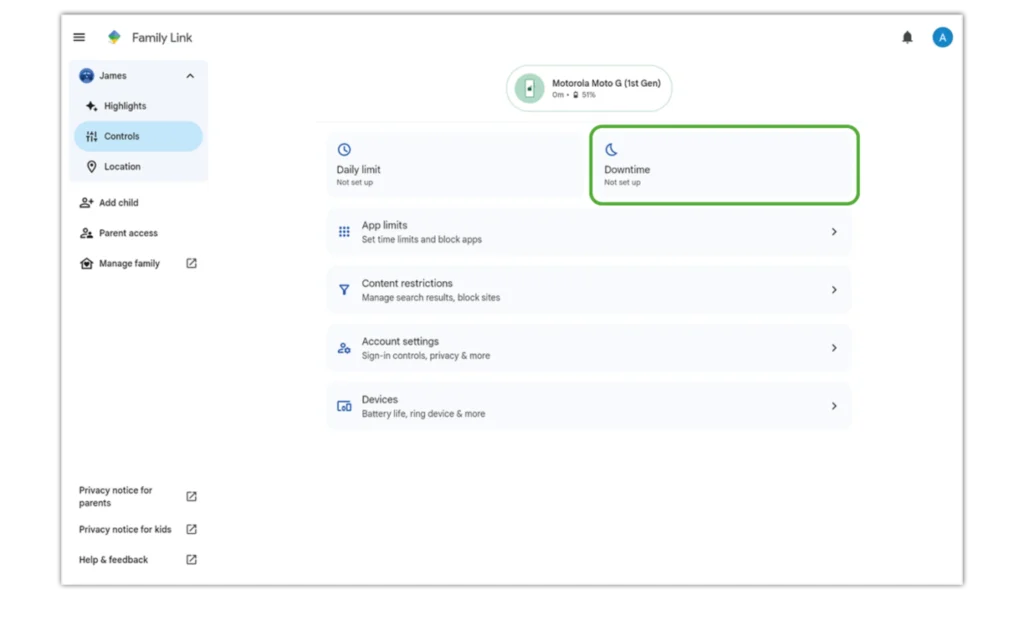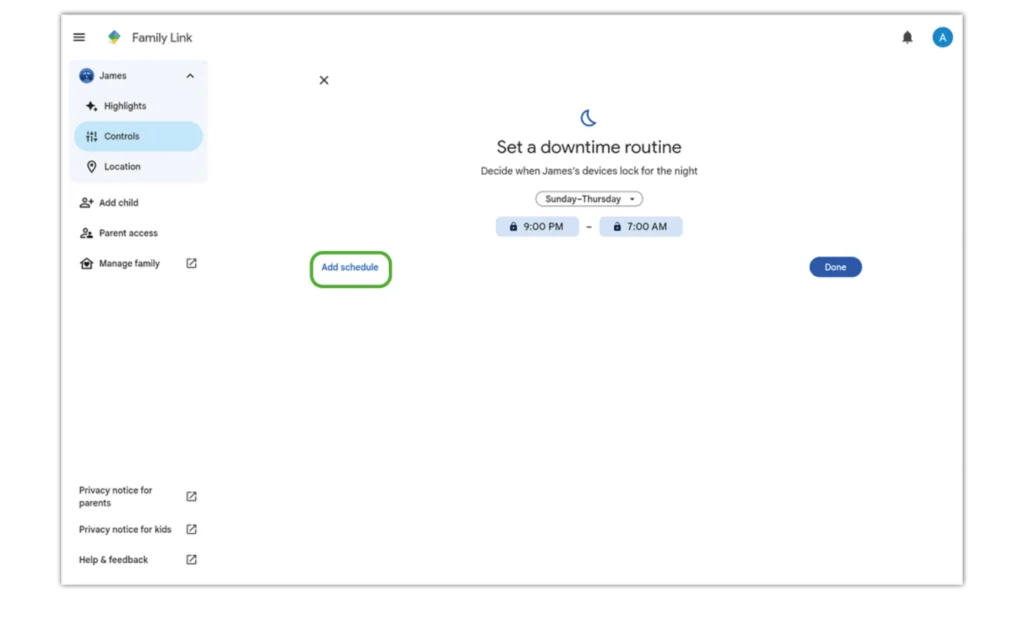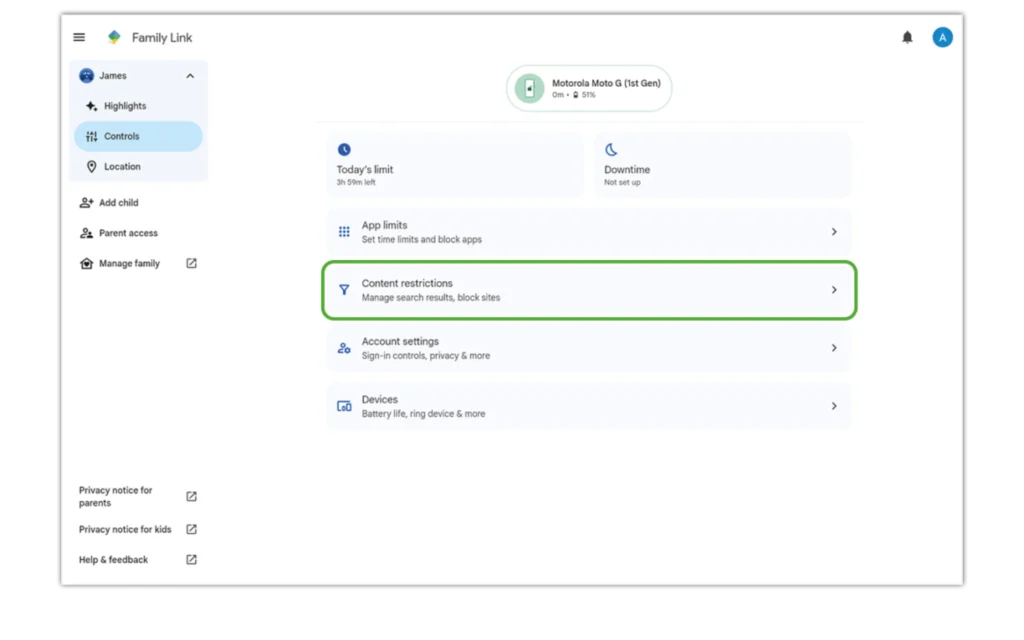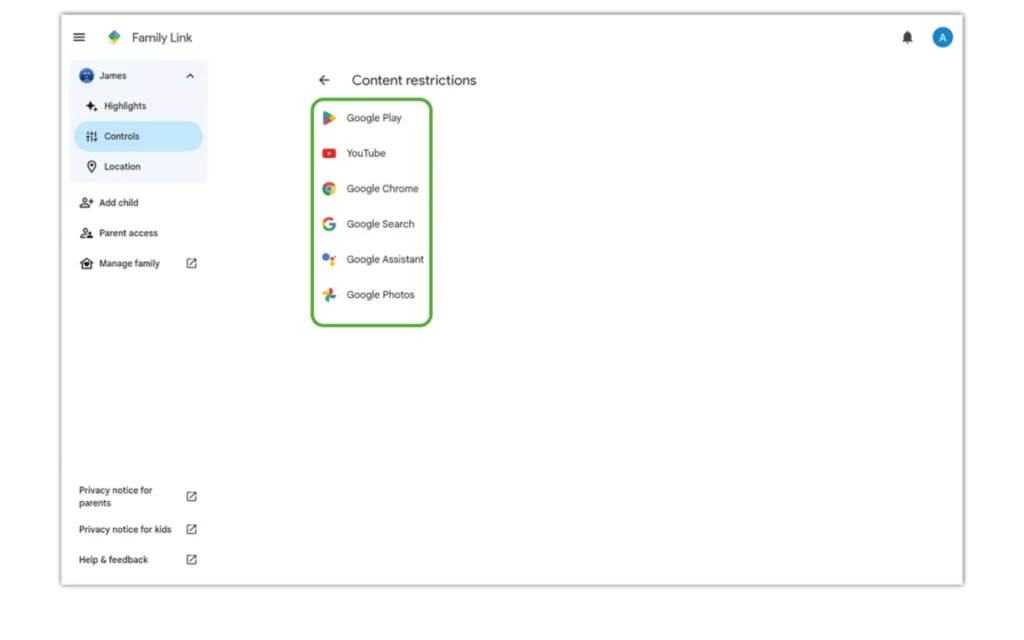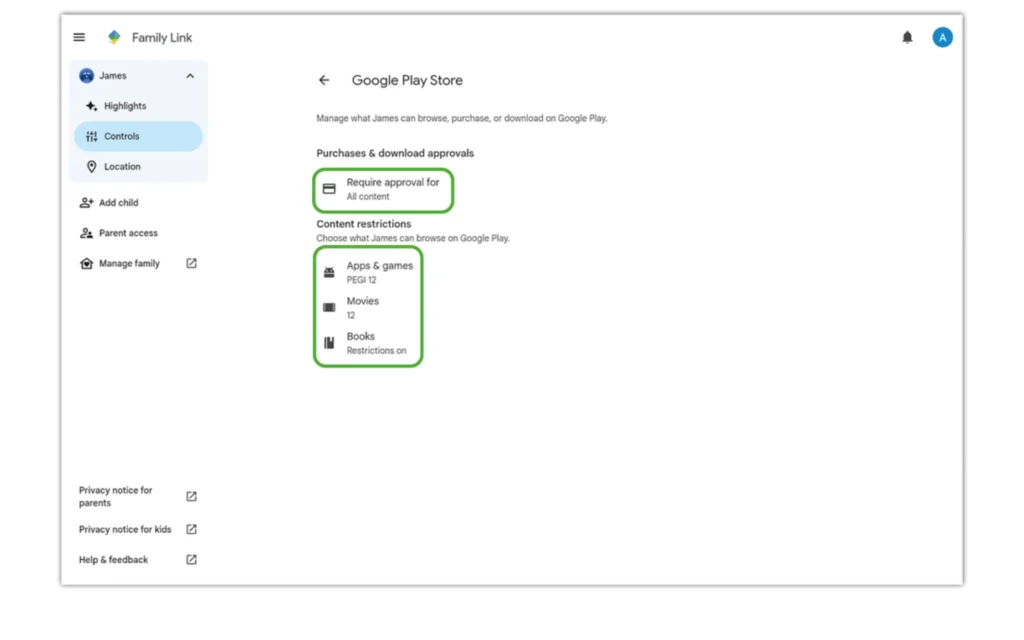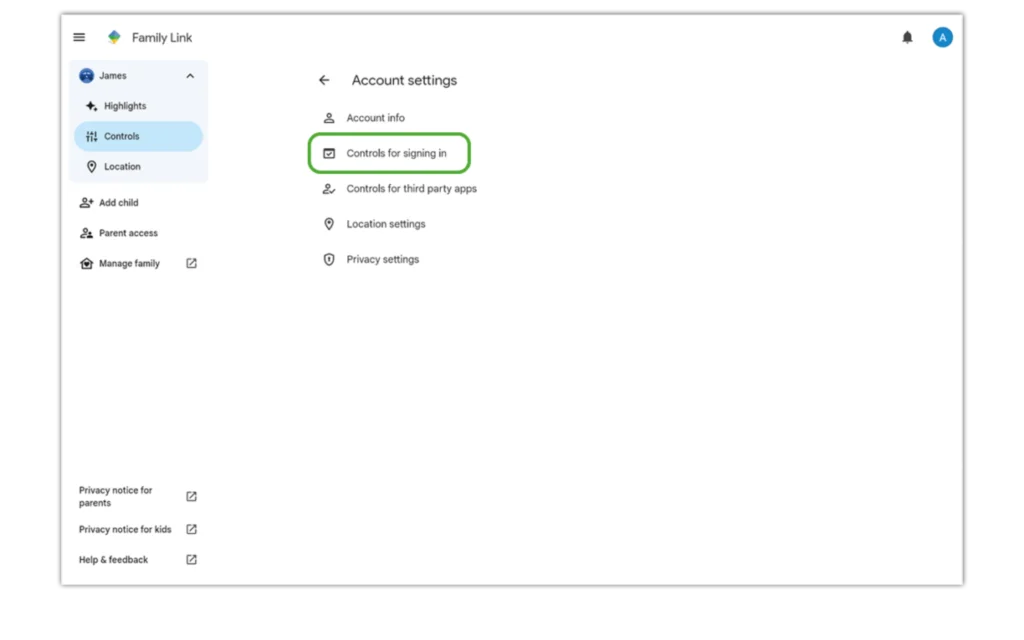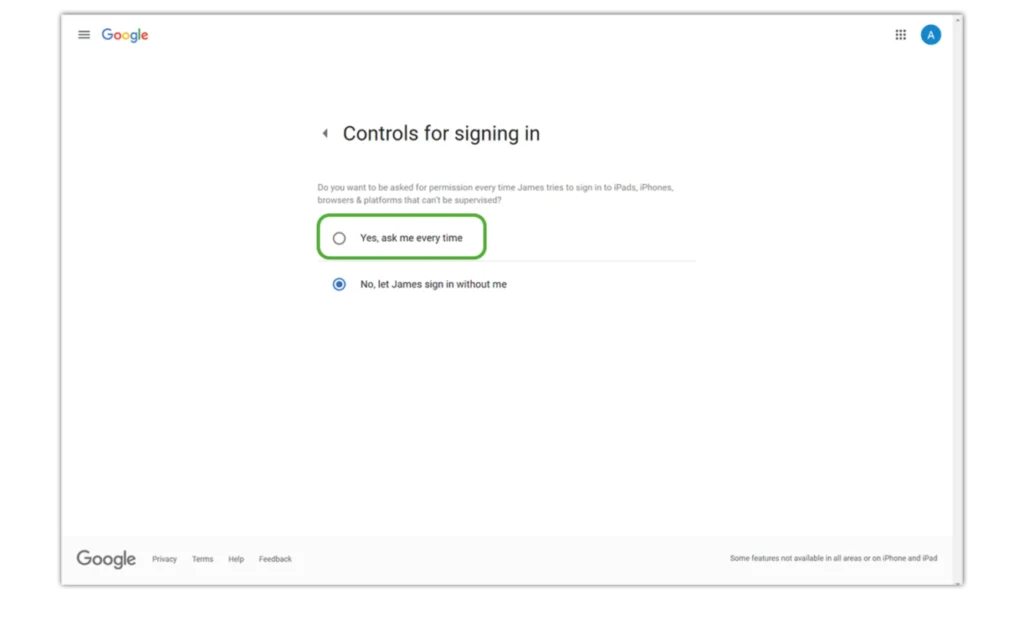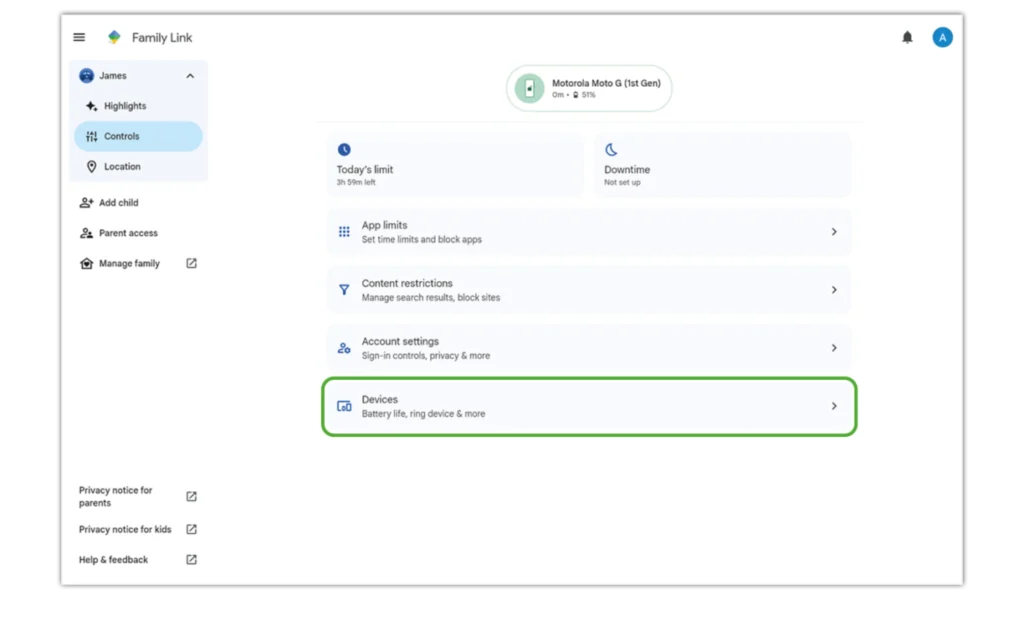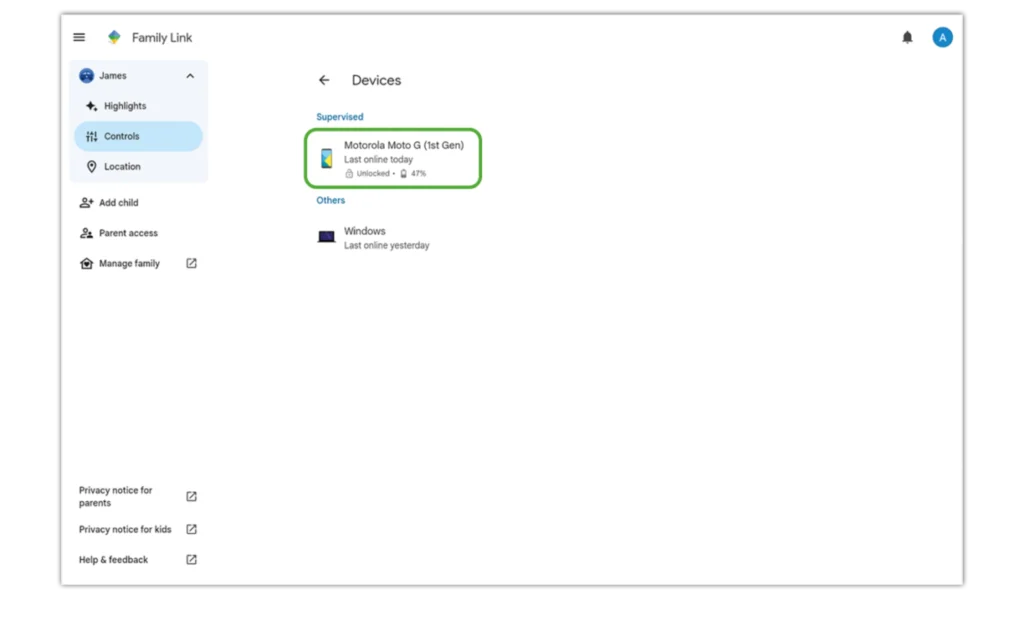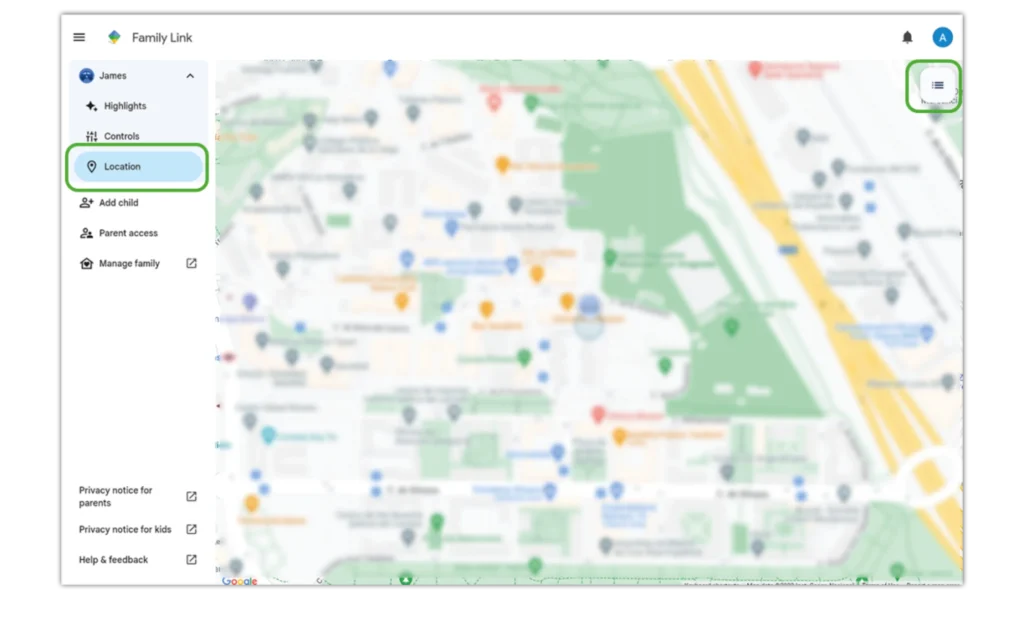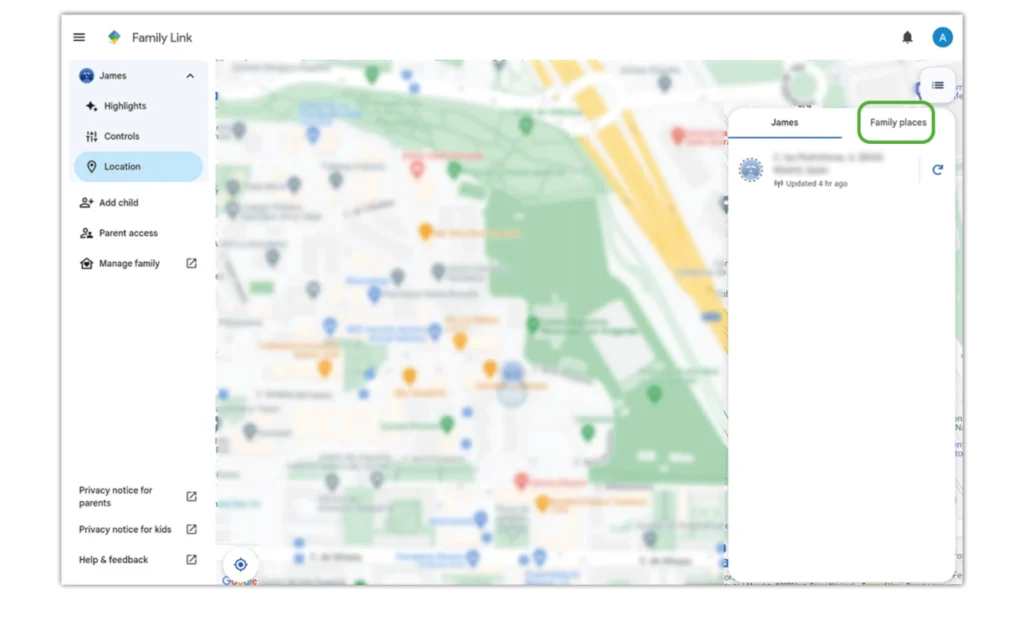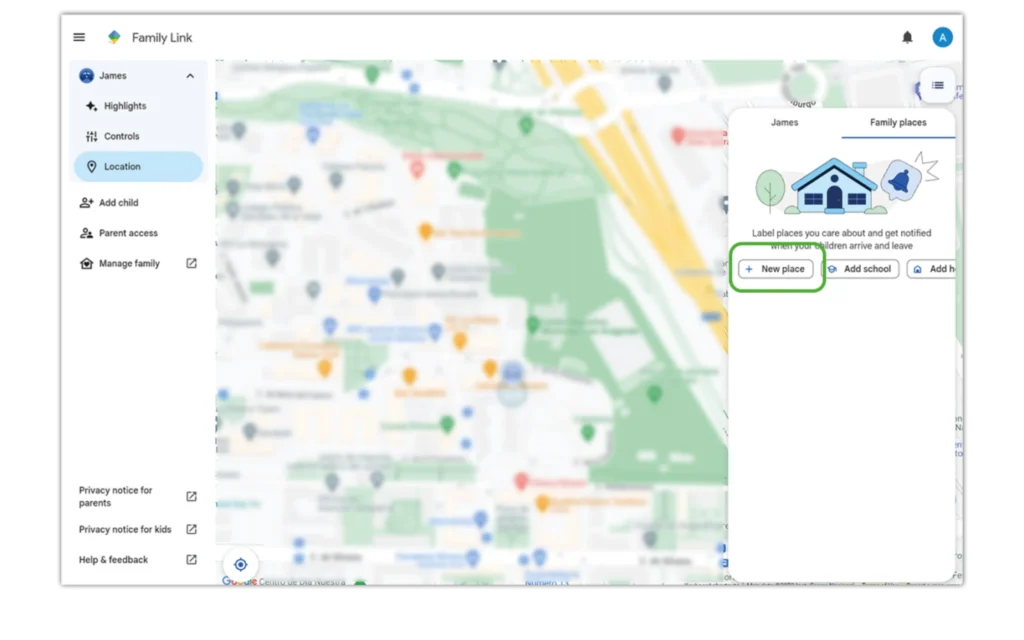Primeros pasos: crear una cuenta infantil
Antes de usar Google Family Link y hacer uso de los controles parentales, toda su familia debe tener cuentas de Google. Esto creará automáticamente un grupo familiar.
Para crear una cuenta de niño:
Paso 1 – Inicie sesión en su cuenta de Google y vaya a su perfil en el navegador web. Haga clic en Agregar otra cuenta > Crear cuenta > Para mi hijo.
Paso 2 – Lea y siga las indicaciones que aparecen en la pantalla. Luego, complete los detalles de su hijo y cree su dirección de correo electrónico. Haga clic en Siguiente.
Paso 3 – Introduzca su propia dirección de correo electrónico (para cualquier niño menor de 13 años). Haga clic en Siguiente. Lea y acepte la información proporcionada.
Paso 4 – Ingrese la contraseña de su cuenta para confirmar las responsabilidades de los padres. Luego, lea la información provista para comprender completamente lo que esto significa.
Paso 5 – Si está listo para personalizar los controles parentales, elija Personalización manual. Si desea hacerlo más tarde, seleccione Personalización Express en su lugar. Lea la información y siga las instrucciones. Haga clic en continuar o cierre la ventana para finalizar.