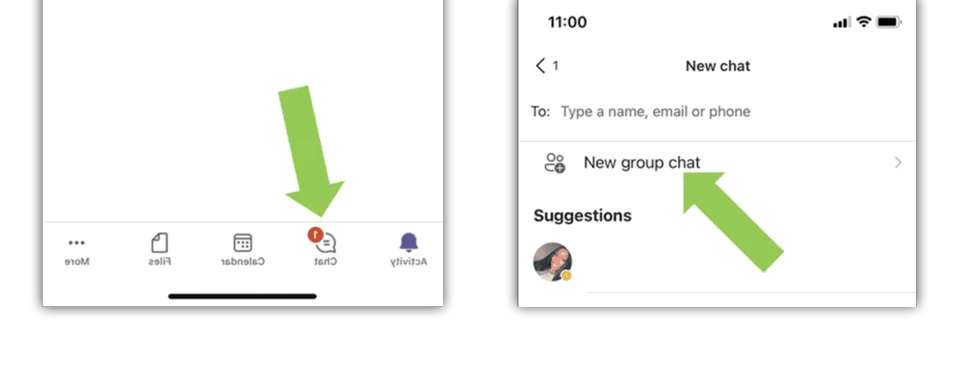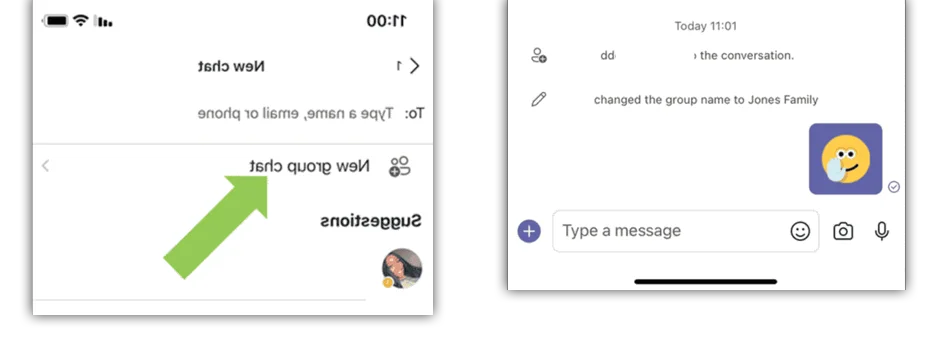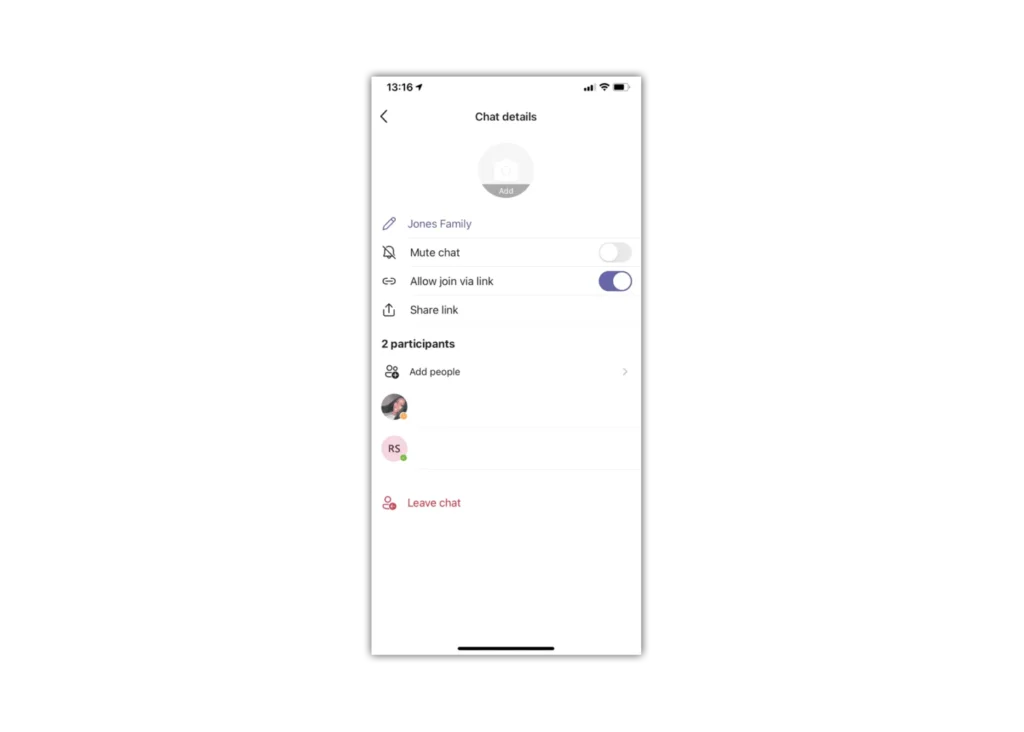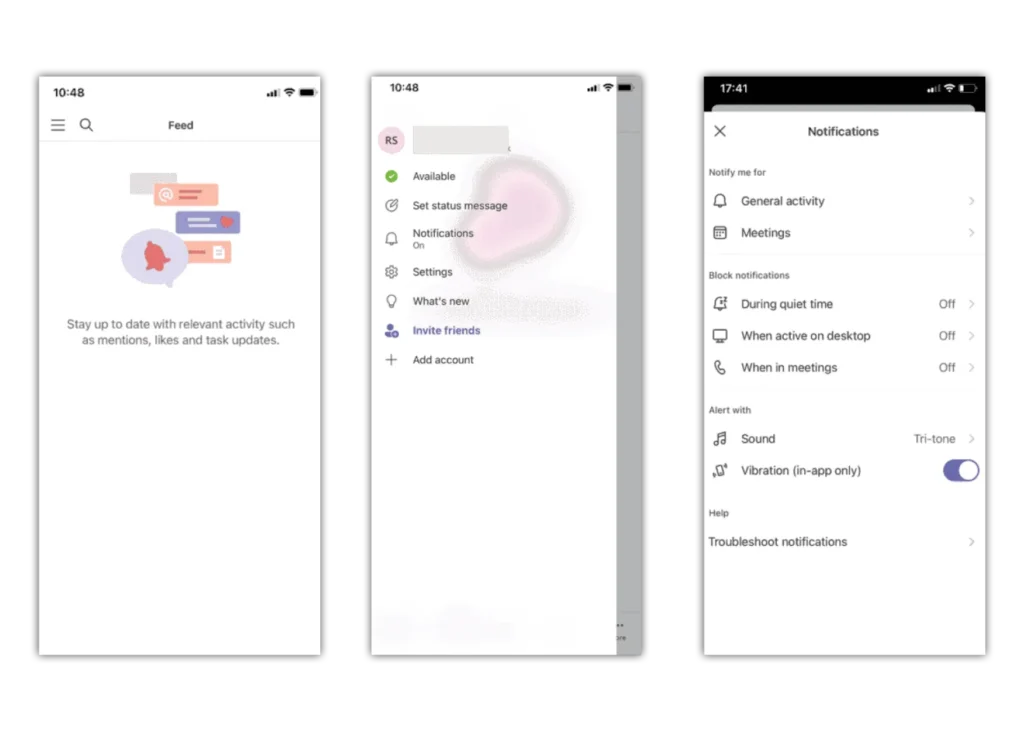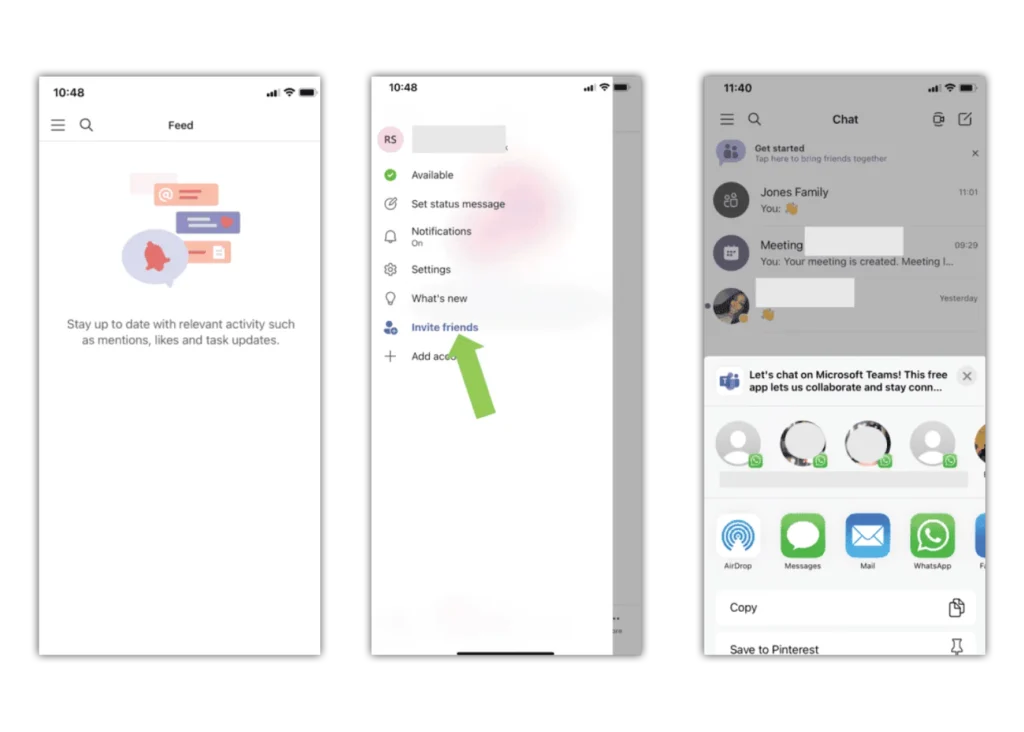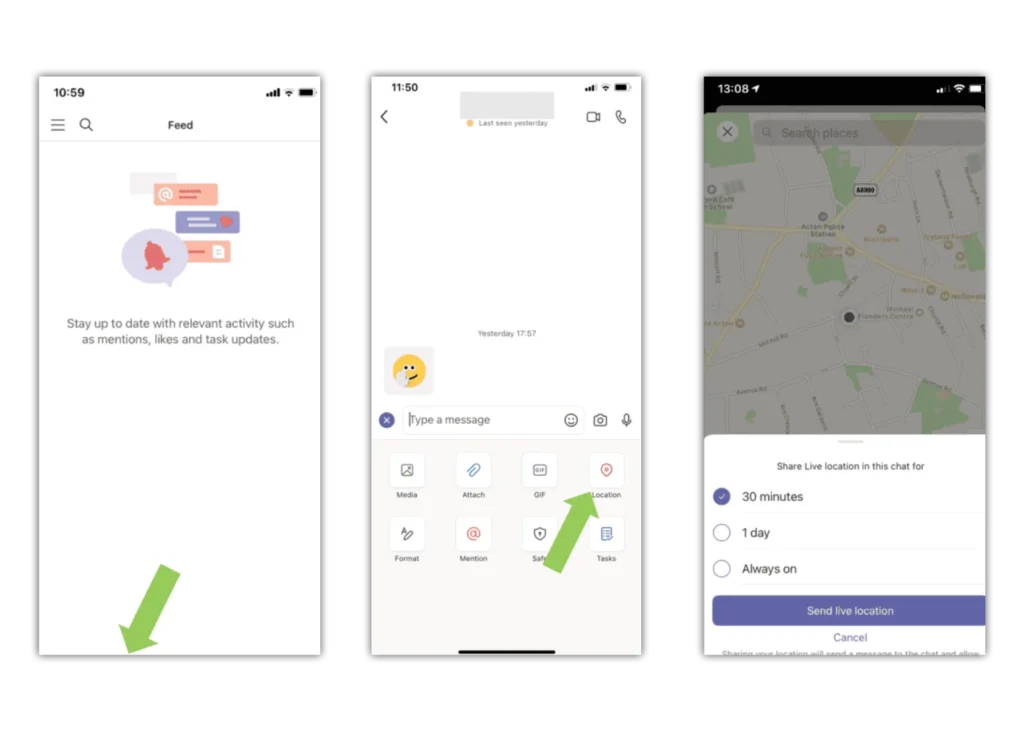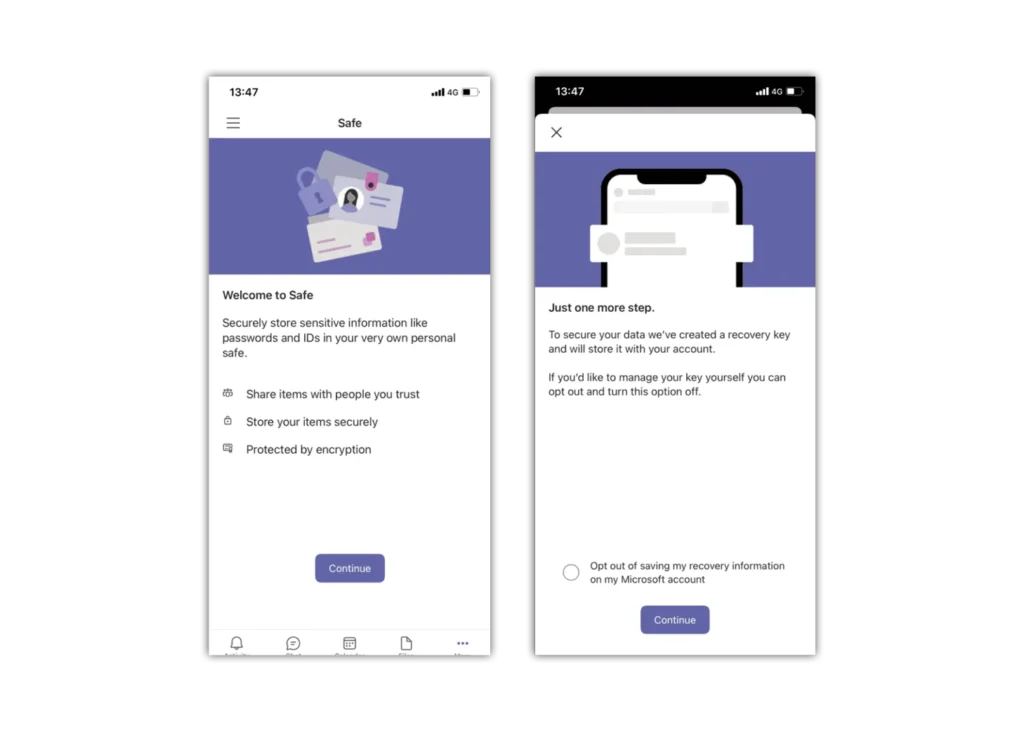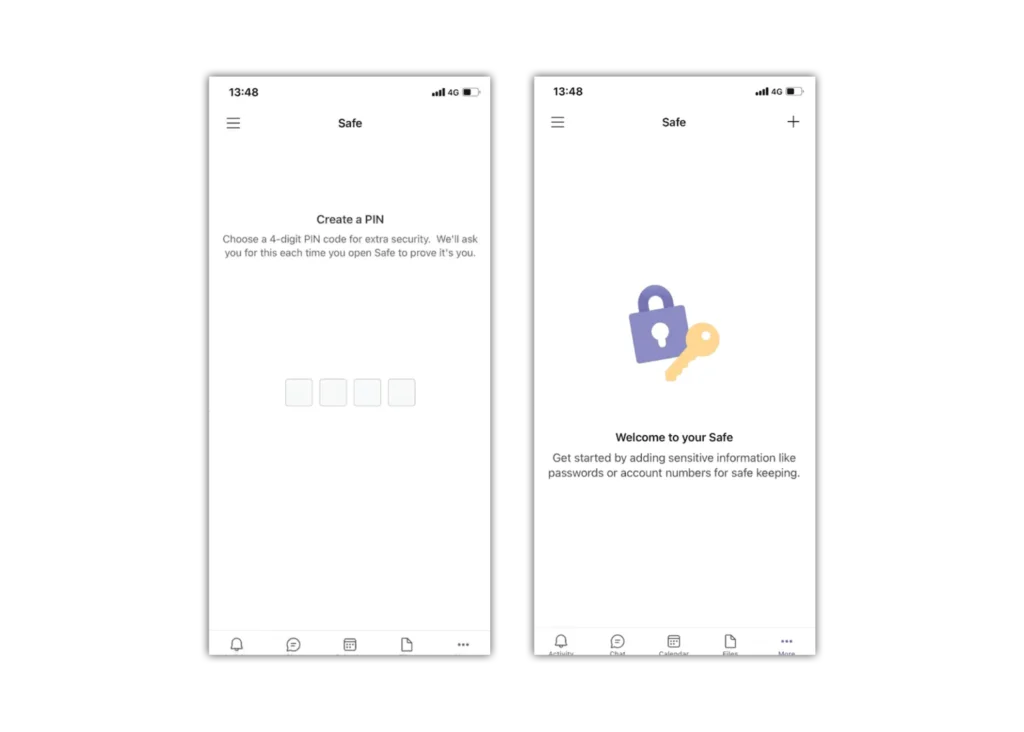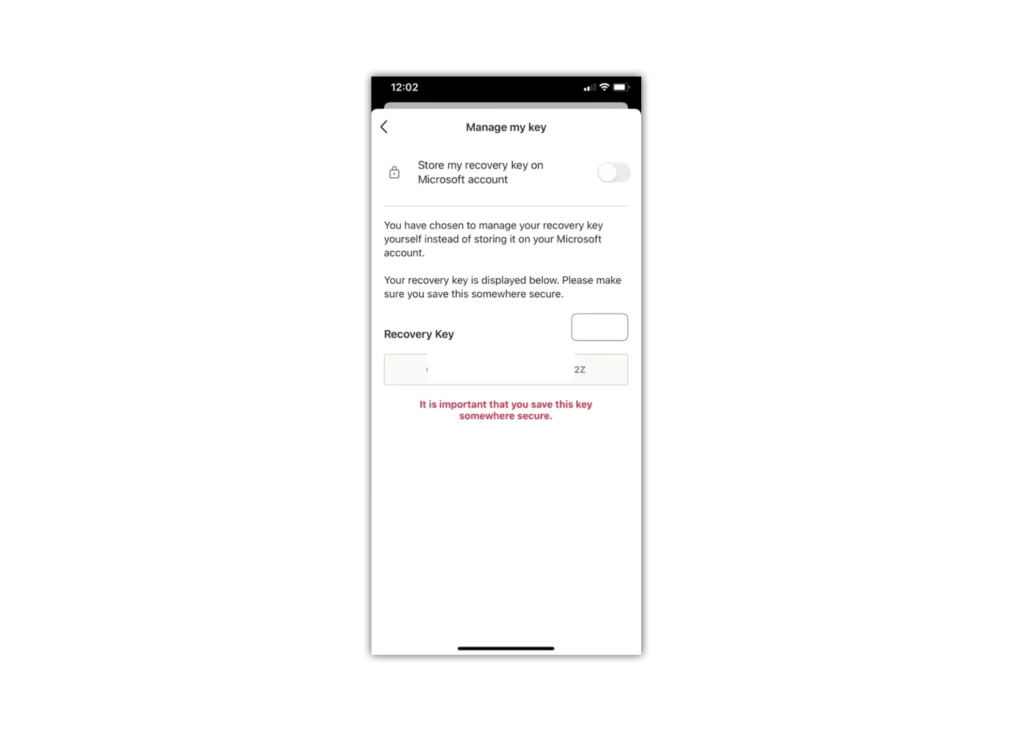¡Empieza aquí!
Puede descargar la aplicación para iOS or Android dispositivos o puede utilizar la versión web y de escritorio. Si ya tiene la aplicación, puede aplicar una dirección de correo electrónico existente desde el menú Configuración.
Paso 1 - Inicie sesión o regístrese con el correo electrónico de su cuenta personal
Paso 2 - Siga las instrucciones para comenzar. Podrás elegir tu nombre para Teams o si quieres sincronizar tus contactos


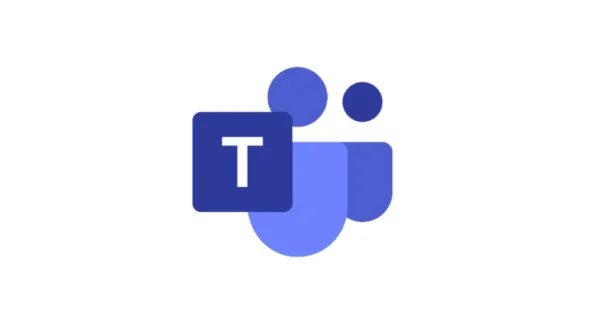
 Llamadas y mensajes de texto
Llamadas y mensajes de texto