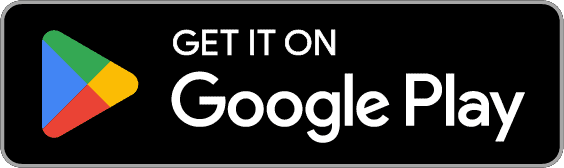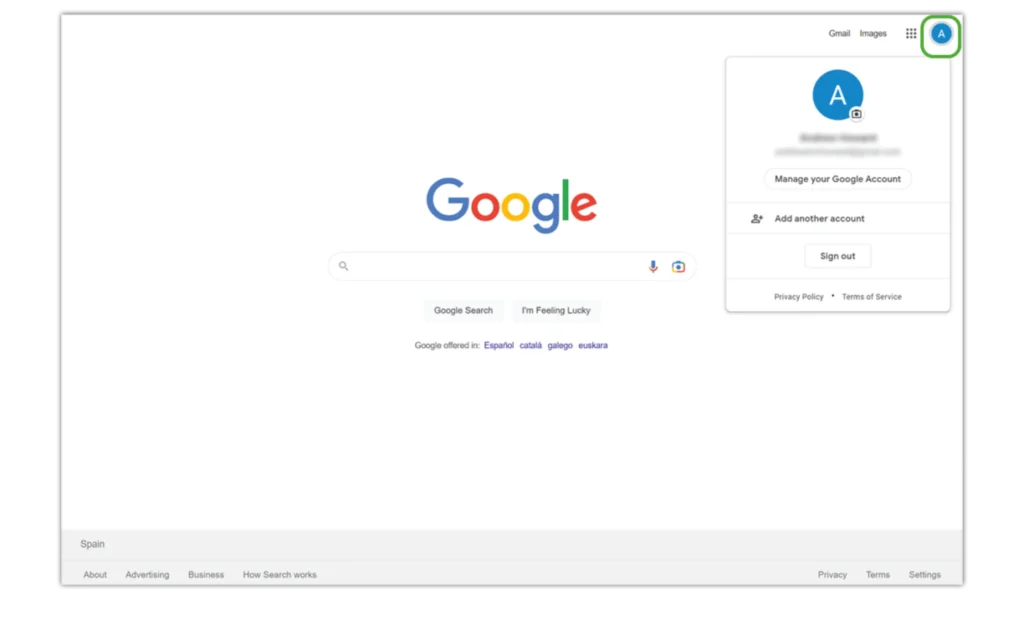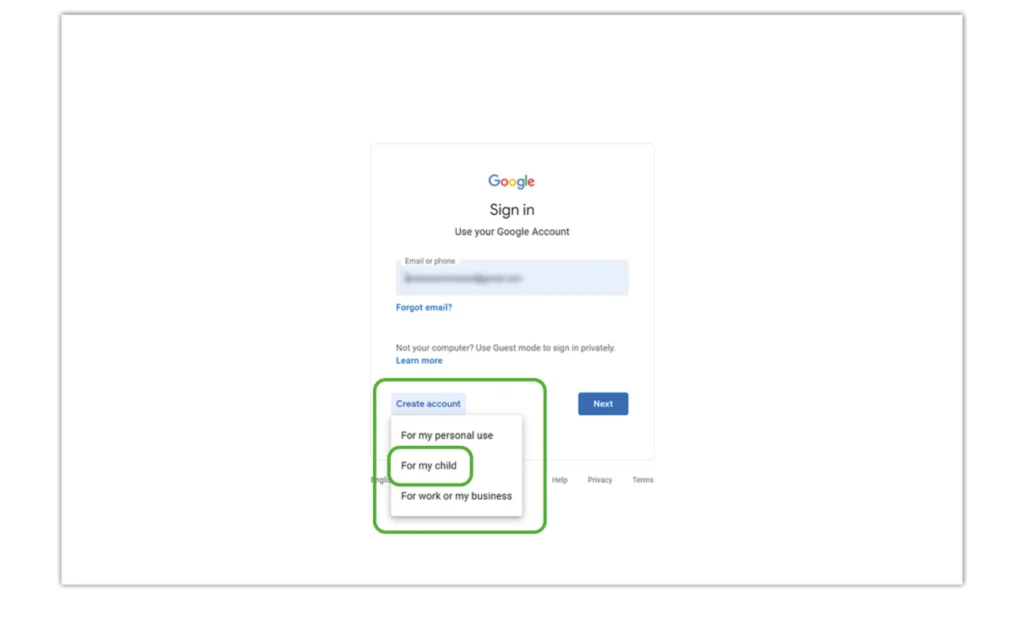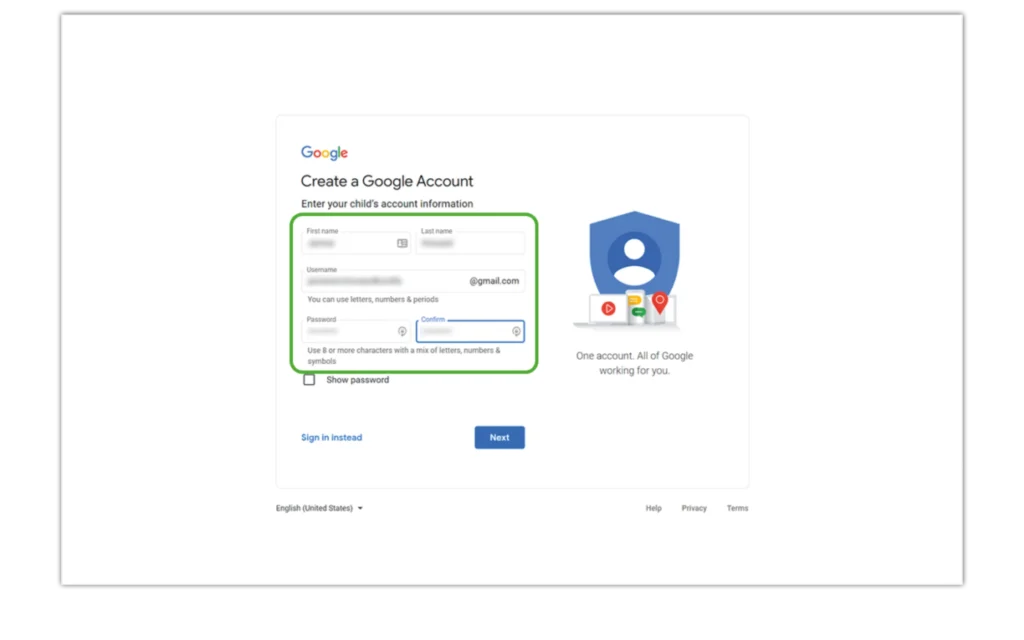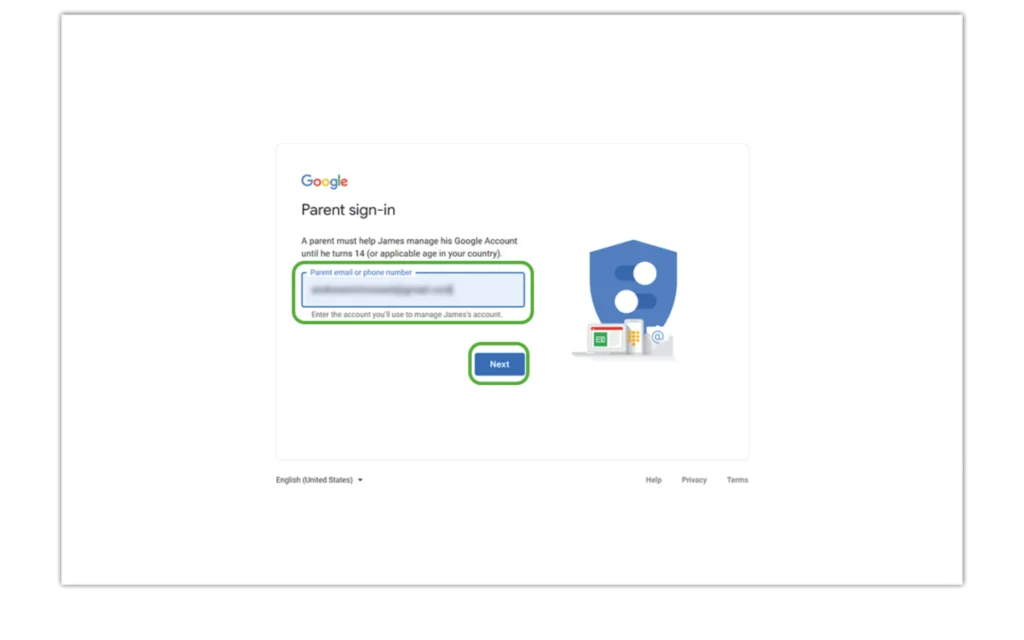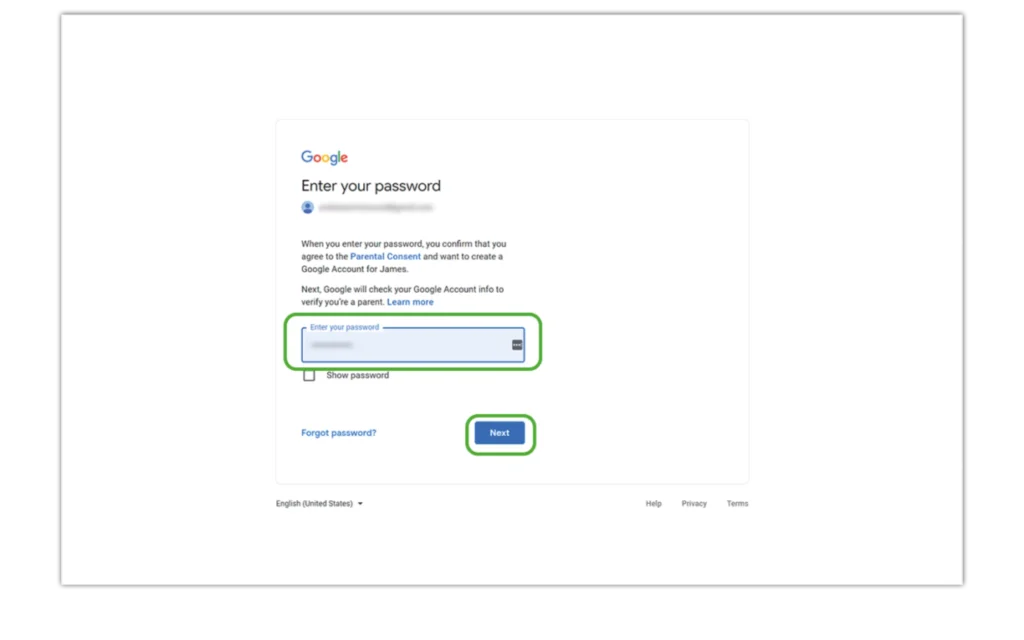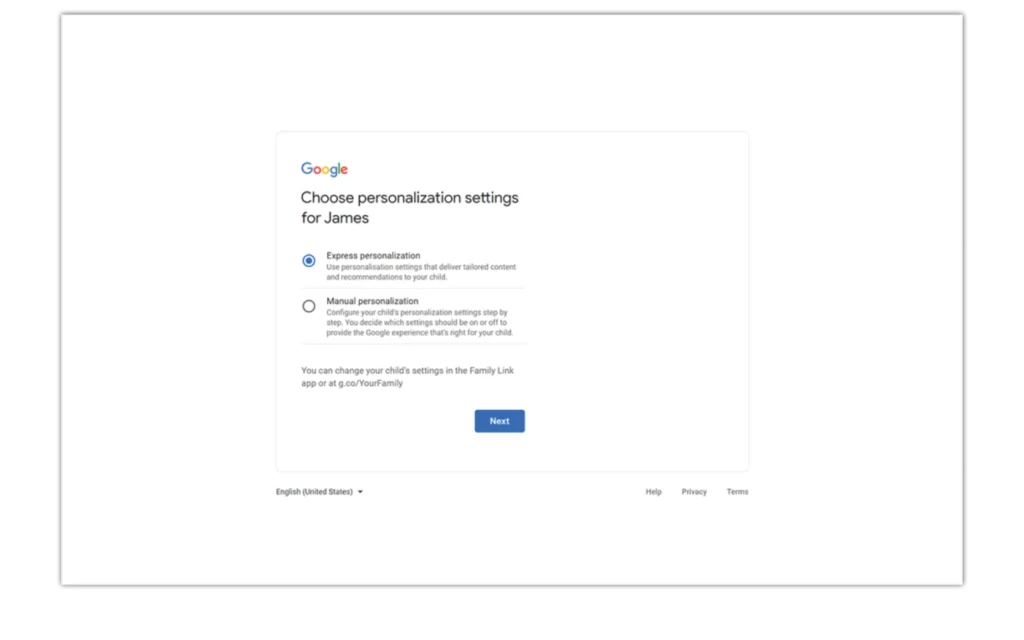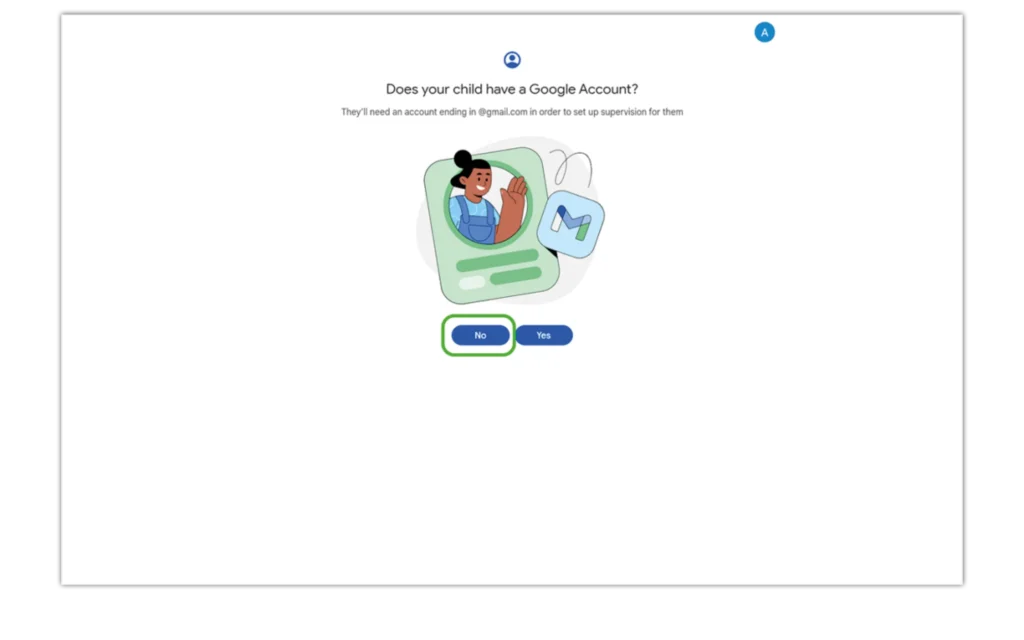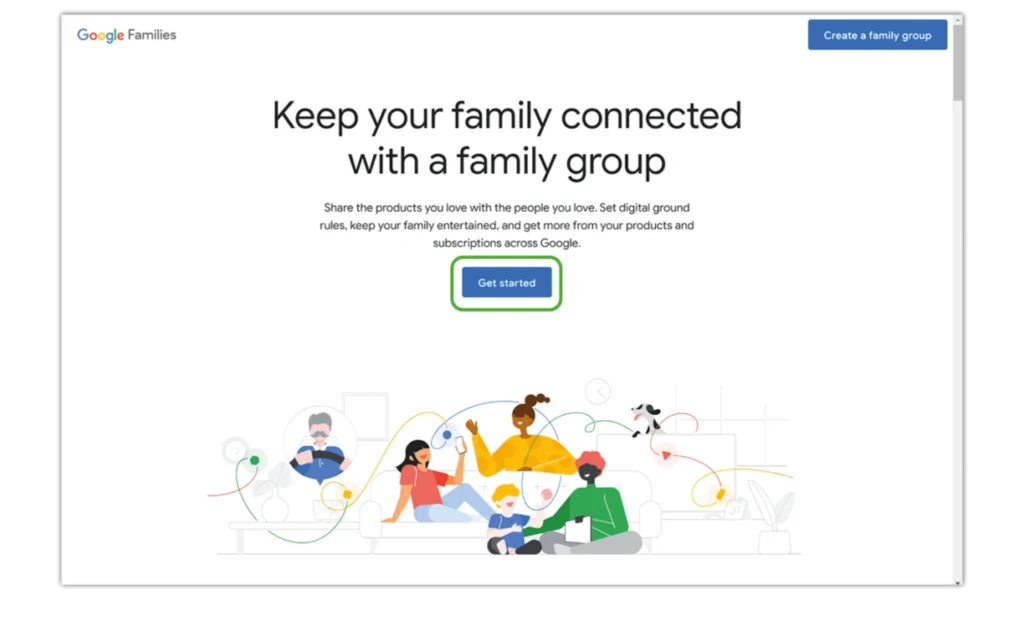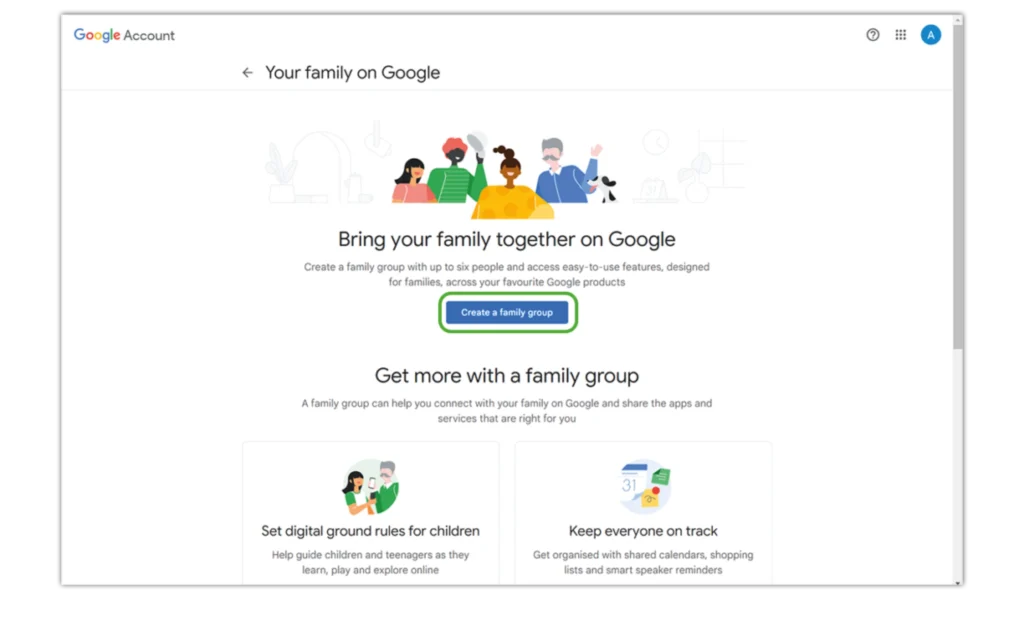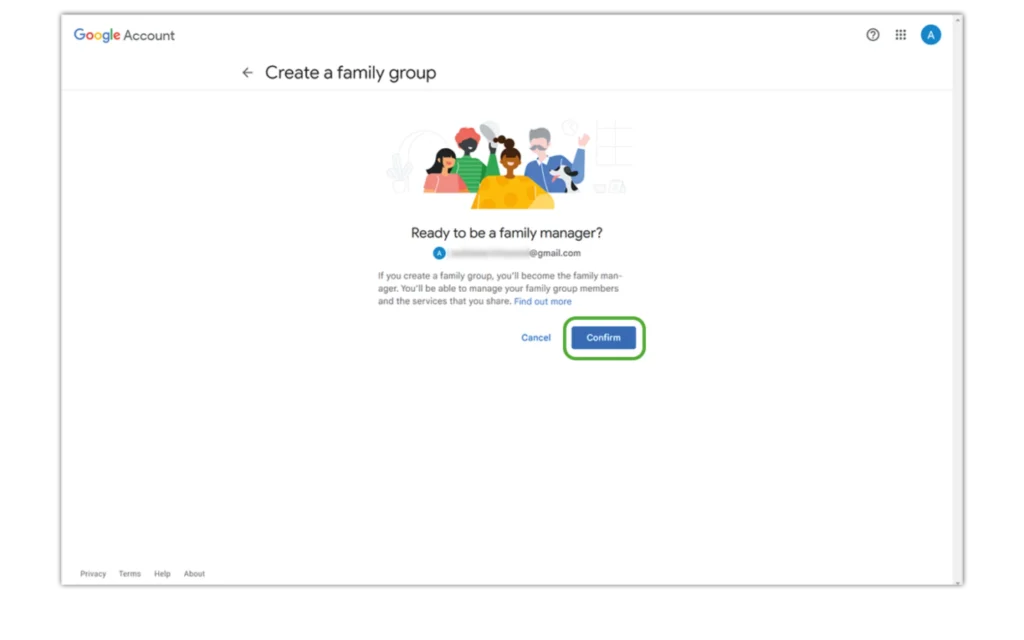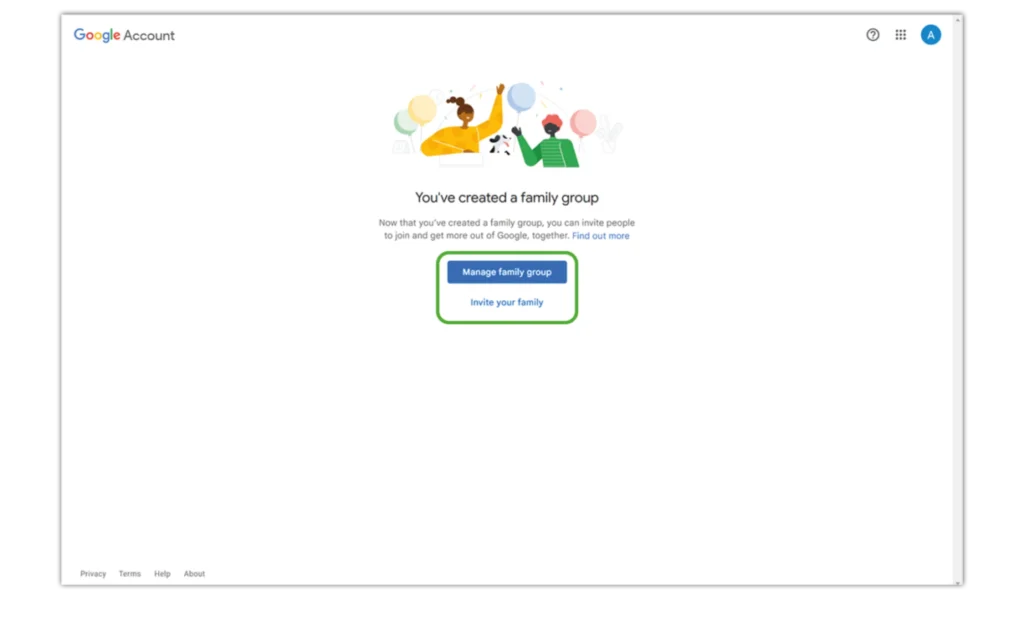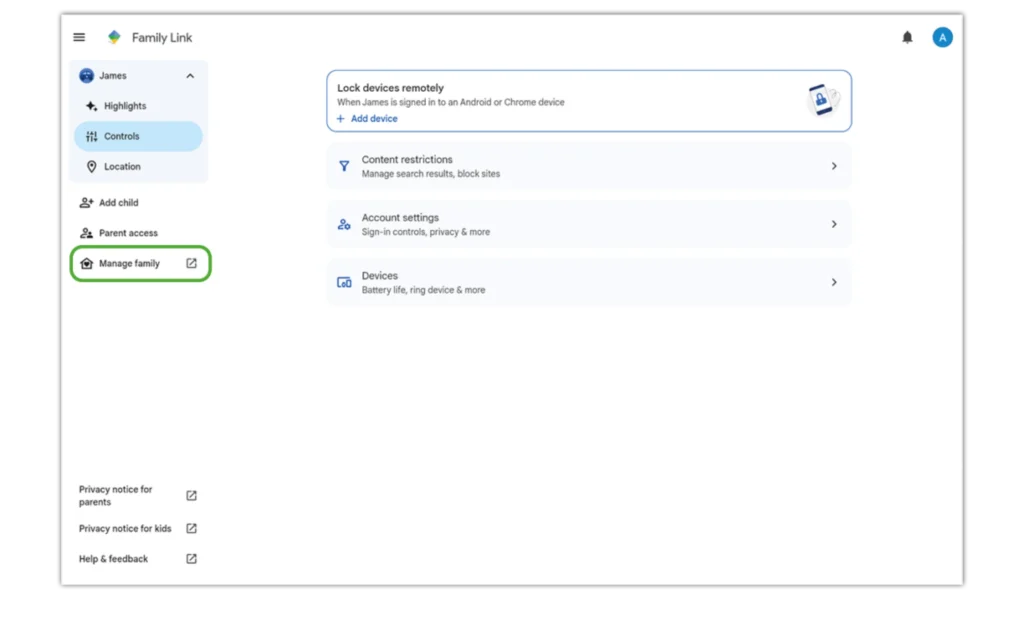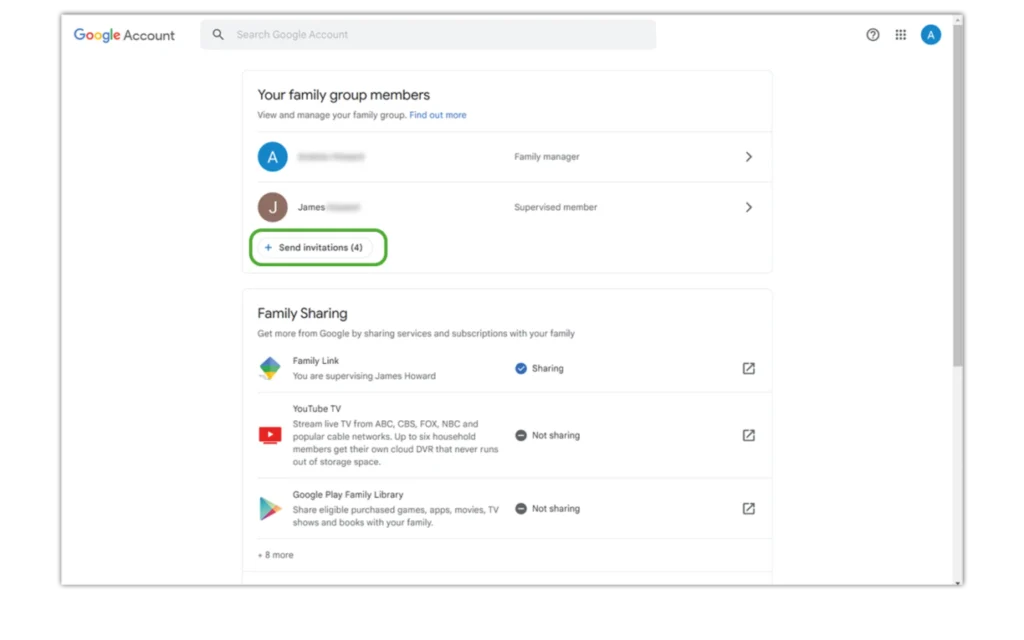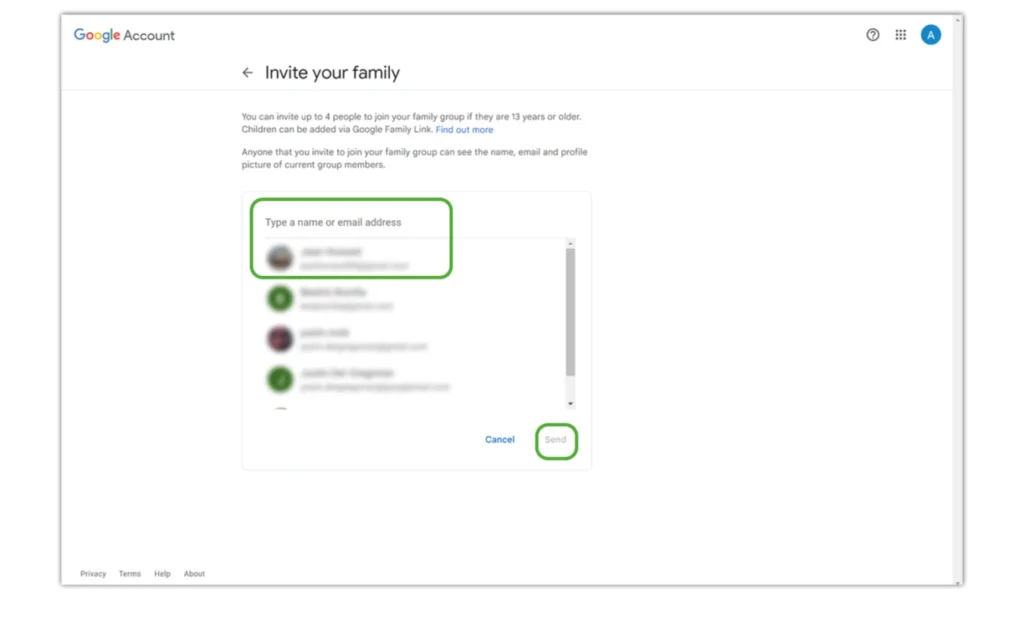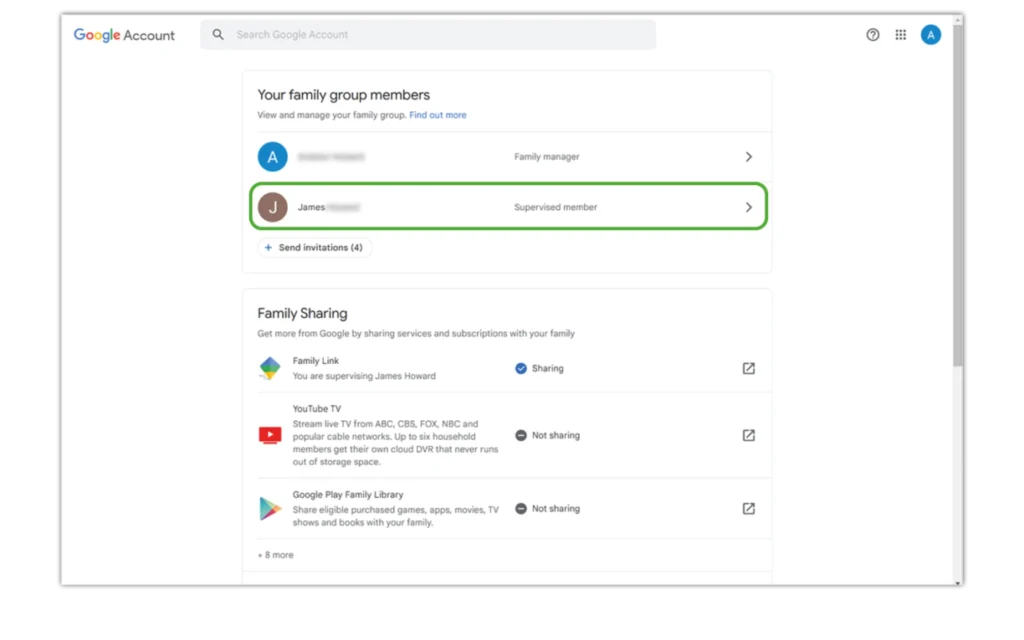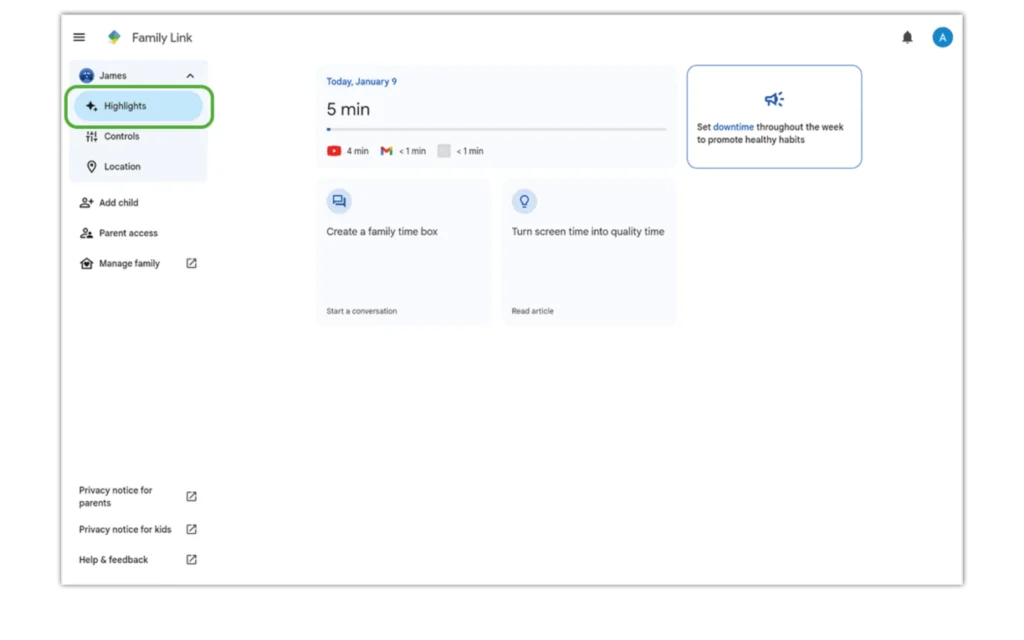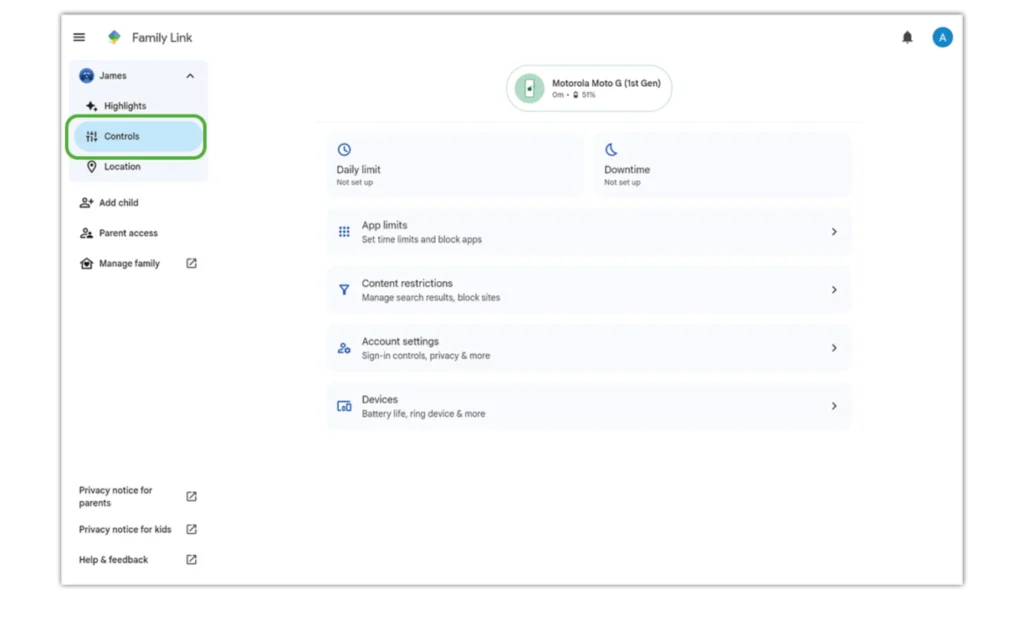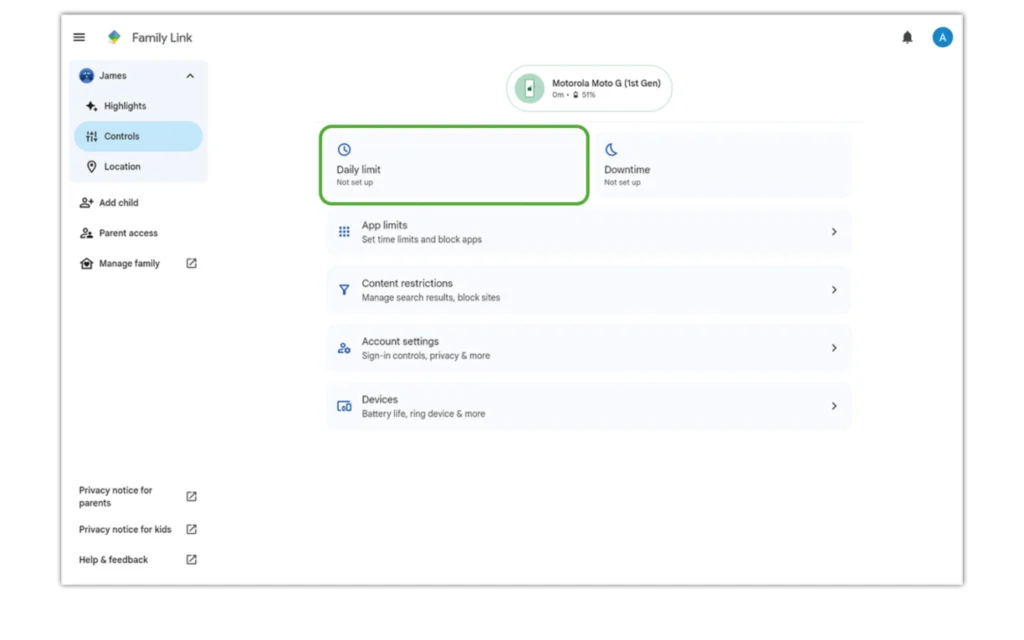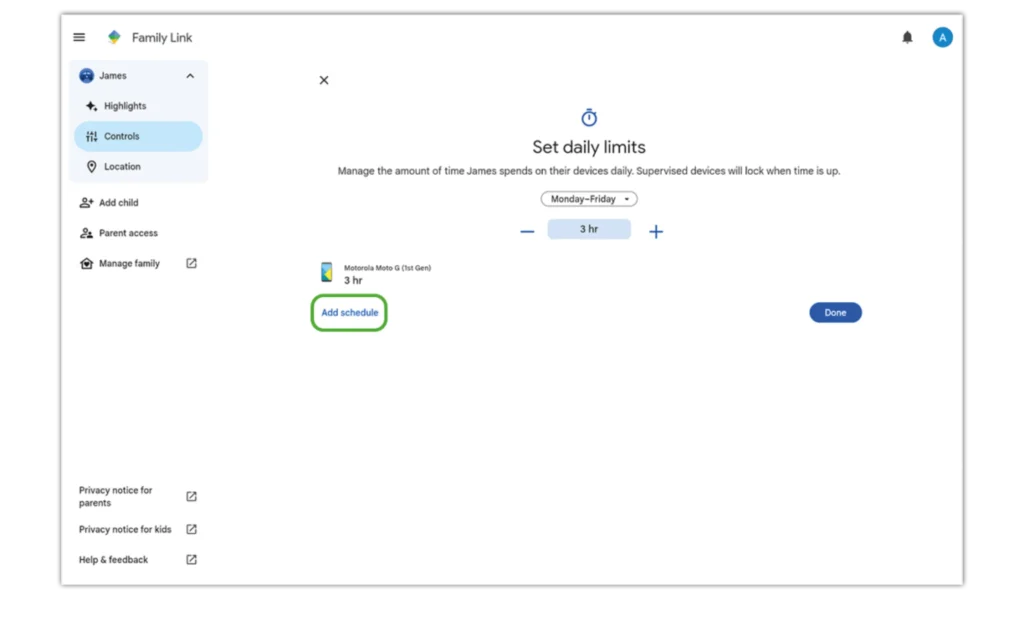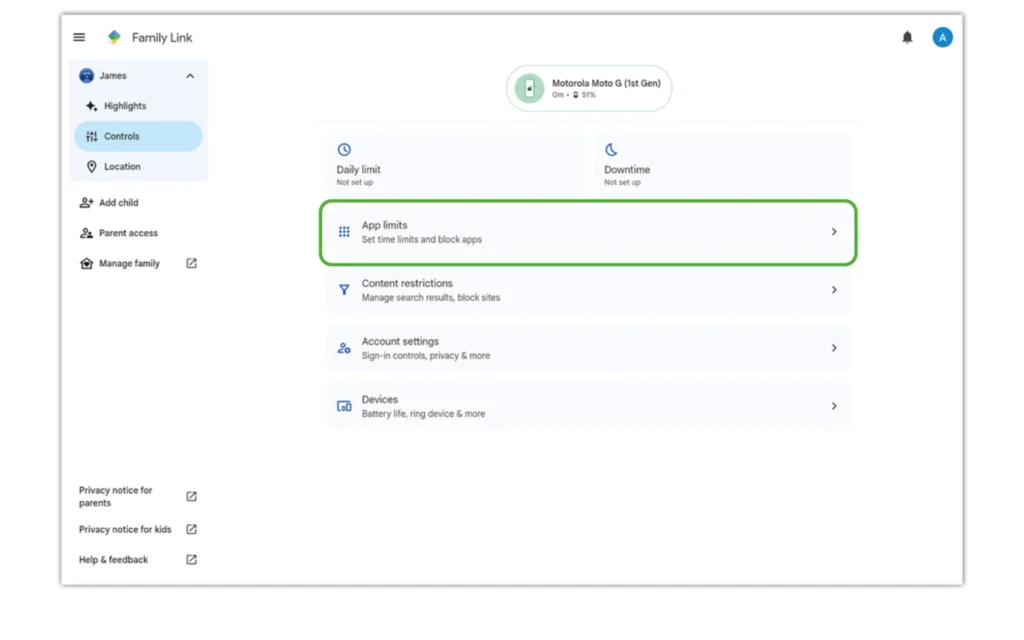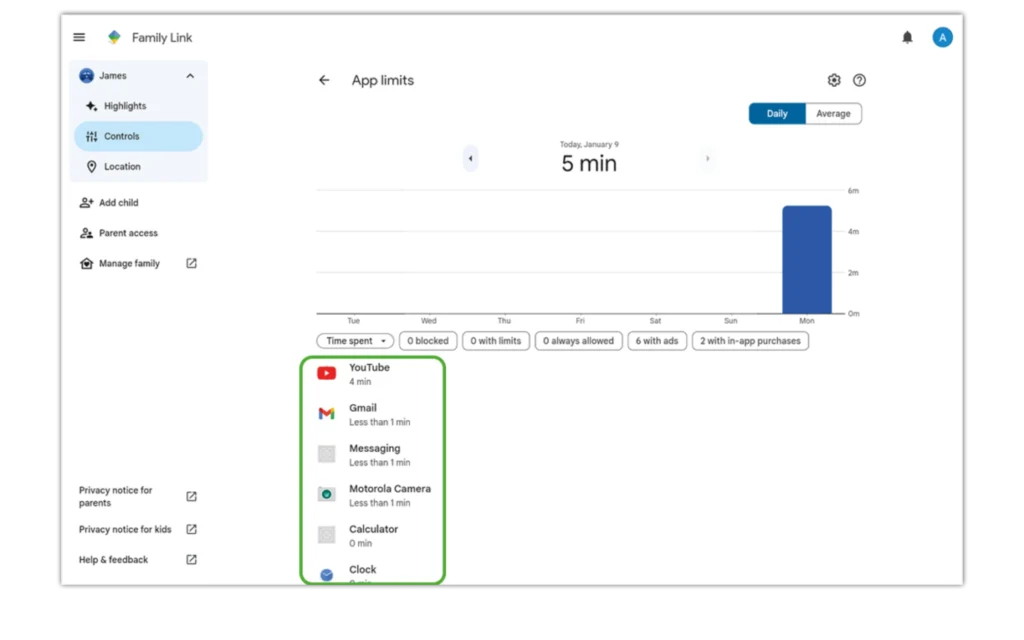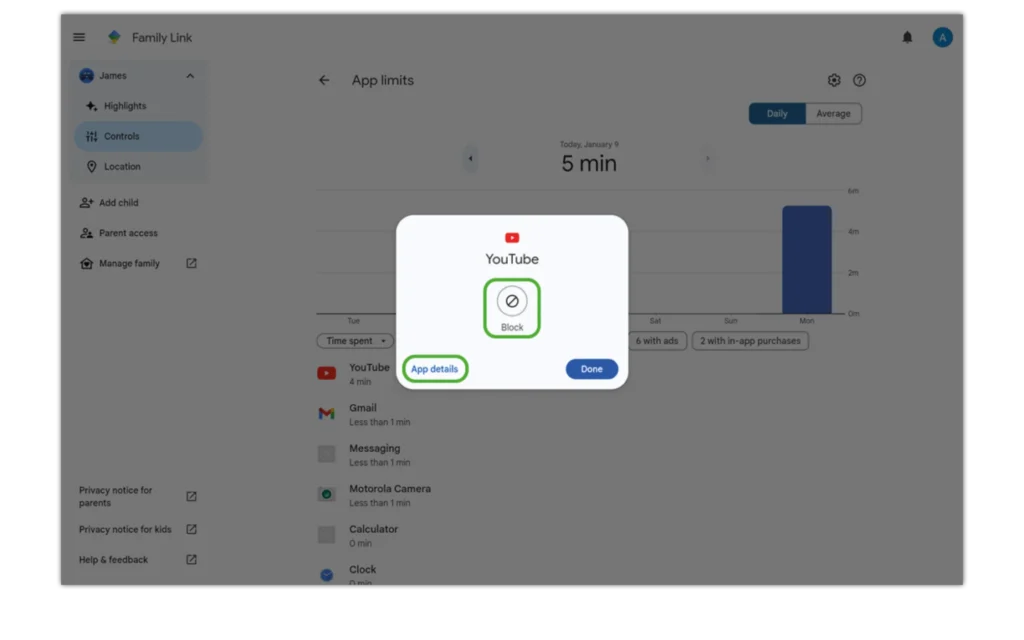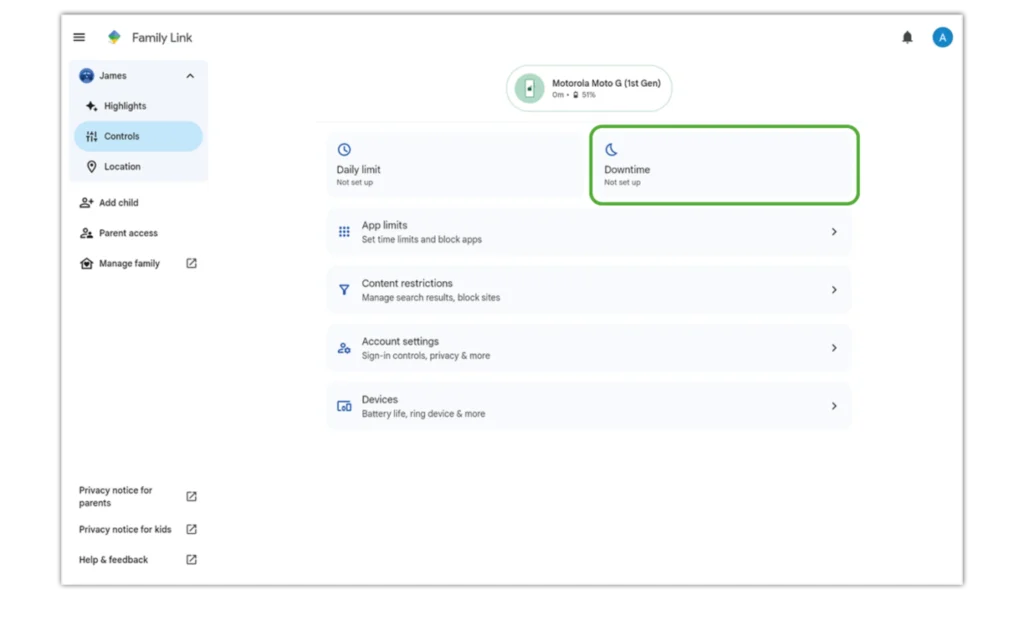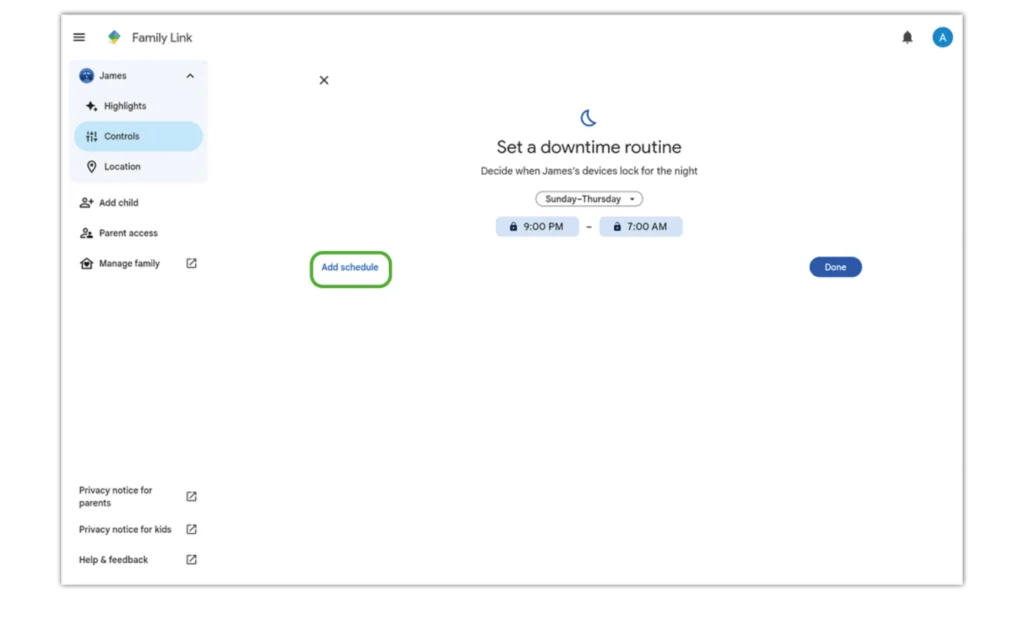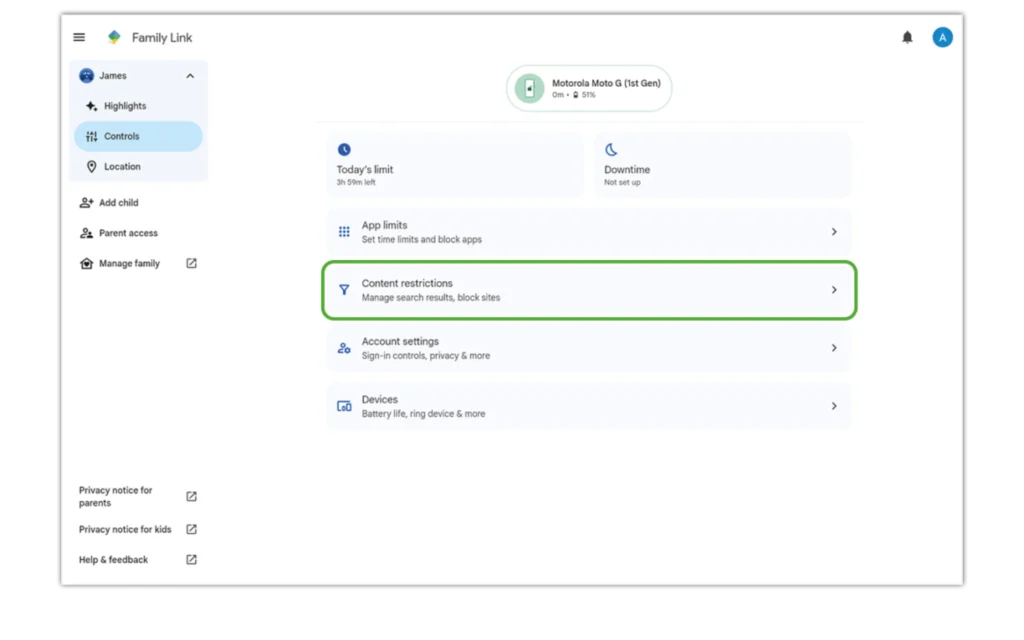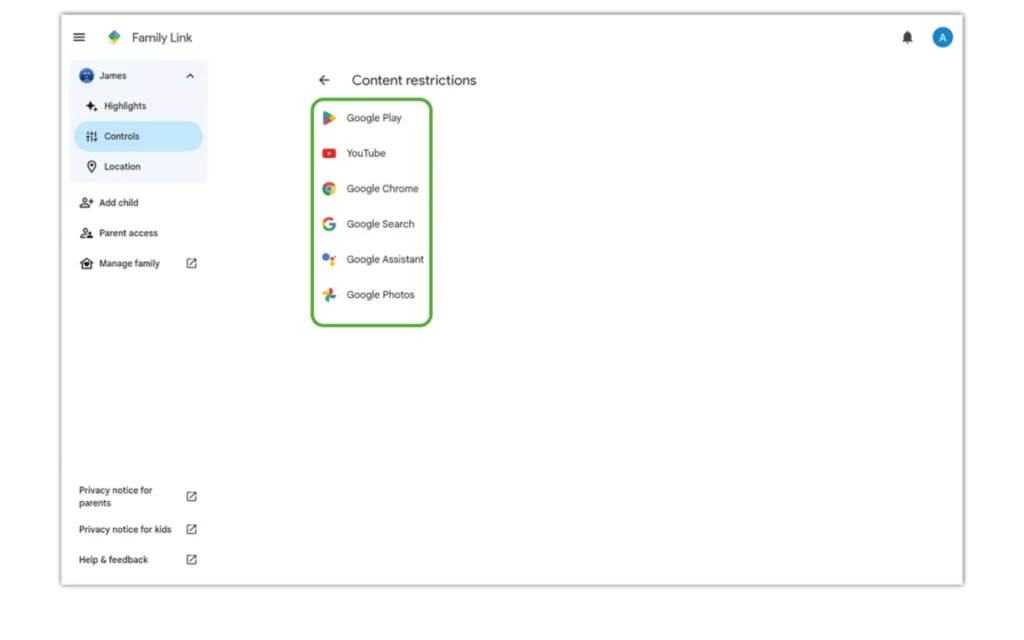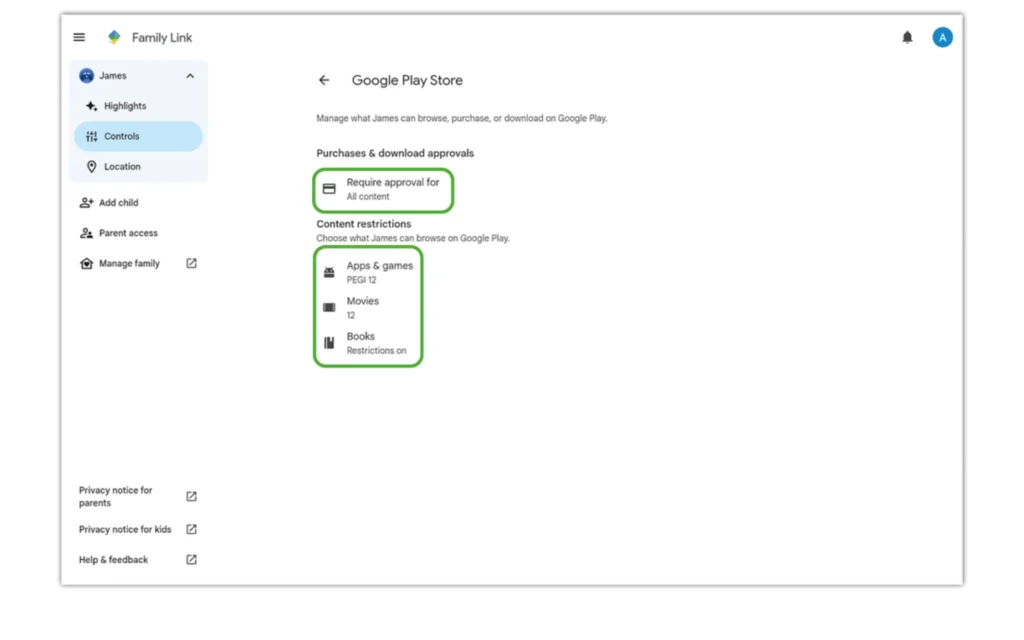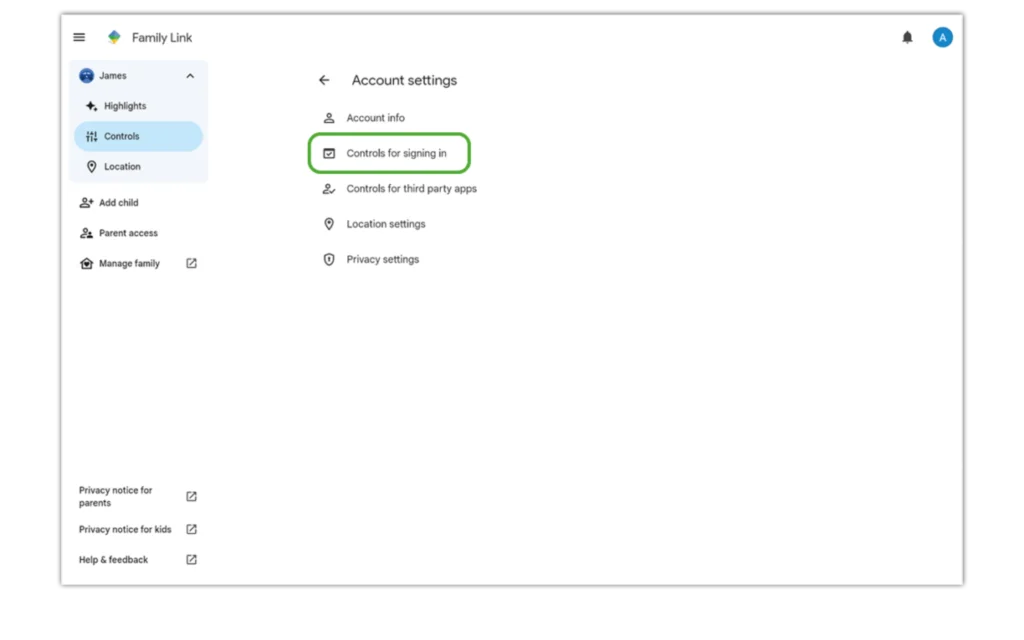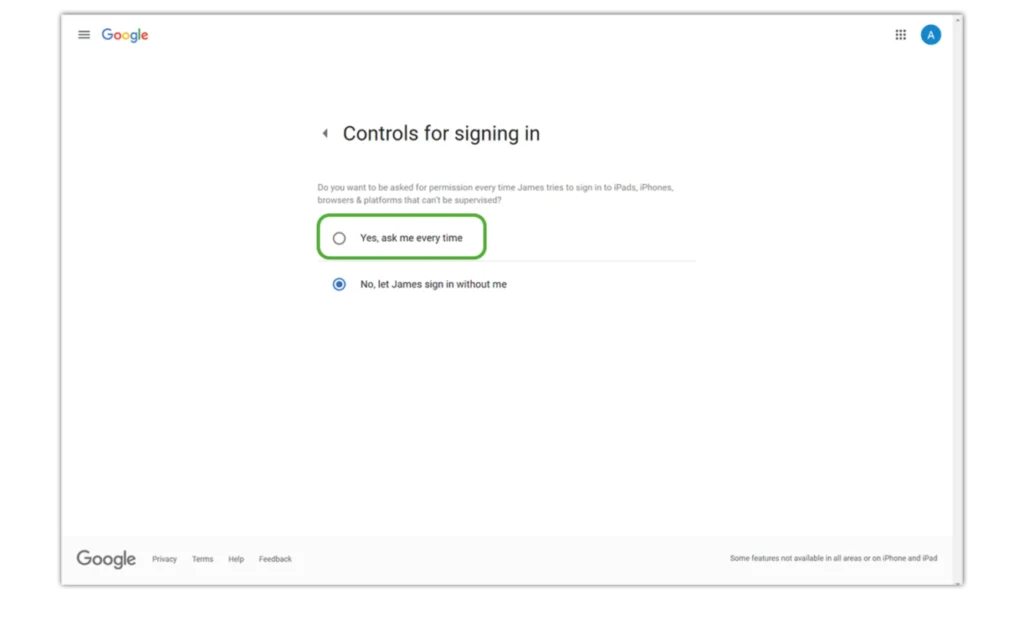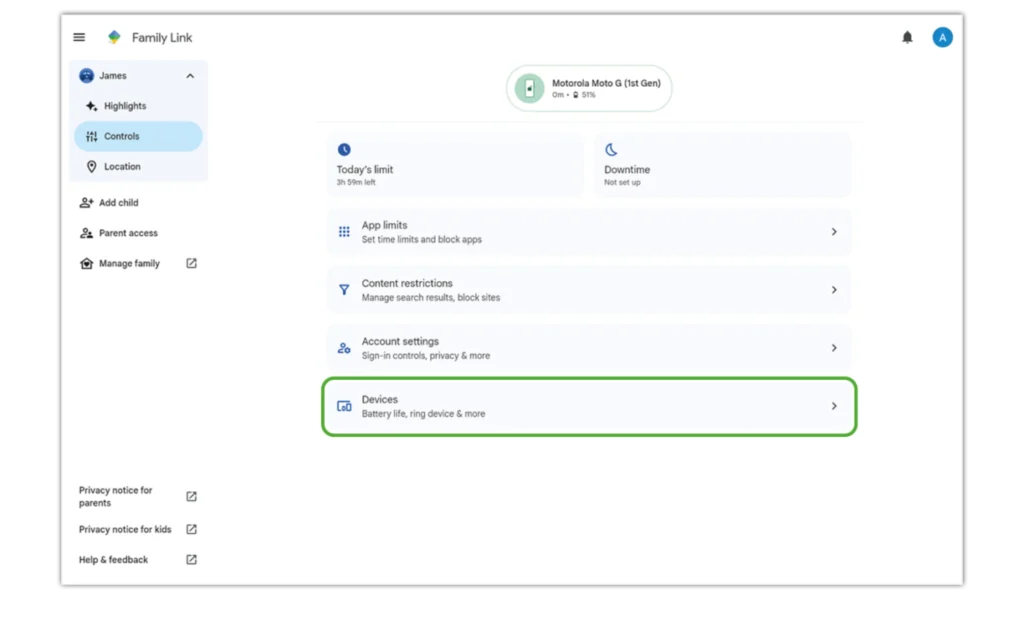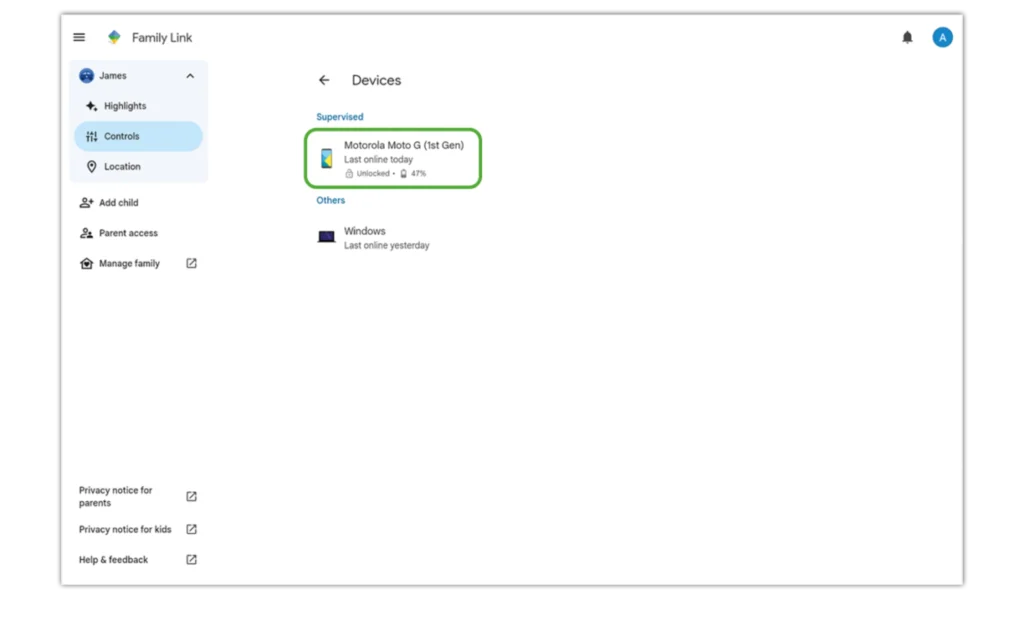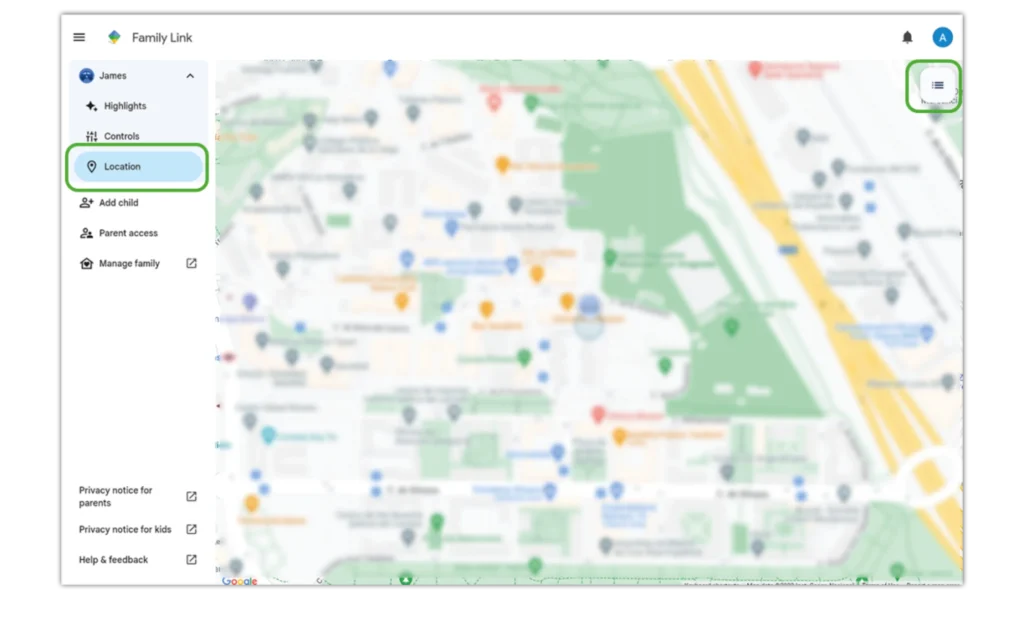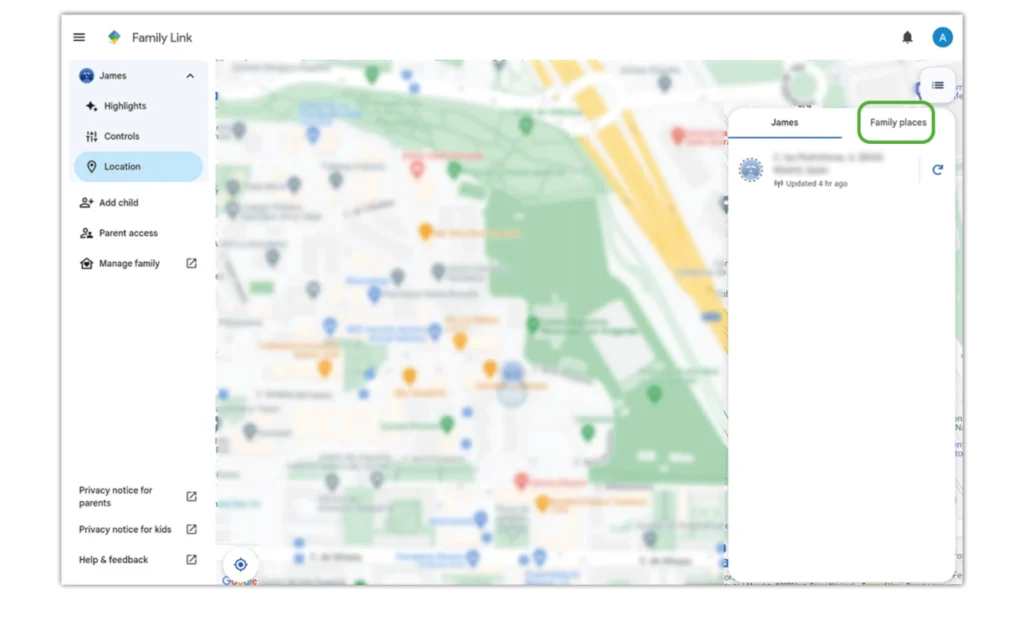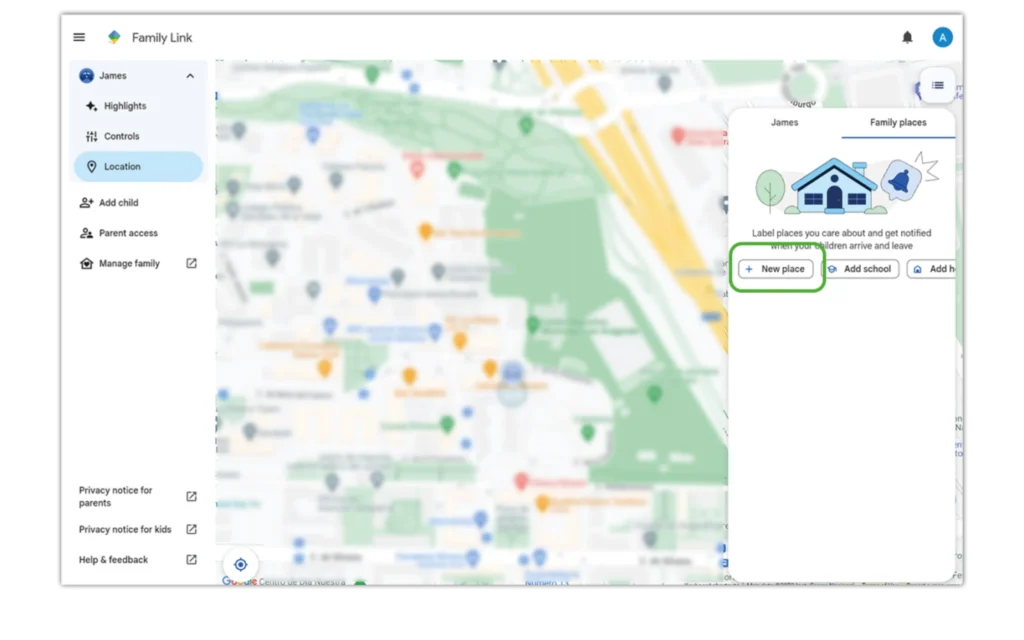Начало работы: создание дочерней учетной записи
Прежде чем использовать Google Family Link и использовать родительский контроль, вся ваша семья должна иметь учетные записи Google. Это автоматически создаст семейную группу.
Чтобы создать учетную запись ребенка:
Шаг 1 – Войдите в свою учетную запись Google и перейдите в свой профиль в веб-браузере. Щелкните Добавить другую учетную запись > Создать учетную запись > Для моего ребенка.
Шаг 2 – Прочтите и следуйте подсказкам, которые появляются на экране. Затем заполните данные вашего ребенка и создайте его адрес электронной почты. Нажмите "Далее.
Шаг 3 – Введите свой собственный адрес электронной почты (для любого ребенка младше 13 лет). Нажмите "Далее. Прочтите и согласитесь с предоставленной информацией.
Шаг 4 – Введите пароль своей учетной записи, чтобы подтвердить родительские обязанности. Затем прочитайте предоставленную информацию, чтобы полностью понять, что это значит.
Шаг 5 – Если вы готовы настроить родительский контроль, выберите Персонализация вручную. Если вы хотите сделать это позже, вместо этого выберите экспресс-персонализацию. Прочитайте информацию и следуйте подсказкам. Нажмите «Продолжить» или закройте окно, чтобы закончить.