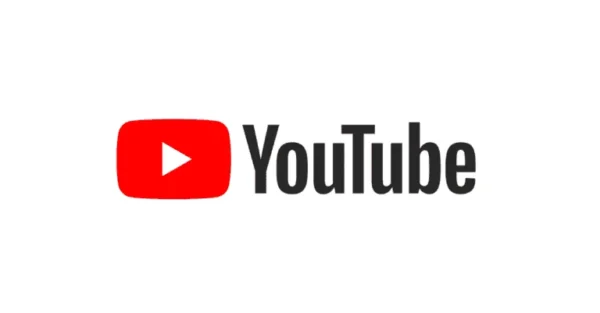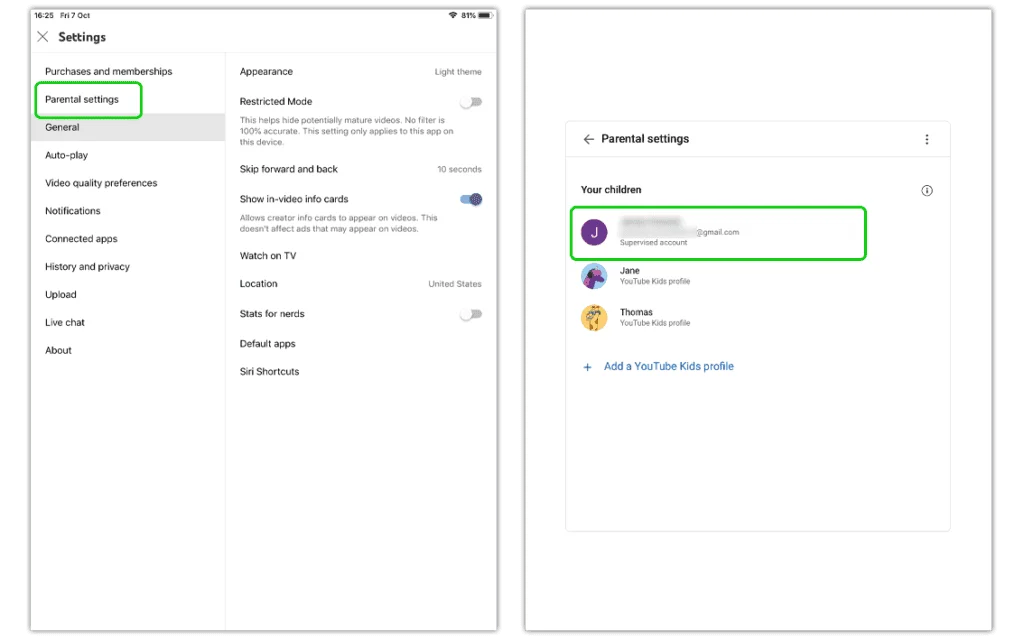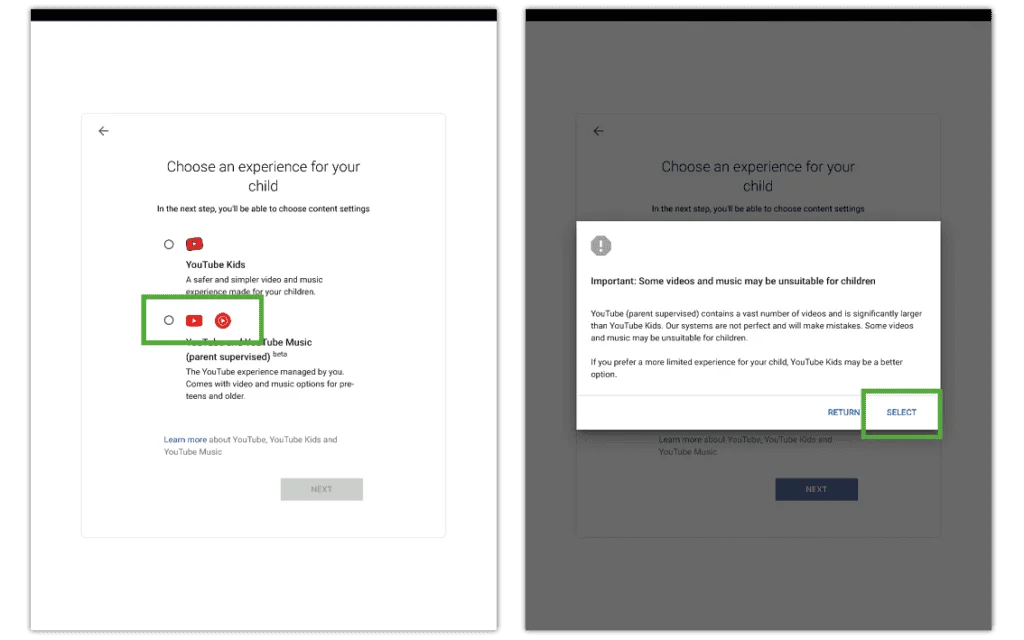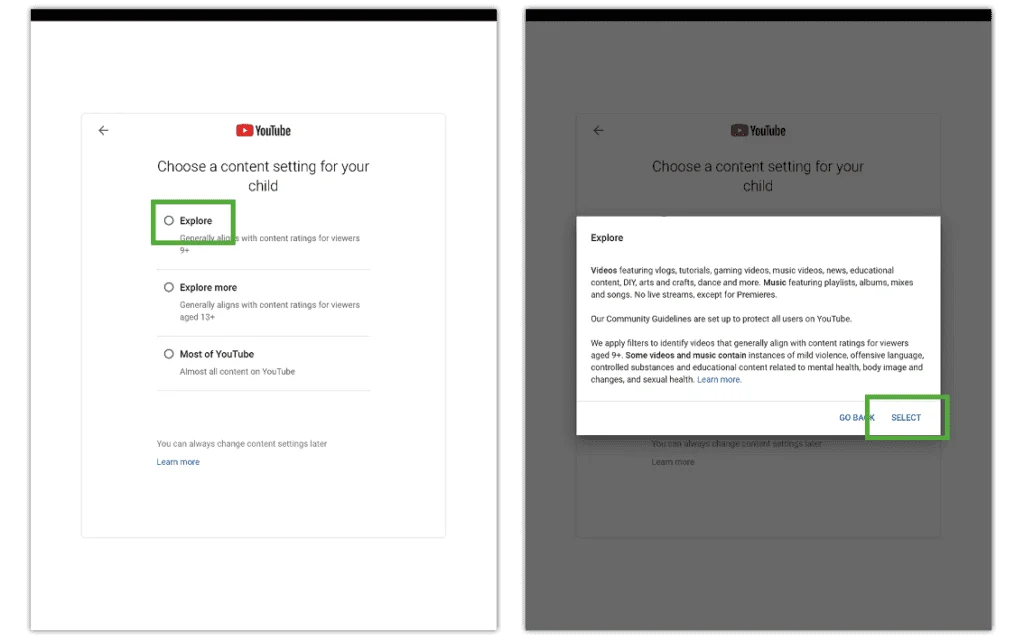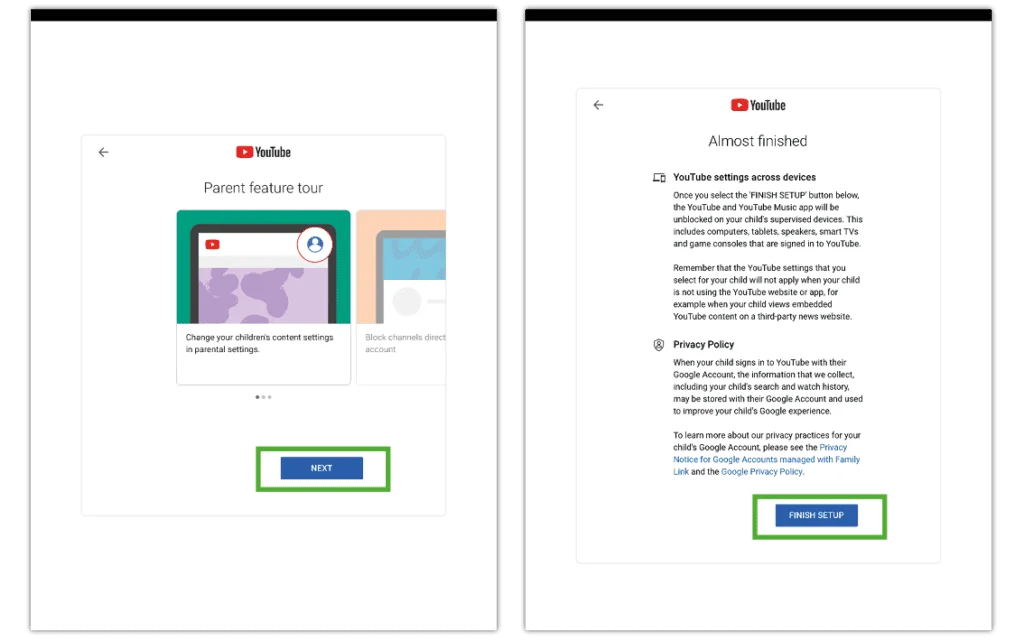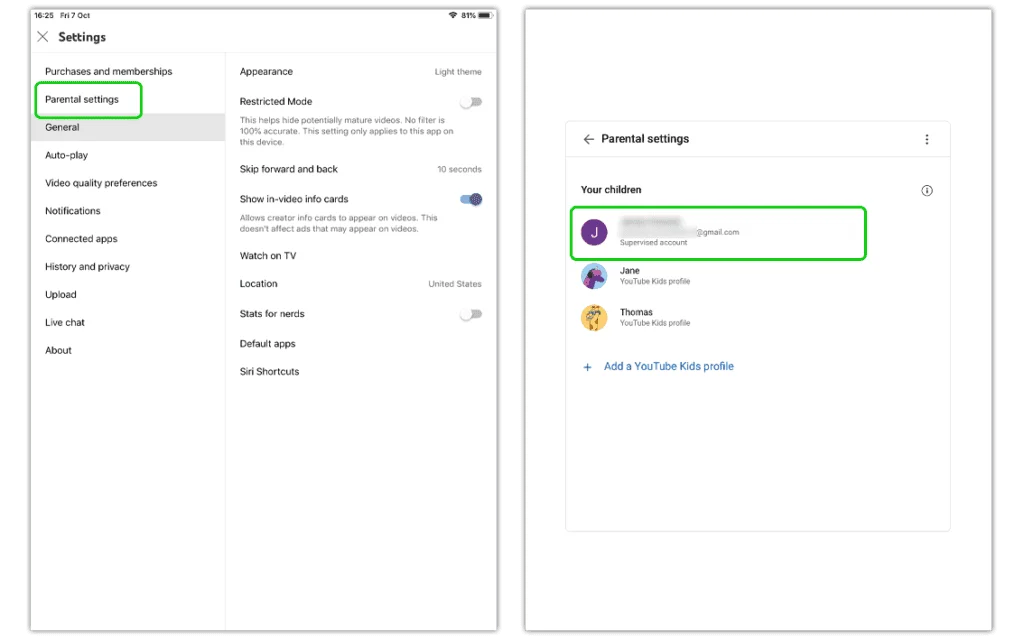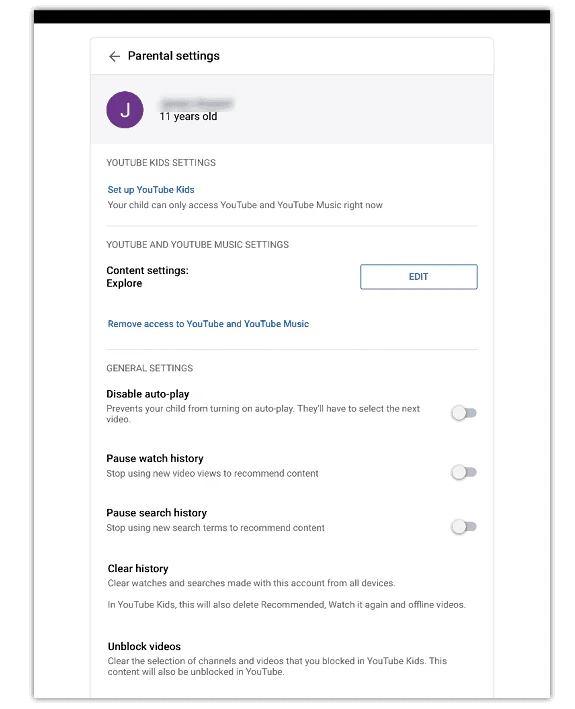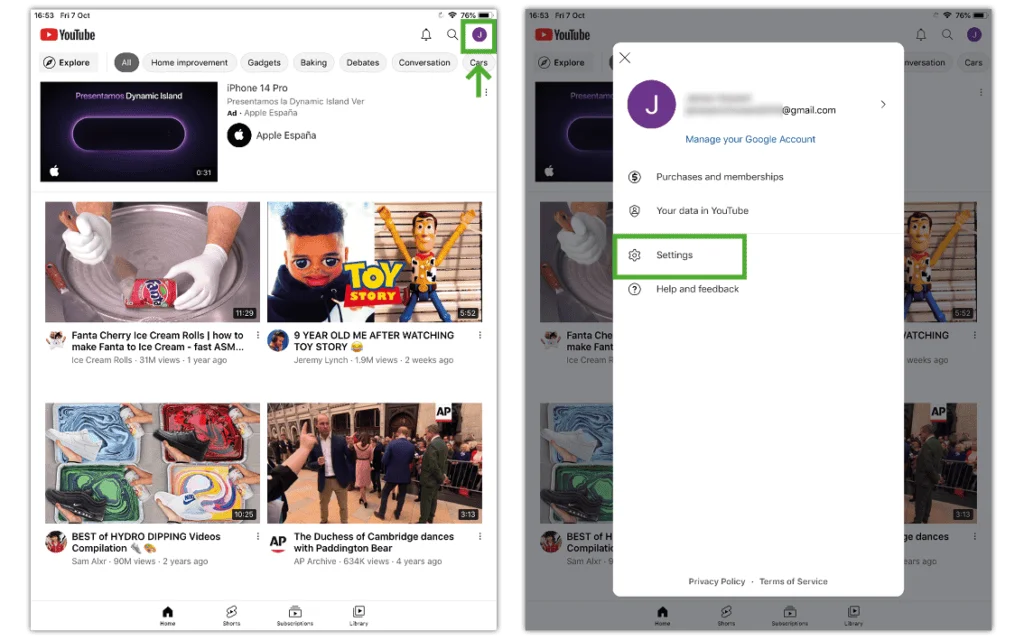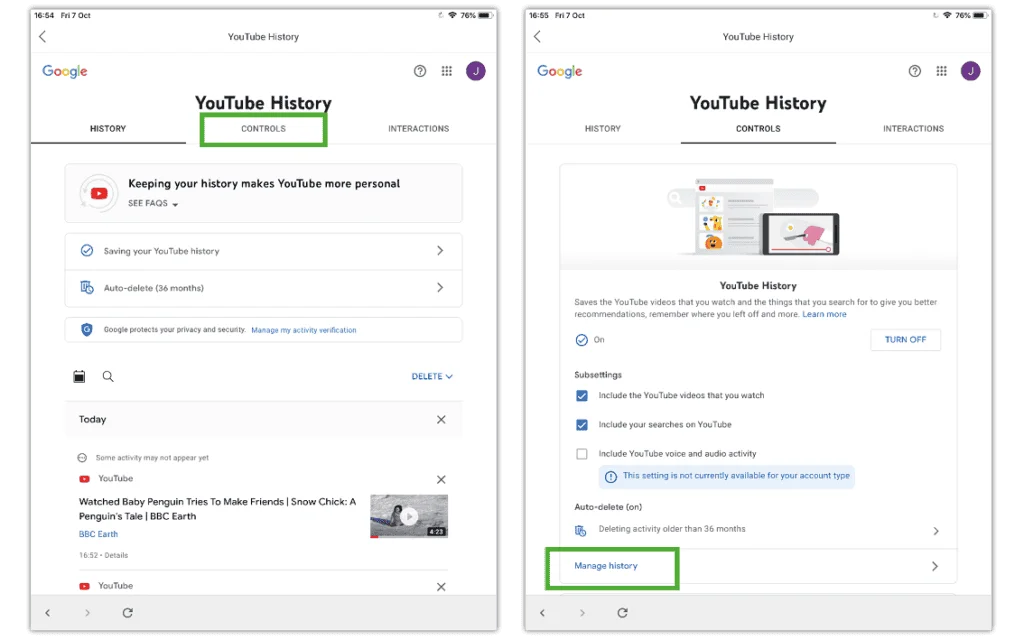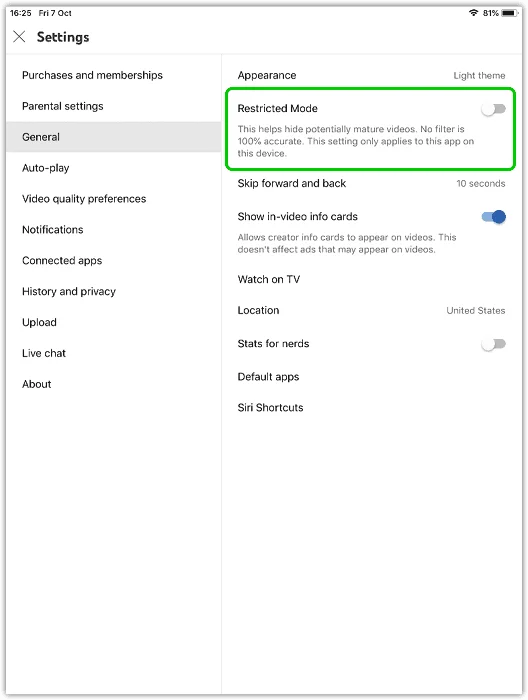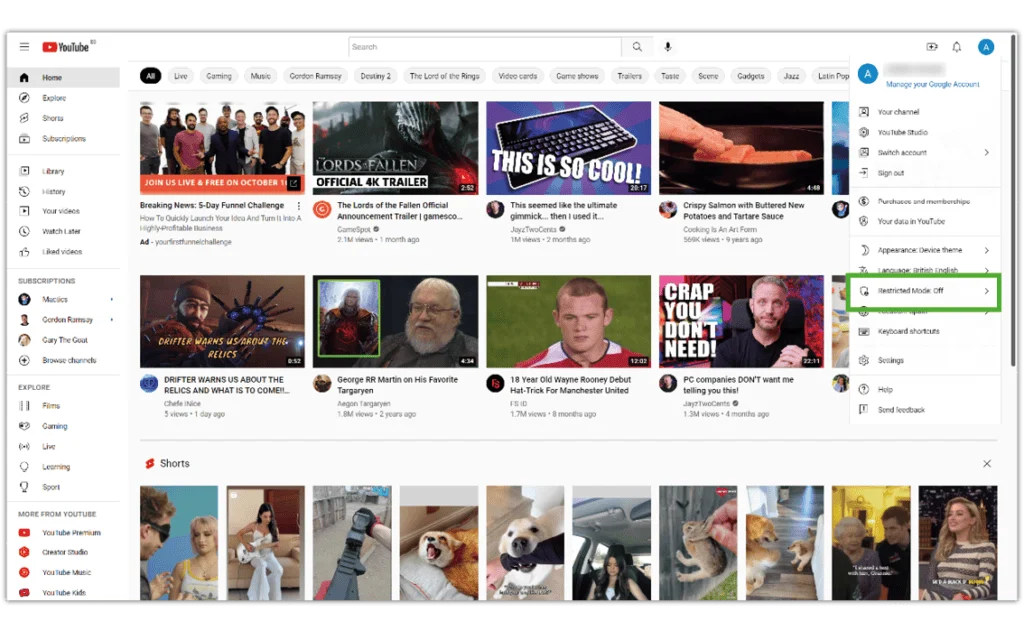Как настроить контролируемую учетную запись
Если вашему ребенку 13 лет или больше, возможно, он готов перейти с YouTube Kids на обычную платформу. Если вашему ребенку меньше 13 лет, см. как настроить их на YouTube Kids.
Контролируемая учетная запись помогает детям освоить ключевые навыки безопасности в Интернете в безопасных онлайн-пространствах.
Чтобы создать контролируемую учетную запись:
Шаг 1 – Войти в на ваш родительский аккаунт. Если вы используете Семейная ссылка Google, ваша учетная запись будет такой же, как и там. Выберите свой профиль значку.
Шаг 2 - Выбрать Настройки , а затем Родительские настройки в меню. Вы увидите всех пользователей, связанных с вашей учетной записью Google. Выберите ребенка для которого вы хотите создать контролируемую учетную запись.
Шаг 3 - поставить галочку напротив YouTube и YouTube Музыка затем нажмите ДАЛЕЕ. Прочтите уведомление и нажмите ВЫБОР.
Шаг 4 - Выбрать настройки контента для вашего ребенка. Затем прочитайте уведомление и нажмите ВЫБОР.
Исследуйте: для тех, кому 9+
Узнайте больше: для тех, кому 13+
Большая часть YouTube: большая часть контента на YouTube, кроме контента с пометкой 18+.
Шаг 5 – Обзор функции родительского контроля, прочитайте Практически завершенный страницу и выберите ЗАВЕРШИТЬ НАСТРОЙКУ.
Теперь у вашего ребенка есть контролируемый аккаунт YouTube.