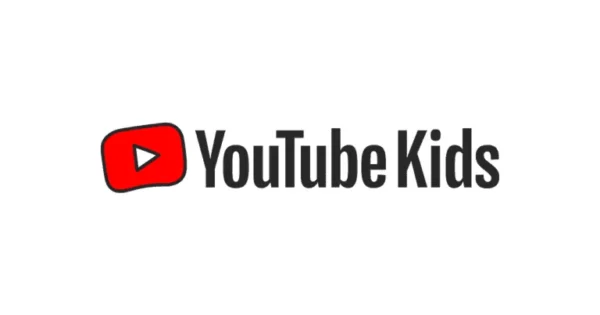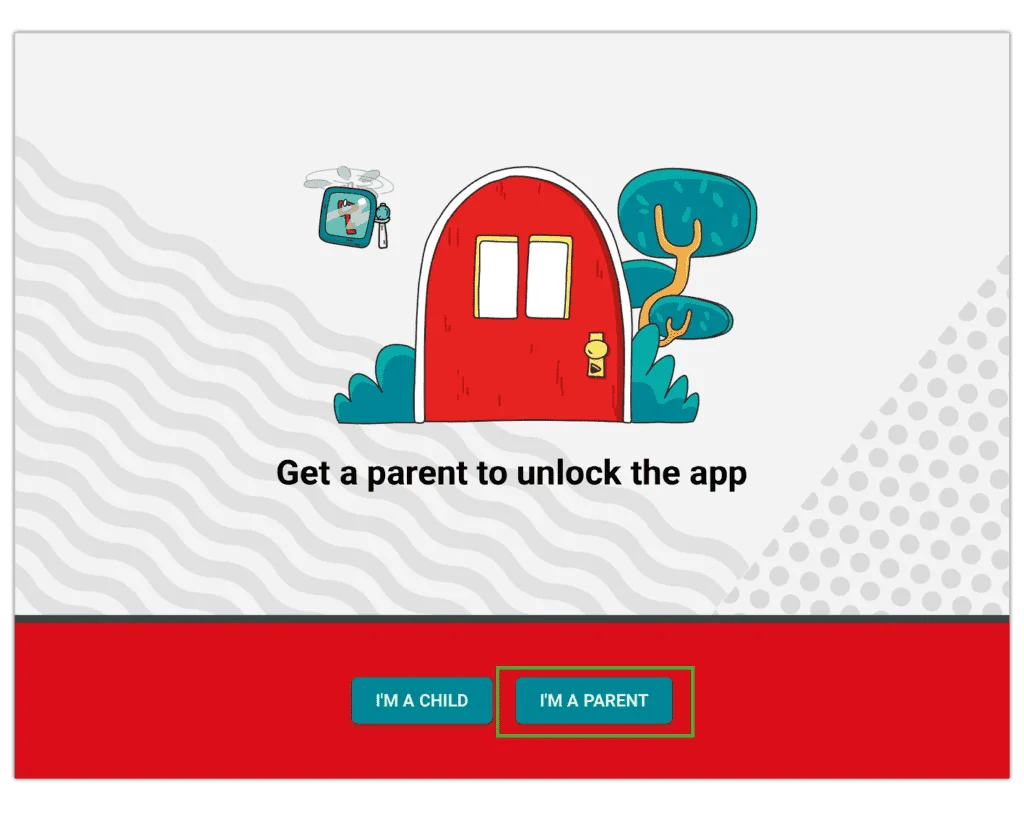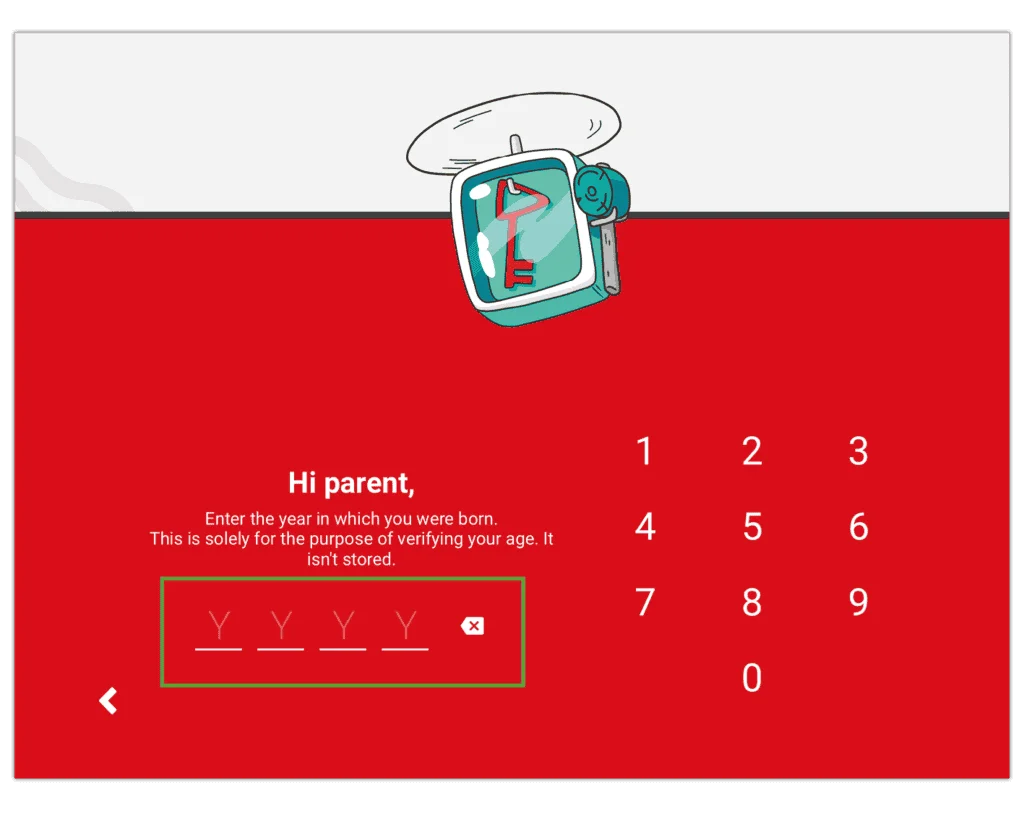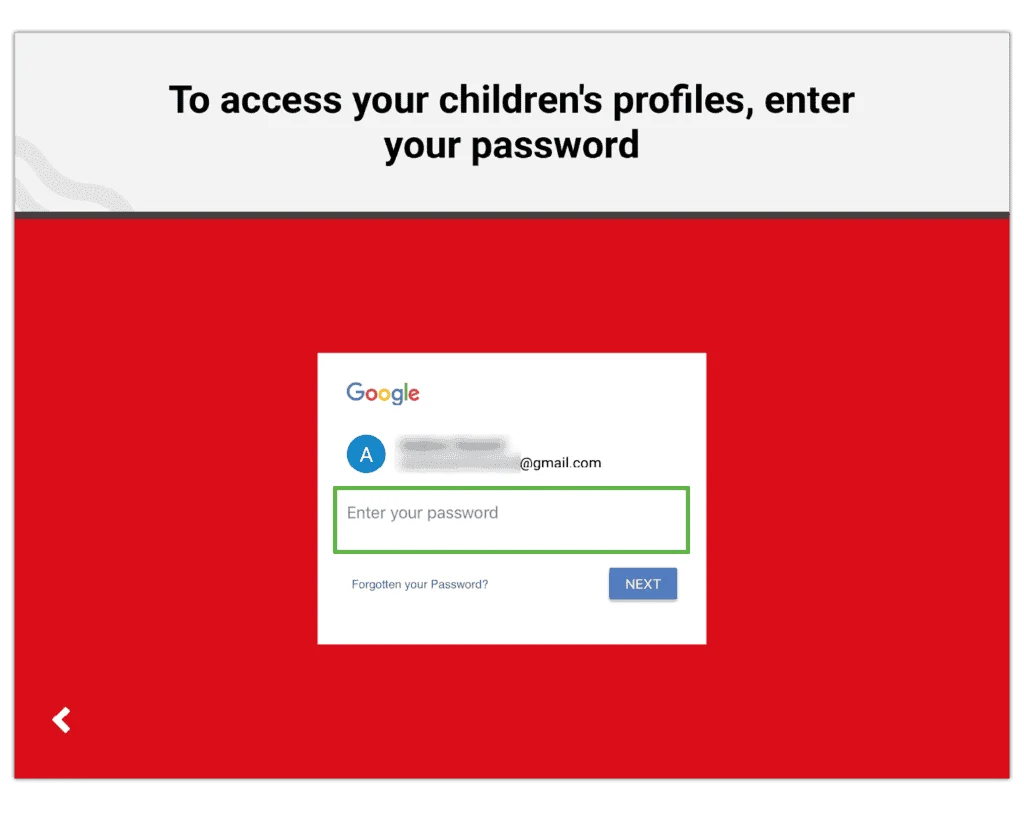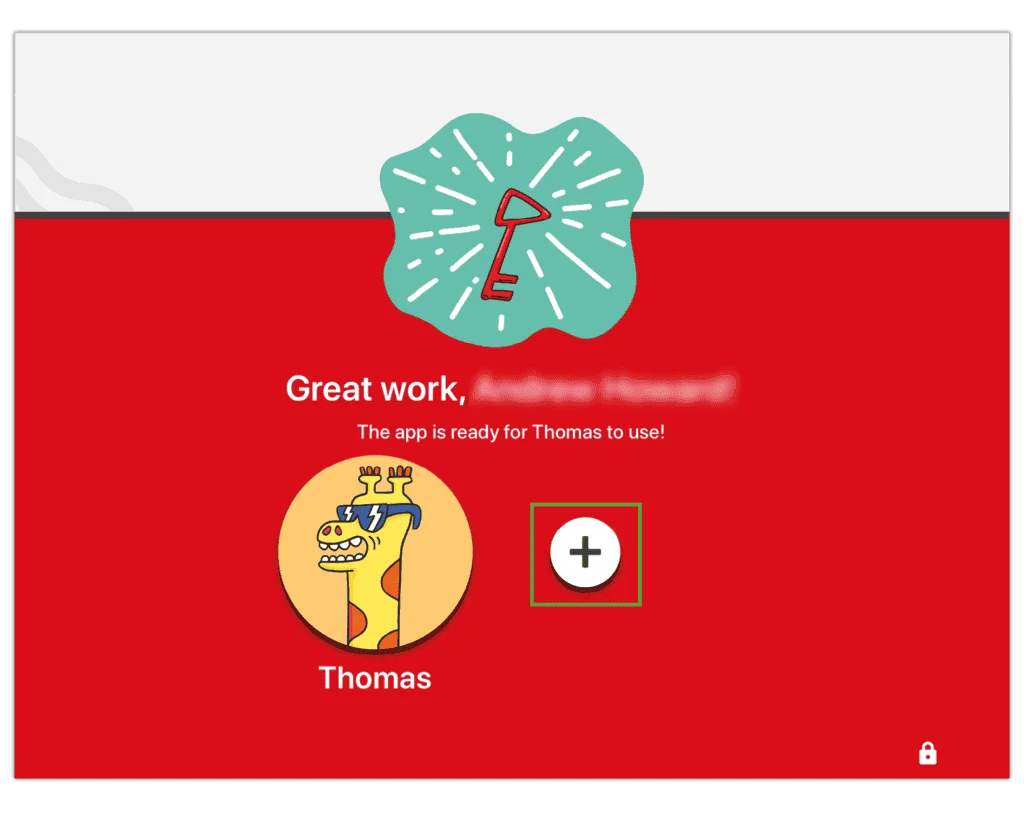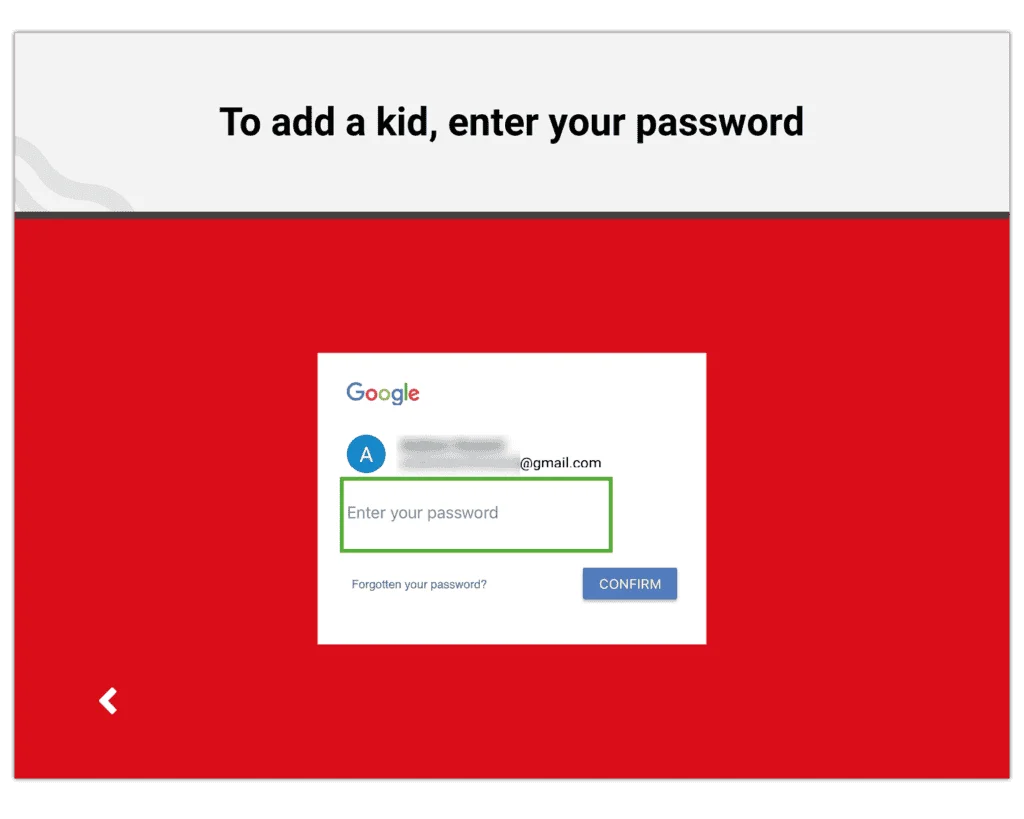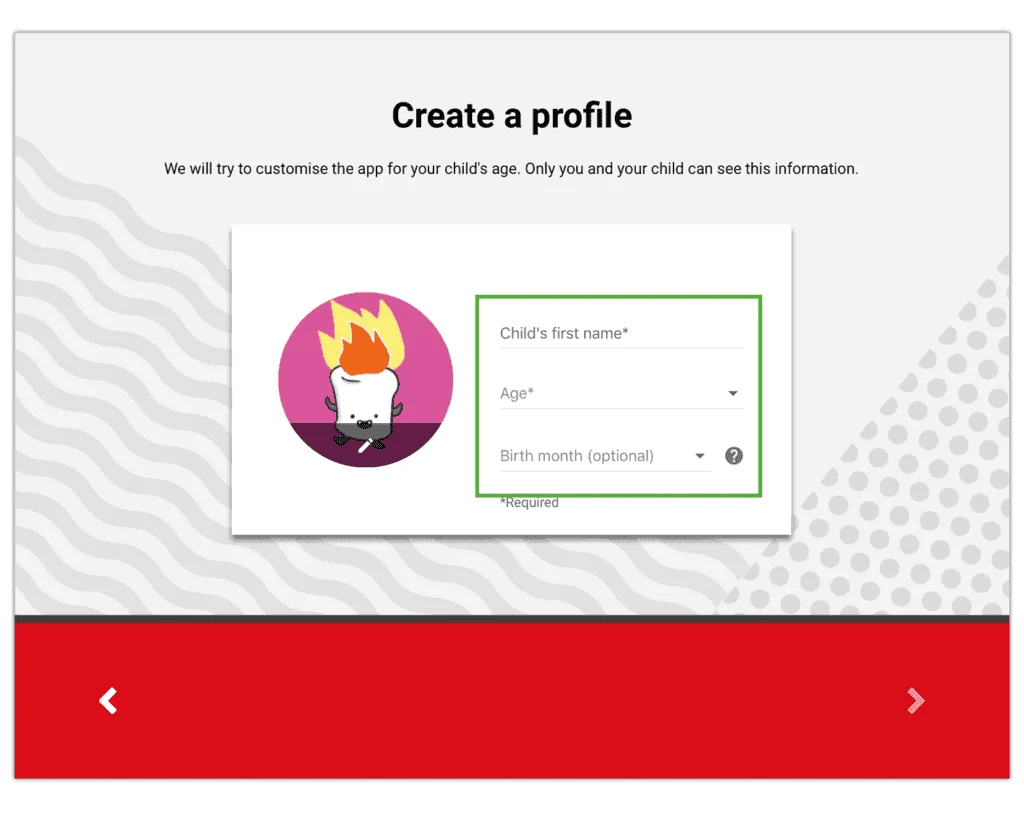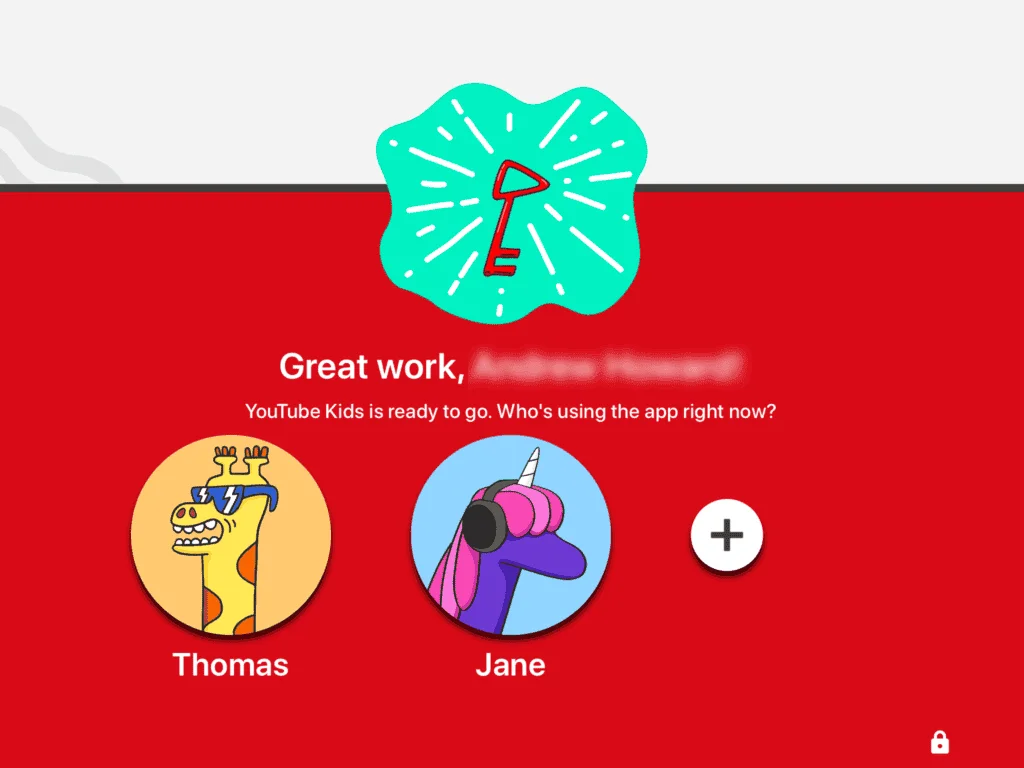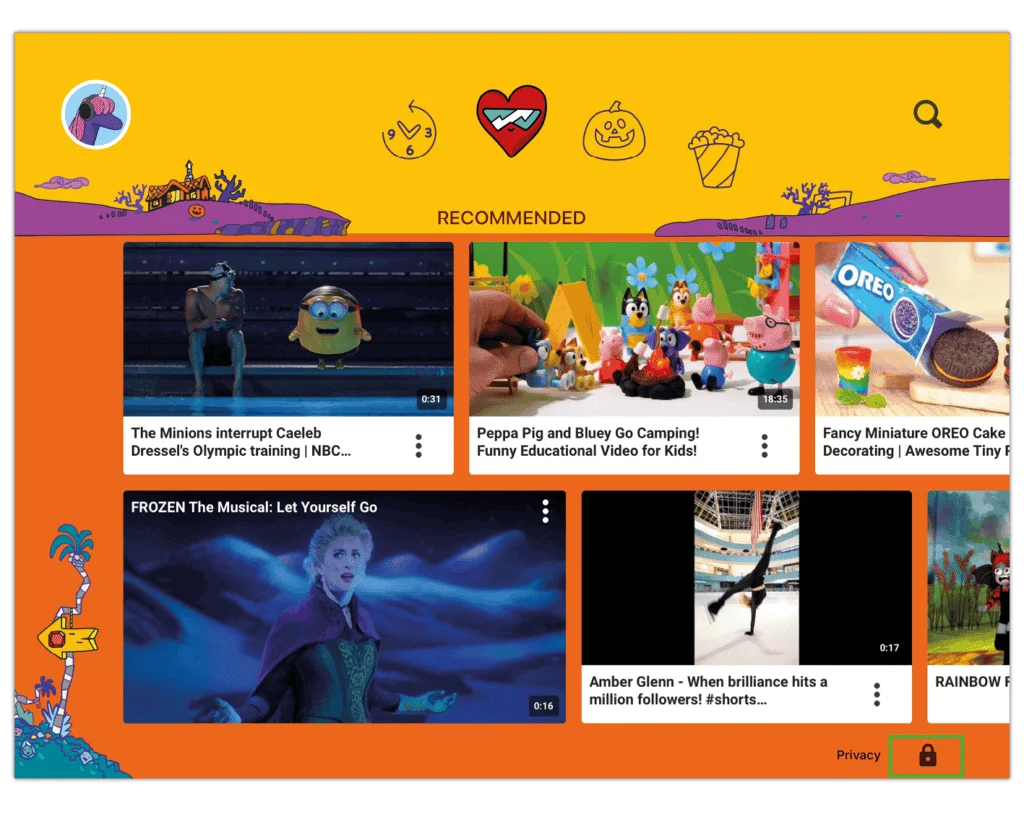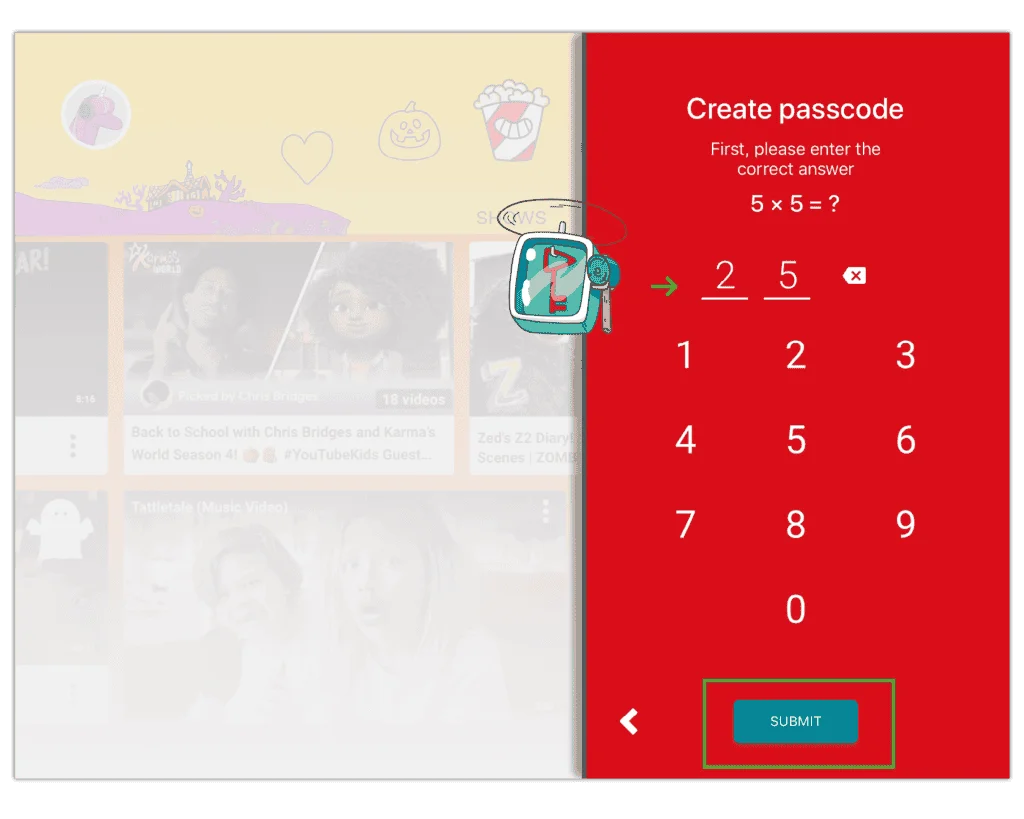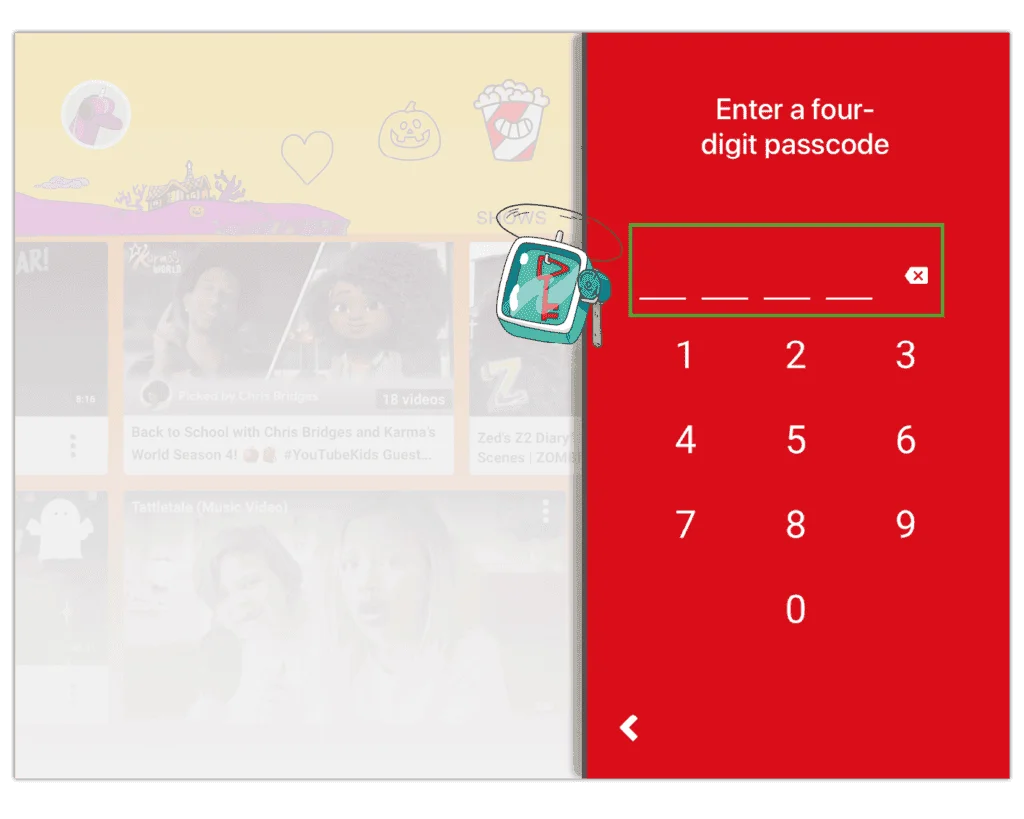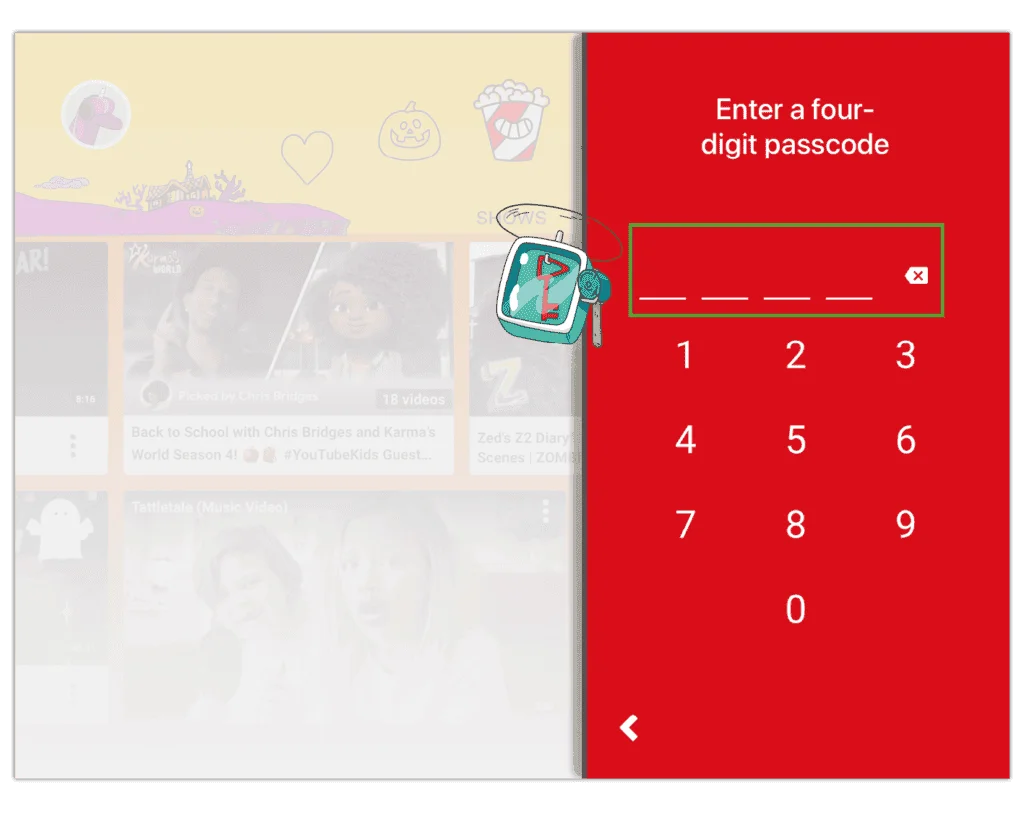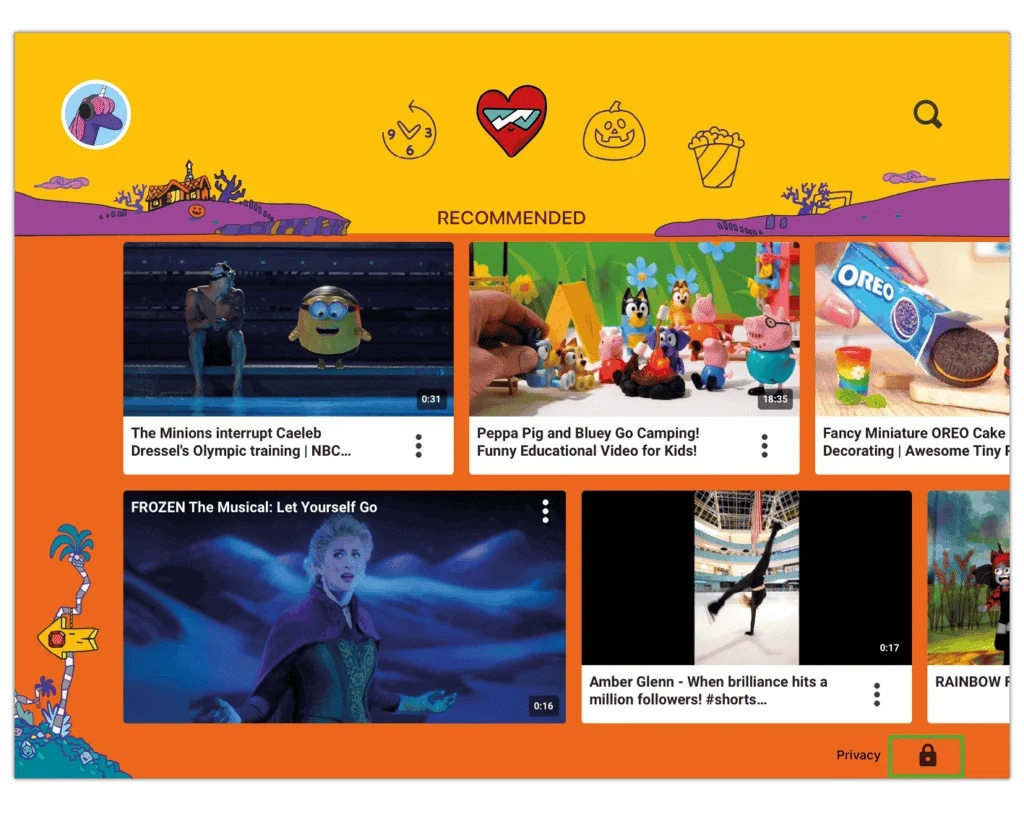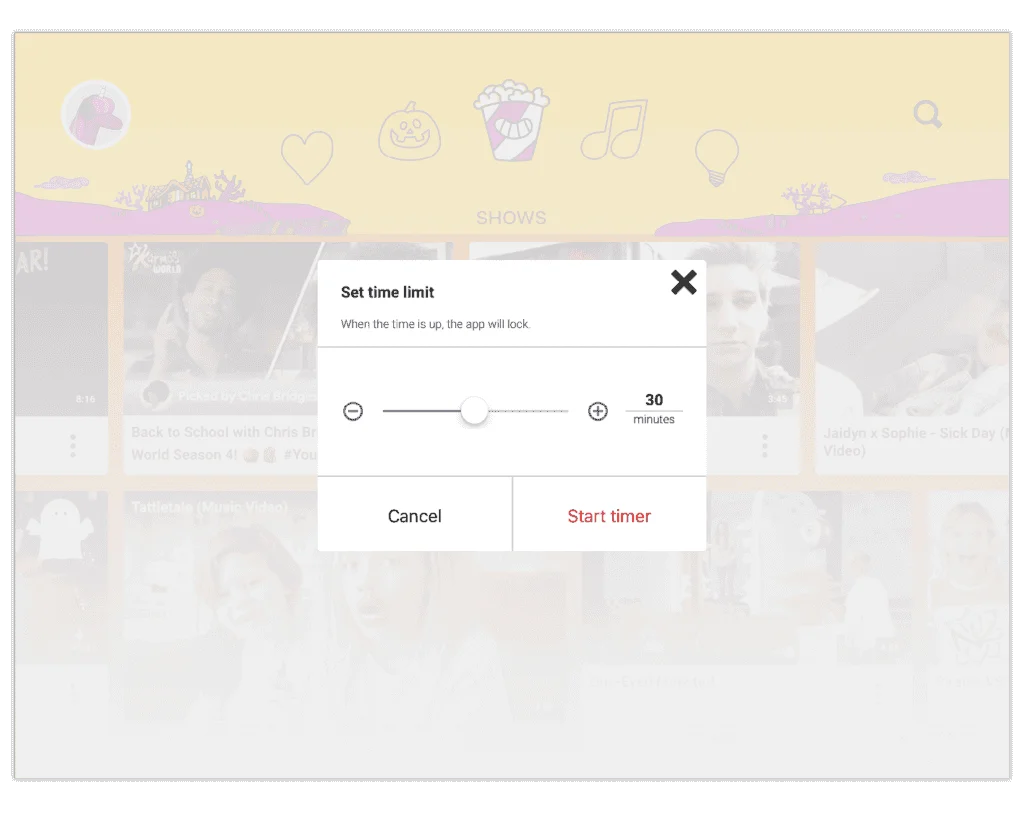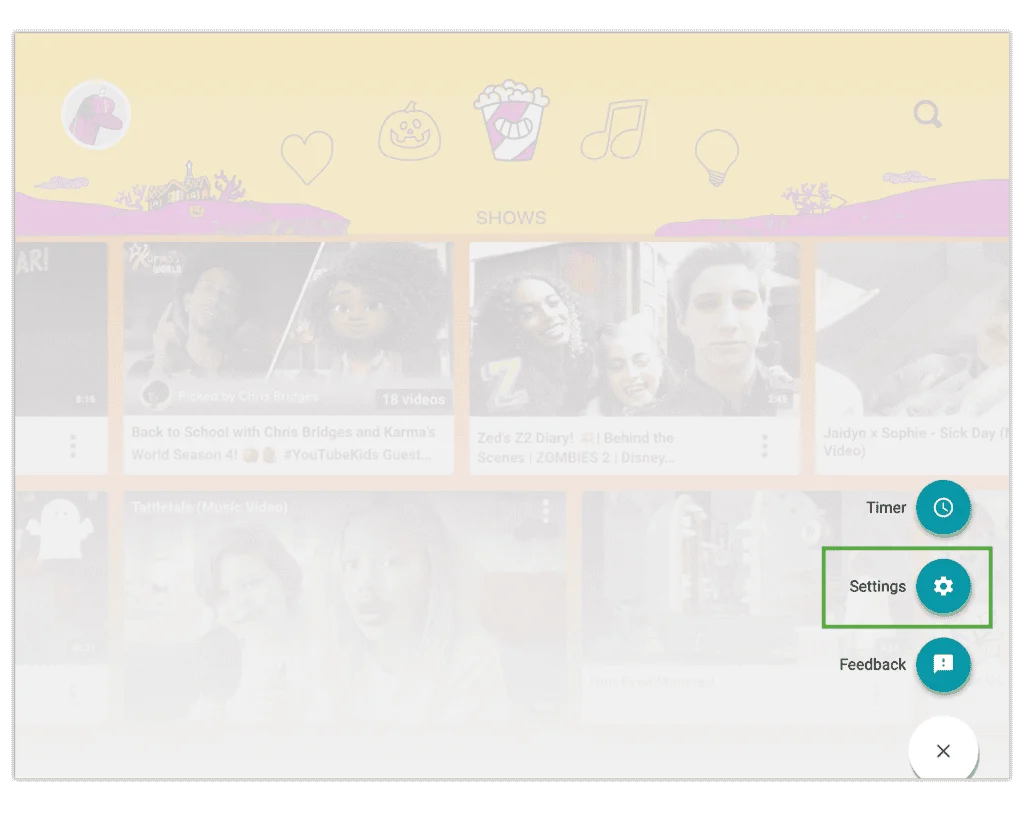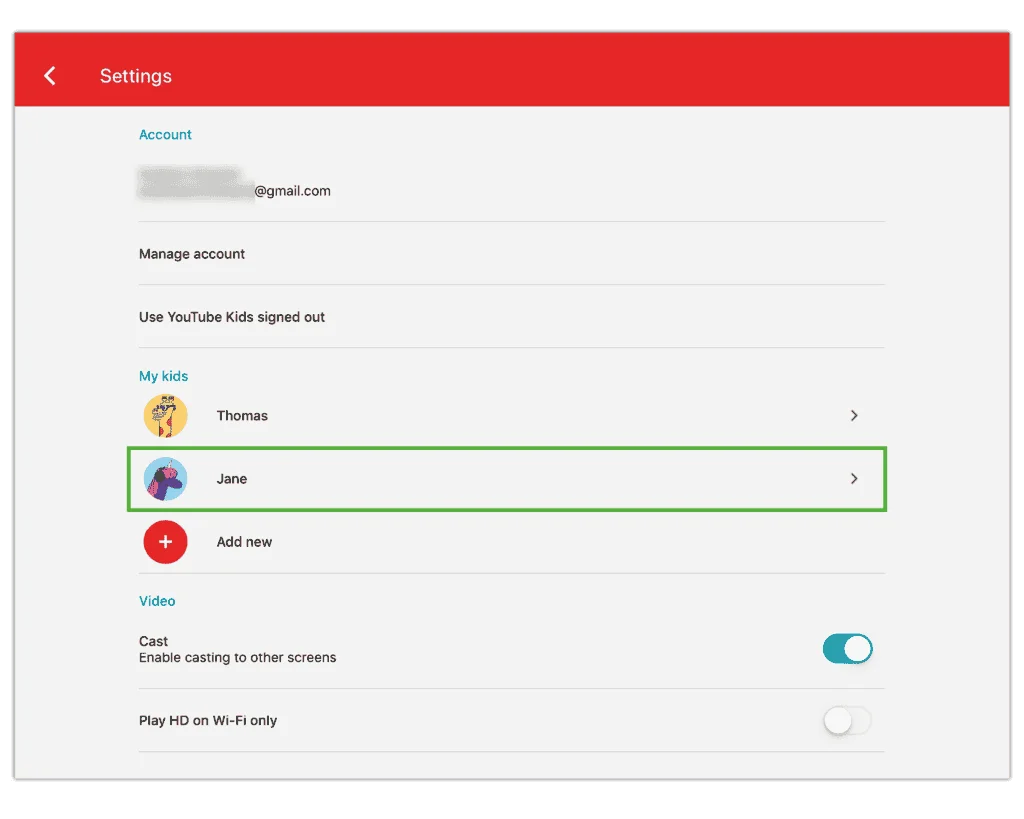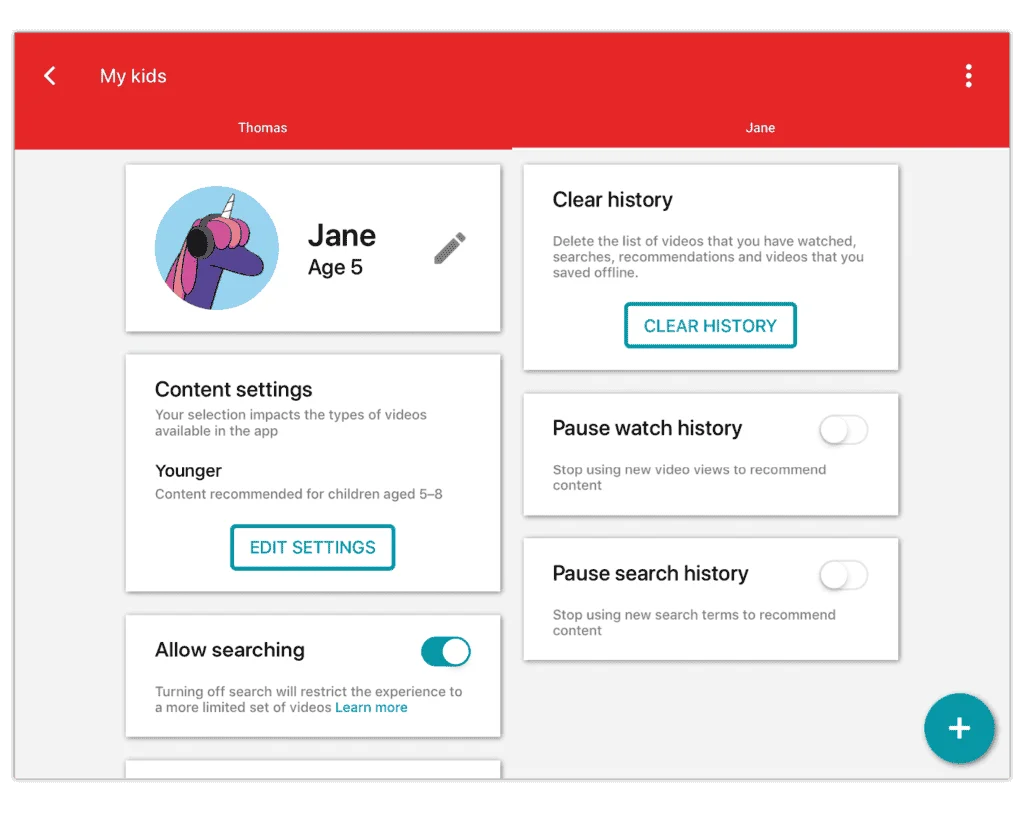Другие настройки учетной записи
В приложении YouTube Kids вы также можете отключить поиск, обновить возрастные настройки, очистить историю, чтобы удалить похожие предложения, и многое другое.
Чтобы использовать другие родительские настройки:
Шаг 1 – На главном экране любого профиля выберите Блокировка в нижнем правом углу.
Шаг 2 - Нажмите Настройки. Здесь вы можете получить доступ к учетной записи родителя, общим настройкам приложения и профилю каждого ребенка.
Шаг 3 – Чтобы обновить настройки для ребенка, выберите соответствующий профиль, Введите свой password для редактирования их настроек.
Шаг 4 – Выберите соответствующие установка вы хотите отредактировать и следовать любым наводящие, Нажмите назад стрелка в левом верхнем углу, чтобы вернуться к предыдущим экранам.
Внимание: к этим настройкам также можно получить доступ через Семейная ссылка Google учетная запись. Просто выберите свой ребенок тогда Настройки > Ограничения по содержанию > YouTube и перейти в Настройки YouTube для детей.