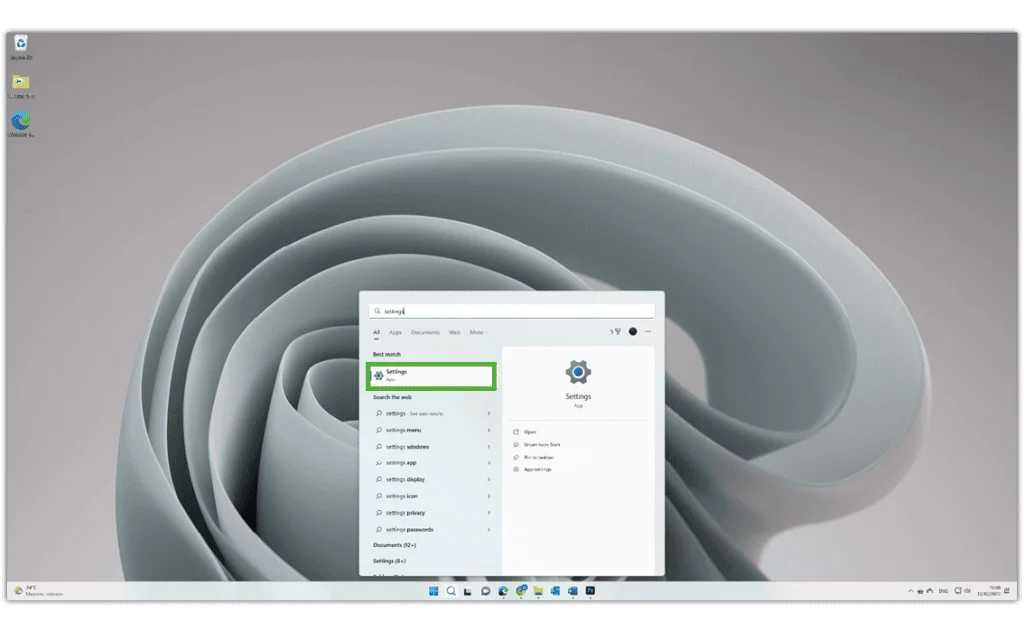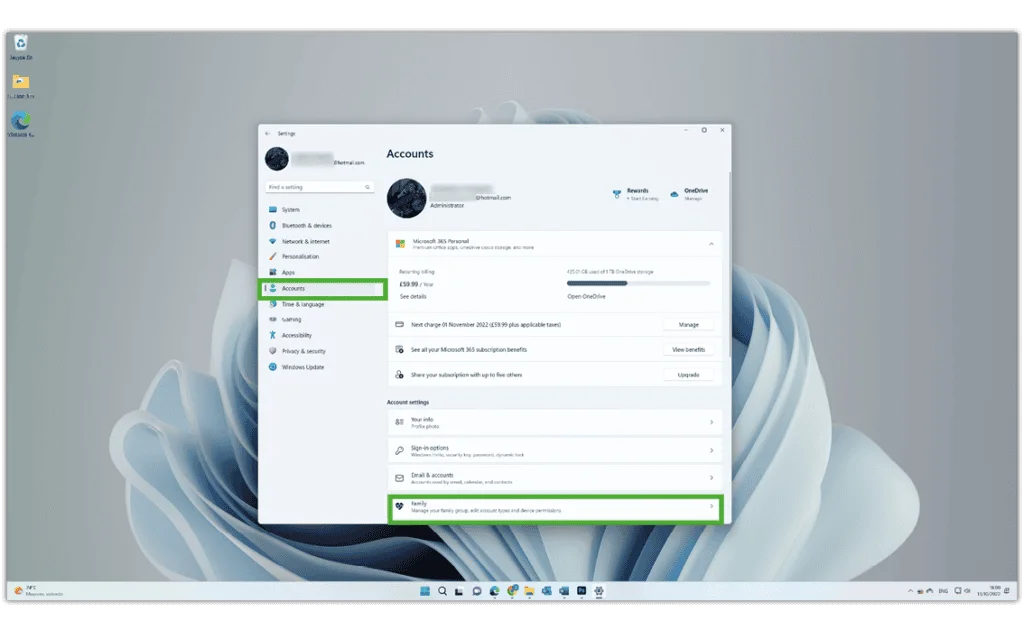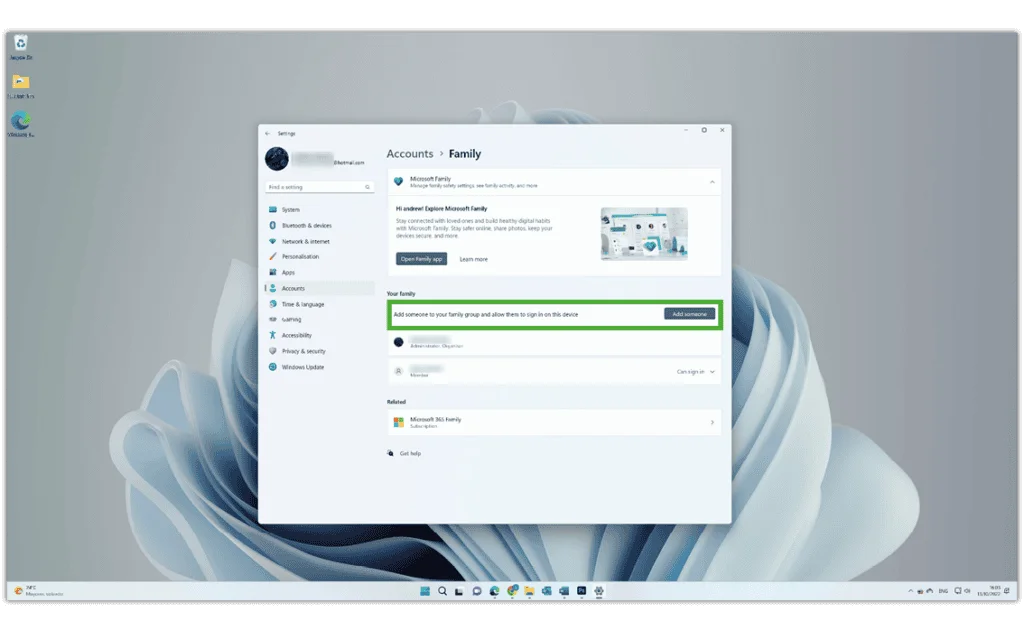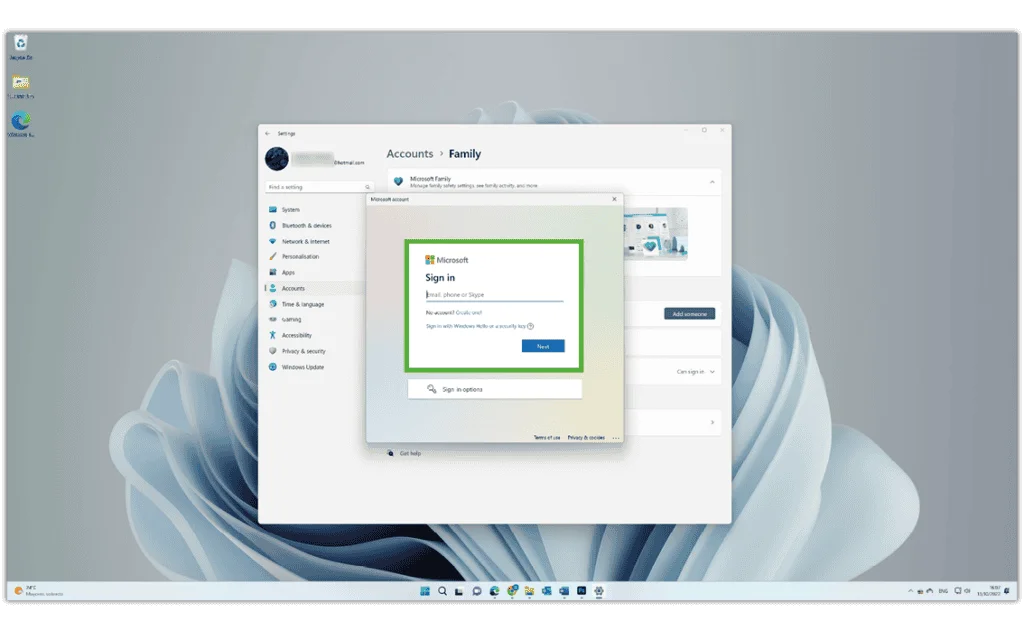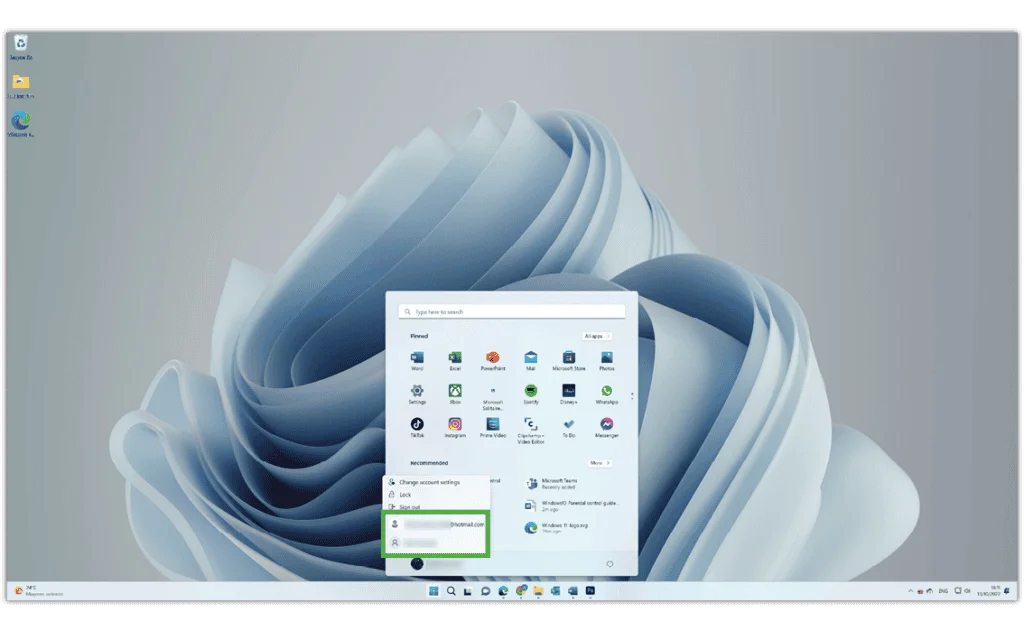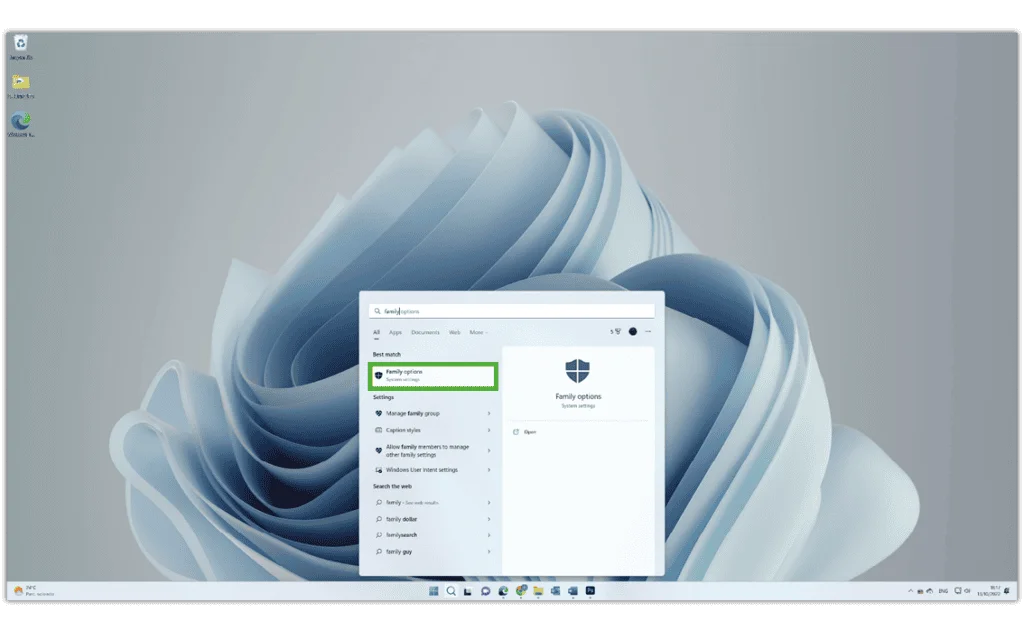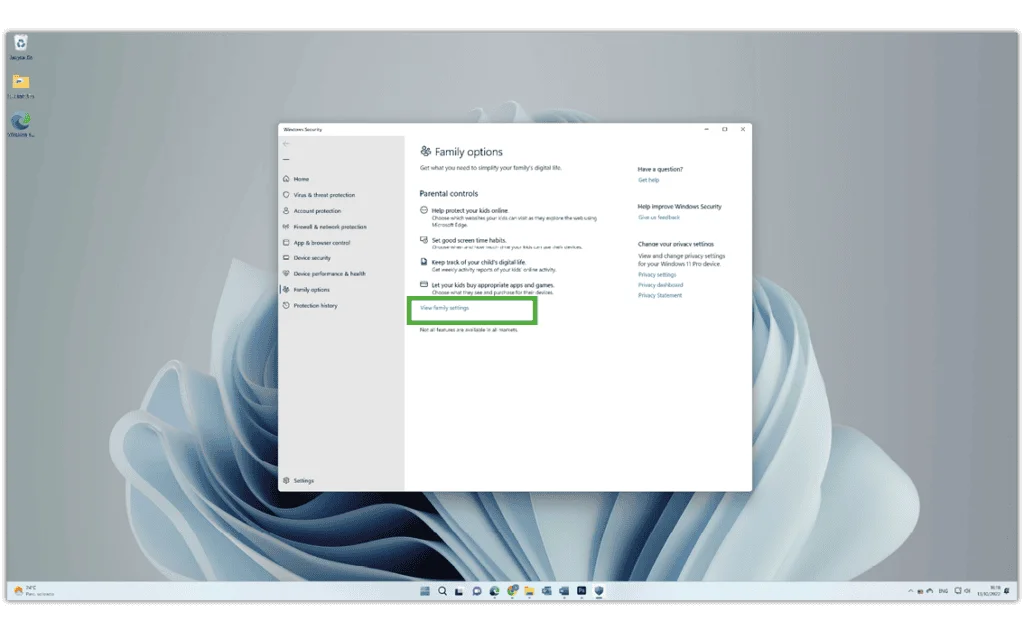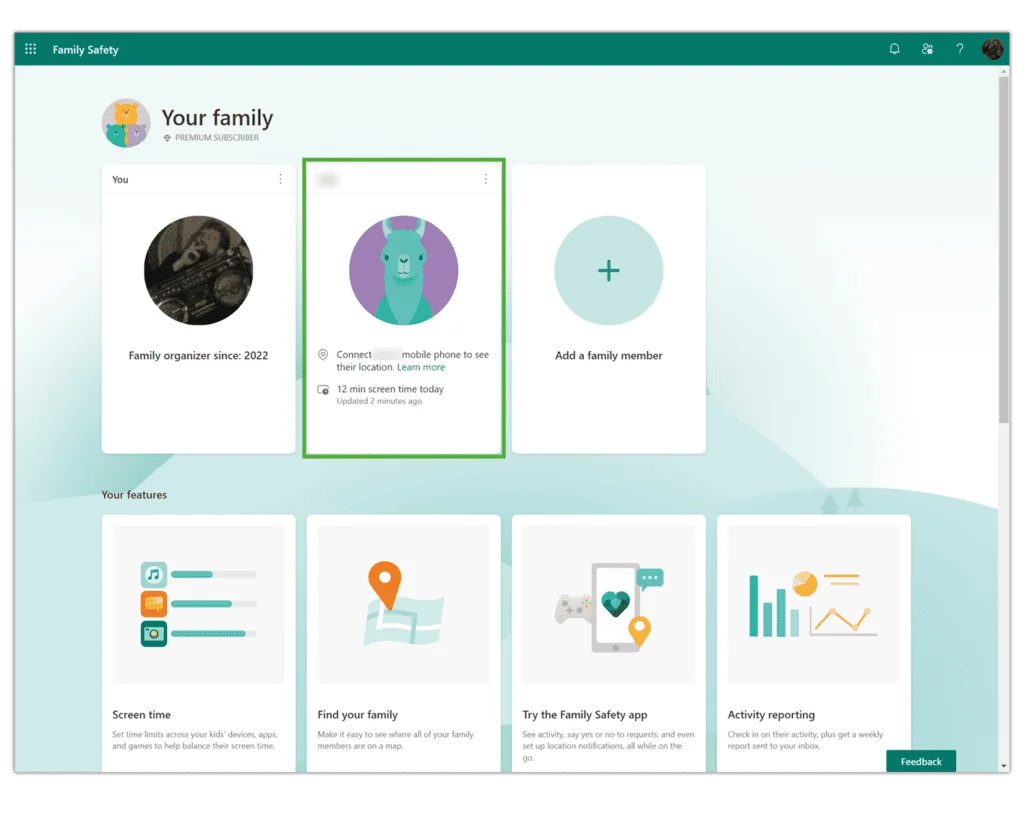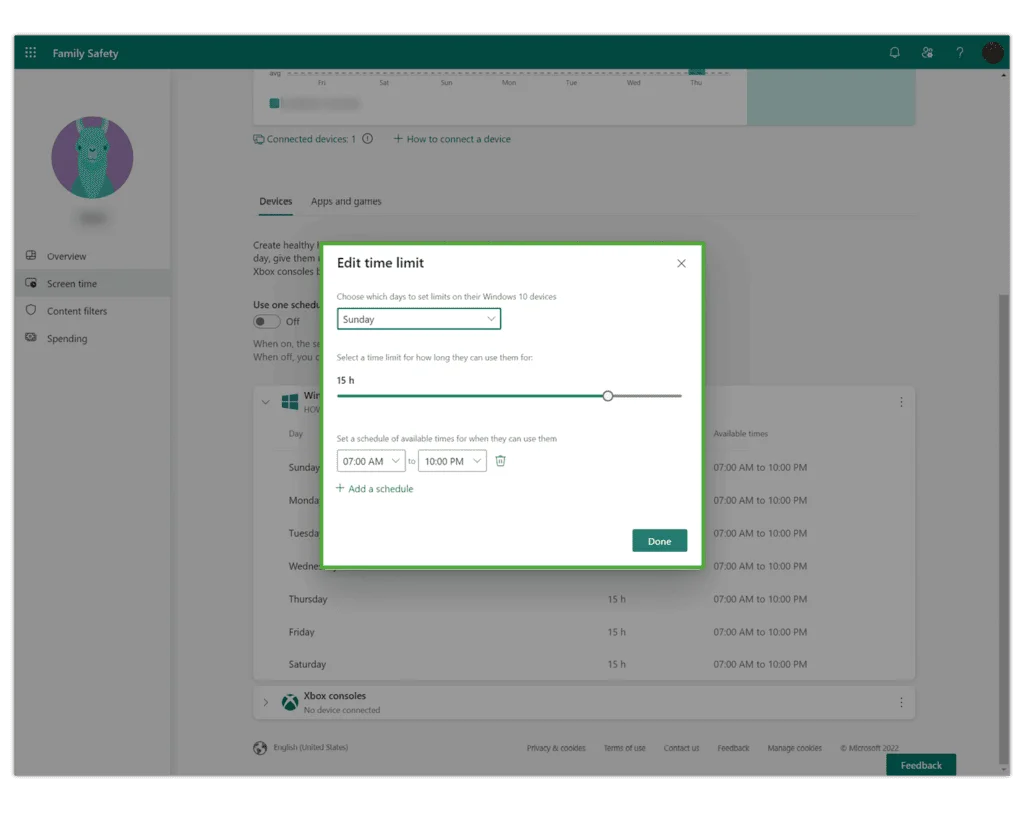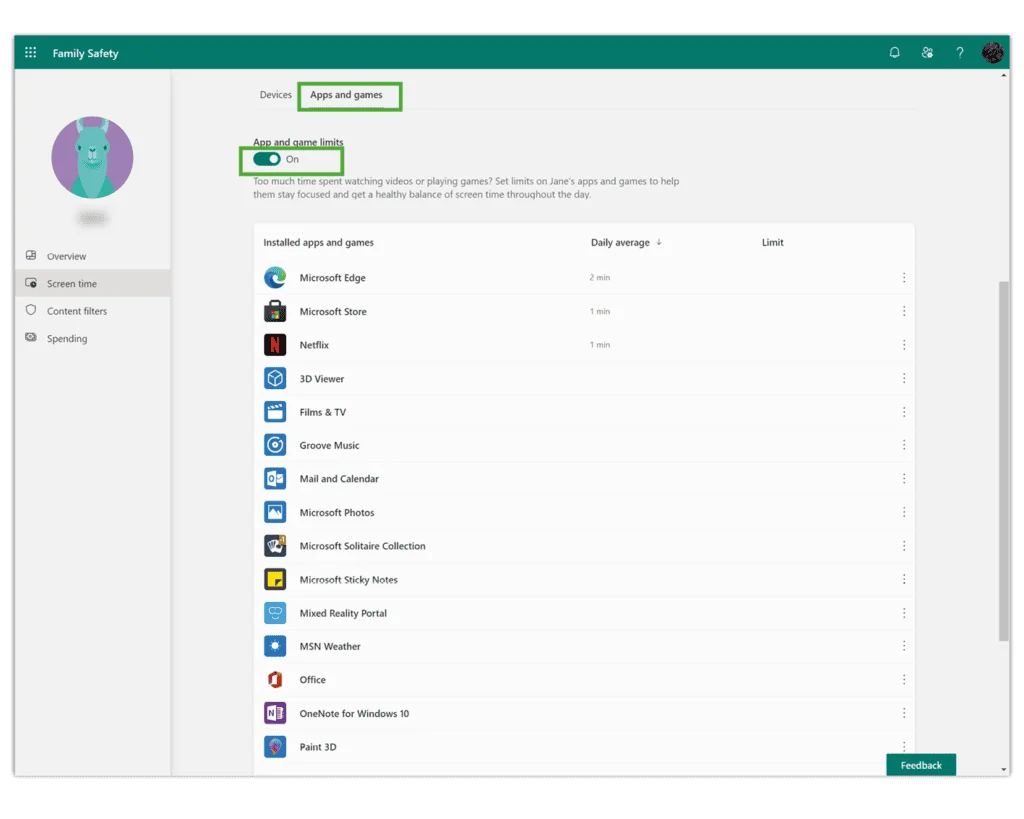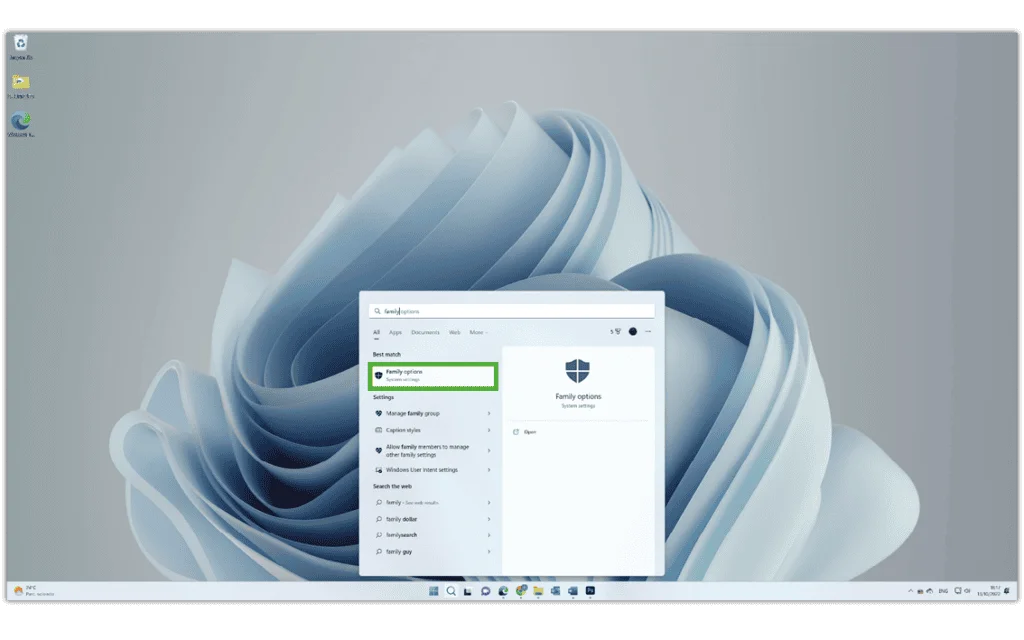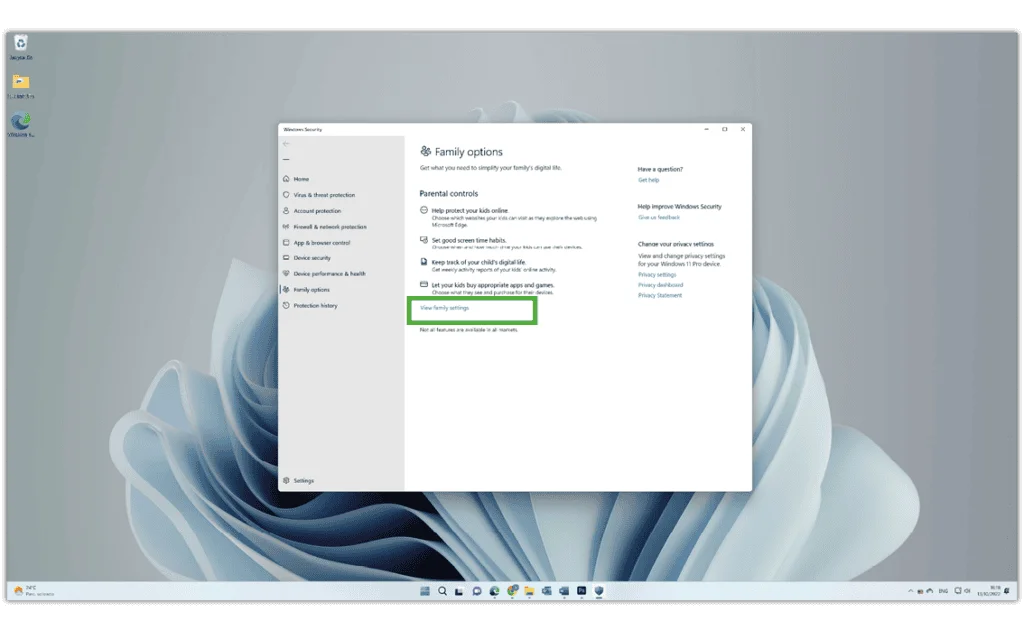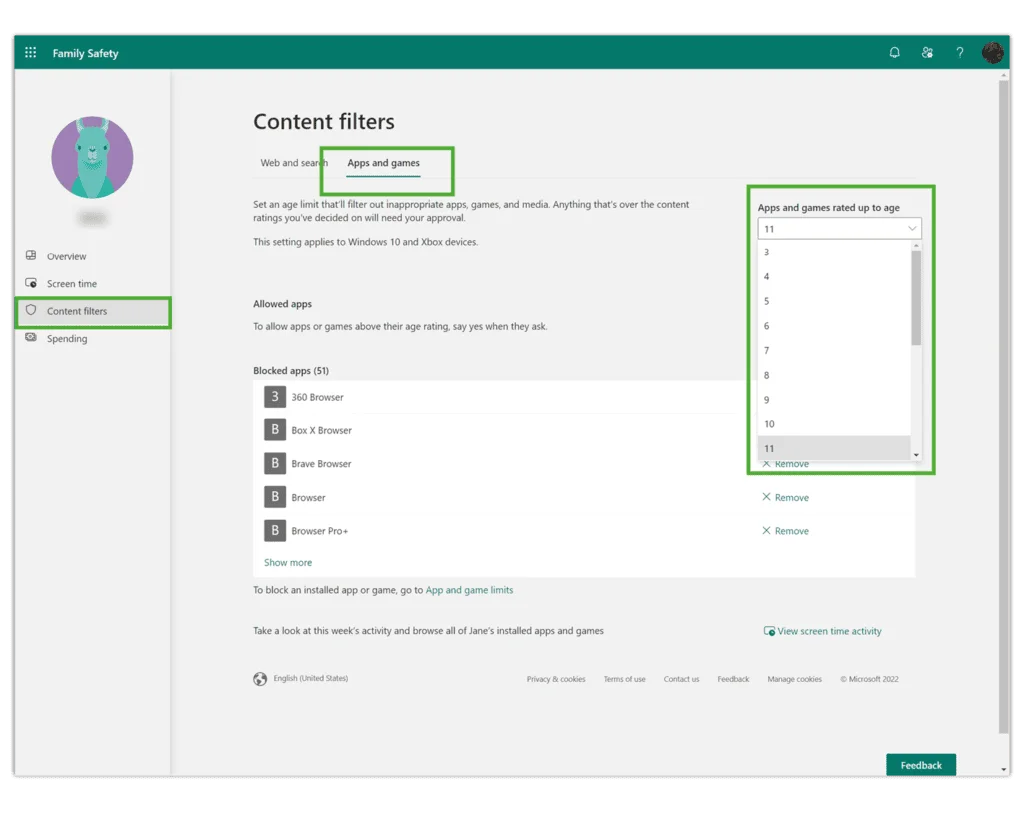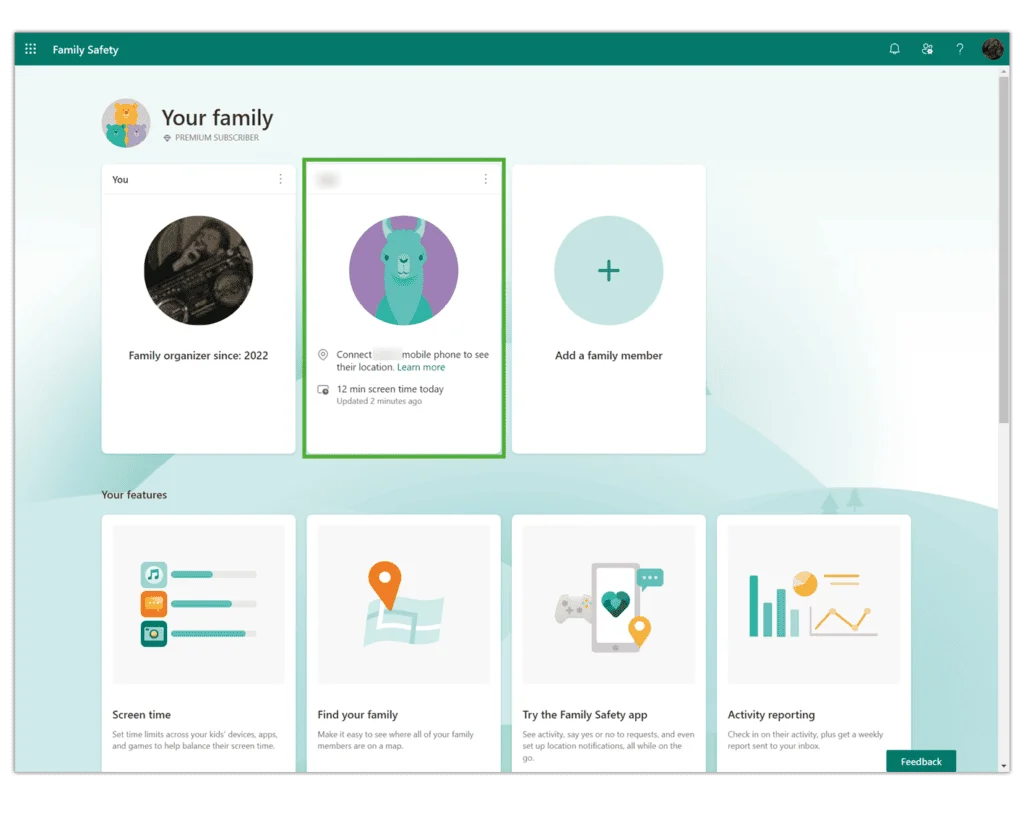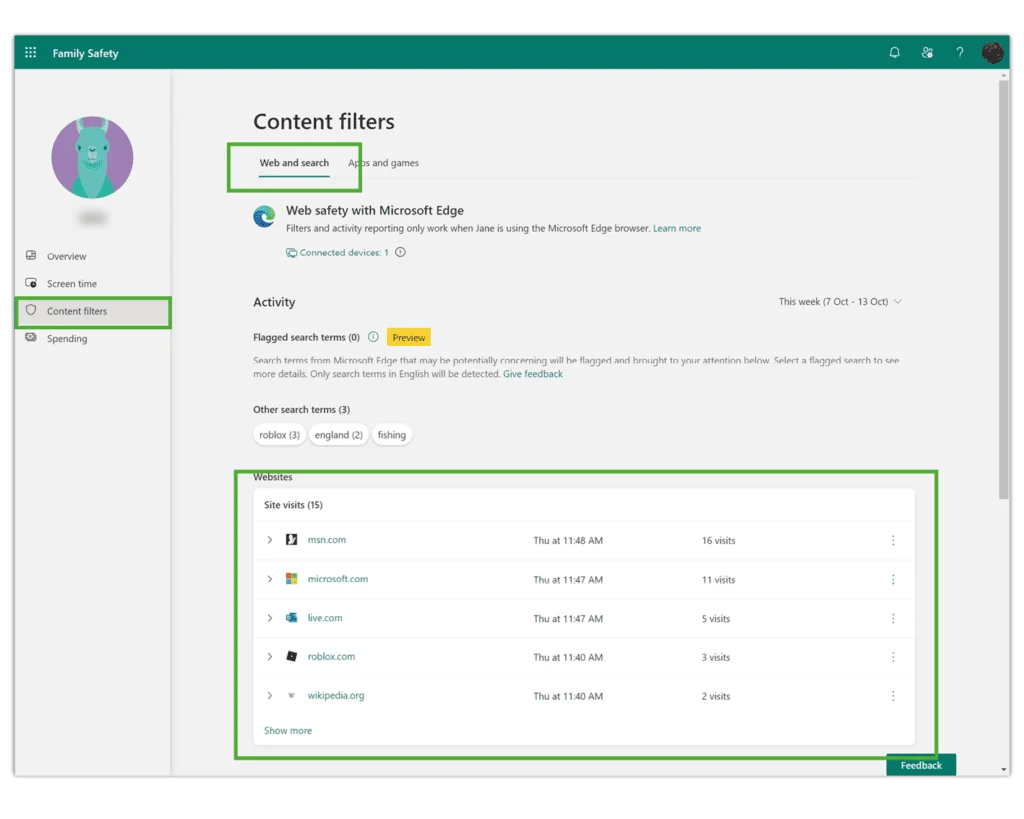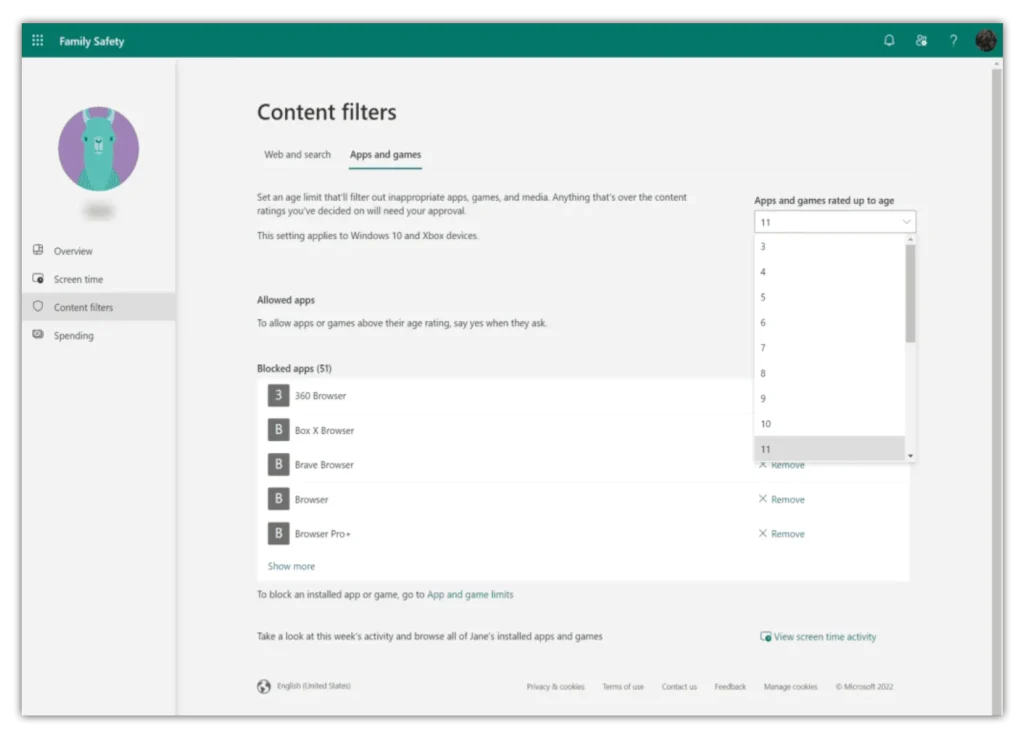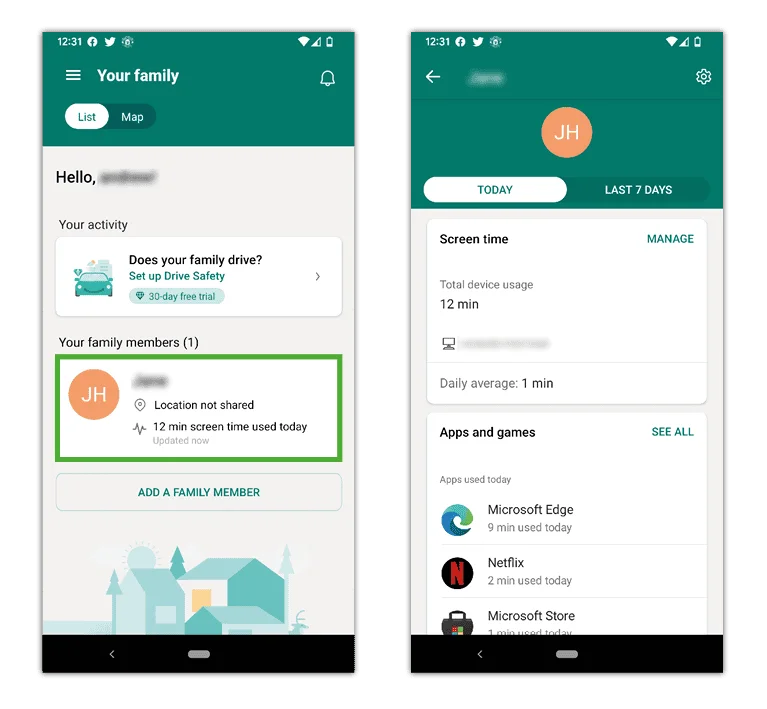Как настроить учетную запись ребенка
На общих устройствах с Windows 11 рекомендуется создавать отдельные учетные записи для разных членов семьи, чтобы обеспечить безопасность детей в Интернете.
Чтобы настроить учетную запись ребенка:
Шаг 1 – Вход к учетной записи администратора (или вашей учетной записи, если вы единственный пользователь).
Шаг 2 - поиск настройки в строке поиска в нижней средней части экрана. Нажмите Настройки , а затем Учетная запись.
Шаг 3 - Нажмите Семейные , а затем Добавить кого-нибудь.
Шаг 4 – Создайте адрес электронной почты учетной записи Microsoft для вашего ребенка, нажав Создайте для ребенка под коробкой и следуя подсказкам (или введите тот, который они уже используют). Это должна быть личная учетная запись, а не школьная. После добавления вы получите уведомление о том, что они присоединились к вашей семье.
Шаг 5 - под Ваша семья, подтвердите, что ваш ребенок добавлен. Затем, Войти на их счет.
Шаг 6 – Когда вы впервые входите в учетную запись вашего ребенка, необходимо выполнить дополнительные действия для завершения настройки. В своем аккаунте нажмите кнопку значку Windows в нижней центральной точке экрана. Затем нажмите на свой значок/имя профиля чтобы выбрать свой счет ребенка.
Шаг 7 – Введите имя пользователя и пароль, чтобы подтвердить свою учетную запись и подтвердите вход. Затем откройте Microsoft Edge завершить открытые в первый раз задачи, прежде чем вернуться к ваш собственный аккаунт.