Краткий совет
Используйте эти 3 параметра, чтобы быстро настроить безопасность устройства iOS вашего ребенка.
Включить время экрана
Включите функцию «Экранное время», чтобы получить доступ к целому ряду функций родительского контроля, выходящих за рамки простого ограничения экранного времени.
Ограничить контент
Включите Ограничения по контенту и конфиденциальности. Затем вы можете настроить ограничения.
Управляйте расходами
Избегайте случайных перерасходов, установив ограничения на покупки в iTunes и App Store.
Как настроить iPhone и iPad для безопасности
Вам понадобится доступ к устройству вашего ребенка и его учетной записи Apple.
Настройка родительского контроля на смартфоне вашего ребенка — отличный способ поддержать его безопасность в Интернете. Однако родительский контроль не может работать в одиночку.
Регулярные беседы, проверки и установление постоянных границ также имеют решающее значение для обеспечения безопасности вашего ребенка. Узнайте, как обезопасить своего ребенка.
Как включить экранное время
Как включить экранное время
Используйте «Экранное время», чтобы устанавливать ограничения конфиденциальности контента и управлять покупками в приложении.
Чтобы настроить Экранное время:
Шаг 1 - Идти к Настройки и нажмите Экранное время.
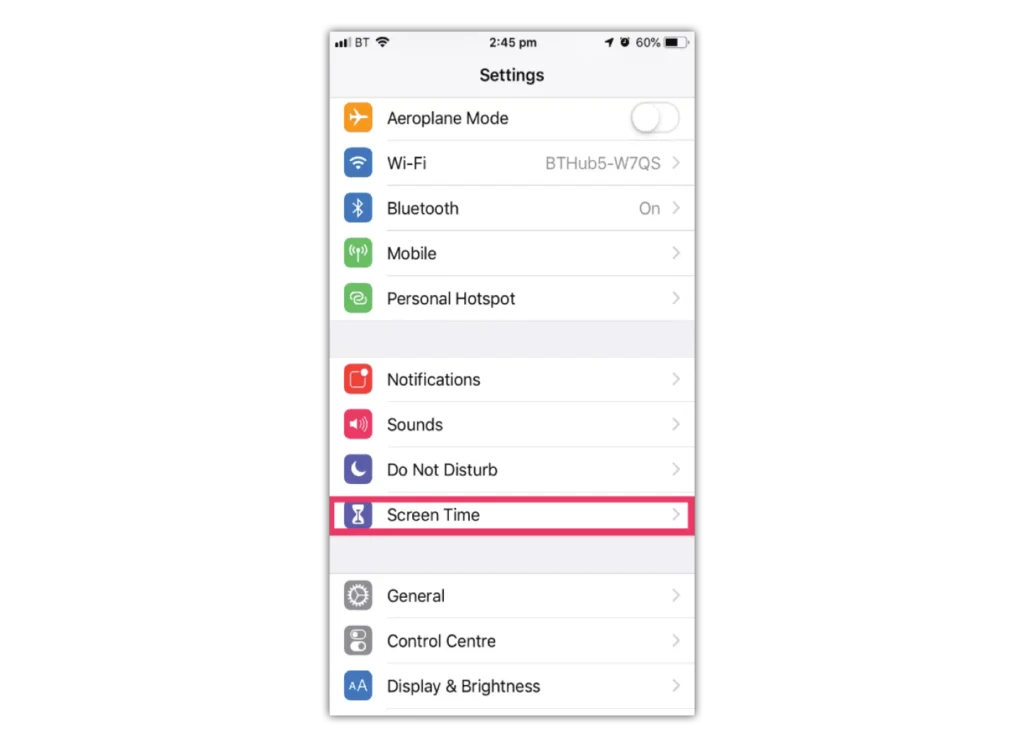
Шаг 2 - Нажмите Продолжить, а затем выберите Это Мое [Устройство] or Это [устройство] моего ребенка.
Если это общее устройство и вы хотите убедиться, что настройки не будут изменены, нажмите Использовать экранный пароль.
Затем повторно введите пароль для подтверждения.
Если это детское устройство, вы можете следовать подсказкам, пока не дойдете до Родительский пароль и введите пароль. Введите еще раз для подтверждения.
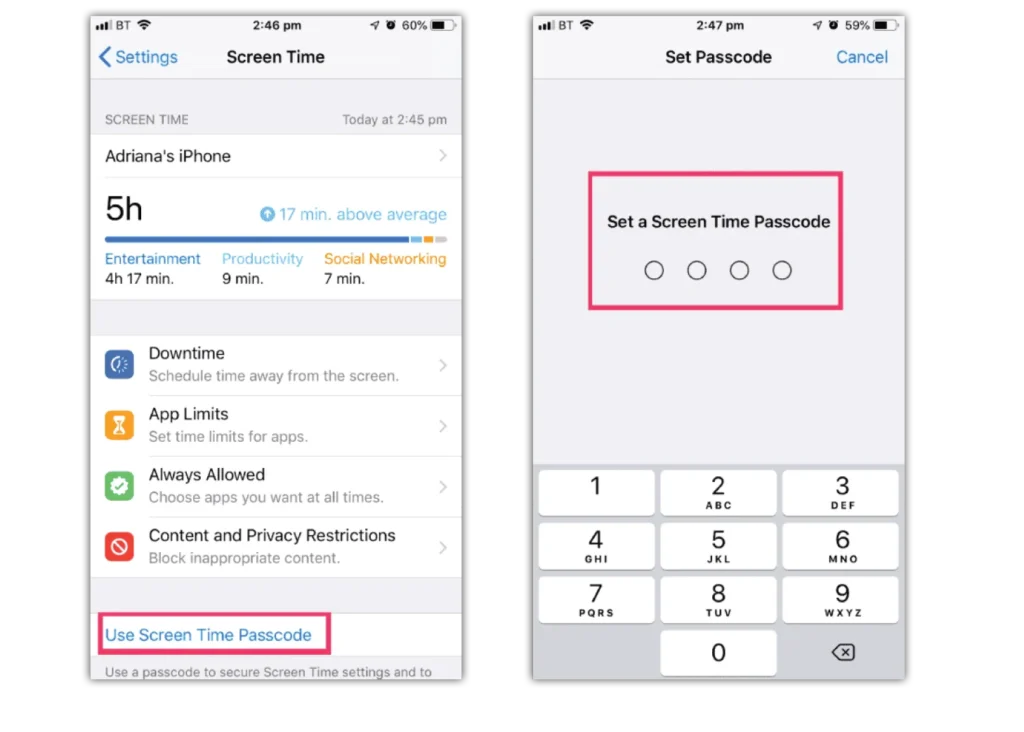
Ограничить контент
Ограничить контент
Нажмите Содержание и ограничения конфиденциальности. Если потребуется, введите свой проход код, то вы можете включить Контент и конфиденциальность.
После настройки кода вы сможете управлять покупками в приложении, доступом к приложениям и автоматически фильтровать содержимое веб-сайтов, чтобы ограничить доступ к контенту для взрослых в Safari и приложениях на вашем устройстве.
Где управлять покупками в приложении
Где управлять покупками в приложении
Нажмите Покупки в iTunes и App Store. Выберите настройку и установите ее на Не позволять.
Обратите внимание, что вы также можете изменить настройки пароля для дополнительных покупок в iTunes и App Store или Book Store. Выполните шаги 1–3, затем выберите «Всегда требовать» или «Не требовать».
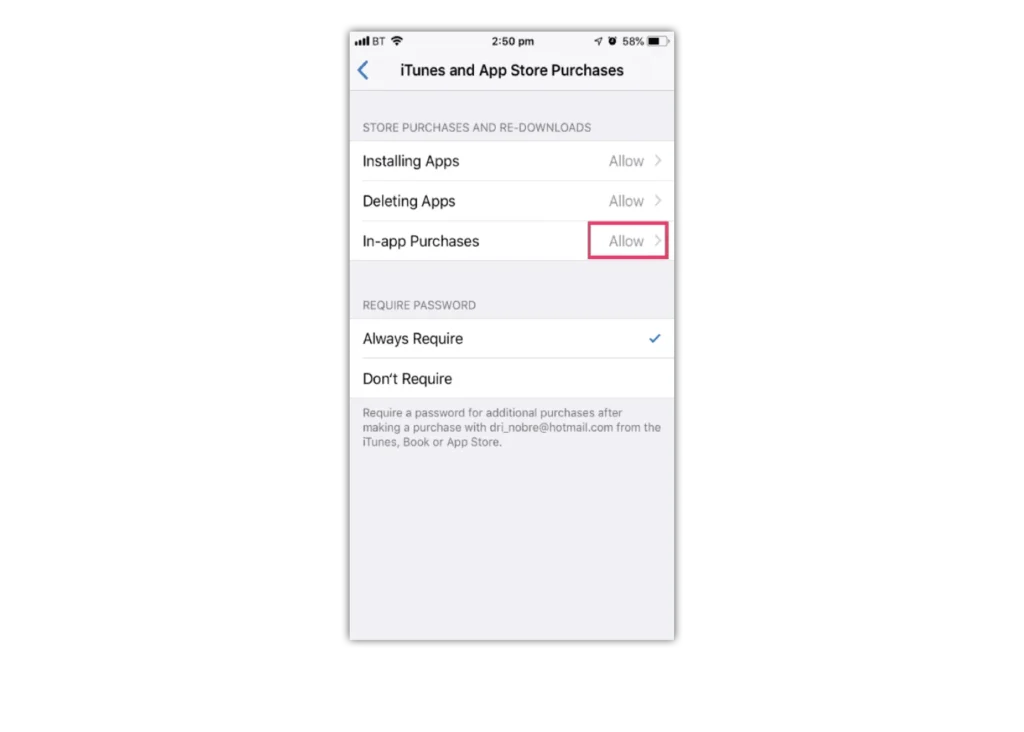
Управляемый доступ
Управляемый доступ
Гид-доступ позволяет заблокировать ваш iPhone или iPad, когда вы находитесь в приложении. Это может быть полезно для детей, поскольку они не смогут выйти из этого конкретного приложения и не смогут получить доступ к другим приложениям и настройкам.
Чтобы включить управляемый доступ:
Шаг 1 - Перейти к вашей Настройки, нажмите Универсальный доступ, затем прокрутите вниз и нажмите Управляемый доступ.
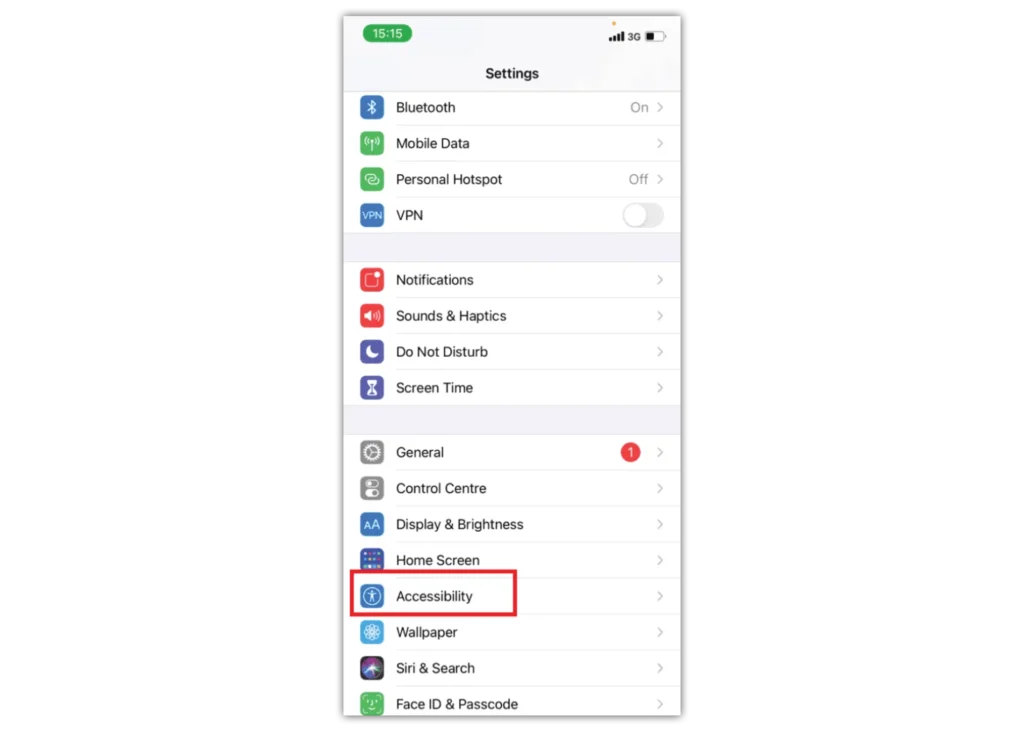
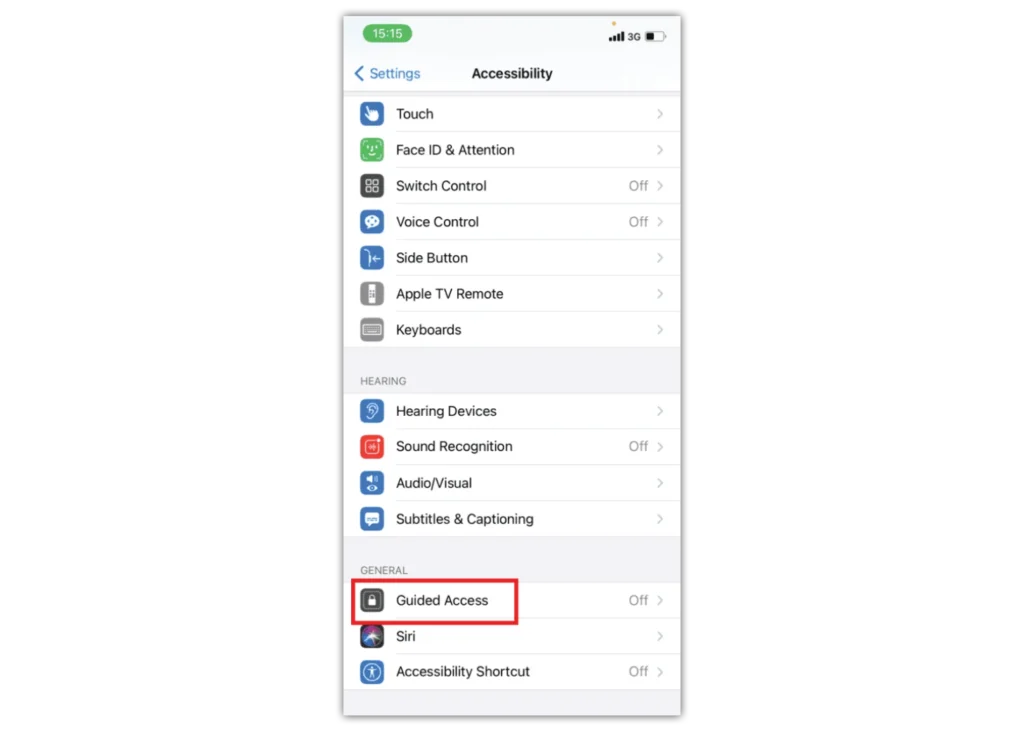
Шаг 2 - Нажмите Управляемый доступ переключите его так, чтобы он стал зеленым.
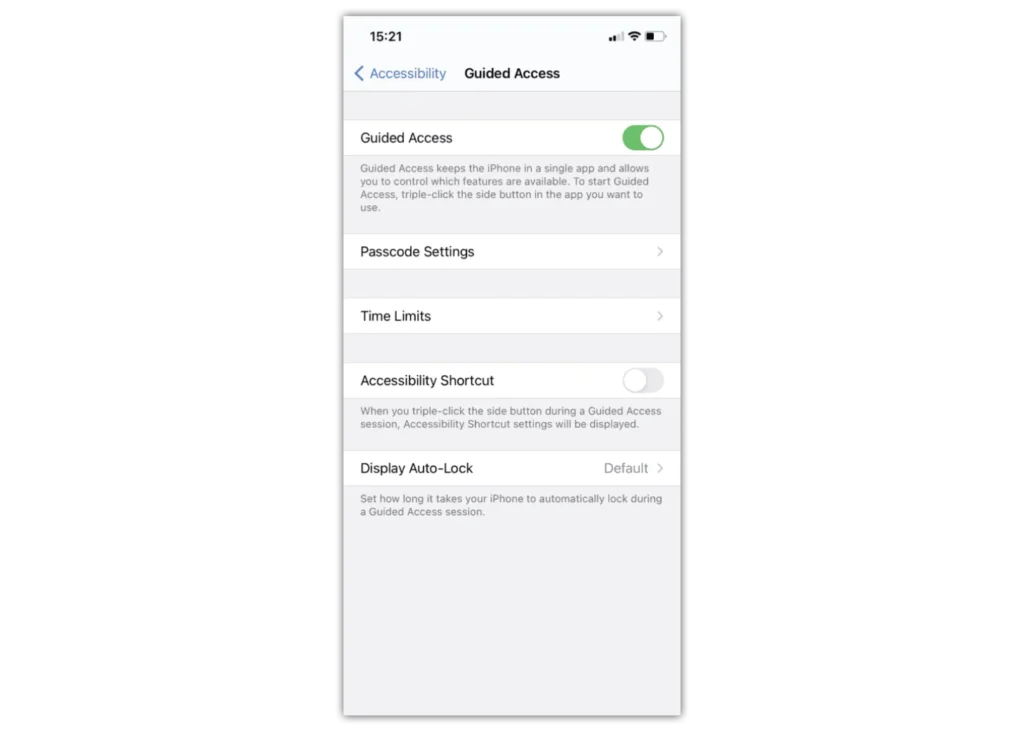
Шаг 3 – Запустите Гид-доступ, трижды нажмите боковую кнопку (питание). Если эта функция включена, кнопки и сенсорный экран будут отключены.
В этом разделе вы также можете установить пароль, ограничение по времени и включить функции автоматической блокировки.
Чтобы выключить его, трижды коснитесь боковой кнопки.
Шаг 4 – Вы можете изменить параметры, которые появятся в левом нижнем углу экрана, что позволит настроить параметры приложения, в котором вы или ваш ребенок.
Tип: Кроме того, вы можете легко включить управляемый доступ, дав команду Siri, которую Siri автоматически выполнит за вас.
Как предотвратить веб-контент
Как предотвратить веб-контент
iOS может автоматически фильтровать контент веб-сайтов, чтобы ограничить доступ к контенту для взрослых в Safari и приложениях на вашем устройстве. Вы также можете добавить определенные веб-сайты в список одобренных или заблокированных или ограничить доступ только к одобренным веб-сайтам. Следуй этим шагам:
Шаг 1 - Идти к Настройки, то Время экрана, Нажмите Содержание и ограничения конфиденциальности и введите свое экранное время проход код.
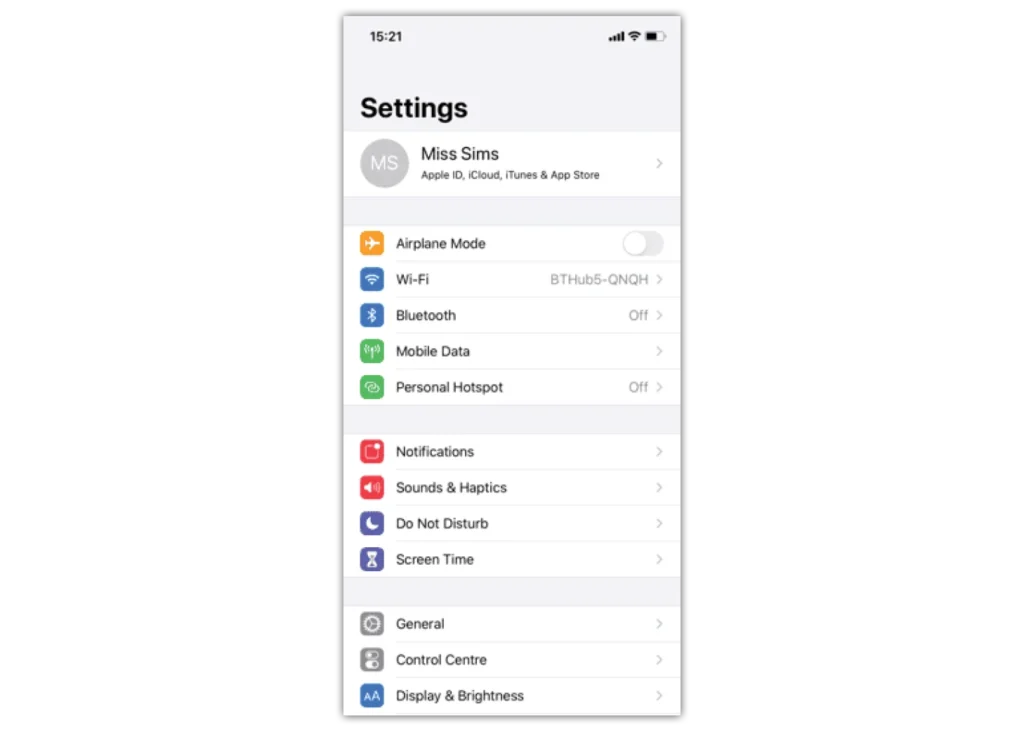
Шаг 2 - Доступ к Семейные меню настроек под Интернет-безопасность и семья. Выбирать Управляйте членами семьи.
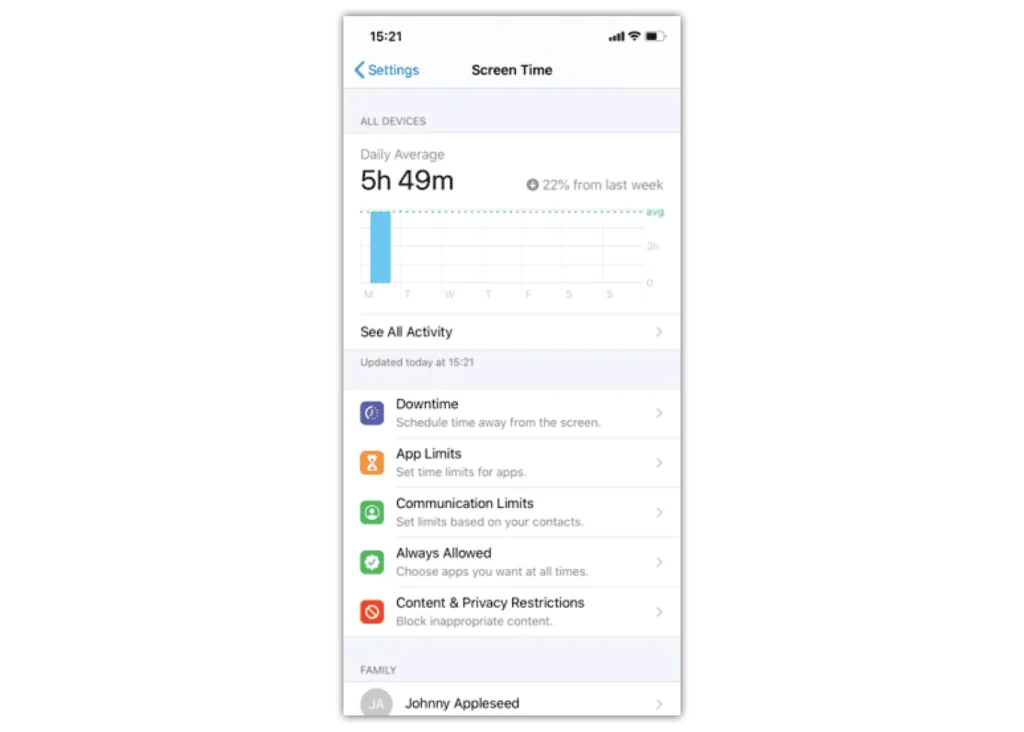
Шаг 3 - Нажмите Ограничения содержания, затем нажмите Веб-контент.
Выберите «Неограниченный доступ», «Ограничить веб-сайты для взрослых» или «Только разрешенные веб-сайты».
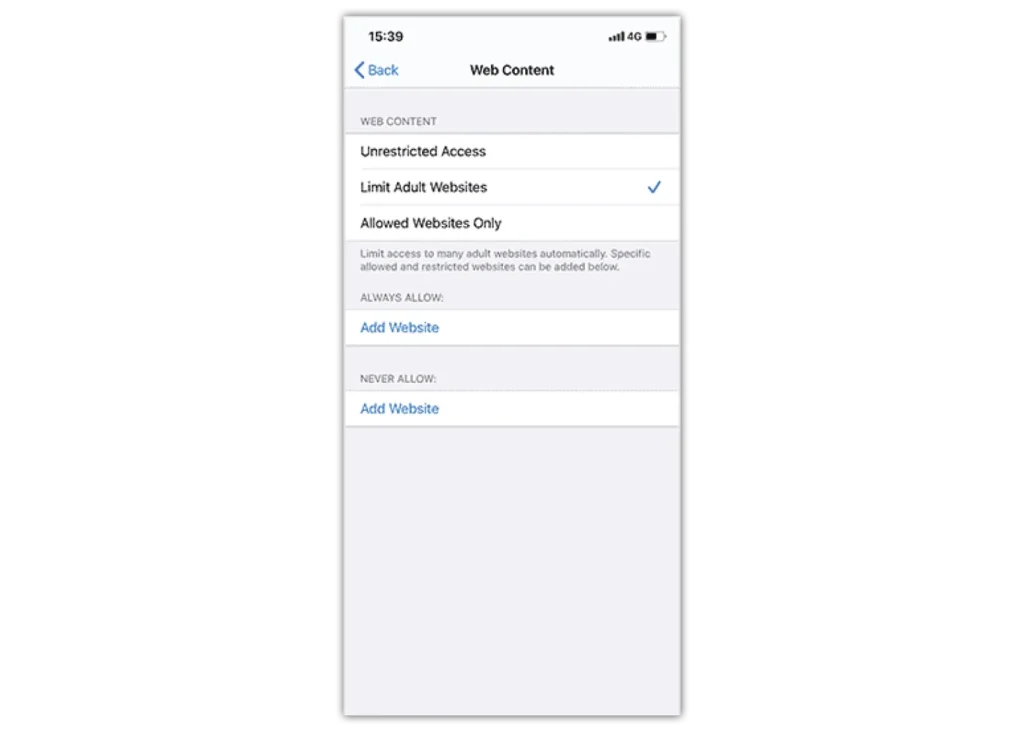
Ограничить веб-поиск Siri
Ограничить веб-поиск Siri
Шаг 1 - Идти к Настройки, то Время экрана, Нажмите Содержание и ограничения конфиденциальности.
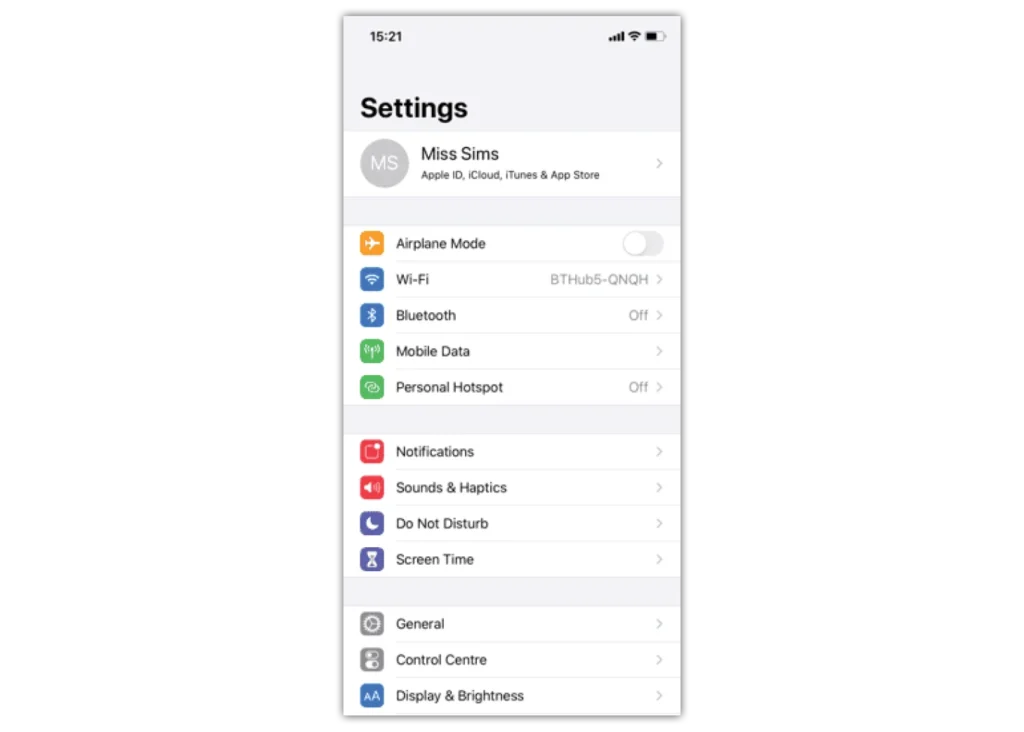
Шаг 2 – Если потребуется, введите свое экранное время. проход код. Затем коснитесь Ограничения содержания. Прокрутите вниз до Siri и выберите свои настройки.
Вы можете ограничить следующие функции Siri:
- Содержание веб-поиска: Запретить Siri выполнять поиск в Интернете, когда вы задаете вопрос
- Явный язык: Запретить Siri отображать ненормативную лексику
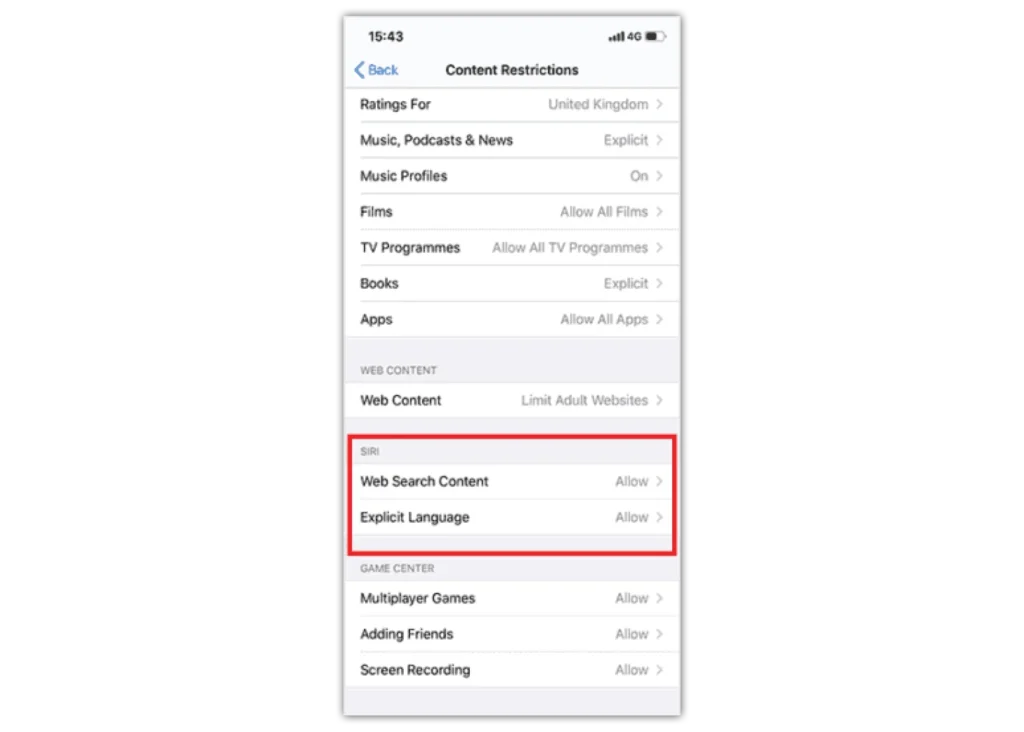
Как ограничить игровой центр
Как ограничить игровой центр
Шаг 1 - Идти к Настройки, то Экранное время, Нажмите Ограничения по содержанию и конфиденциальности.
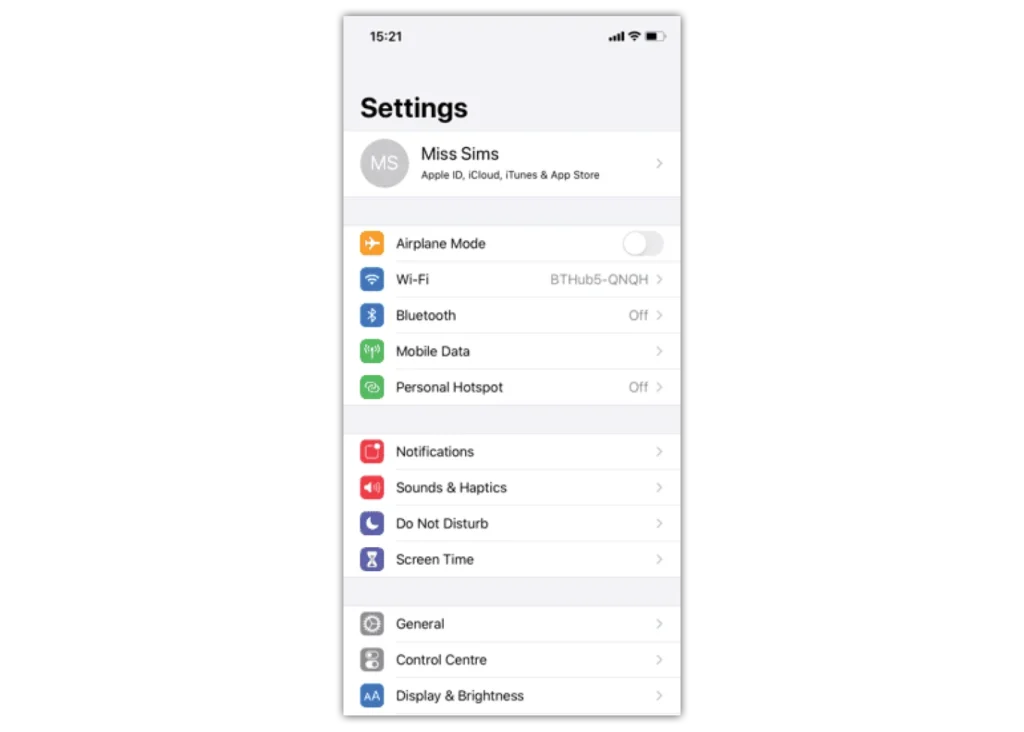
Шаг 2 – Введите свое экранное время проход код. Затем коснитесь Ограничения по содержанию. Прокрутите вниз до Игровой центр, затем выберите настройки.
Вы можете ограничить следующие функции Game Center:
- Экранная запись: Запретить возможность захвата экрана и звука
- Многопользовательские игры: Запретить возможность играть в многопользовательские игры
- Добавление друзей: Запретить возможность добавлять друзей в Game Center
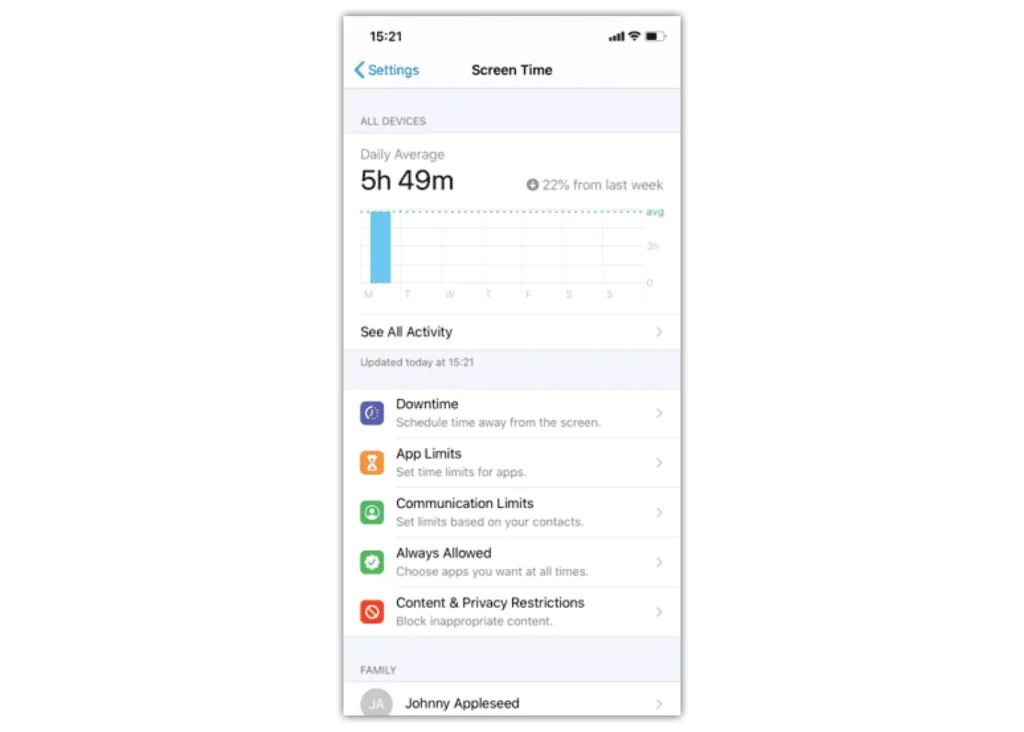
Отключить отслеживание
Отключить отслеживание
Если у вас установлено обновление iOS 14.5 или более поздней версии, функция «Прозрачность отслеживания приложений» позволяет вам решить, хотите ли вы, чтобы приложения отслеживали вашу активность в рекламных целях. Это может не подходить для детей, так как может стимулировать покупки в приложении.
Отключить:
Перейдите на Настройки, то конфиденциальность, Нажмите Отслеживание. Кнопка переключения должна быть серой - это означает, что функция отключена. Зеленый означает, что включен.
Важно: Если вы разрешите приложениям запрашивать отслеживание вас, вы начнете видеть запросы при запуске обновленных приложений, запрашивающих разрешение на отслеживание вашей активности. Если вы не разрешаете приложениям запрашивать у вас разрешение, все приложения будут автоматически заблокированы от отслеживания вашей активности.
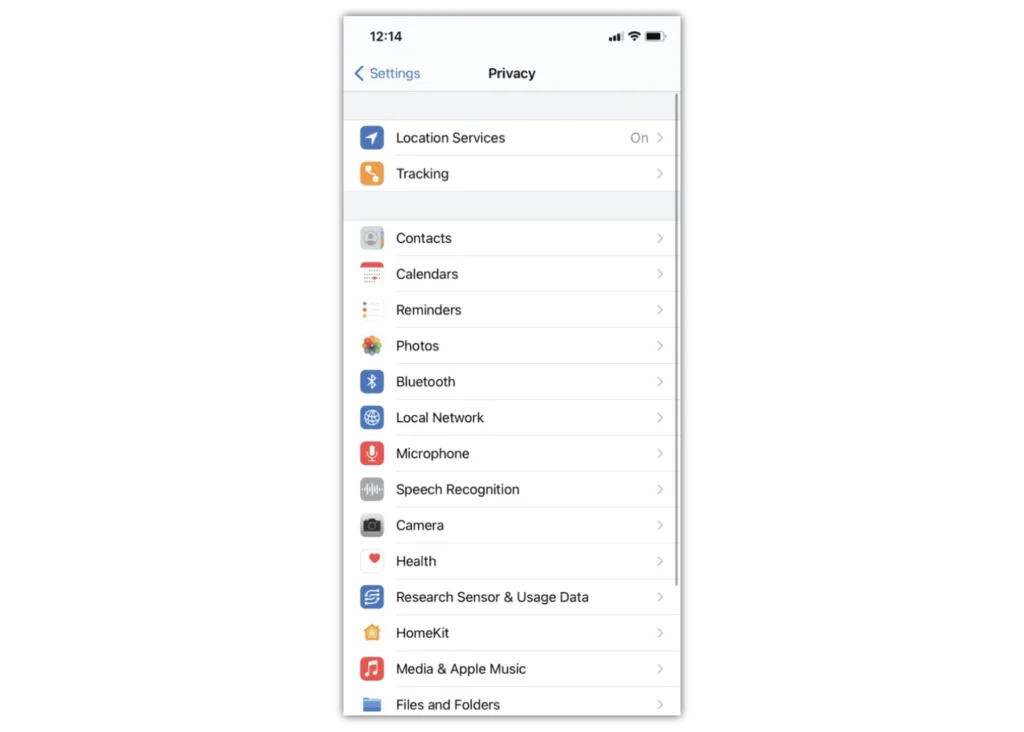
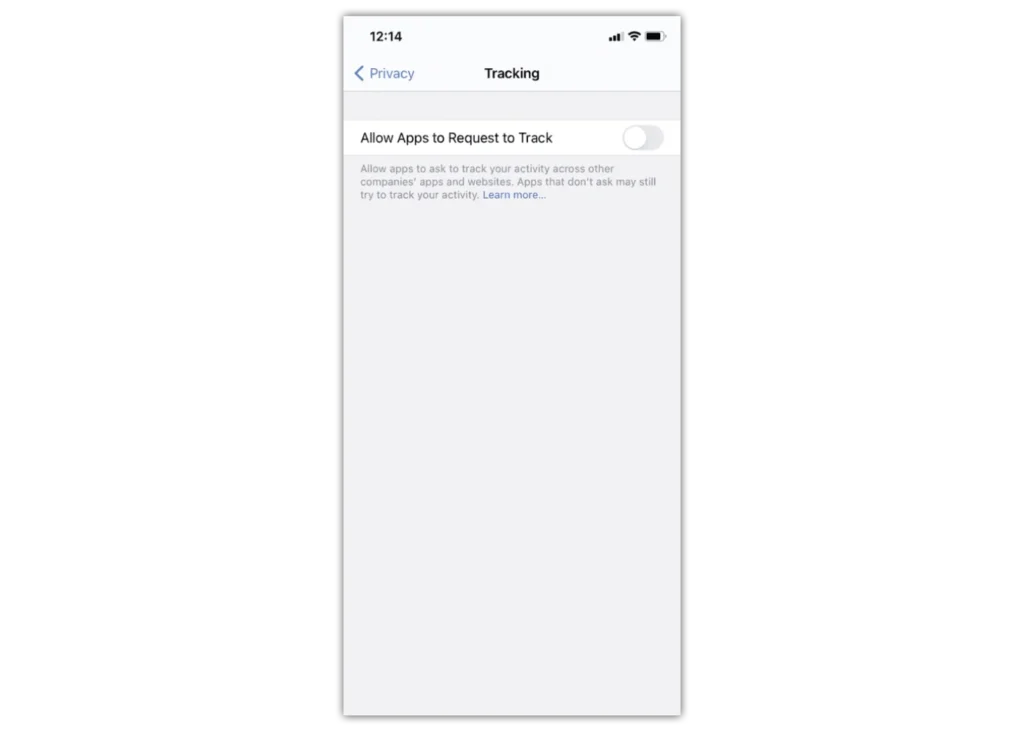
Разрешить изменение настроек конфиденциальности
Разрешить изменение настроек конфиденциальности
Настройки конфиденциальности на вашем устройстве позволяют вам контролировать, какие приложения имеют доступ к информации, хранящейся на вашем устройстве, или к функциям оборудования.
Перейдите на Настройки, то Экранное время. Нажмите Содержание и ограничения конфиденциальности и, если потребуется, введите свое экранное время проход код, Нажмите конфиденциальность, затем выберите настройки, которые вы хотите ограничить
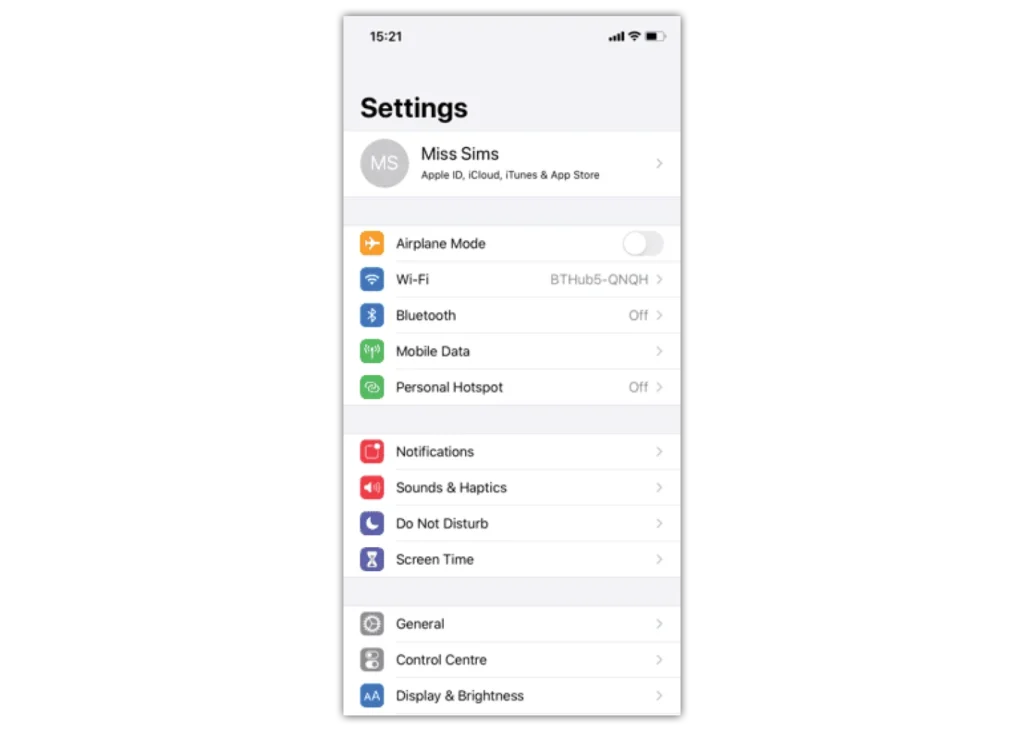
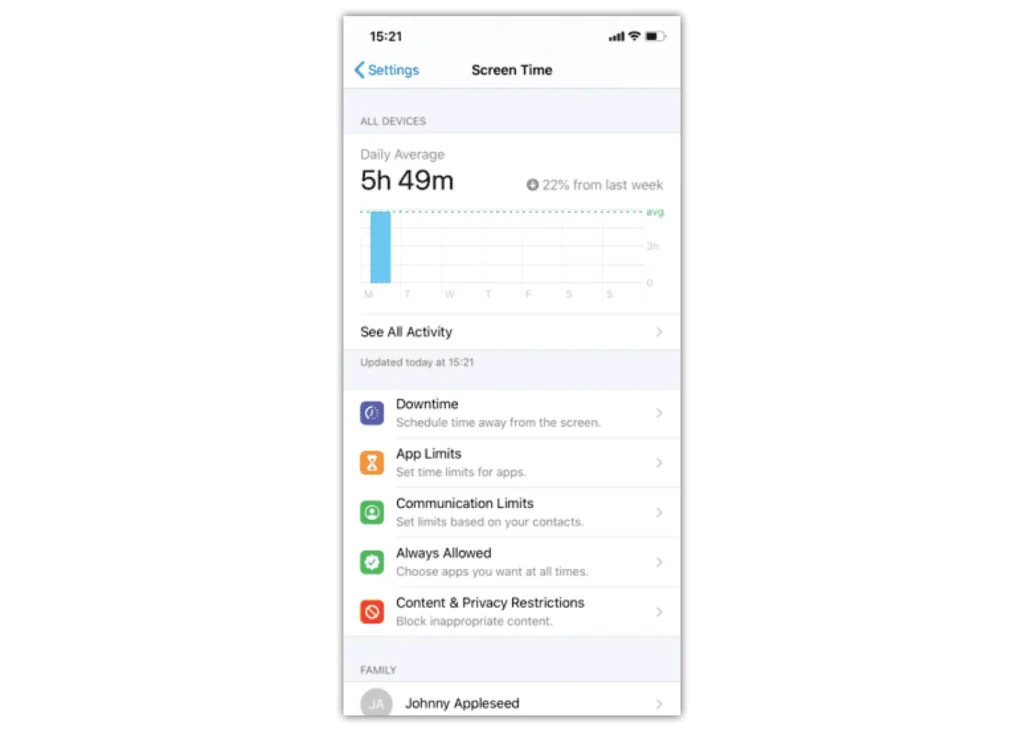
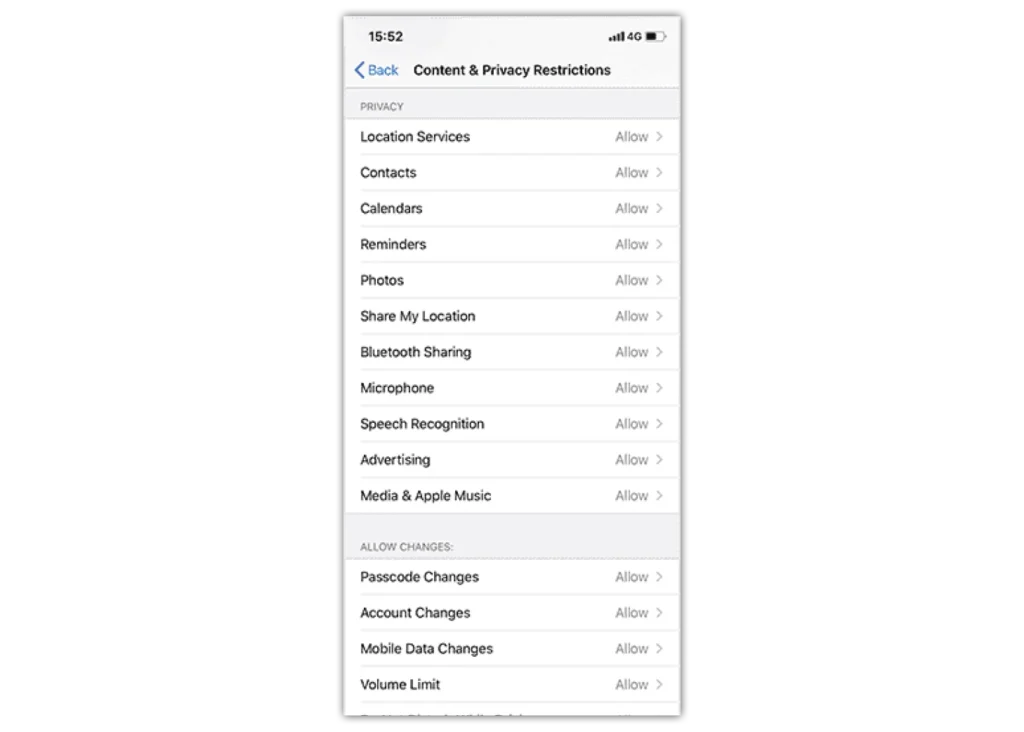
Разрешить изменения других настроек и функций
Разрешить изменения других настроек и функций
Вы можете разрешить изменение других настроек и функций точно так же, как вы можете разрешить изменение настроек конфиденциальности.
Перейдите на Настройки, то Экранное время, Нажмите Содержание и ограничения конфиденциальности и, если потребуется, введите свое экранное время проход код, Под Всегда разрешено, выберите функции или настройки, в которые вы хотите разрешить изменения, и выберите Разрешить or Не позволять.
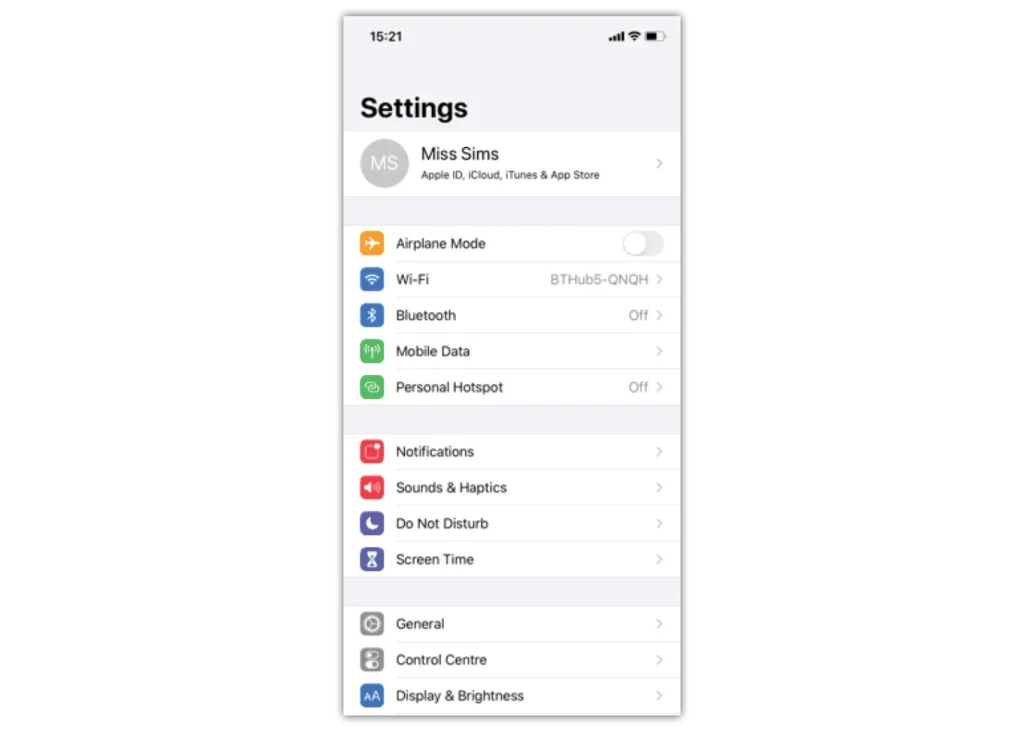
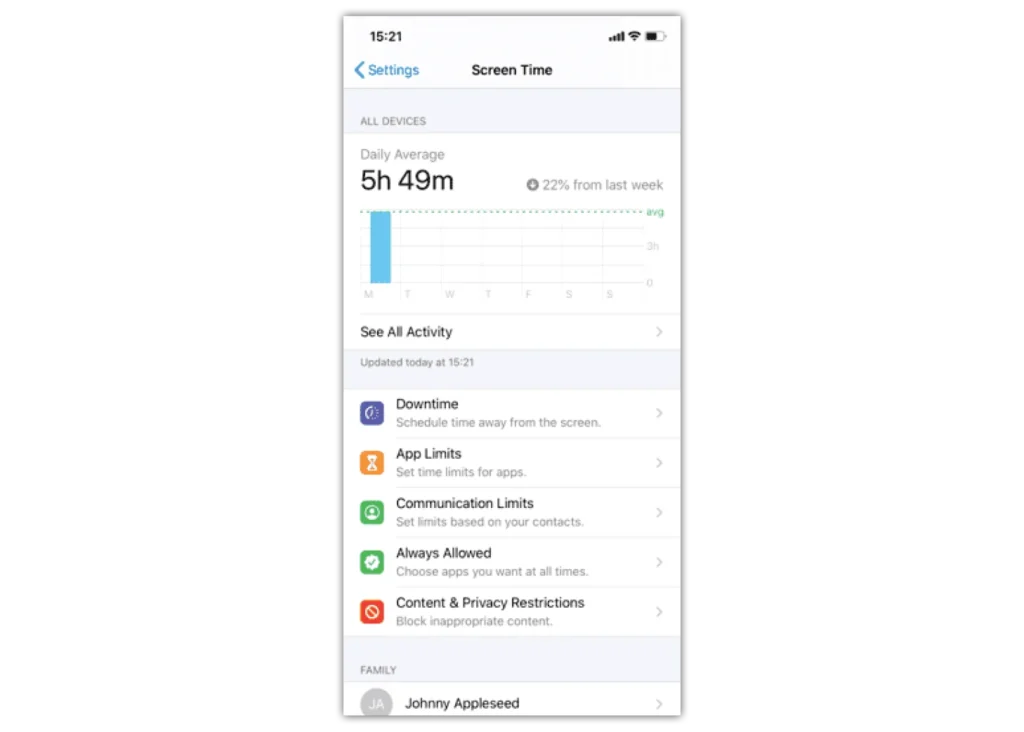
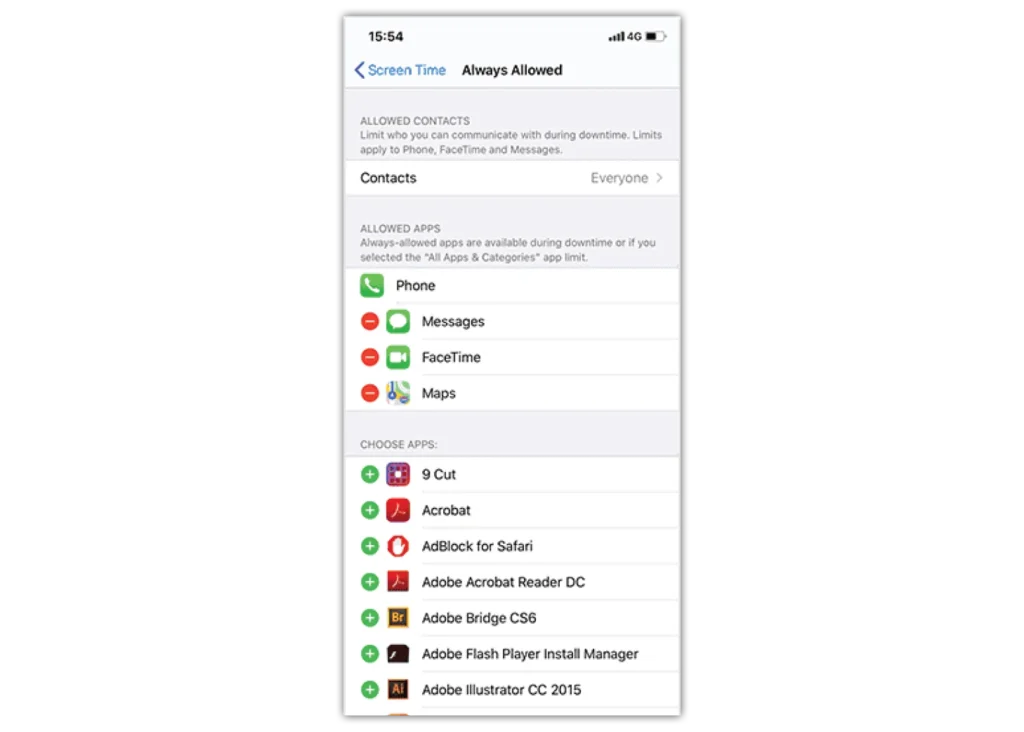
Как включить режим фокусировки
Как включить режим фокусировки
Шаг 1 - Идти к Настройки > Фокус.
Шаг 2 – Коснитесь предоставленного параметра фокусировки, например «Не беспокоить», «Личное», «Сон» или «Работа», а затем коснитесь «Настроить фокусировку».
Шаг 3 - Настройте свой фокус. Вы можете выбрать разрешенные или отключенные уведомления от людей и приложений, подключить экран блокировки или главный экран, автоматически включить этот фокус и добавить фильтры фокуса.
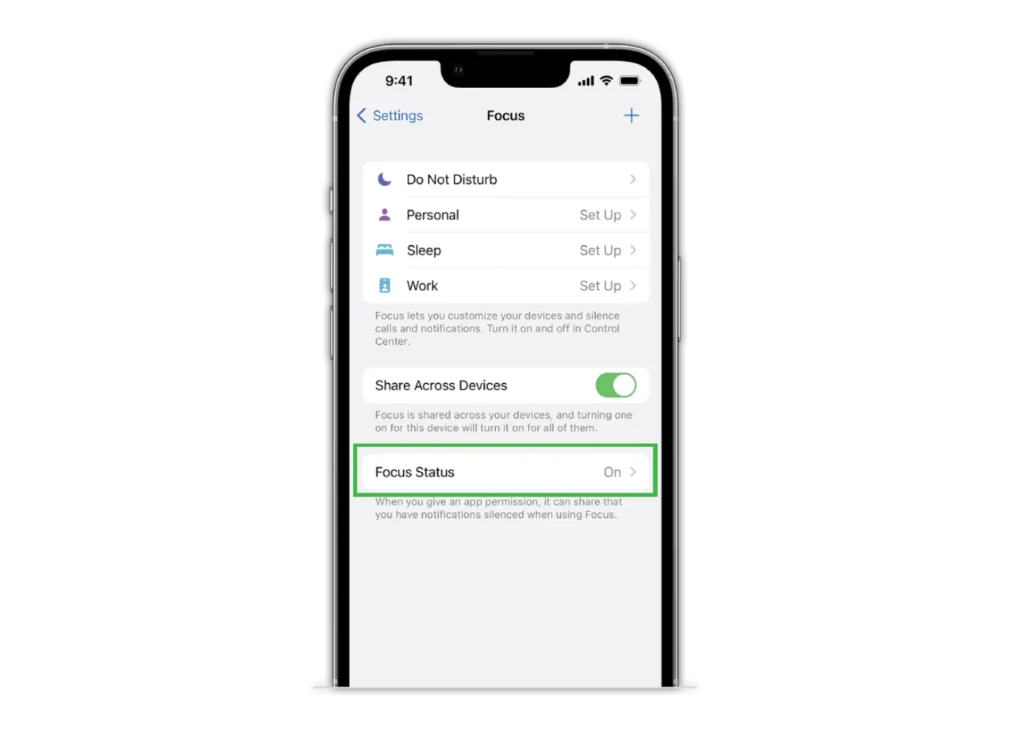
Как настроить iPhone и iPad для безопасности
- Как включить экранное время
- Ограничить контент
- Где управлять покупками в приложении
- Управляемый доступ
- Как предотвратить веб-контент
- Ограничить веб-поиск Siri
- Как ограничить игровой центр
- Отключить отслеживание
- Разрешить изменение настроек конфиденциальности
- Разрешить изменения других настроек и функций
- Как включить режим фокусировки
- Дополнительные ресурсы
Посмотреть больше руководств
Узнайте больше о родительском контроле для управления устройствами, приложениями и платформами детей, чтобы сделать работу в Интернете более безопасной.
