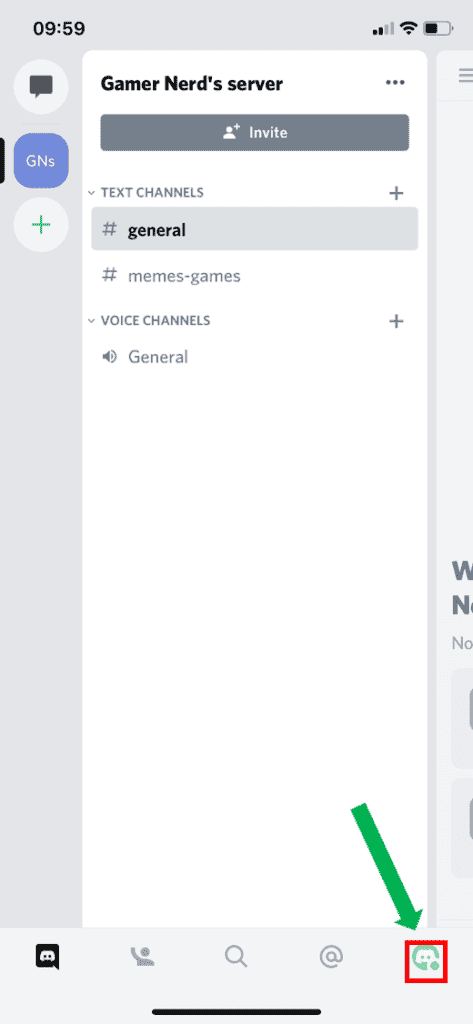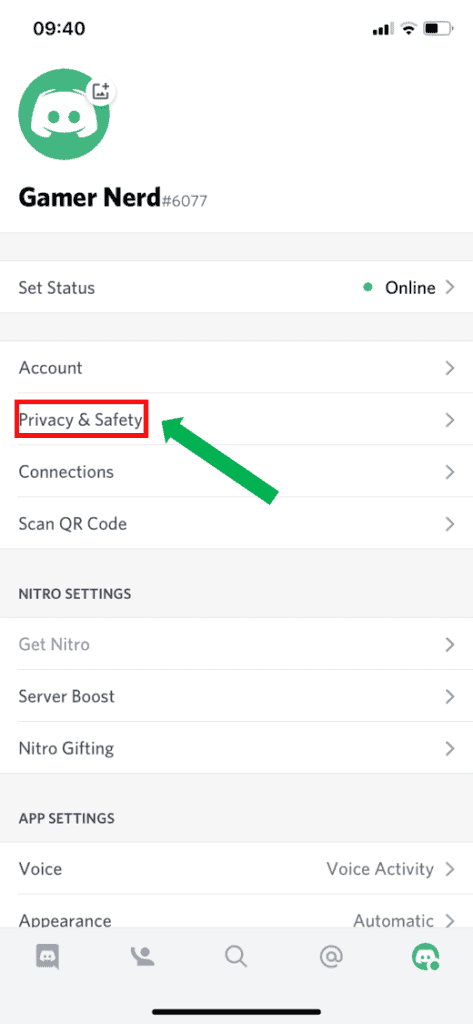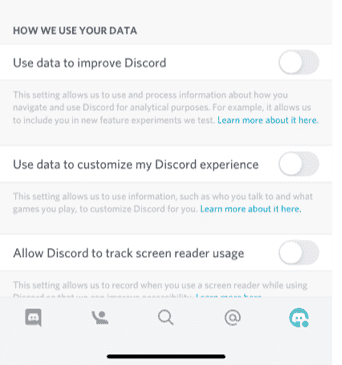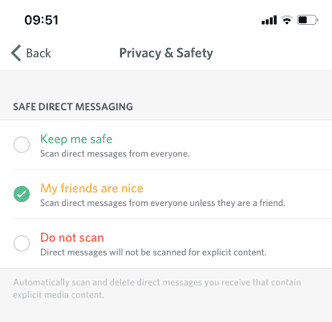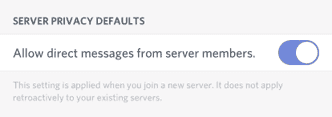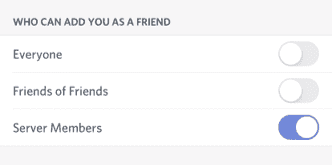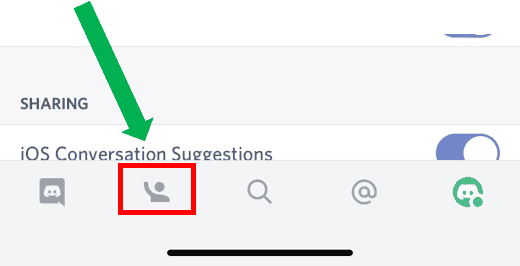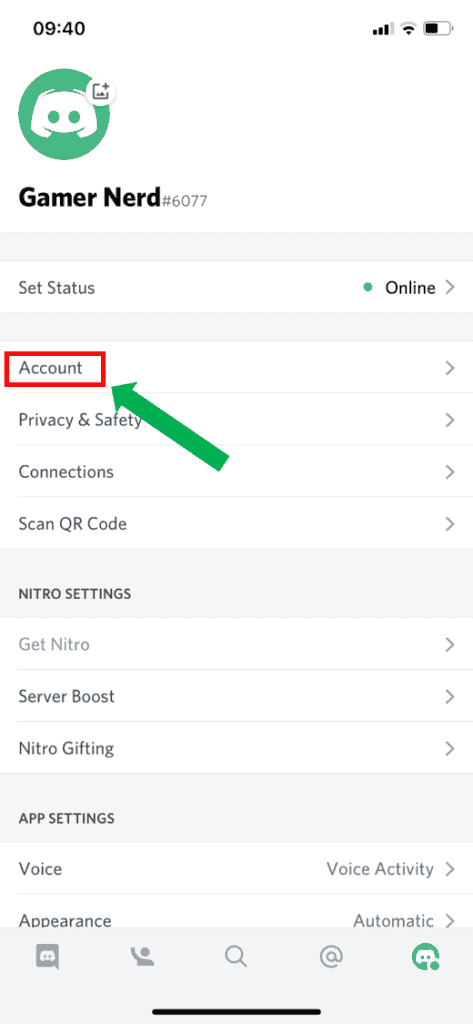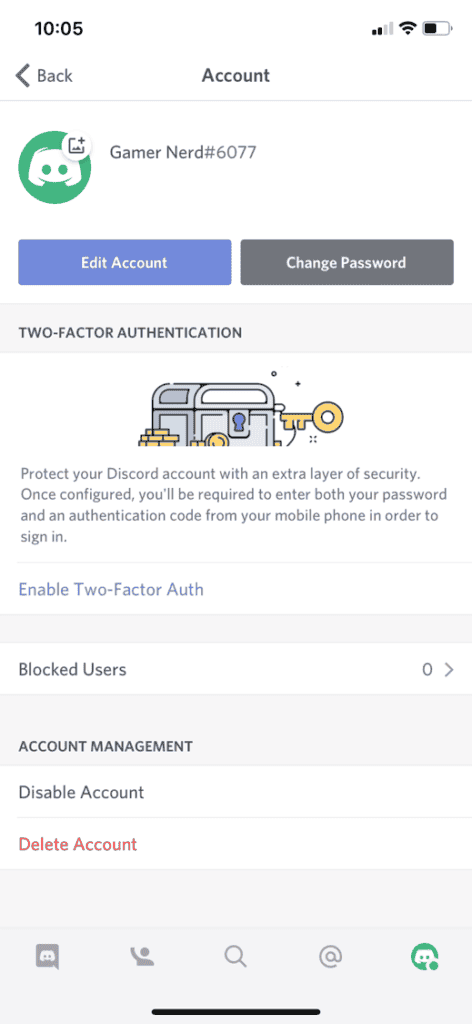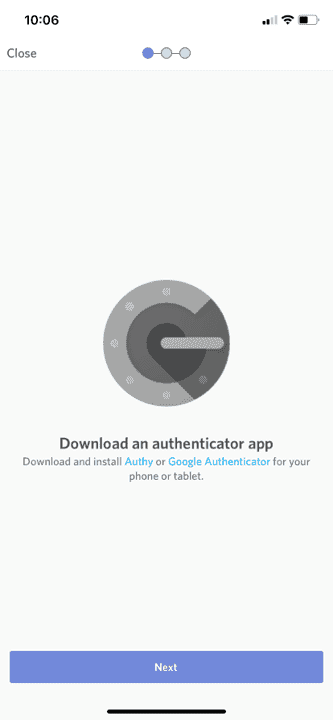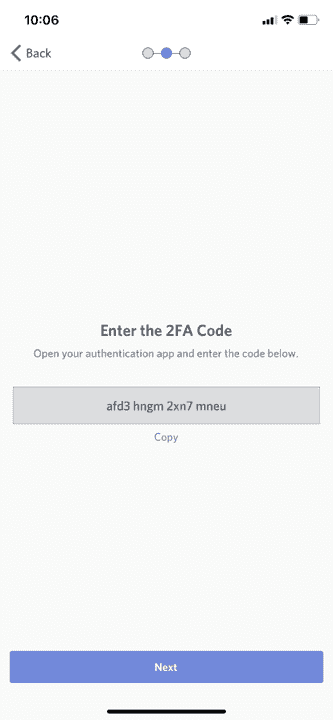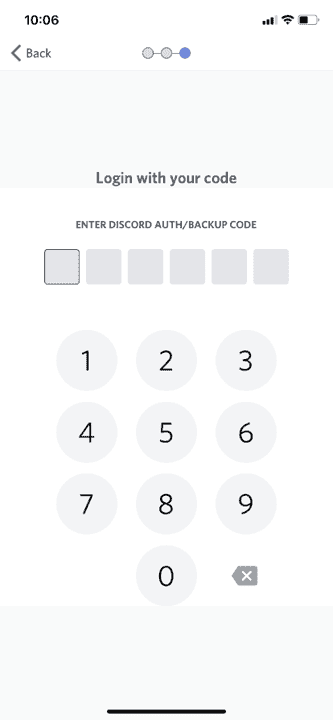Установить контроль конфиденциальности данных
Вы выбираете, разрешать или запрещать хранение и использование ваших данных.
Откройте Discord, перейдите к своим настройкам, нажав на логотип в правом нижнем углу. Затем коснитесь Конфиденциальность и безопасность, здесь вы можете выбрать любую опцию, которую хотите включить или отключить, проведя по переключателю.