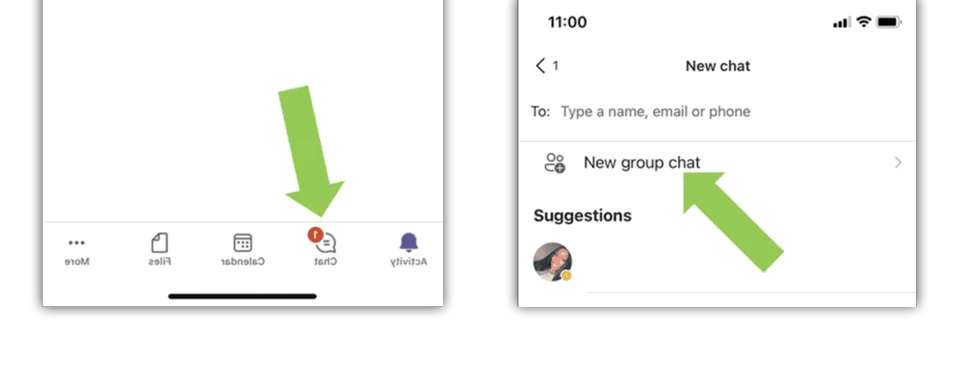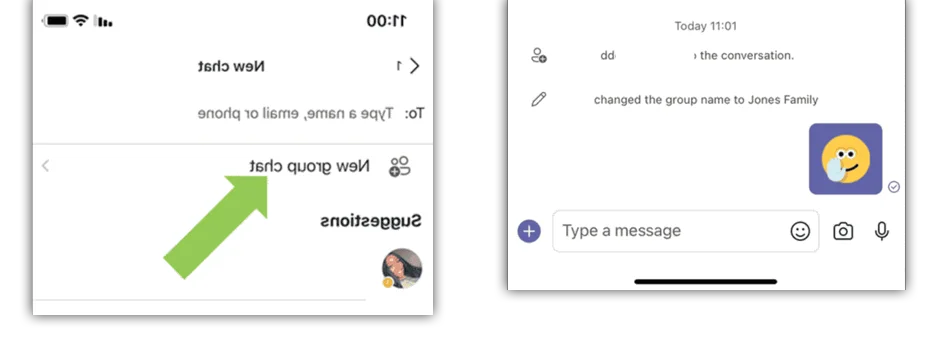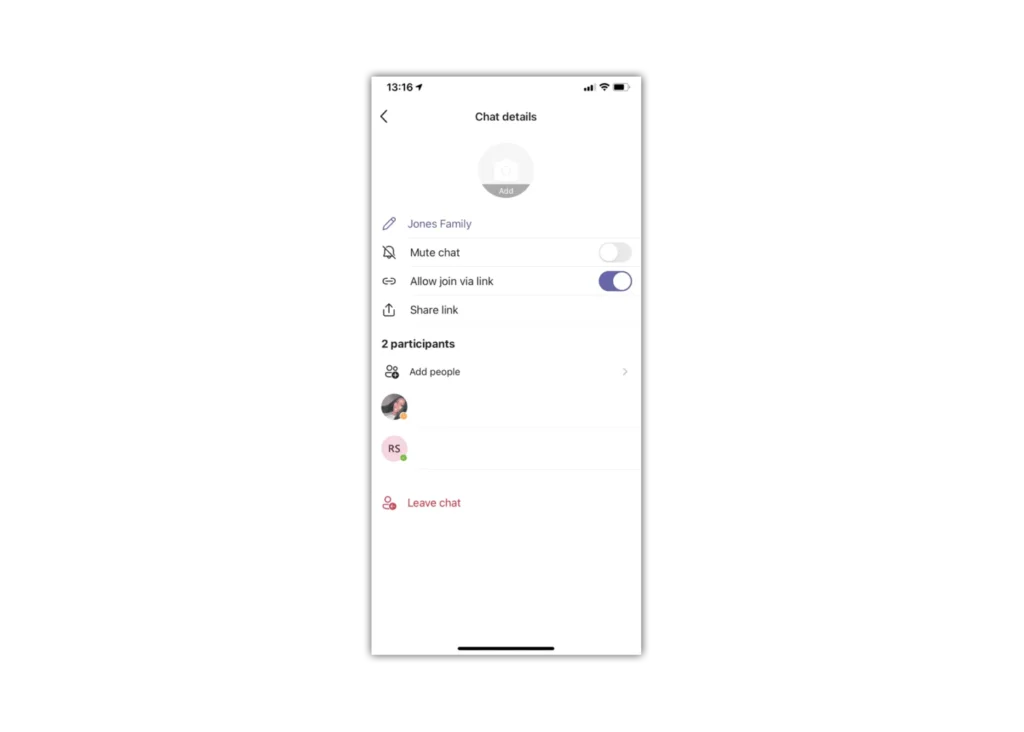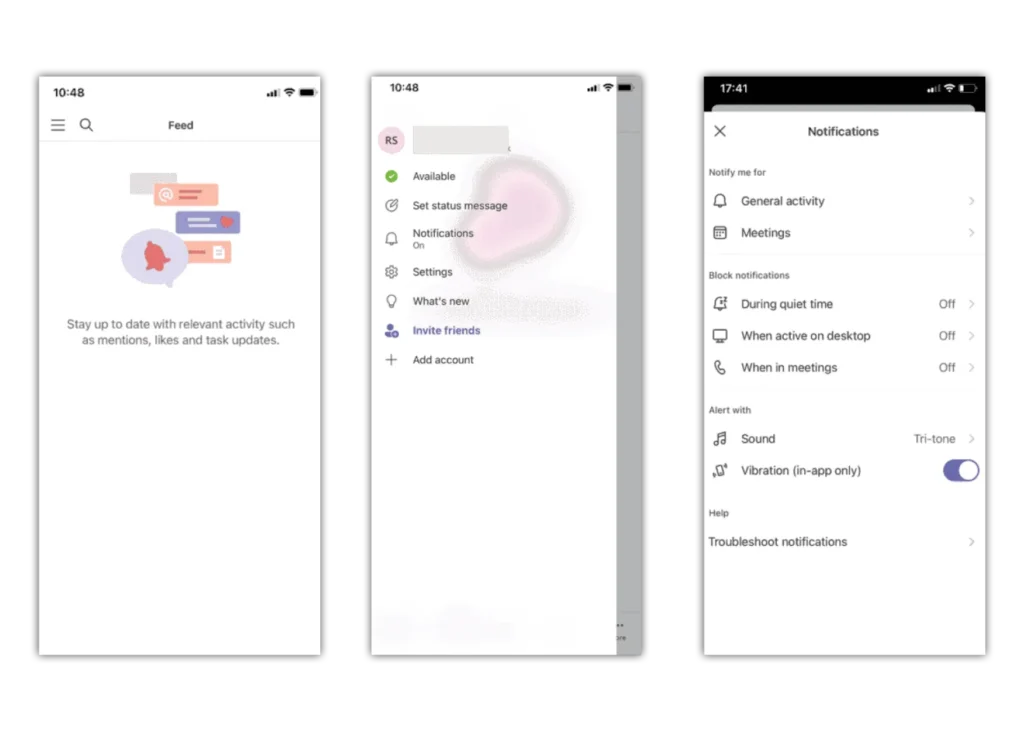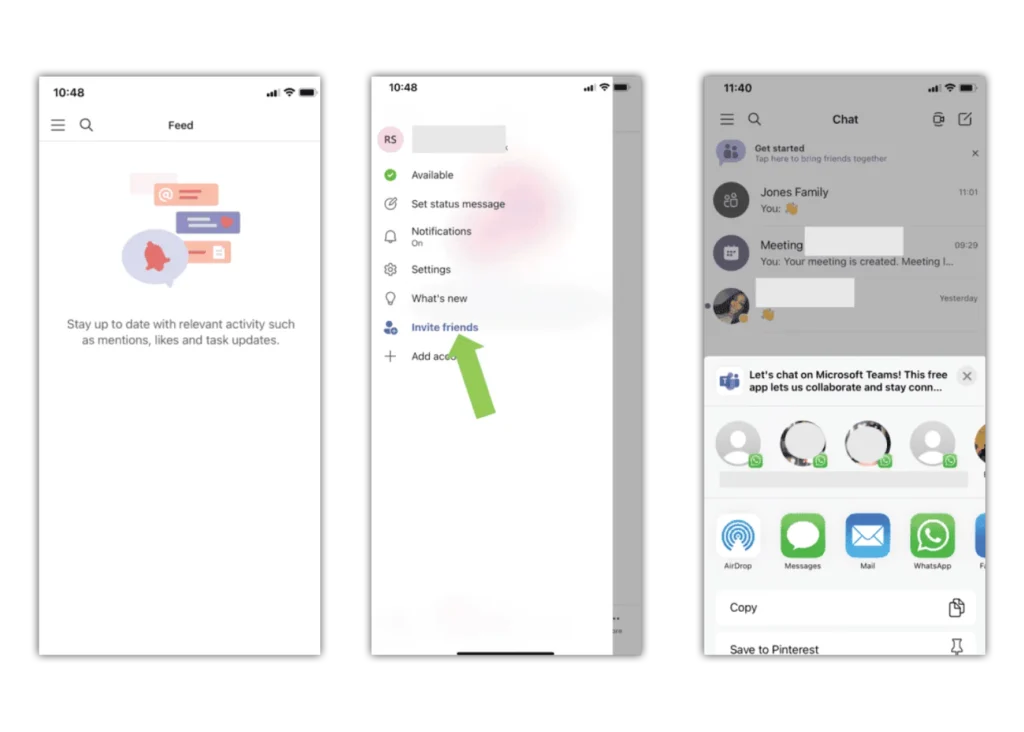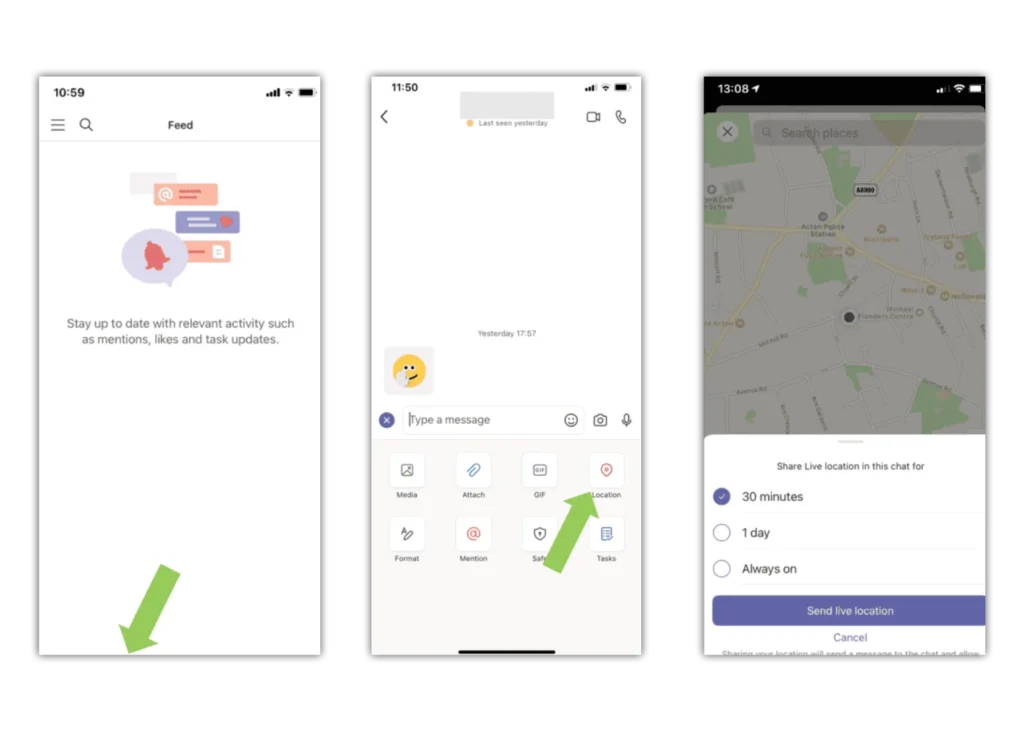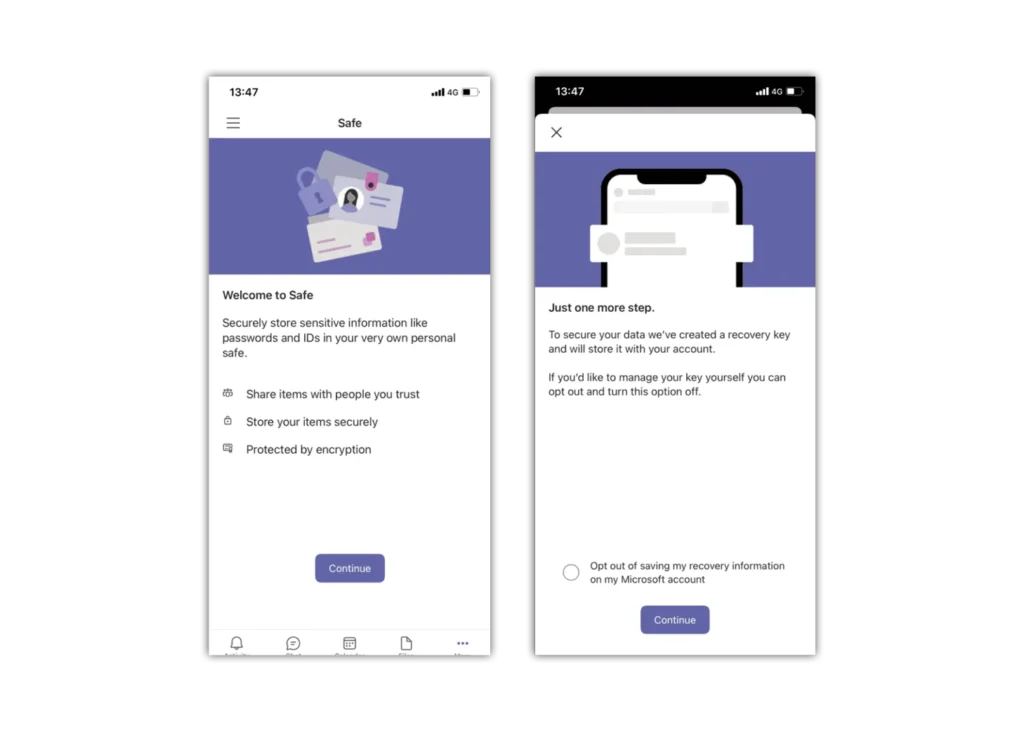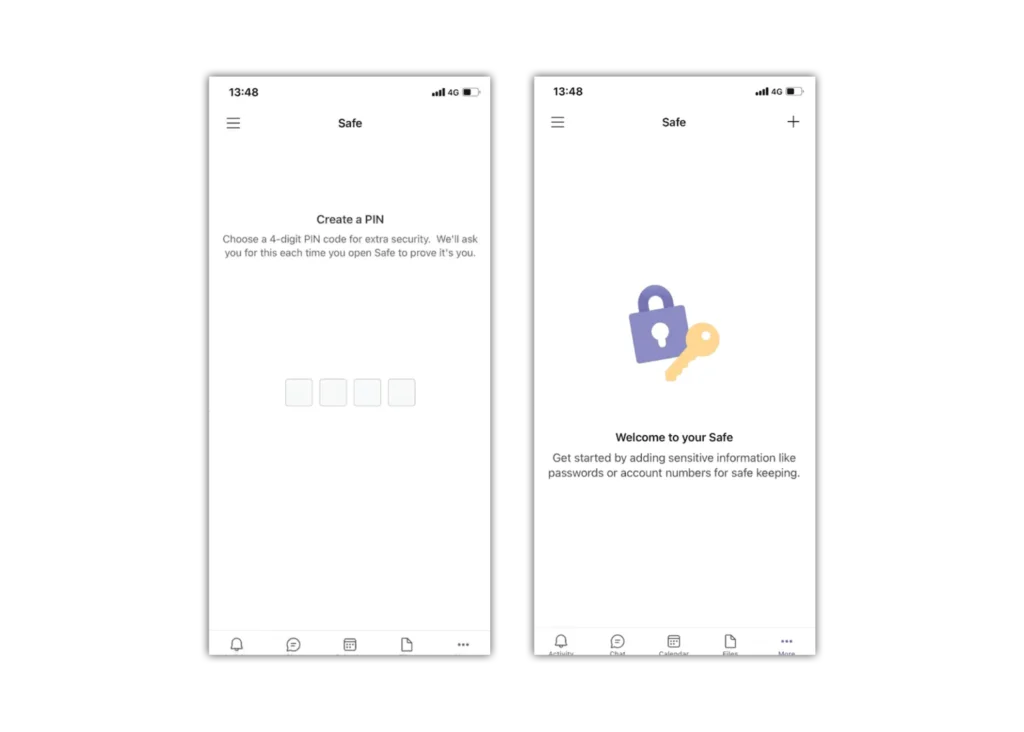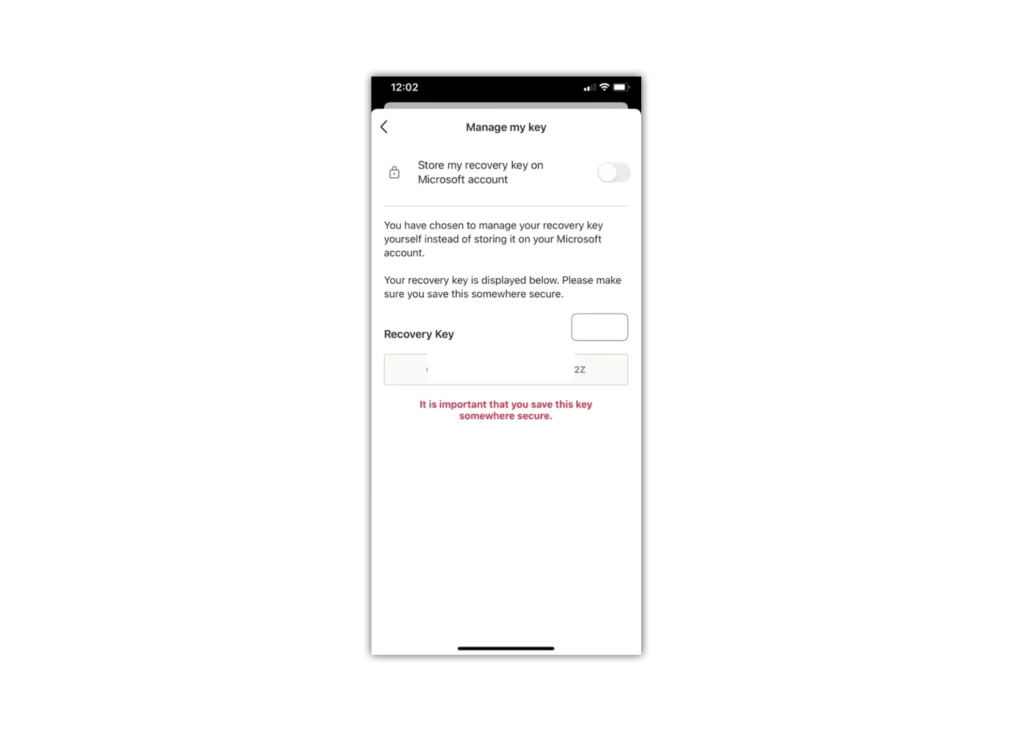Настроить сейф
В Safe вы можете хранить ценную и конфиденциальную информацию на любом из ваших устройств.
Чтобы настроить Сейф:
Шаг 1 - Коснитесь меню в верхнем левом углу.
Шаг 2 – Нажмите «Настройки» и нажмите «Безопасно».
Если вы хотите управлять своим собственным главным ключом, установите флажок Отказаться от сохранения моей информации для восстановления в моей учетной записи Microsoft. Если вы хотите, чтобы Microsoft управляла вашим главным ключом, оставьте этот флажок снятым.
Храните свой мастер-ключ в безопасности
Шаг 1 – Нажмите «Начать»
Шаг 2 - Если вы выбрали управление своим собственным мастер-ключом, запишите свой мастер-ключ и храните его в безопасном месте. Этот ключ понадобится вам, чтобы получить доступ ко всем вашим зашифрованным данным.
Шаг 3 – Вы можете нажать и удерживать и выбрать «Копировать», чтобы скопировать главный ключ в буфер обмена устройства.
Шаг 4 – Вы также можете нажать значок «Поделиться Teams iOS», чтобы поделиться своим главным ключом.


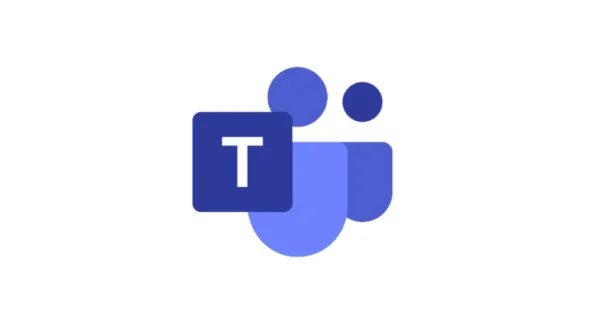
 Звонки и текстовые сообщения
Звонки и текстовые сообщения