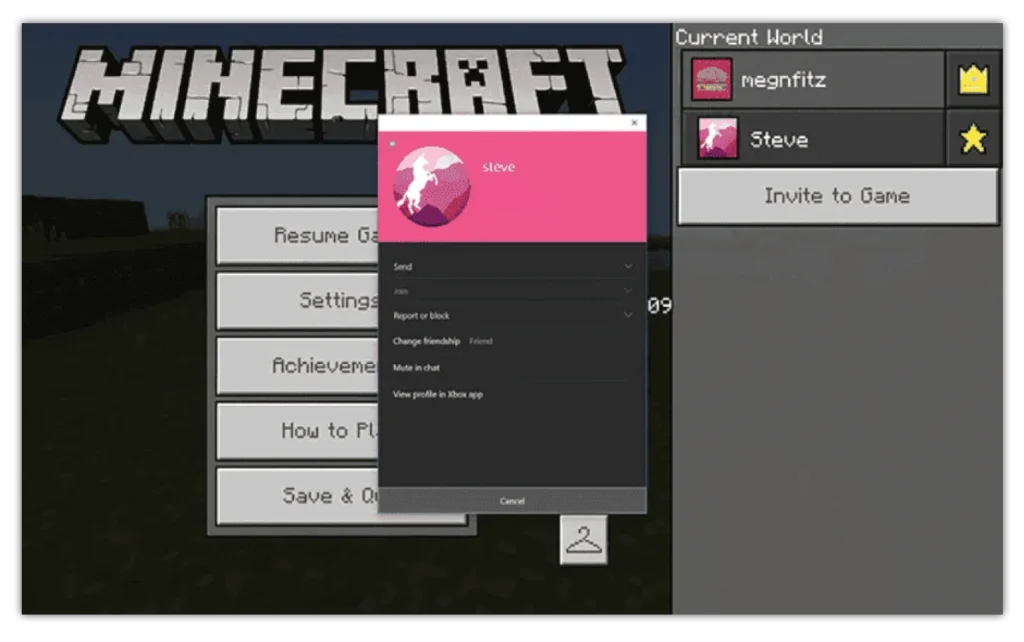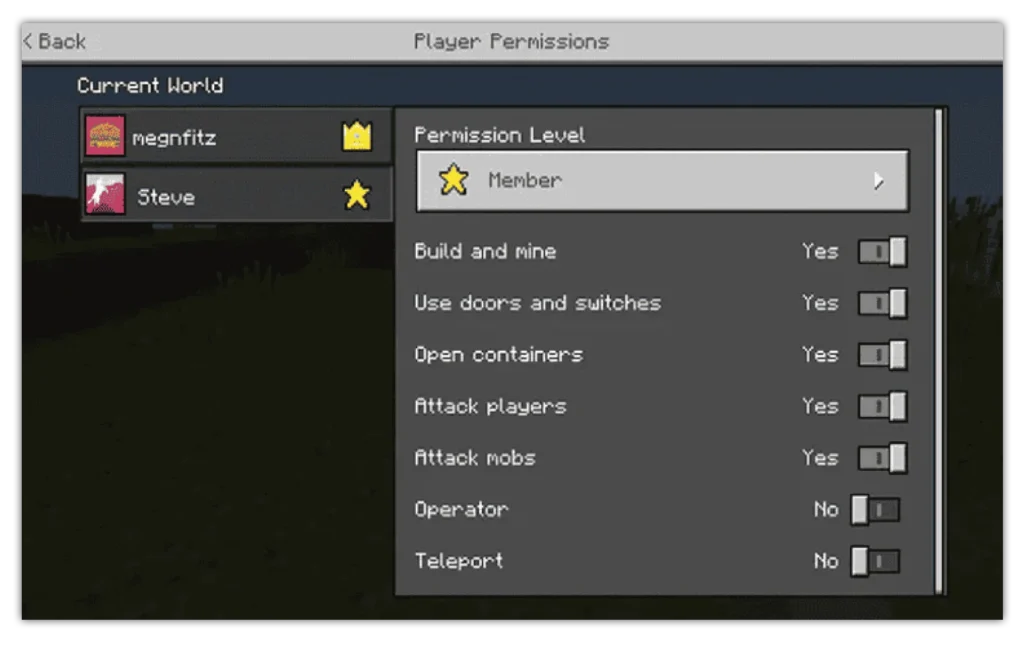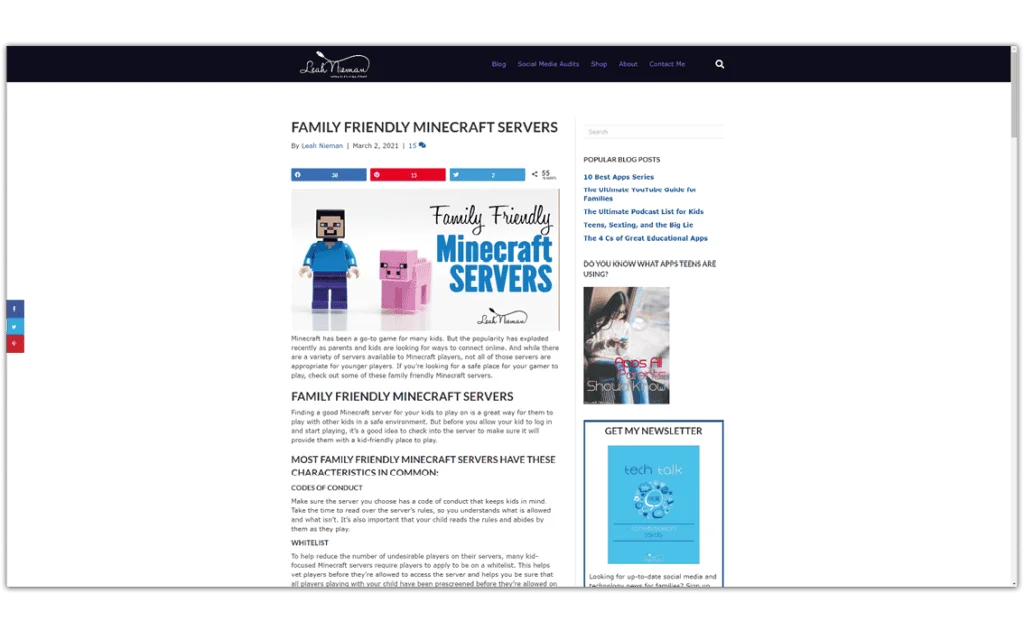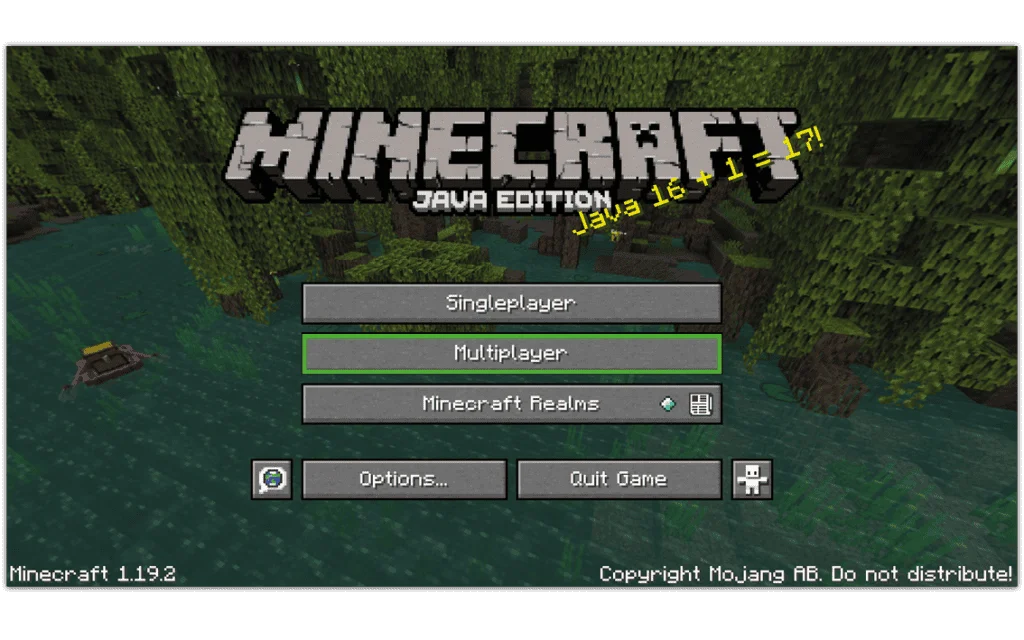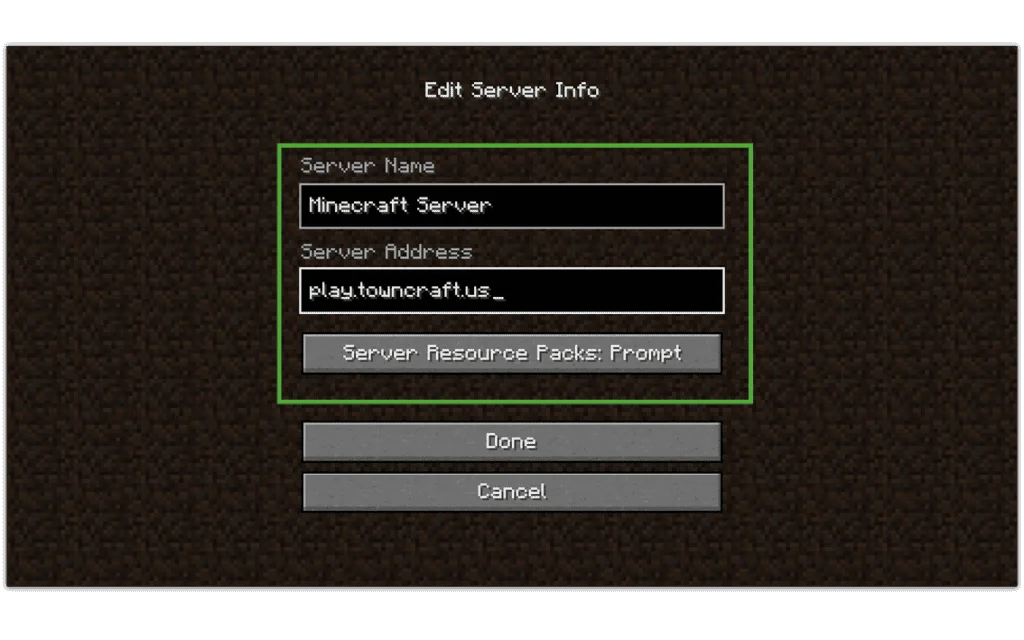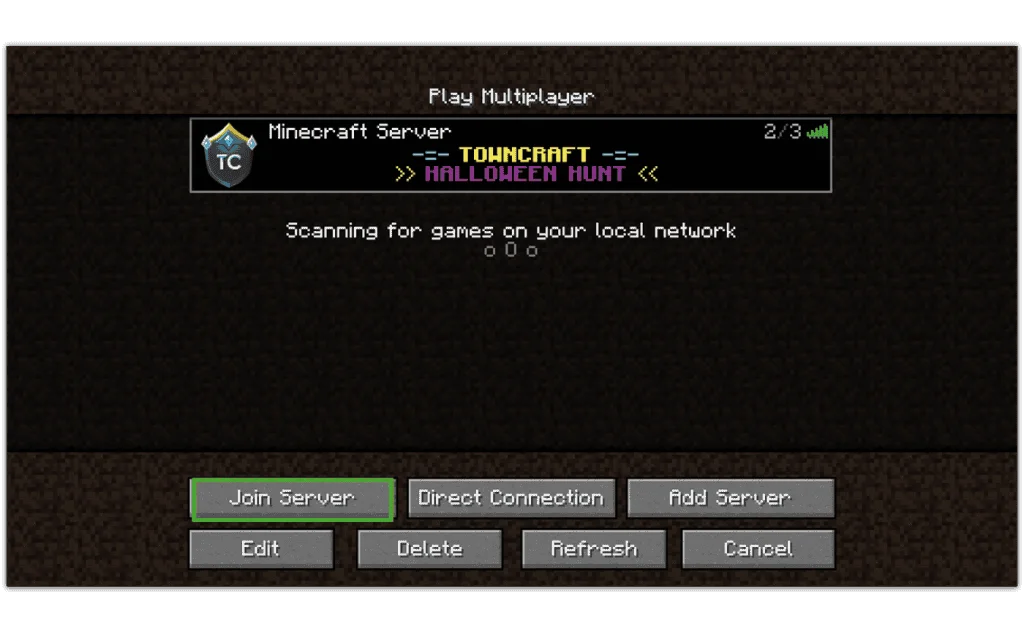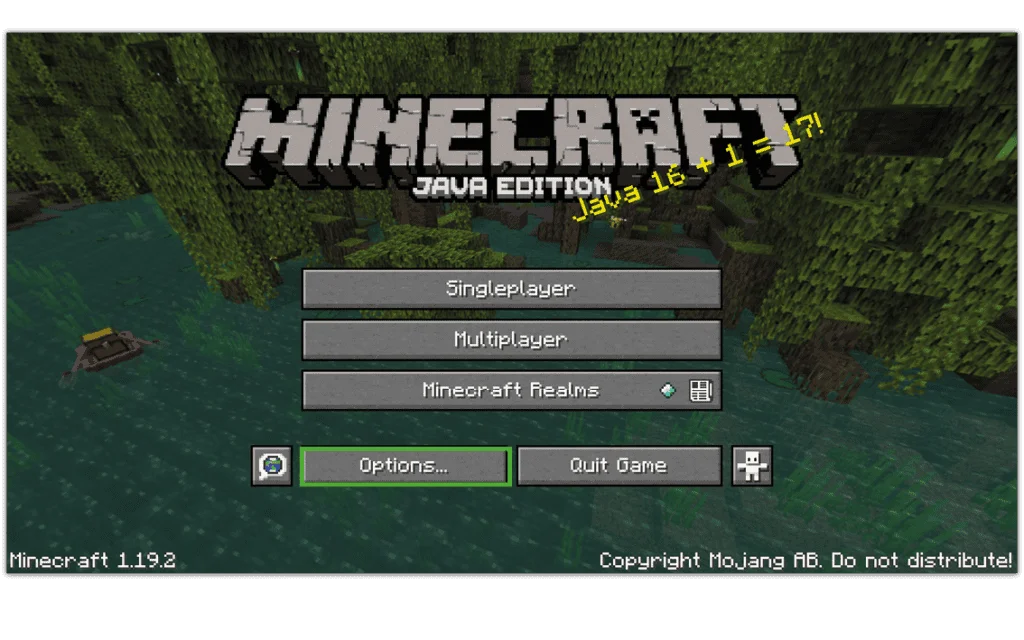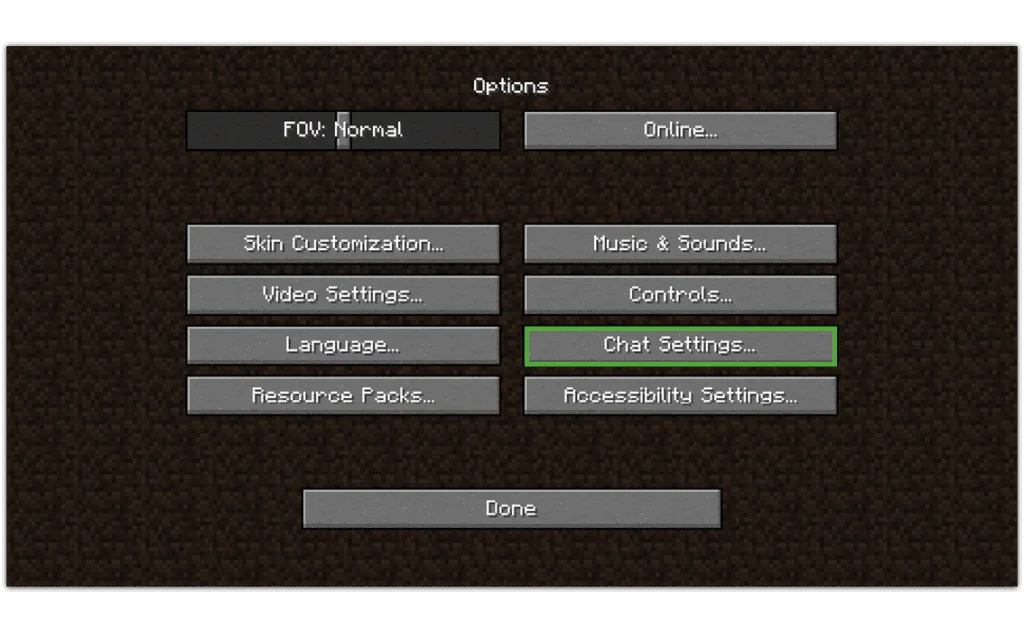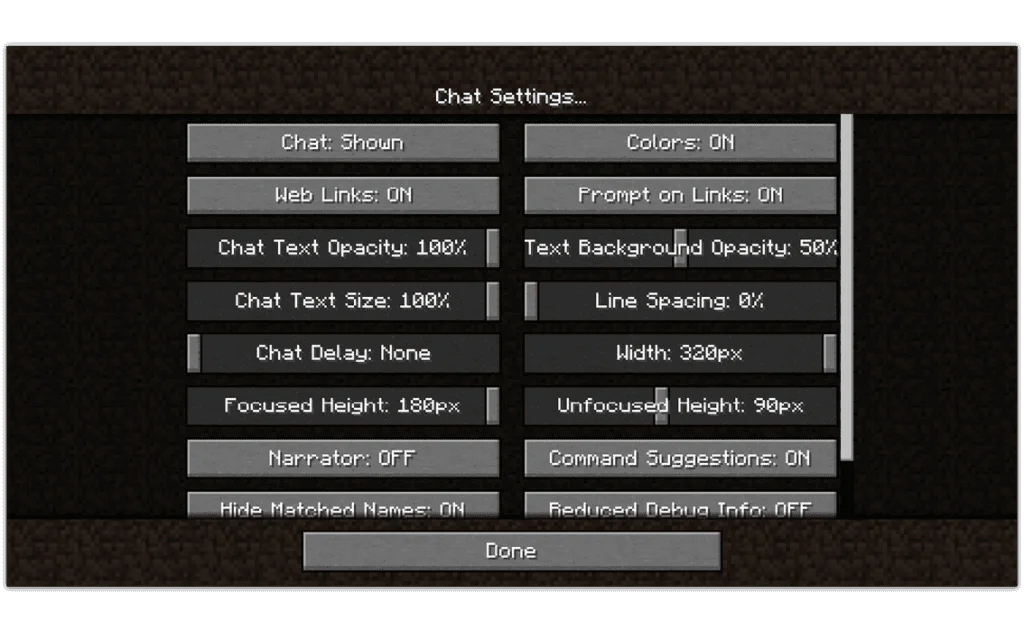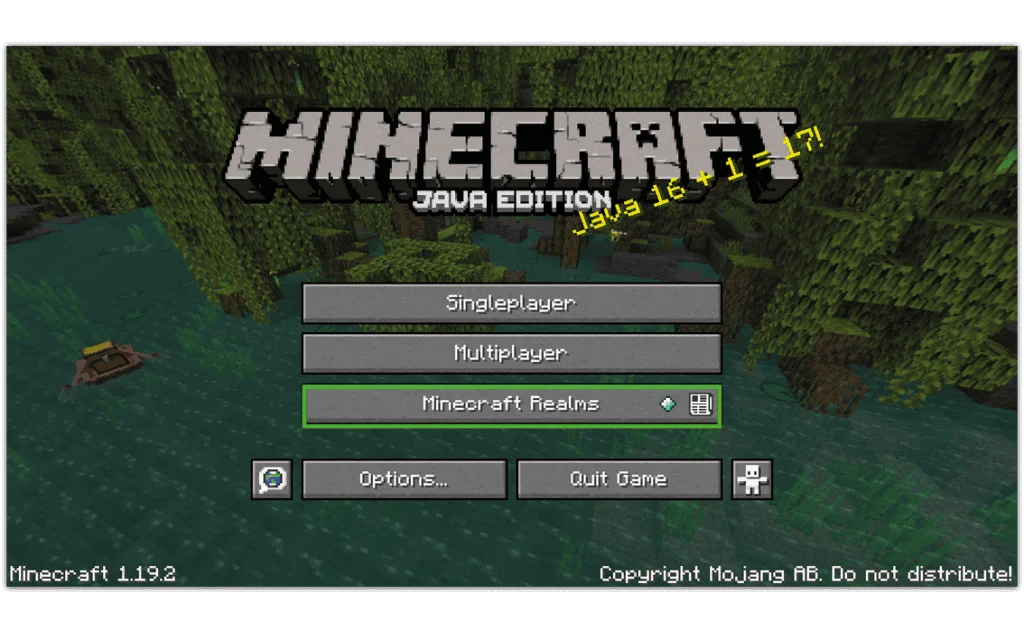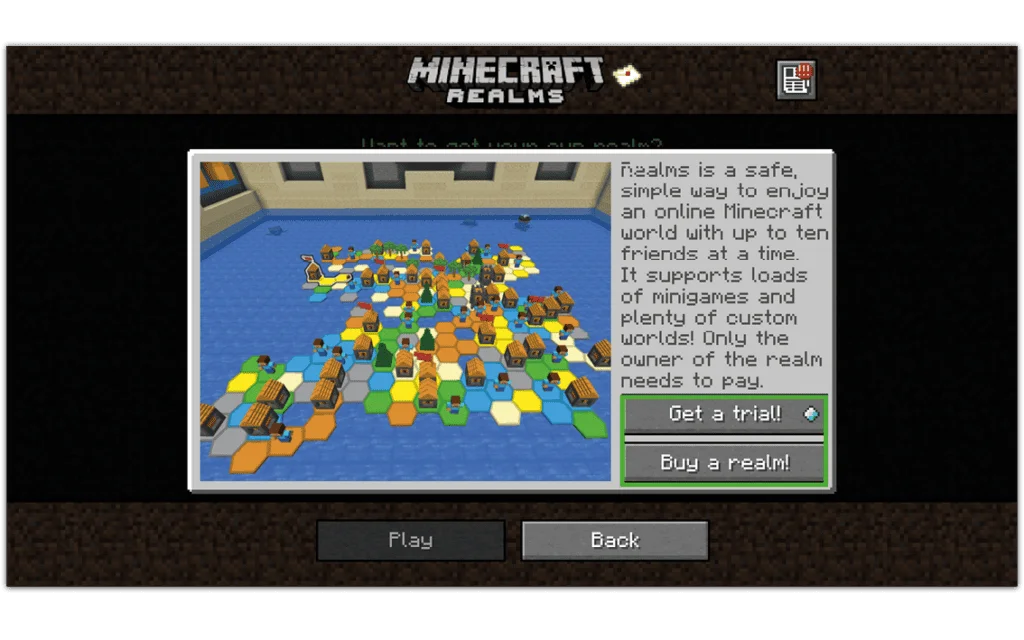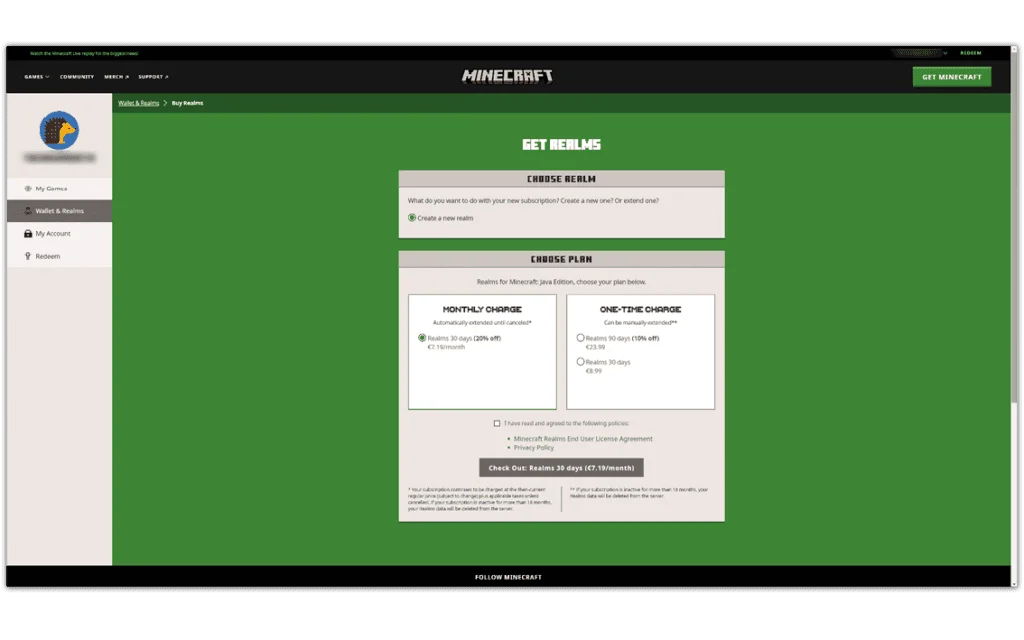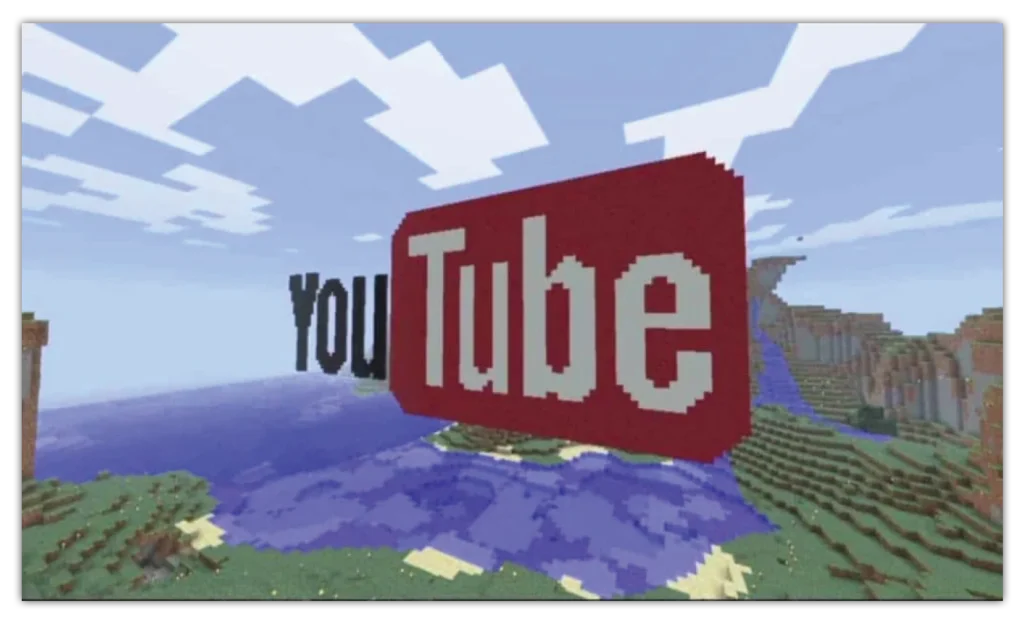Как добавить, отключить, заблокировать или пожаловаться на игроков в игре
Когда вы находитесь в игре и делаете паузу, вы можете добавить, отключить звук или пожаловаться на игрока (игроков).
Чтобы добавить, отключить звук, заблокировать или пожаловаться на кого-то:
Шаг 1 – Во время игры откройте меню параметров и выберите игрока, которого хотите воздействовать.
Шаг 2 – Выберите соответствующее действие и следуйте инструкциям в игре.
Что происходит, когда вы…
- Добавить игрока?: если вы добавите пользователя, он сможет присоединиться к вам, когда вы играете в мирах Minecraft, и появится в ваших списках приглашенных.
- Заглушить игрока?: когда вы отключите звук кого-либо, вы не увидите ни одного его сообщения в чате.
- Заблокировать игрока?: когда вы кого-то блокируете, он вообще не может с вами связаться. Вы также не увидите ни их сообщений, ни приглашений в игру.
- Пожаловаться на игрока?: сообщения о сообщениях отправляются в Minecraft. В зависимости от отчета они могут временно заблокировать функции чата, запретить пользователю присоединяться к игре или сервисам и многое другое.