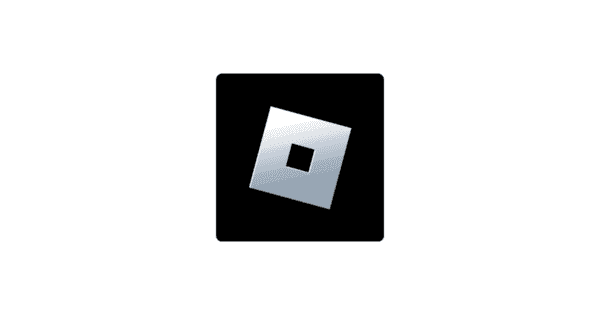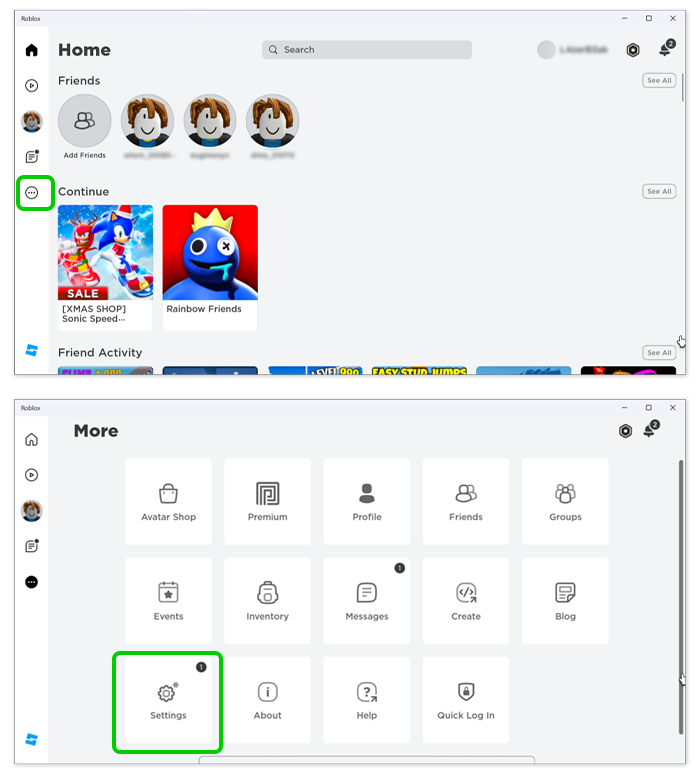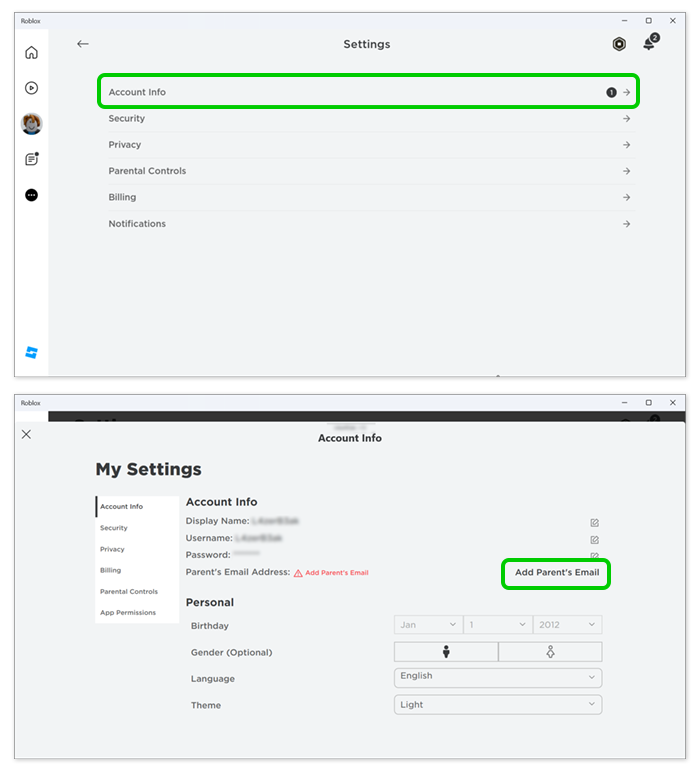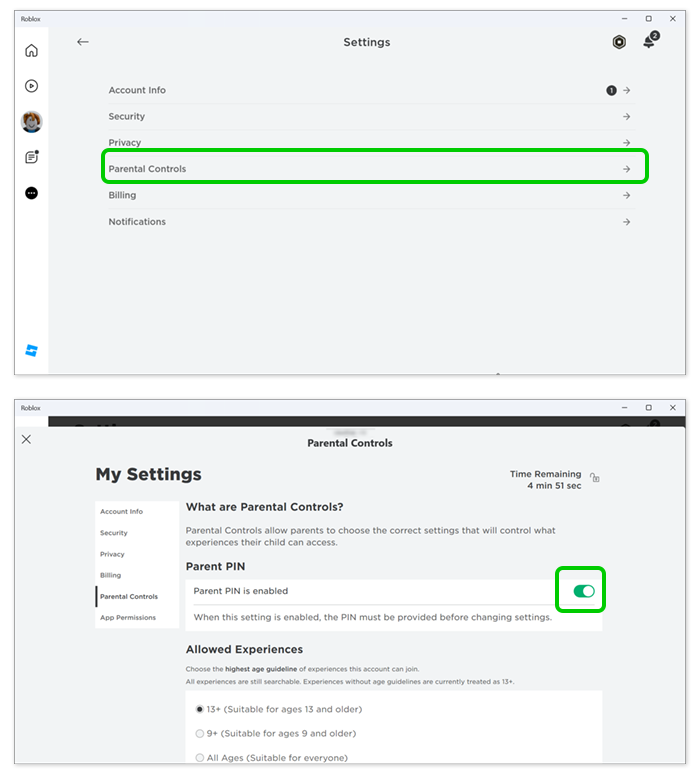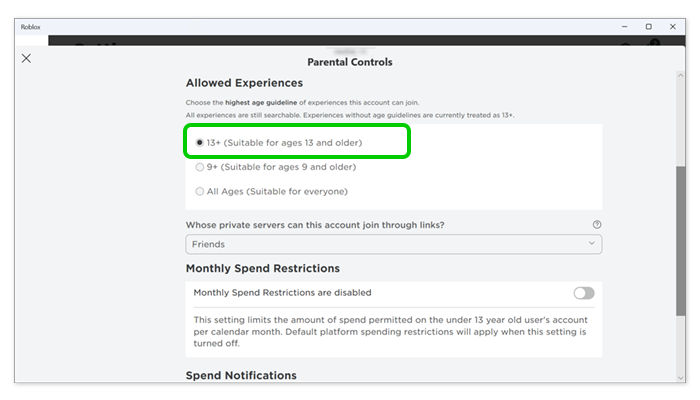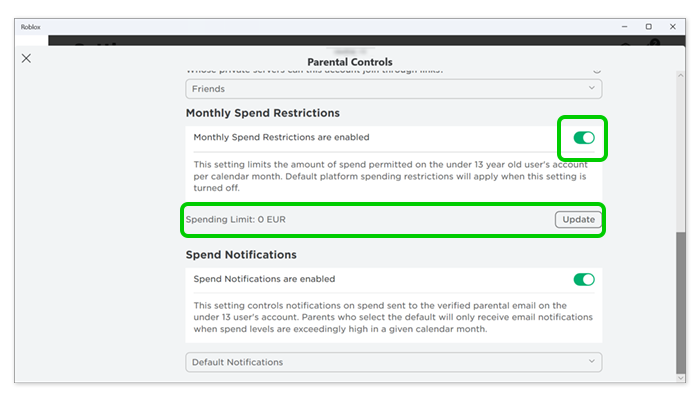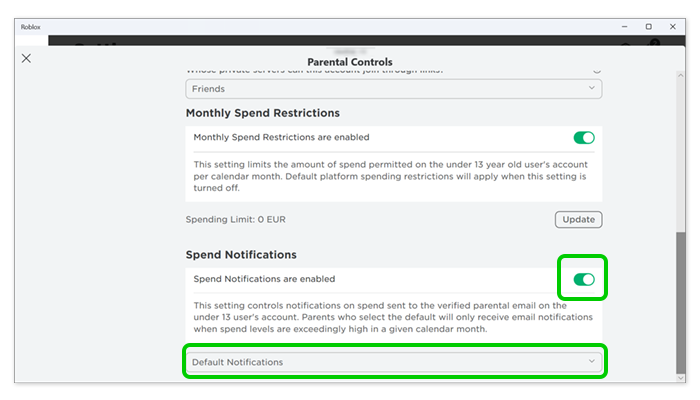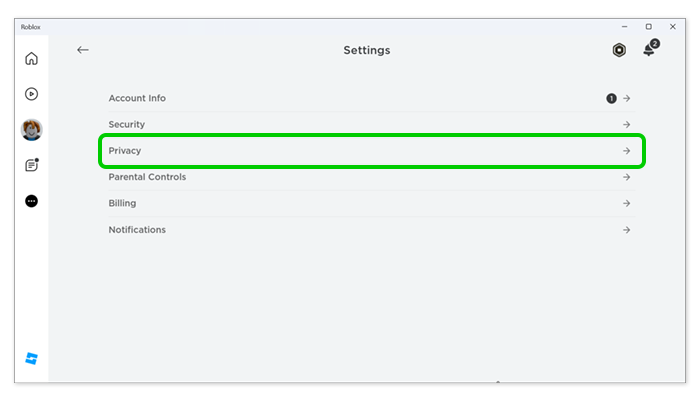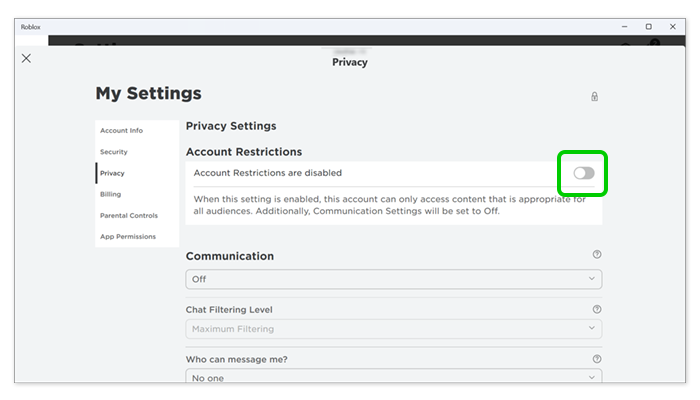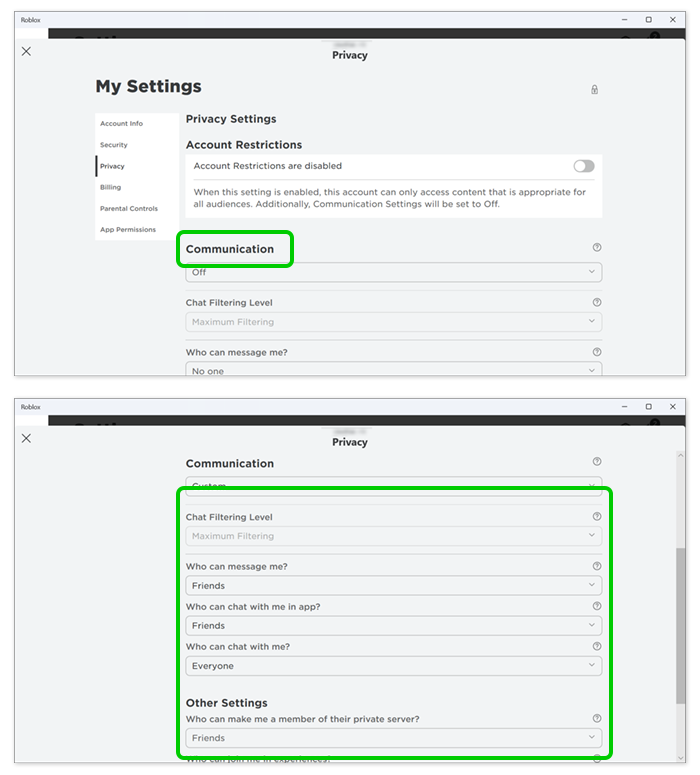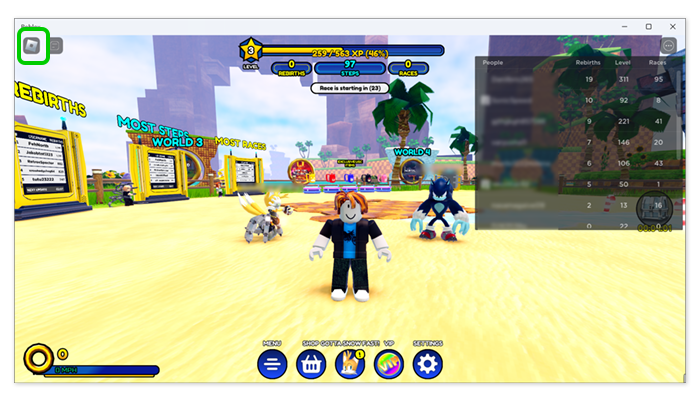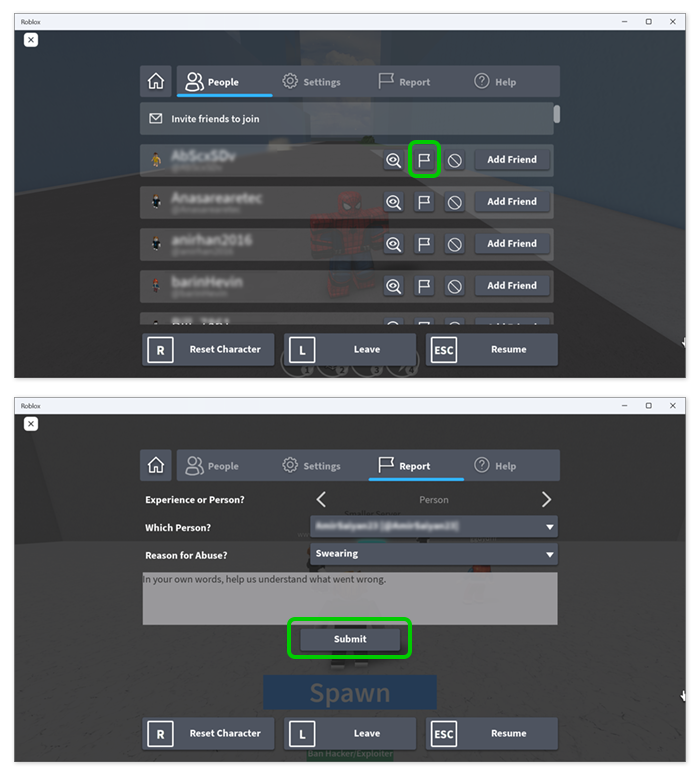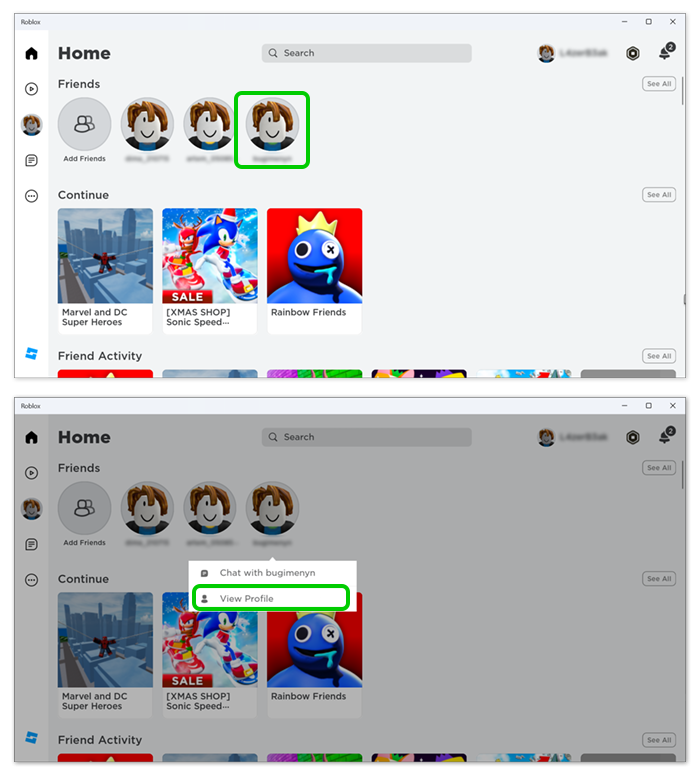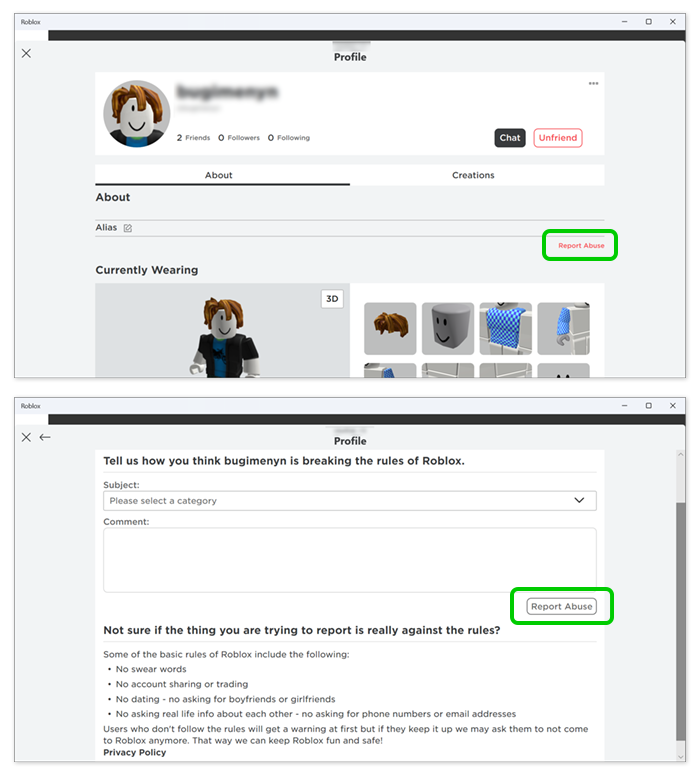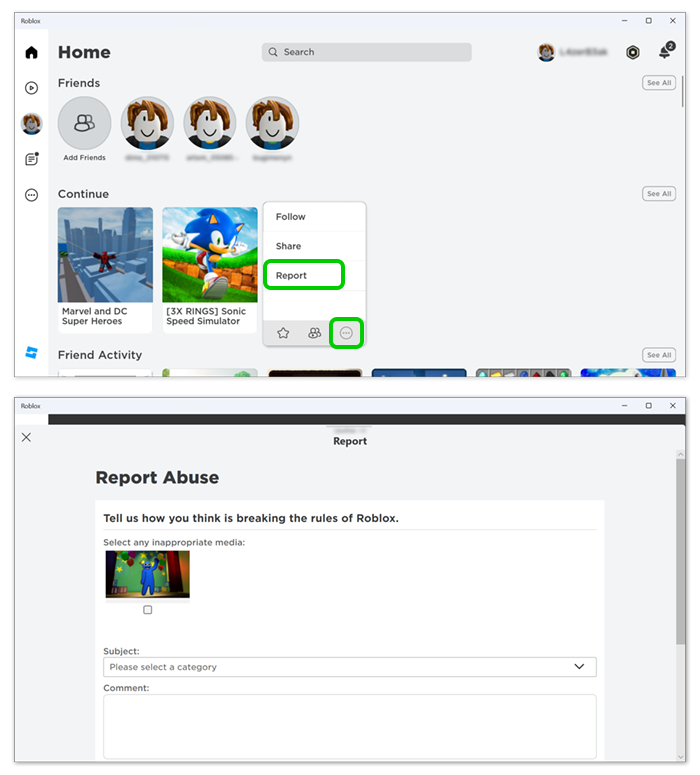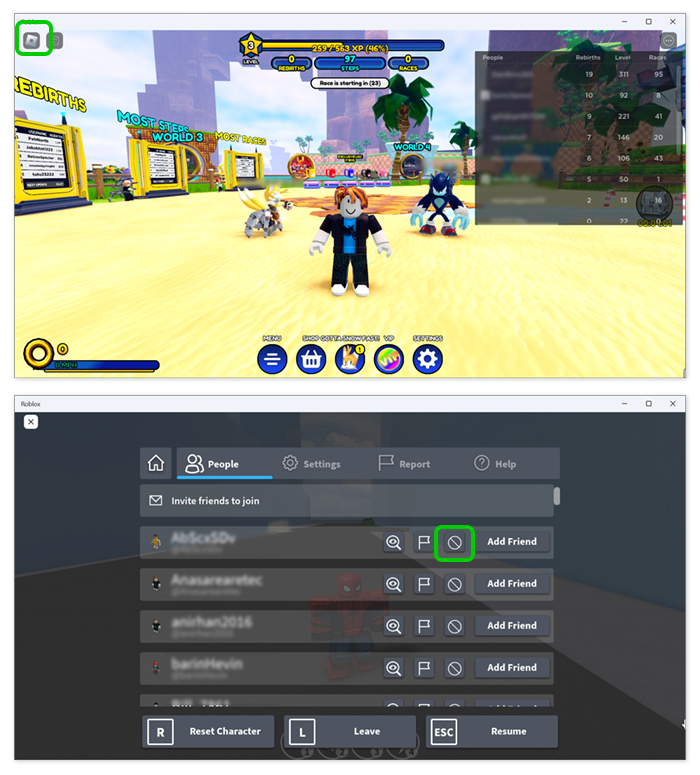Как пожаловаться на пользователей и контент в Roblox
Чтобы обеспечить безопасность Roblox для всех пользователей, важно, чтобы ваш ребенок знал, как важно сообщать и блокировать пользователей или неприемлемый контент.
Покажите детям, как и когда использовать эти функции на платформе.
Чтобы пожаловаться на пользователей в игре:
Шаг 1 – Во время игры выберите Значок Roblox в верхнем левом углу. В разделе «Люди» отобразится список всех пользователей текущей игры или лобби.
Шаг 2 - Найди пользователь о котором вы хотите сообщить, и нажмите кнопку флажок рядом с их именем. Заполните информацию для зачем о пользователе необходимо сообщить.
Чтобы пожаловаться на друзей в Roblox:
Шаг 3 - От Главная страница в Roblox нажмите на значок изображение профиля друга и Просмотреть профиль.
Шаг 4 - На профиль друга, наведите на Сообщить о нарушении а затем заполните информацию о почему вы сообщаете о пользователе.
Чтобы сообщить о контенте в Roblox:
Шаг 5 - От Главная страница в Роблоксе, наведите курсор на игру или опыт, о котором вы хотите сообщить. Выберите значок 3 точки > Report.
На следующей странице объясните почему контент, на который вы жалуетесь, является неприемлемым для Роблокса.