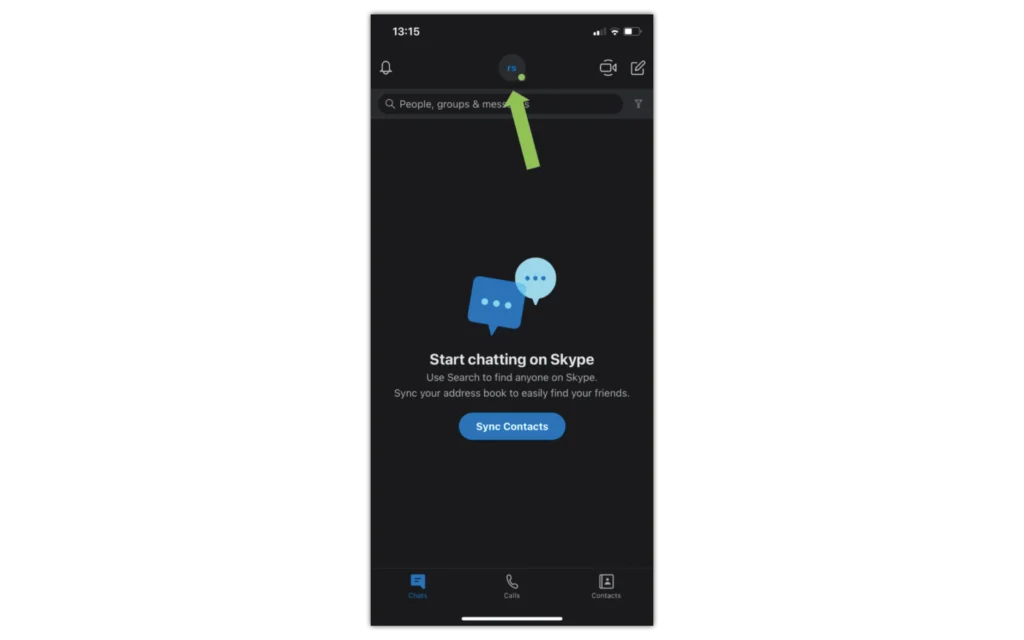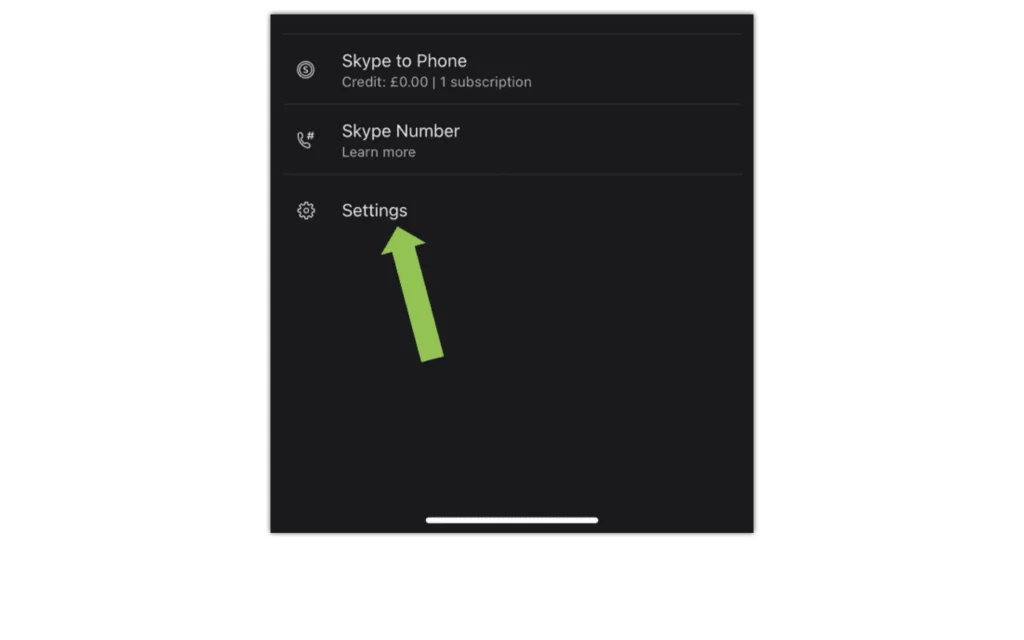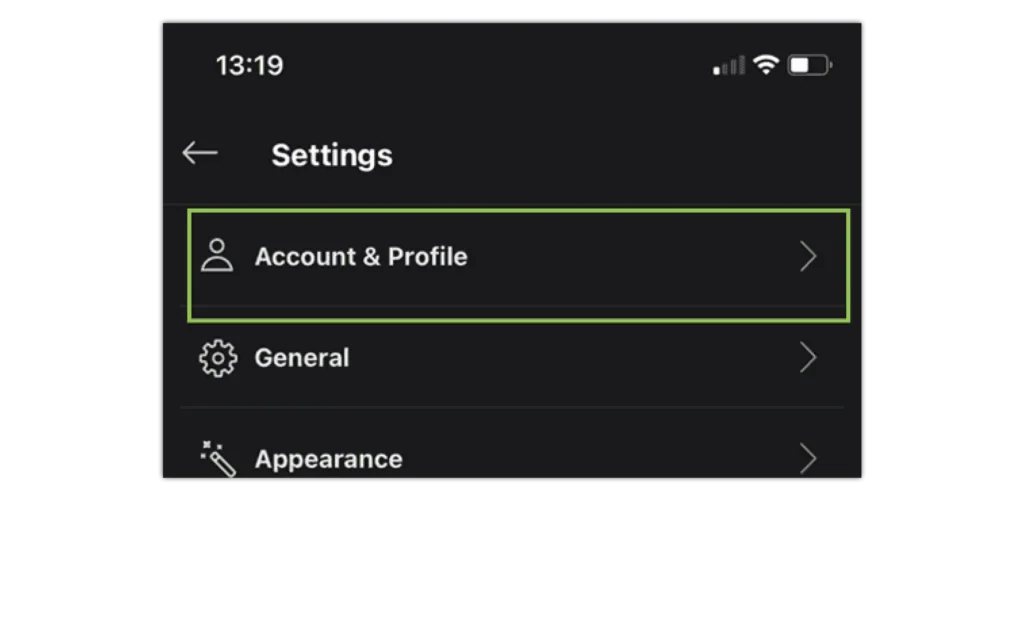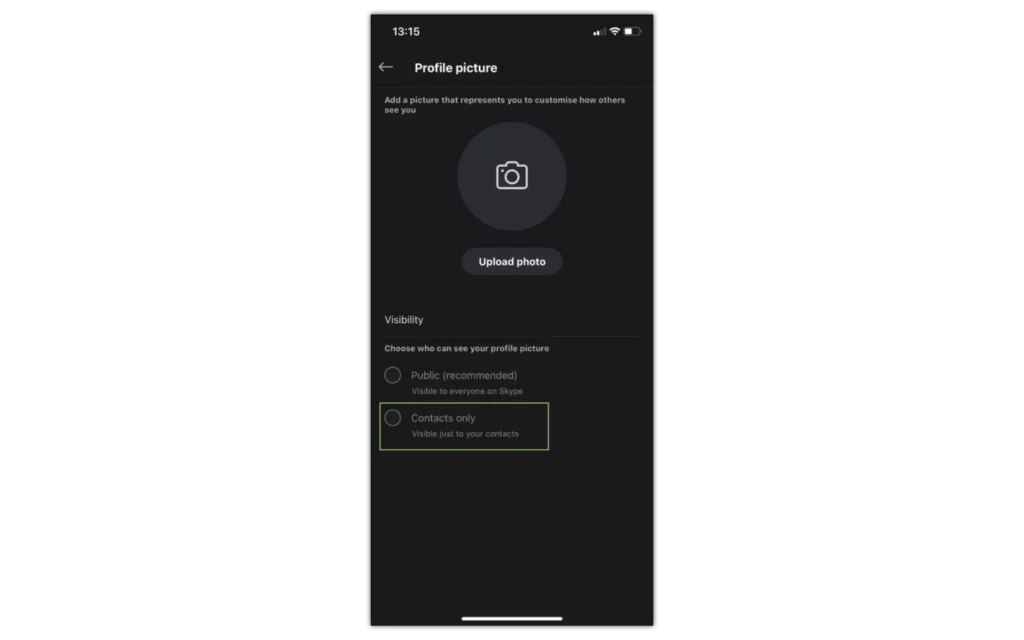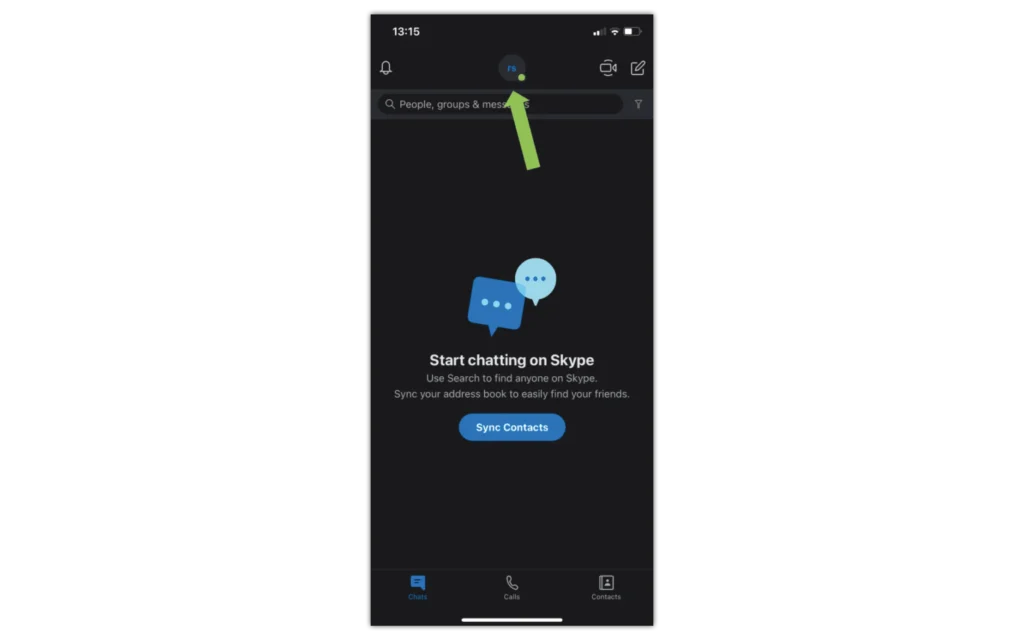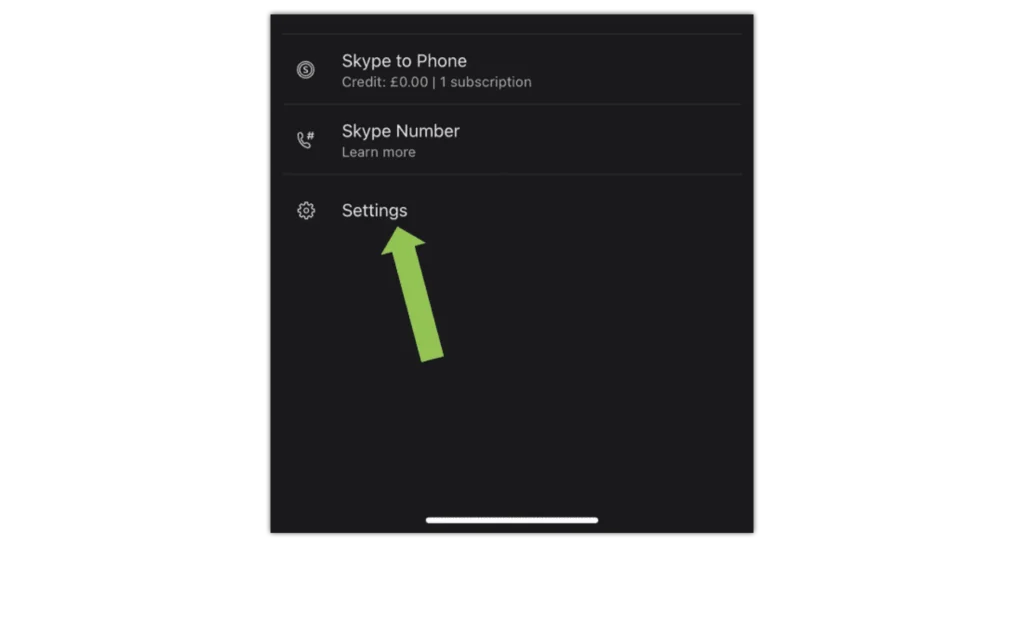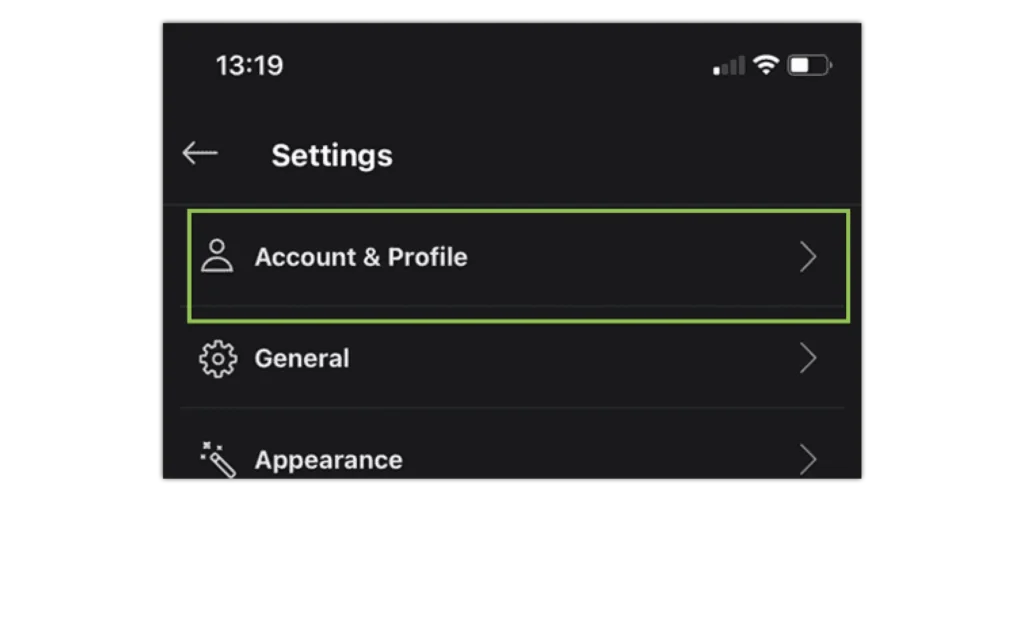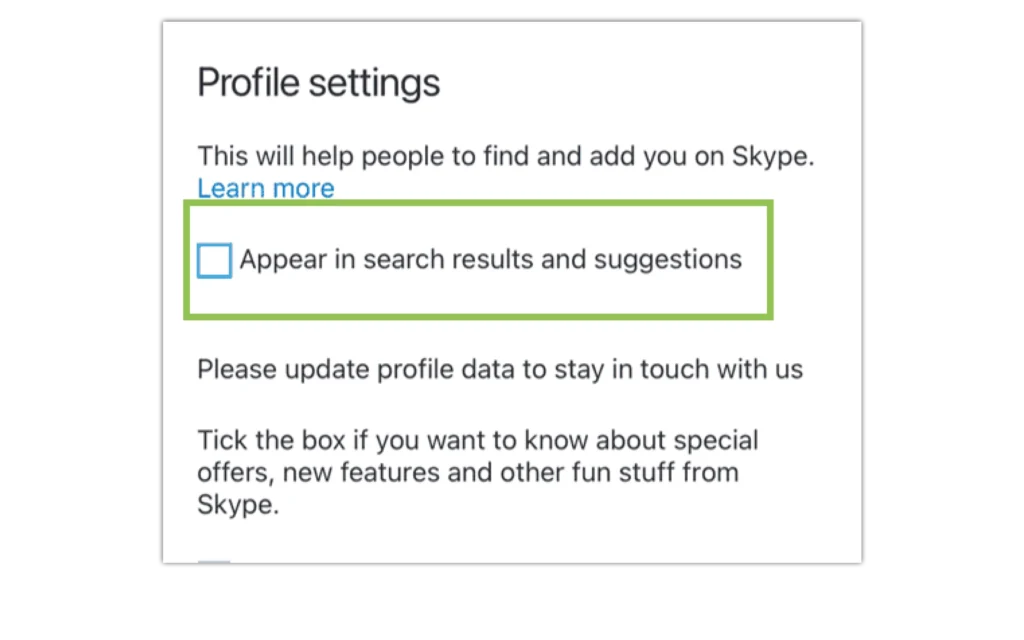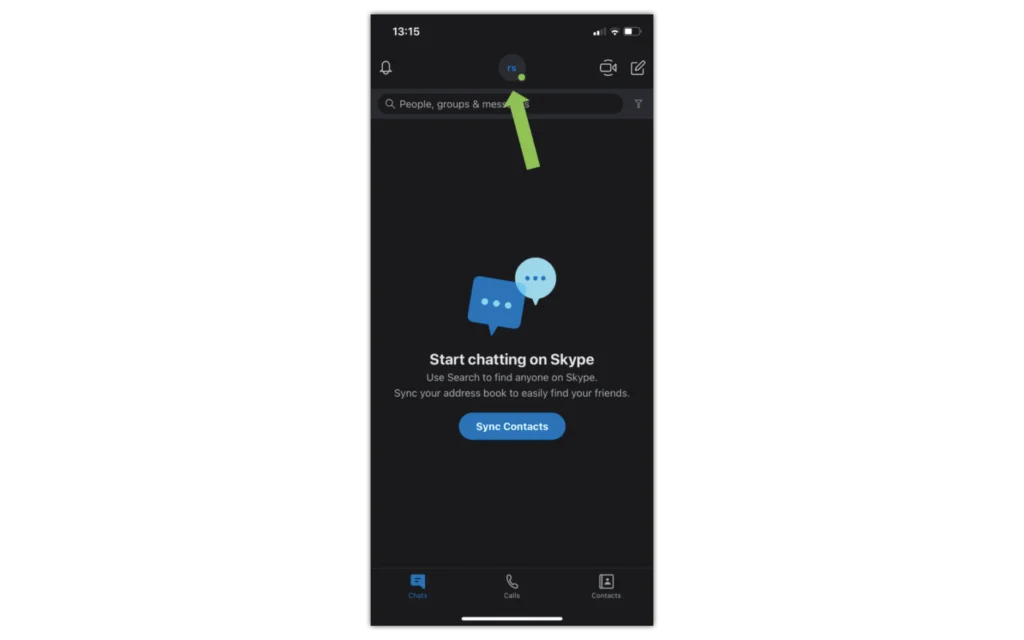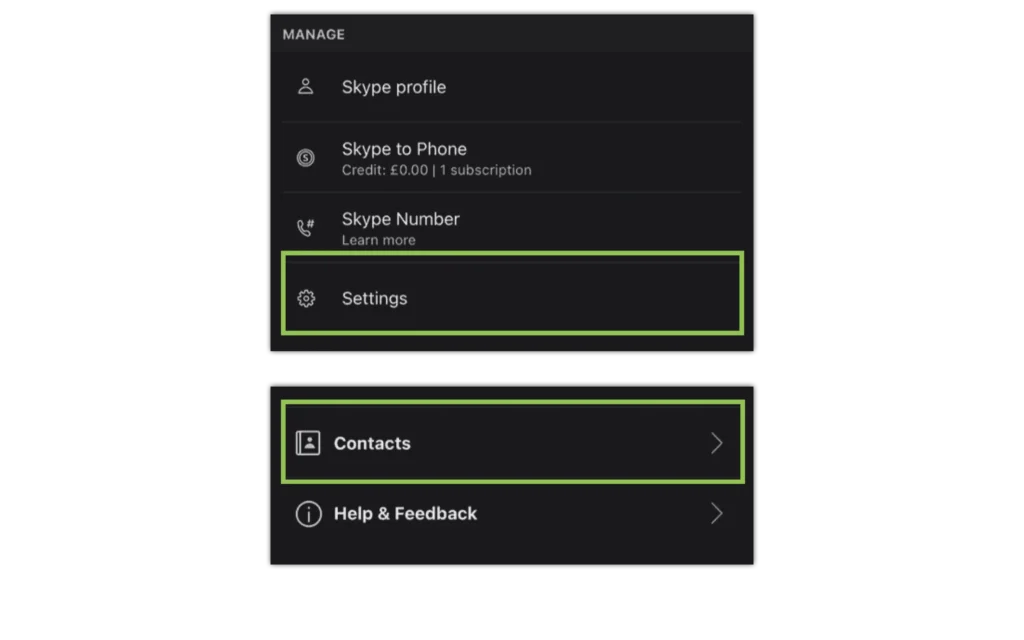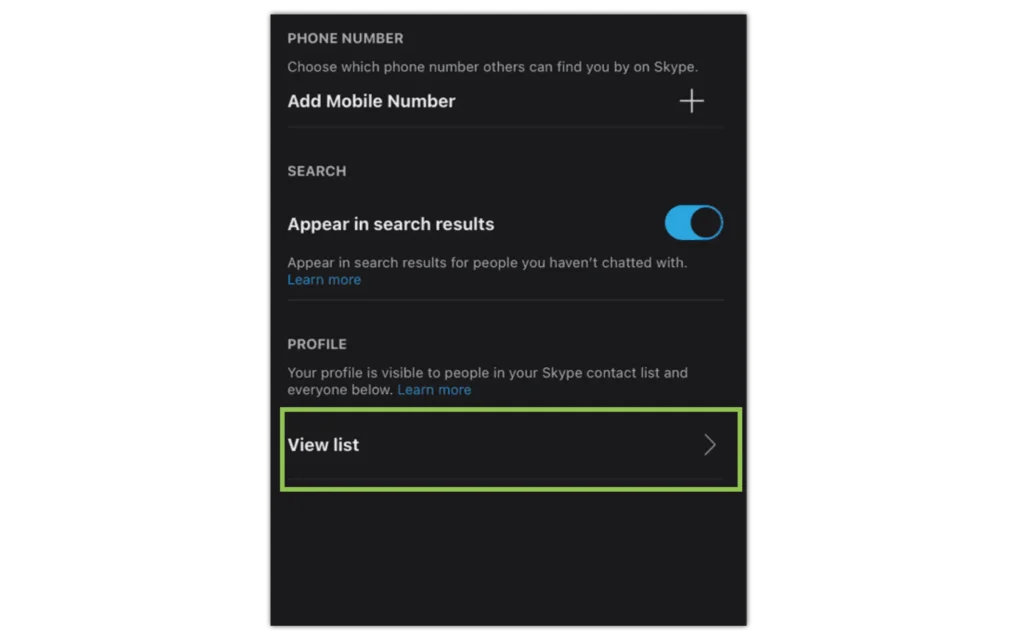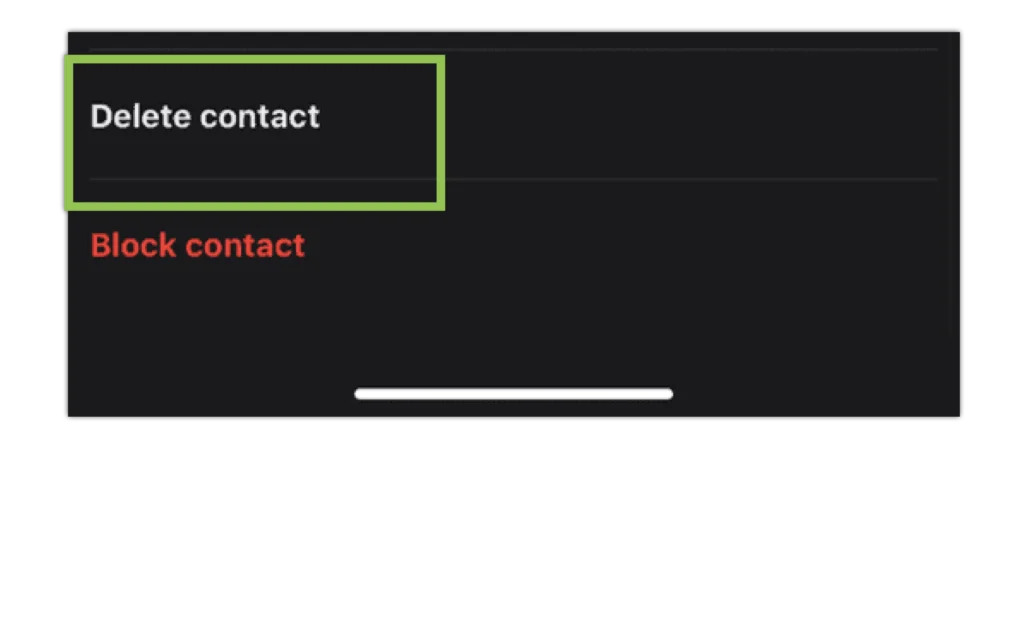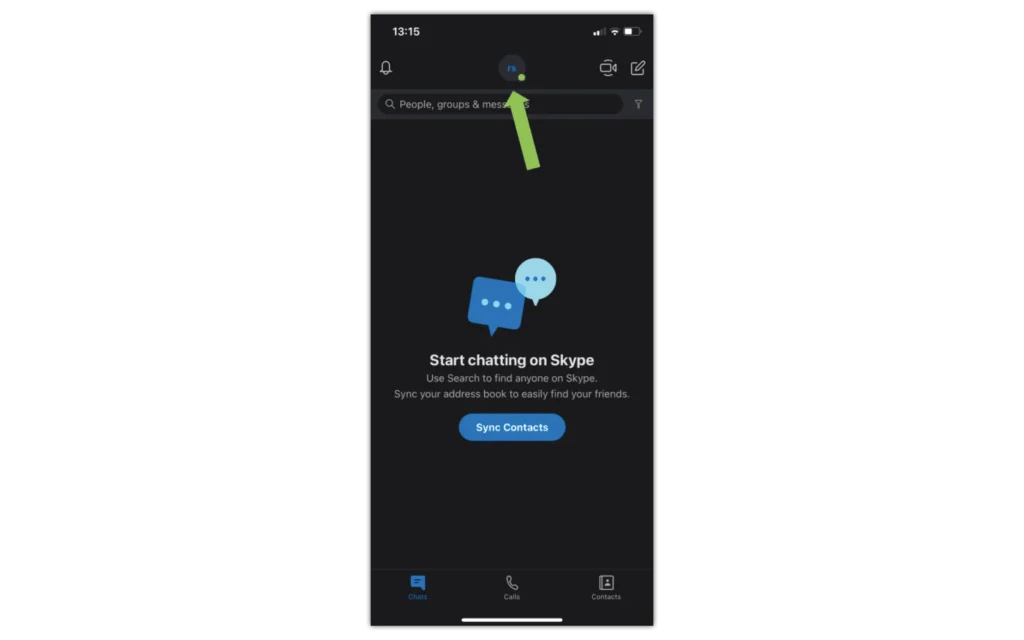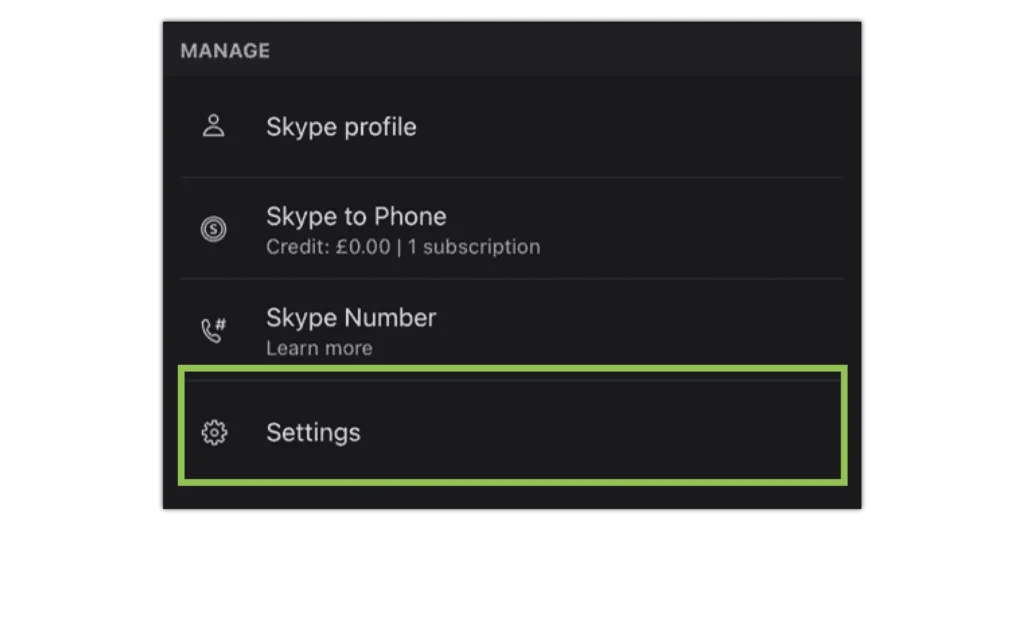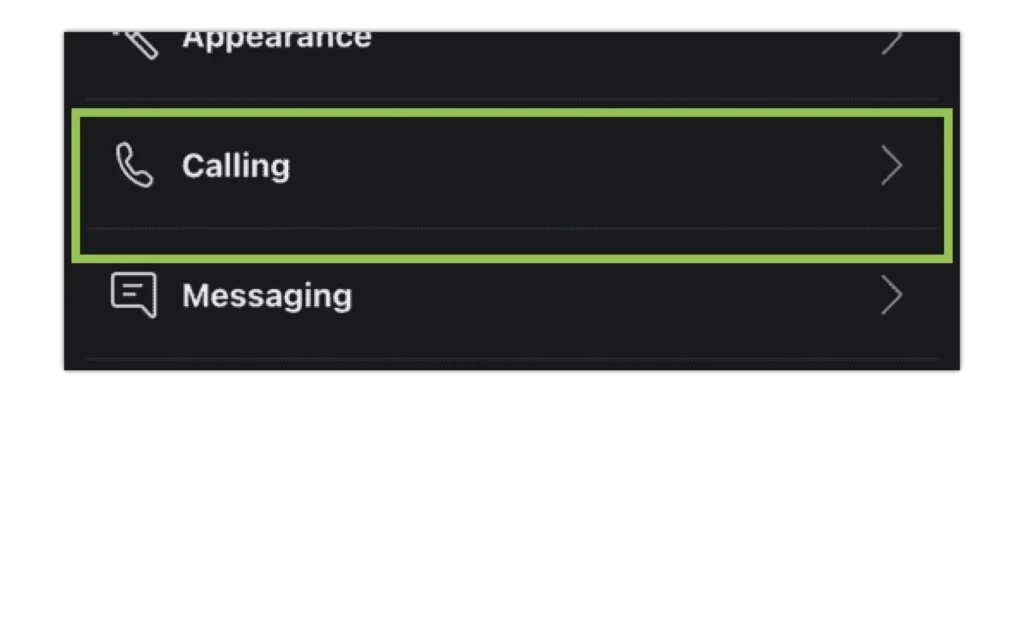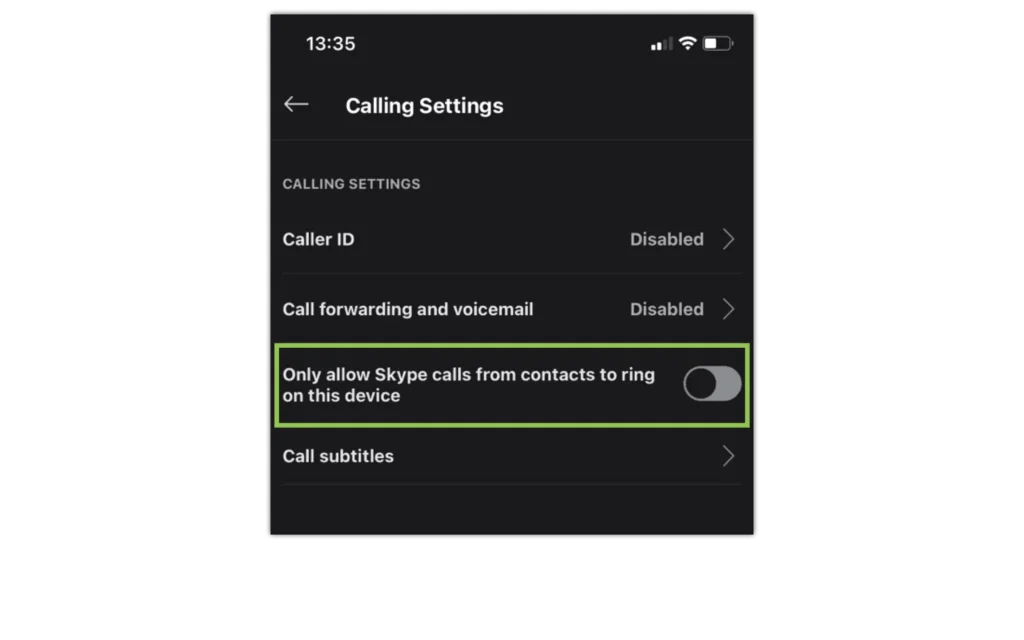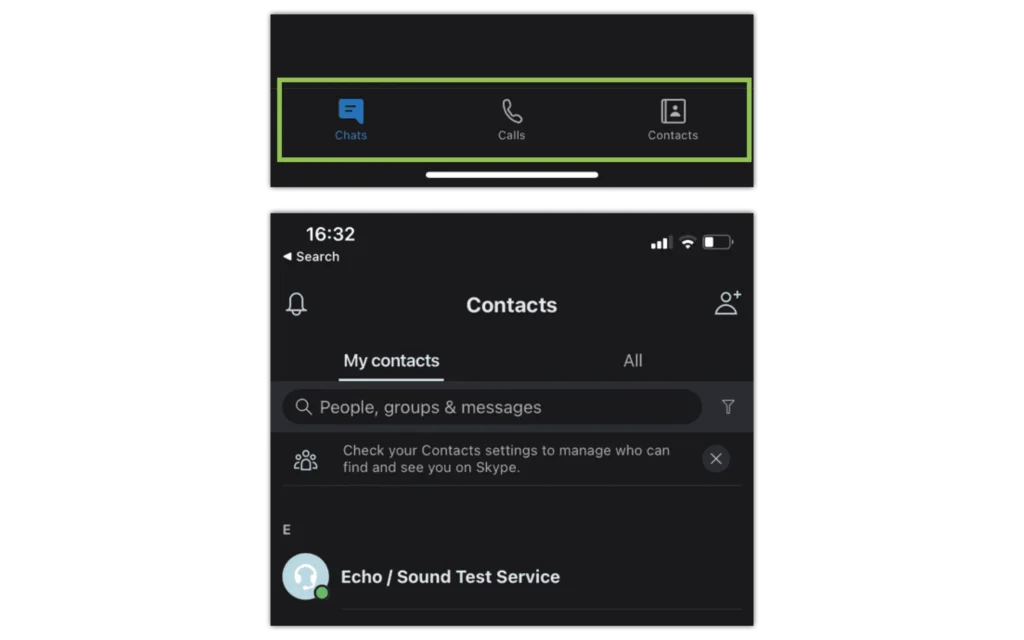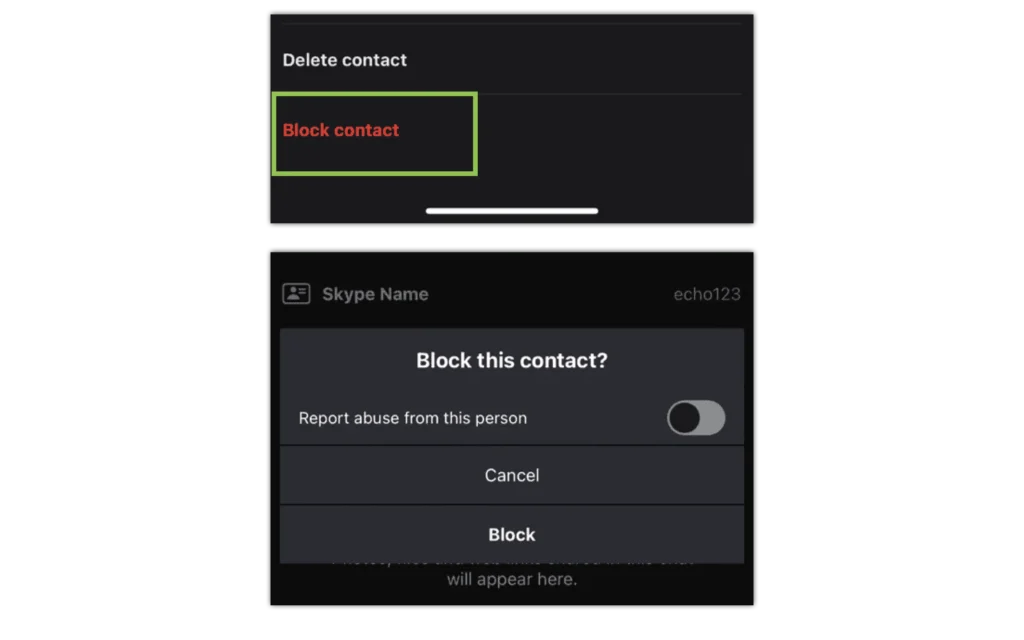Заблокировать и / или пожаловаться на кого-то в Skype
Вы можете заблокировать контакт, чтобы он не мог звонить вам, отправлять вам мгновенные сообщения и видеть ваше состояние в Skype:
Шаг 1 – На вкладке «Чаты» или «Контакты» щелкните правой кнопкой мыши или коснитесь и удерживайте контакт, который хотите заблокировать, и выберите «Просмотреть профиль».
Шаг 2 – Прокрутите окно профиля до нижней части и выберите «Заблокировать контакт».
Шаг 3 - Нажмите «Заблокировать»
Примечание. На рабочем столе вы также можете нажать кнопку «Изменить», а затем выбрать «Заблокировать контакт».
В окне Заблокировать этот контакт вы можете сообщить о нарушении, а затем заблокировать контакт:
Шаг 1 – Включите параметр «Сообщить о нарушении от этого человека», выберите причину, а затем выберите «Заблокировать».
Шаг 2 – Заблокируйте кого-либо, не сообщая о злоупотреблениях: выберите «Заблокировать». Как только контакт будет заблокирован, он будет удален из ваших чатов и списка контактов.
Вы можете разблокировать кого-либо из списка «Заблокированные контакты».


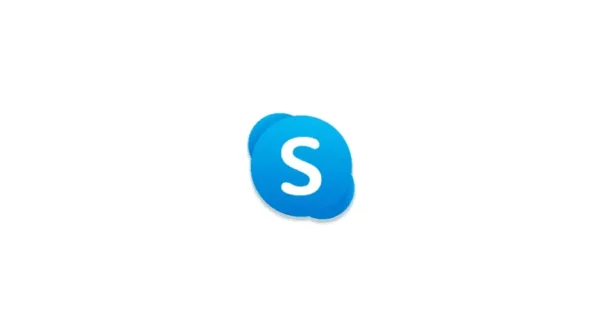
 Звонки и текстовые сообщения
Звонки и текстовые сообщения