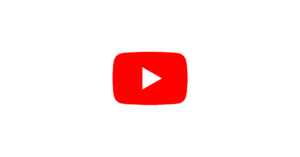Краткий совет
Для быстрой настройки безопасности на YouTube отдайте приоритет этим основным функциям родительского контроля.
Создать контролируемую учетную запись
Контролируемый аккаунт помогает детям наслаждаться YouTube, одновременно защищая их от потенциального вреда в Интернете.
Управление настройками экранного времени
Отключение автоматического воспроизведения и истории контента может помочь предотвратить слишком длительное пассивное пребывание детей перед экраном.
Ограничьте неприемлемый контент
Включение безопасного режима — это быстрый способ скрыть потенциально взрослые видеоролики, которые могут быть неподходящими для вашего ребенка.
Как установить родительский контроль на YouTube
Эти шаги были воссозданы с помощью планшета. Вам понадобится ваш собственный аккаунт Google, а также аккаунт вашего ребенка.
Следующие функции доступны на всех устройствах, поддерживающих приложение и веб-сайт YouTube.
Как настроить контролируемую учетную запись
Как настроить контролируемую учетную запись
Если вашему ребенку 13 лет или больше, возможно, он готов перейти с YouTube Kids на обычную платформу. Если вашему ребенку меньше 13 лет, см. как настроить их на YouTube Kids.
Контролируемая учетная запись помогает детям освоить ключевые навыки безопасности в Интернете в безопасных онлайн-пространствах.
Чтобы создать контролируемую учетную запись:
Шаг 1 – Войти в на ваш родительский аккаунт. Если вы используете Семейная ссылка Google, ваша учетная запись будет такой же, как и там. Выберите свой профиль значку.
Шаг 2 - Выбрать Настройки , а затем Родительские настройки в меню. Вы увидите всех пользователей, связанных с вашей учетной записью Google. Выберите ребенка для которого вы хотите создать контролируемую учетную запись.
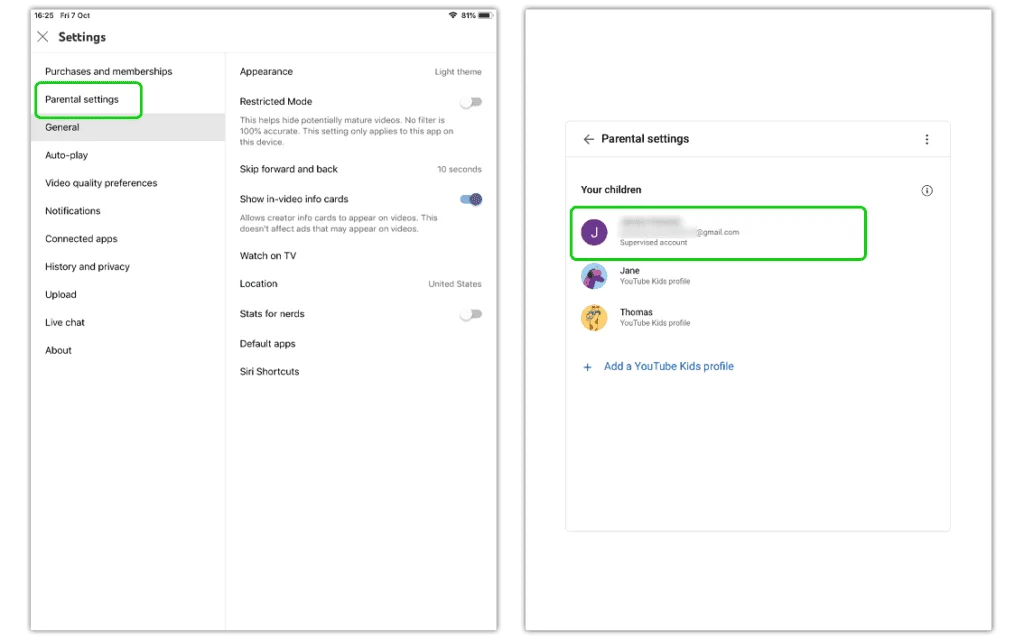
Шаг 3 - поставить галочку напротив YouTube и YouTube Музыка затем нажмите ДАЛЕЕ. Прочтите уведомление и нажмите ВЫБОР.
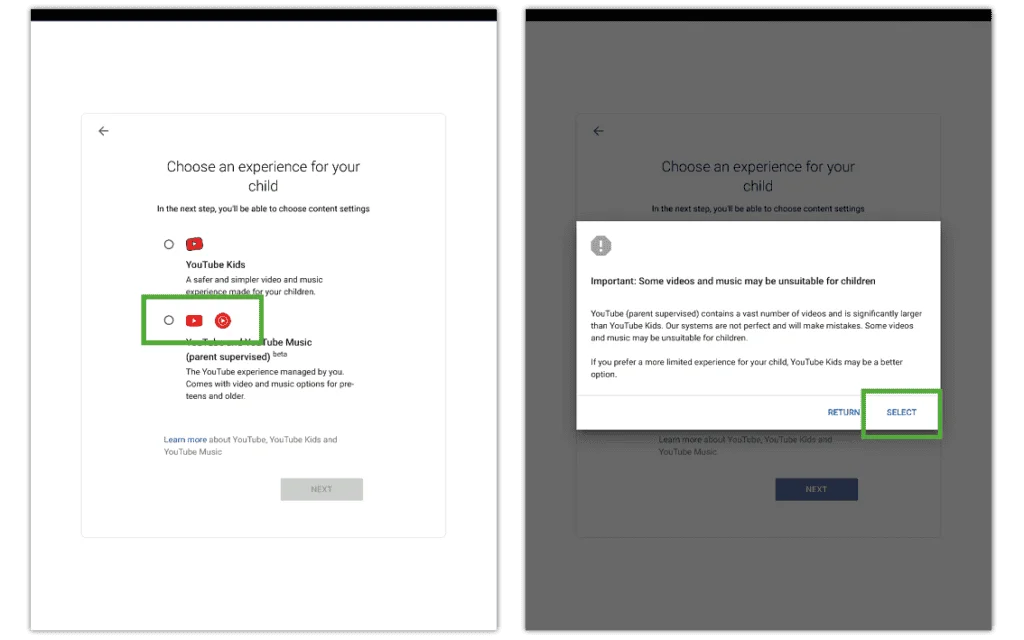
Шаг 4 - Выбрать настройки контента для вашего ребенка. Затем прочитайте уведомление и нажмите ВЫБОР.
Исследовать: для тех, кому 9+
Узнайте больше: для тех, кому 13+
Большая часть YouTube: большая часть контента на YouTube, кроме контента с пометкой 18+.
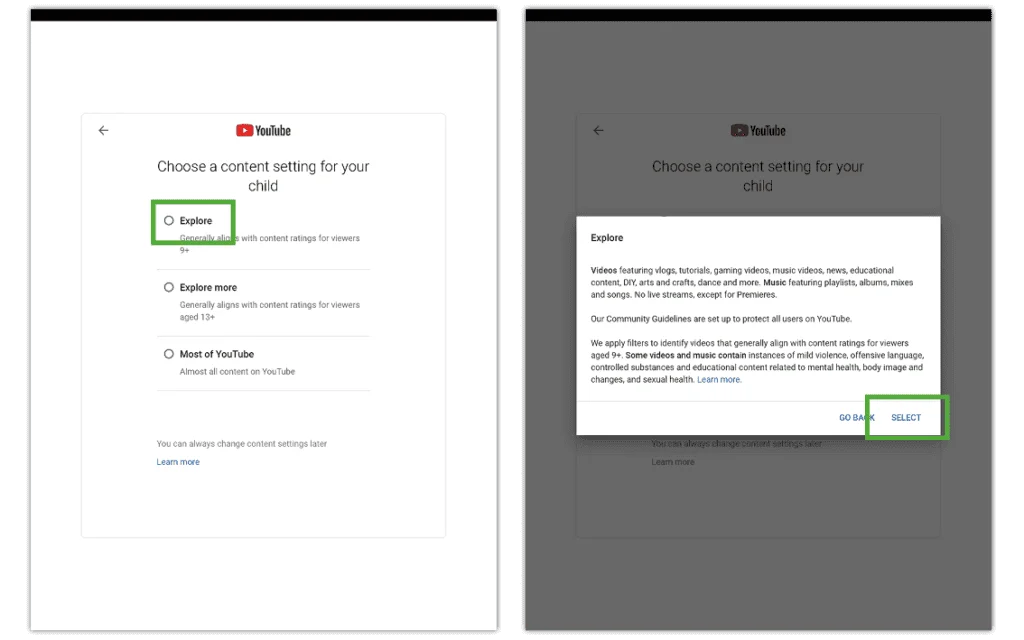
Шаг 5 – Обзор функции родительского контроля, прочитайте Практически завершенный страницу и выберите ЗАВЕРШИТЬ НАСТРОЙКУ.
Теперь у вашего ребенка есть контролируемый аккаунт YouTube.
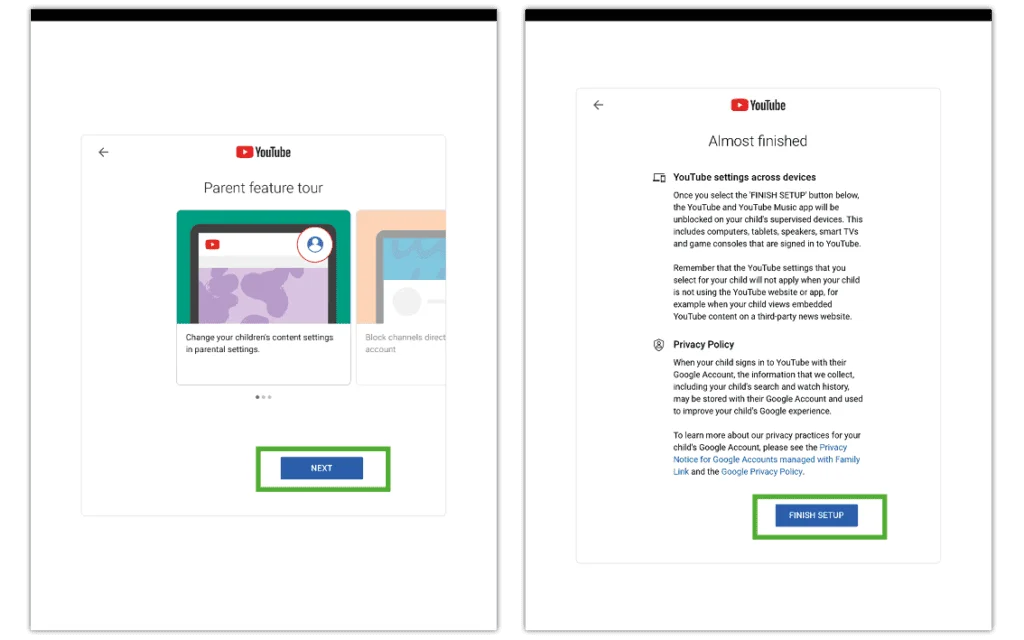
Где обновить родительский контроль
Где обновить родительский контроль
После того как вы настроите контролируемую учетную запись для своего ребенка, вы сможете настроить параметры, относящиеся к вашему ребенку. По мере их взросления вы можете изменять настройки контента и многое другое, чтобы предоставить им больше свободы для изучения своего онлайн-пространства, помогая им практиковать ключевые навыки онлайн-безопасности.
Чтобы обновить родительский контроль:
Шаг 1 – Войти в в свой аккаунт на YouTube. Выберите свой профиль значок и Настройки.
Шаг 2 - в МЕНЮ, наведите на Родительские настройки видеть пользователей. Выбрать ребенок для которого вы хотите обновить родительский контроль.
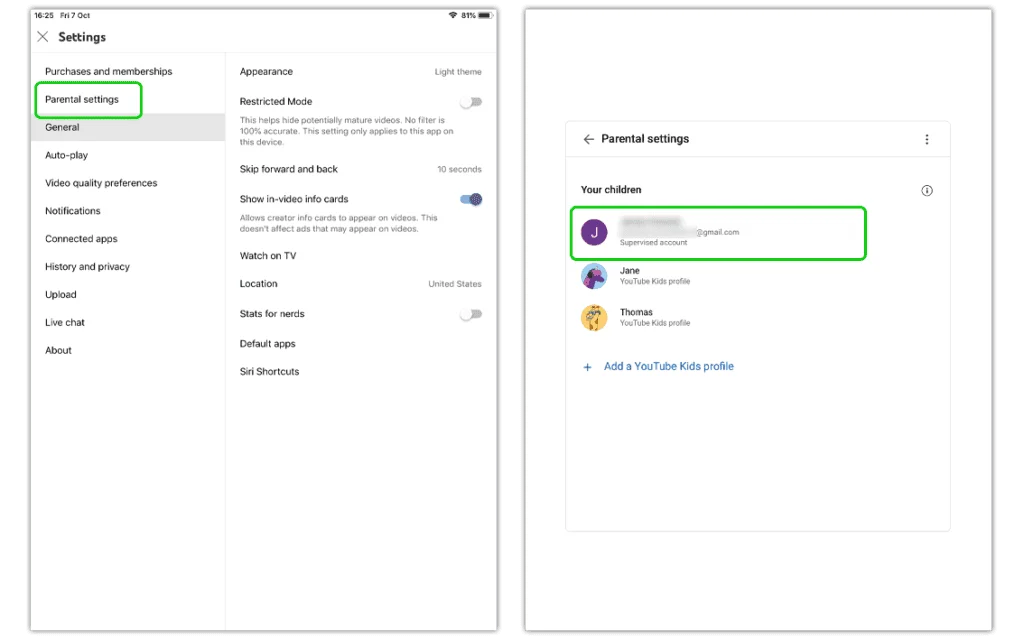
Шаг 3 – В их профиле вы можете сделать следующее:
Обновить настройки контента
Вы меняете уровни контента на «Изучай» (до 13 лет), «Ещё больше» (13+) или «Большая часть YouTube» (почти весь контент). Меняйте это по мере роста вашего ребенка.
Уменьшить экранное время
В общих настройках есть различные функции, которые вы можете отключить, такие как автозапуск, история просмотров и история поиска. Эти функции уменьшают количество контента, которое дети могут смотреть. Например, отключение автовоспроизведения помогает им двигаться дальше после просмотра одного видео, а не привыкать смотреть одно видео за другим.
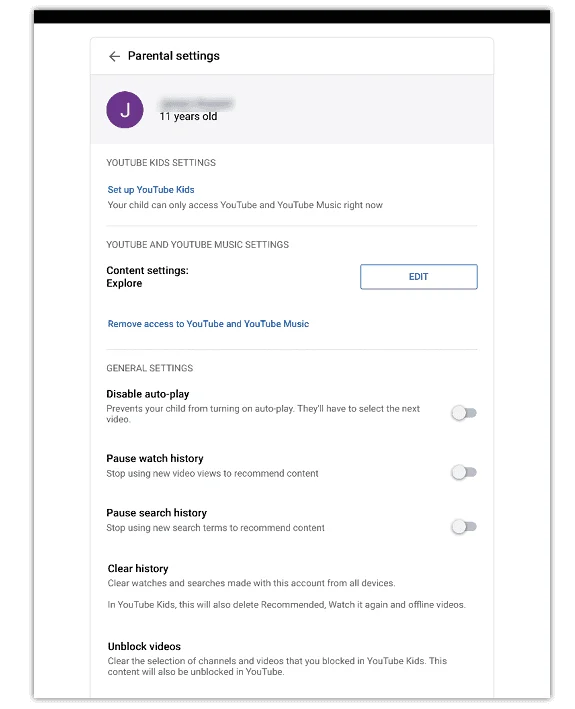
Следите за активностью на YouTube
Следите за активностью на YouTube
Отслеживание активности вашего ребенка на YouTube означает, что вы получите представление о том, как он использует свое время в сети. Вы можете использовать это как возможность обсудить и узнать о своих любимых создателях. Это создает пространство доверия и открытости, а также помогает вам следить за любым вредоносным контентом.
Чтобы отслеживать действия на YouTube:
Шаг 1 - Войти в систему с аккаунт вашего ребенка которые вы настроили и выбрали их профиль значку.
Шаг 2 - Идти к Настройки , а затем История и конфиденциальность. В этом меню перейдите к Управляйте всеми действиями.
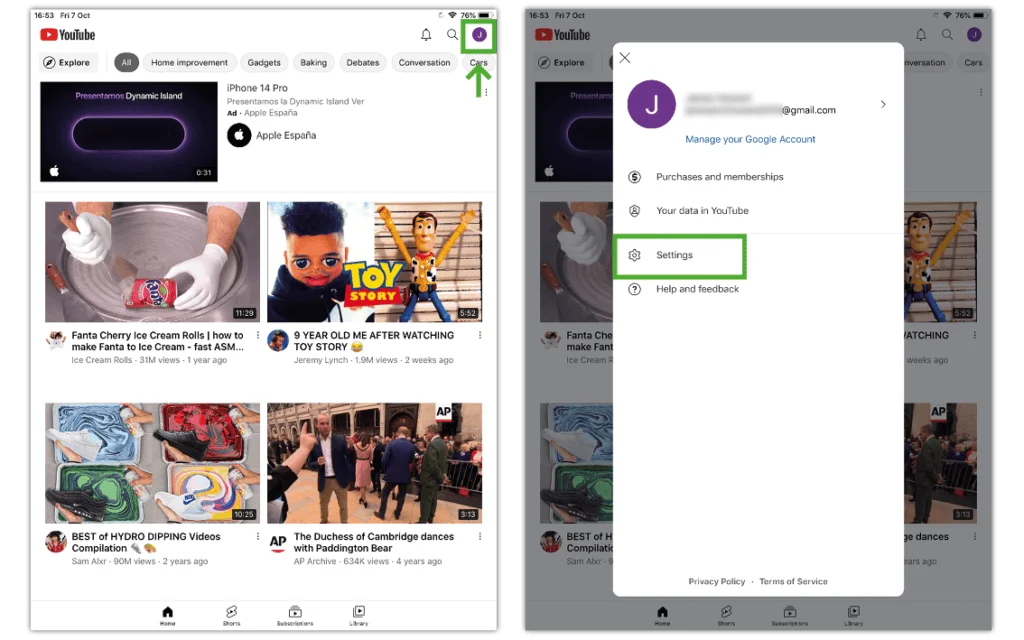
Шаг 3 – Здесь вы можете увидеть историю аккаунта. Если эта функция будет отключена, ваша родительская учетная запись получит уведомление.
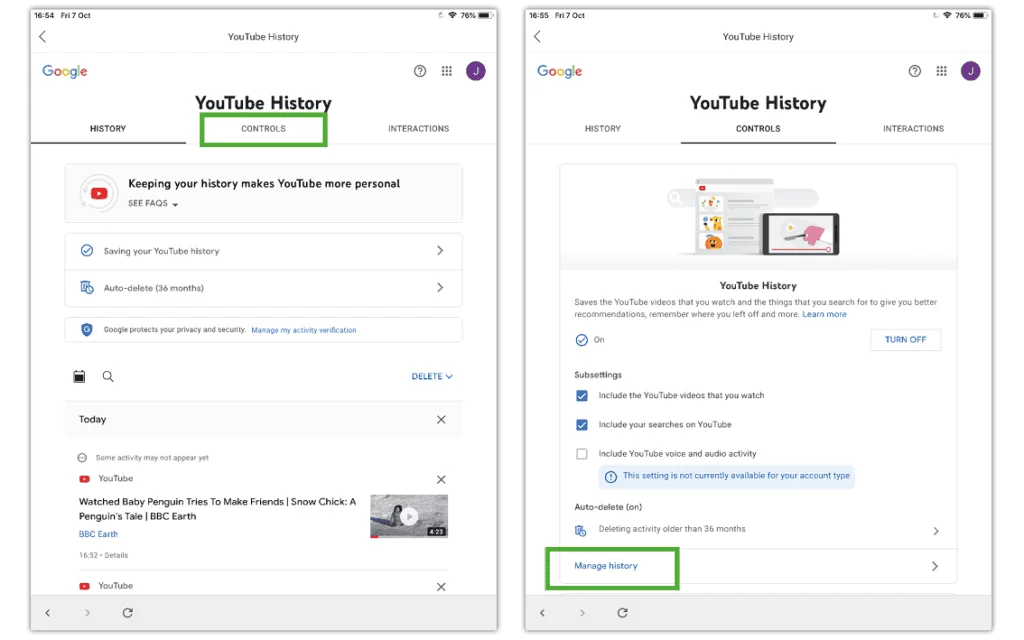
Как включить ограниченный режим
Как включить ограниченный режим
Ограниченный режим YouTube может помочь отфильтровать контент для взрослых, который может нанести вред вашему ребенку. Настройка ограниченного режима может помочь обеспечить безопасность детей в Интернете.
Чтобы настроить ограниченный режим в приложении YouTube:
Шаг 1 – Войти в в приложение YouTube и перейдите к Настройки нажав на свой профиль значку.
Шаг 2 - в настройки меню, нажмите Общие, Рядом с Ограниченный режим, нажмите тумблер. Синий означает, что ограниченный режим включен.
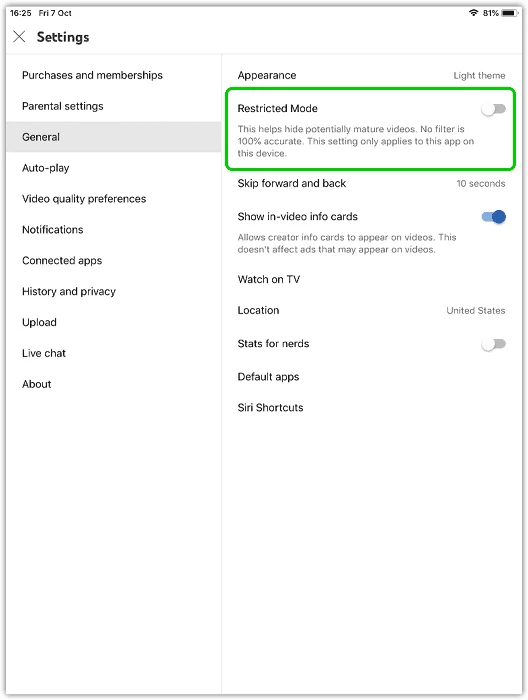
Чтобы настроить ограниченный режим на сайте YouTube:
Шаг 1 – Войдите на YouTube.com и нажмите на значок своего профиля.
Шаг 2 - На МЕНЮ что появится, ищите Ограниченный режим. Он скажет «Выкл.» или «Вкл.». Если выключено, нажмите на на вариант, а затем тумблер. Синий означает, что он включен.
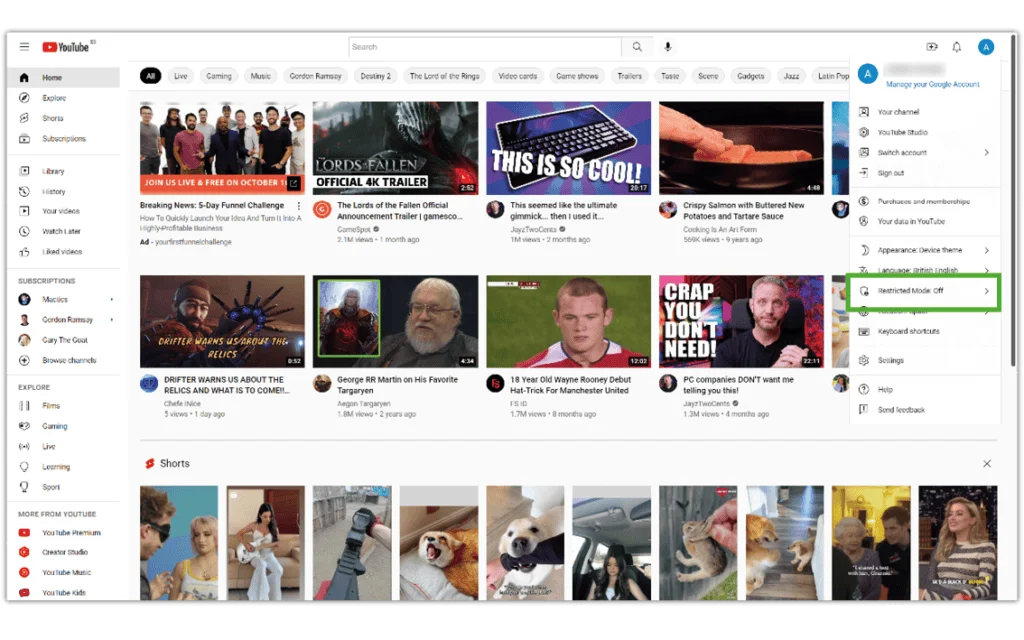
Как удалить канал на ютубе
Как удалить канал на ютубе
Если вы или ваш ребенок хотите удалить свой канал, вы должны использовать веб-браузер.
Чтобы удалить канал YouTube:
Шаг 1 — Перейдите на сайт Сайт YouTube, нажмите на свой профиль и нажмите Студия YouTube.
Шаг 2 – В левом меню нажмите Настройки, то Канал > Дополнительные параметры.
Шаг 3 - Прокрутите вниз до нижний и нажмите Удалить контент YouTube, При появлении запроса выберите Я хочу навсегда удалить свой контент. Следуйте инструкциям, а затем подтвердите, выбрав Удалить мой контент.
Как установить родительский контроль на YouTube
Посмотреть больше руководств
Узнайте больше о родительском контроле для управления устройствами, приложениями и платформами детей, чтобы сделать работу в Интернете более безопасной.