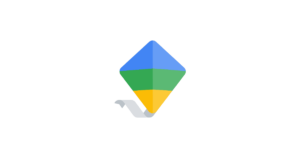Szybka porada
Po skonfigurowaniu usługi Google Family Link poświęć chwilę na ustalenie priorytetów lub sprawdzenie poniższych ustawień.
Ogranicz zawartość
Ograniczaj treści w produktach Google, w tym w YouTube, ustawiając ograniczenia treści za pomocą Family Link.
Zarządzaj czasem przed ekranem
Wspieraj dobre samopoczucie swojego dziecka, ustalając limity, jeśli chodzi o korzystanie z aplikacji. Ustalanie godzin snu może również pomóc im się „wyłączyć”.
Skonfiguruj śledzenie
Możesz na bieżąco śledzić ich lokalizację, gdy są poza domem, co zapewni Ci spokój ducha i większą niezależność.
Jak skonfigurować Google Family Link
Będziesz potrzebować konta Google dla każdego członka rodziny, które możesz również utworzyć podczas konfiguracji. Będziesz również potrzebować aplikacji Google Family Link zainstalowanej na swoim urządzeniu z systemem Android lub iOS.
Należy pamiętać, że nie można zarządzać urządzeniem iOS swojego dziecka za pomocą Family Link. Odkryj inne aplikacje, które mogą Ci pomóc.
Jak skonfigurować Google Family Link
Jak skonfigurować Google Family Link
Aby korzystać z usługi Google Family Link, musisz mieć konto Google, które możesz tu stworzyć. Przydatne jest również utworzenie konta dziecka za pomocą tego samego łącza, ale możesz to również zrobić za pomocą aplikacji Family Link.
Aby w pełni wykorzystać możliwości Family Link, zainstaluj aplikację na swoim urządzeniu, wyszukując ją w sklepie z aplikacjami.
Aby skonfigurować Family Link:
Krok 1 - Na urządzeniu z systemem Android Twojego dziecka, idź do Ustawienia ekran. Przewiń do Google > Wszystkie usługi > Kontrola rodzicielska.
Jeśli urządzenie Twojego dziecka jest już połączone z kontem Google, zamiast tego stuknij jego Nazwa > Wszystkie usługi > Kontrola rodzicielska.
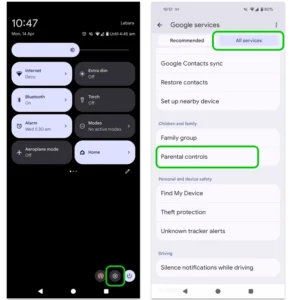
Krok 2 - Stuknij Zróbmy to. Następnie będziesz mógł dodać konto swojego dziecka lub utworzyć nowe. Stuknij Nadzoruj konto.
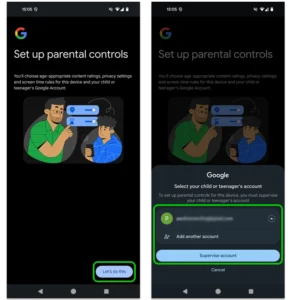
Krok 3 - Postępuj zgodnie z monitami i przeczytaj informacje, które pojawią się na następnych ekranach.
Musisz wprowadź swój adres e-mail i hasło zostać adminem. Będziesz także potrzebować potwierdź hasło swojego dziecka aby zakończyć konfigurację.
Możesz teraz edytować uprawnienia swojego dziecka w usłudze Google Family Link na swoim urządzeniu.
Jak dodać dziecko do Family Link
Jak dodać dziecko do Family Link
Jeśli masz więcej dzieci, możesz dodać je również do aplikacji Family Link. Po dodaniu dziecka do Google Family Link automatycznie staje się ono częścią Twojej grupy rodzinnej.
Aby dodać kolejne dziecko:
Krok 1 – Otwórz aplikację Google Family Link i kliknij istniejący ikona dziecka w lewym górnym rogu. Stuknij Dodaj dziecko.
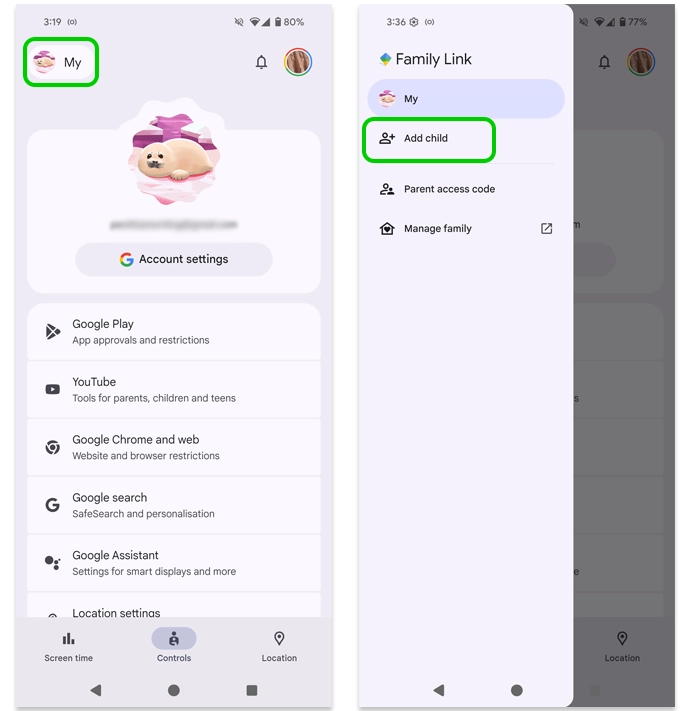
Krok 2 – Jeśli Twoje dziecko ma konto Google, kliknij Tak. Postępuj zgodnie z instrukcjami Jak skonfigurować Google Family Link aby podłączyć urządzenie swojego dziecka.
Jeśli musisz utworzyć konto Google dla swojego dziecka, kliknij Nie, aby je założyć i przejść do Tworzenie konta Google dla dziecka.
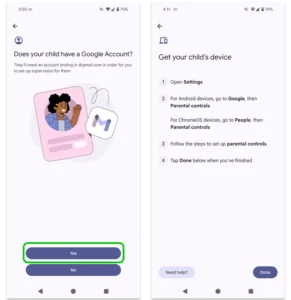
Krok 3 – Po połączeniu konta dziecka z kontem Google Family Link wróć do swojego urządzenia i dotknij Gotowe . Teraz możesz uzyskać dostęp do wszystkich dodanych profili dzieci w menu w lewym górnym rogu.
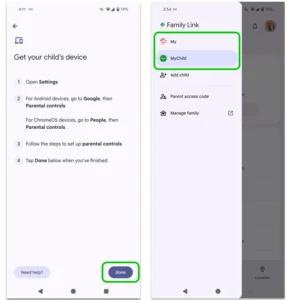
Tworzenie konta Google dla dziecka
Tworzenie konta Google dla dziecka
Podczas konfigurowania Google Family Link aplikacja zapyta Cię, czy Twoje dziecko ma konto. Jeśli wybierzesz „Nie”, aplikacja przeprowadzi Cię przez konfigurację.
Możesz również utwórz tutaj konto dziecka.
Aby utworzyć konto dziecka w usłudze Google Family Link:
Krok 1 – Podczas dodawania dziecka aplikacja zapyta Cię, czy Twoje dziecko ma konto. Wybierz Nie jeśli nie. Postępuj zgodnie z instrukcjami, aby dodać Imię i data urodzenia.
Stuknij Następna ruszać naprzód.
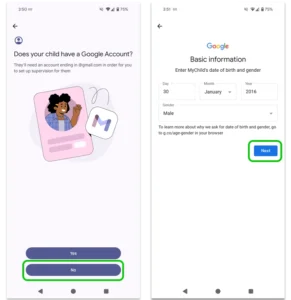
Krok 2 - Wybierz adres e-mail dla nich wraz z password gdy zostaniesz o to poproszony. Zalecamy wybranie adresu e-mail, którego będą mogli nadal używać w miarę rozwoju. Użyj menedżera haseł, aby utworzyć silne hasło. Stuknij Następna.
Następnie zobaczysz kilka ekranów z informacjami. Przeczytaj je dokładnie. Dzięki temu lepiej zrozumiesz Family Link.
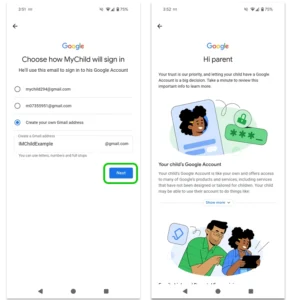
Krok 3 – Wybierz, jak chcesz postępować. Aby przyspieszyć proces, wybierz Wybierz w mniejszej liczbie kroków. Możesz zmienić te ustawienia później.
Przeczytaj dokumenty wyjaśniając, w jaki sposób dane Twojego dziecka są zarządzane i jakie ustawienia są na nie narażone. Stuknij Potwierdzać.
Teraz będziesz mieć możliwość dostosowania konta swojego dziecka i ustawienia ograniczeń.

Jak ograniczyć czas spędzany przed ekranem
Jak ograniczyć czas spędzany przed ekranem
Dzięki kontroli rodzicielskiej Google Family Link możesz monitorować i zarządzać czasem ekranowym na urządzeniu swojego dziecka bez konieczności bezpośredniego dostępu. Dzięki Family Link możesz:
- Wyświetlanie użycia urządzenia i aplikacji;
- Ustaw „Czas szkolny” aby uniemożliwić dzieciom korzystanie z urządzeń w godzinach szkolnych;
- Ustaw limity czasowe na dzień lub tydzień i dla konkretnych aplikacji;
- Zaplanuj przestoje aby zapewnić lepszy sen.
Aby wyświetlić użycie urządzenia i aplikacji:
Otwórz aplikację Google Family Link i dotknij Czas ekranowy w lewym dolnym rogu. Kliknij górne pudełko, który pokazuje wykorzystanie urządzenia.
Tutaj możesz zobaczyć, ile czasu spędzili na swoim urządzeniu i konkretnych aplikacjach.
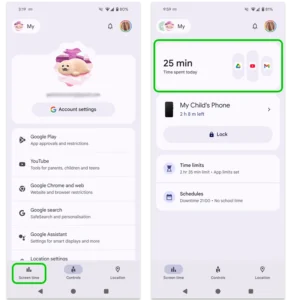
Aby skonfigurować czas szkolny:
Krok 1 - Iść do Czas ekranowy w aplikacji Family Link i dotknij Harmonogramy. Przejdź do sekcji Czas szkoły i dotknij przełącznika żeby to włączyć.
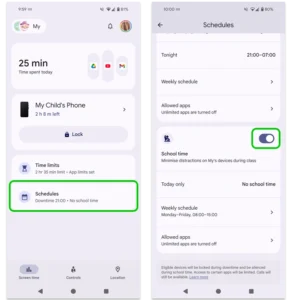
Krok 2 - Stuknij Plan tygodniowy. Stuknij w czas obok Mon i wybierz przedział czasowy na czas szkoły.
Możesz wybrać ustawienie przerwa i zaznacz pole obok Złóż wniosek od poniedziałku do piątku jeśli te same godziny pracy są każdego dnia. Stuknij Gotowe .
Teraz, gdy Twoje dziecko spróbuje skorzystać ze swojego urządzenia w czasie zajęć szkolnych, na pełnym ekranie wyświetli się komunikat informujący, że czas szkolny jest aktywny.
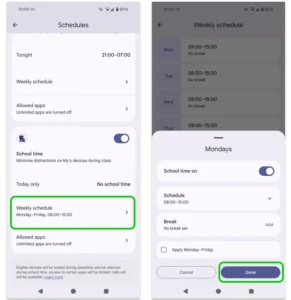
Krok 3 - Pod Dozwolone aplikacje, Upewnić się Nieograniczona liczba aplikacji jest wyłączona. Kółko przełączające powinno znajdować się po lewej stronie, aby wyłączyć.
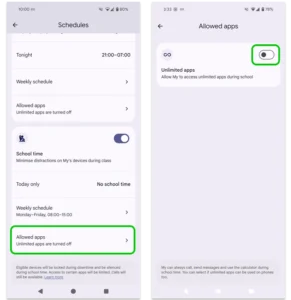
NoteNa ich urządzenie, Twoje dziecko może stuknąć Wyłącz na dziś. Następnie będziesz musiał wprowadzić hasło rodzica lub kod dostępu rodzica. Możesz udostępnić kod dostępu rodzica swojemu dziecku, ponieważ wygaśnie on po 30 minutach. Nie udostępniaj swojego hasła swojemu dziecku.
Aby uzyskać kod dostępu rodzica, otwórz Family Link na swoim urządzeniudotknij zdjęcie profilowe Twojego dziecka w lewym górnym rogu i wybierz Kod dostępu dla rodzica.
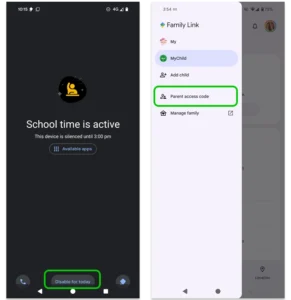
Aby ustawić limity dzienne lub tygodniowe:
Krok 1 - Od Czas ekranowy opcję w aplikacji Family Link, dotknij Limity czasowe. Kliknij przełącznik, aby włącz limity.
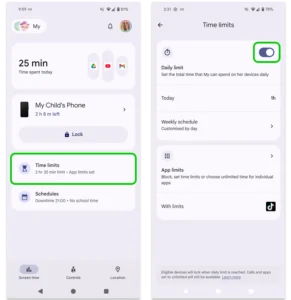
Krok 2 - Stuknij Plan tygodniowy. Na każdy dzień tygodnia, ustalić limitPodejmując te decyzje, weź pod uwagę pracę szkolną, obowiązki i potrzeby.
W następnym kroku możesz ustawić limity dla konkretnych aplikacji. Będą one również podlegać ogólnemu limitowi dziennemu.
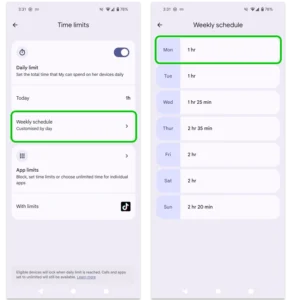
Krok 3 – Z powrotem na Ekran limitów czasowych, Wybierz Limity aplikacji. Zobaczysz listę wszystkich aplikacji zainstalowanych na urządzeniu Twojego dziecka. Stuknij aplikacja, którą chcesz ograniczyć. Ustaw limit i dotknij Gotowe .
Możesz także kliknąć przełącznik obok opcji Zezwolono, aby uniemożliwić dziecku dostęp do aplikacji.
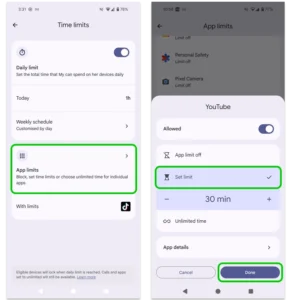
Aby ustawić czas bezczynności przed pójściem spać:
Krok 1 - Od Czas ekranowy ekran, wybierz Harmonogramy. Stuknij w przełącz obok Przestój żeby to włączyć.
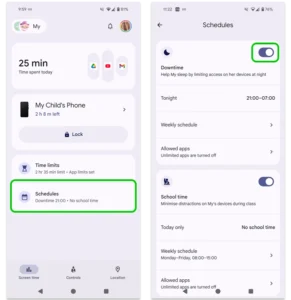
Krok 2 - Stuknij Plan tygodniowy. Wybierz dzień i ustaw godziny na czas pójścia dziecka spać. Może to obejmować czas na wyciszenie się przed pójściem spać.
Możesz aplikować na wszystkie dni tygodnia i edytować weekendy, jeżeli ma to zastosowanie.
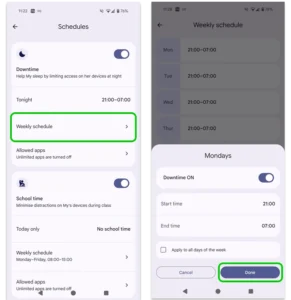
Krok 3 - Na Harmonogramy ekran, pod Przestojestuknij Dozwolone aplikacje i upewnij się Nieograniczona liczba aplikacji jest wyłączona (tło przełącznika powinno być białe, a nie fioletowe).
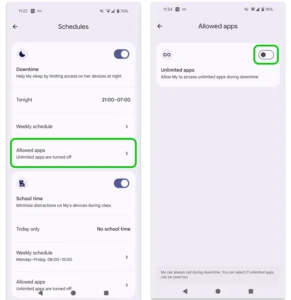
Jak ograniczyć treści za pomocą Google Family Link
Jak ograniczyć treści za pomocą Google Family Link
Aby pomóc chronić Twoje dziecko przed oglądaniem nieodpowiednich treści, Google Family Link pomaga ustawić ograniczenia dotyczące:
Uwaga: Google Family Link nie może ograniczać treści w produktach innych niż Google. Jeśli chcesz to zrobić, musisz zapoznać się z kontrolą rodzicielską w aplikacji dla konkretnych aplikacji.
Aby ograniczyć treści w Google Play za pomocą Family Link:
Krok 1 – Na stronie profilu Family Link swojego dziecka dotknij Sterowniki w centrum dolnego menu. Stuknij Google play.
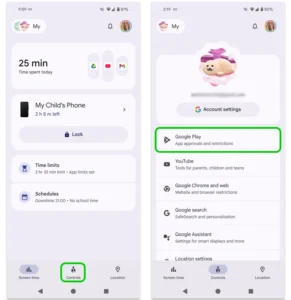
Krok 2 - Pod Ograniczenia treściwybierz Aplikacje i gry, Filmy, TV or Książki. Następnie wybierz plik poziom ograniczeń chciałbyś dodać. Więcej informacji o kategoriach wiekowych gier znajdziesz tutaj.
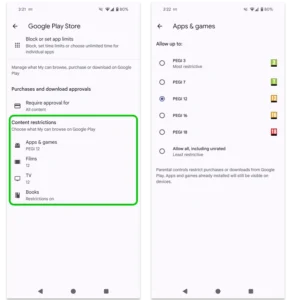
Możesz również zdecydować, które aplikacje chcesz zablokować, ale można to zrobić w Menu kontroli czasu ekranowego , jak również.
Aby ograniczyć zawartość w przeglądarce Google Chrome i Internecie:
Krok 1 - Na Sterowniki ekran, wybierz Google Chrome i sieć, Wybierać Spróbuj zablokować witryny zawierające wulgarne treści.
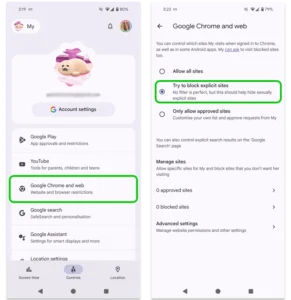
Krok 2 – Jeśli nie chcesz, aby Twoje dziecko miało dostęp do określonych witryn, przejdź do 0 zablokowanych witryn dla Zarządzaj witrynami. Ręcznie dodaj, które strony internetowe nie chcesz, żeby Twoje dziecko Cię odwiedziło.
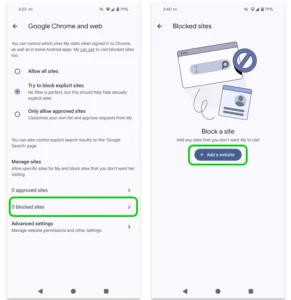
Krok 3 – Alternatywnie, jeśli wybrałeś Zezwalaj tylko na zatwierdzone witrynystuknij 0 zatwierdzonych witryn dla Zarządzaj witrynami. Będziesz musiał ręcznie dodaj witryny cieszysz się, że Twoje dziecko nas odwiedza.
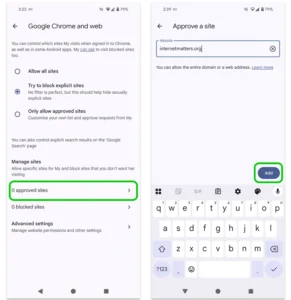
Aby ograniczyć nieodpowiednie treści w wyszukiwarce Google:
Z Sterowniki ekran, wybierz Szukaj w Google. Upewnij się, że FILTRY wybrano, aby ograniczyć wyniki zawierające obrazy, teksty i linki o charakterze jednoznacznie seksualnym.
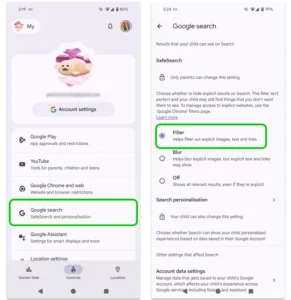
Jak śledzić lokalizację swojego dziecka
Jak śledzić lokalizację swojego dziecka
Za pomocą usługi Google Family Link możesz śledzić lokalizację swojego dziecka (lub znaleźć jego urządzenie) i otrzymywać powiadomienia o jego przybyciu do określonych miejsc lub jego opuszczeniu.
Aby włączyć śledzenie lokalizacji za pomocą Google Family Link:
Krok 1 – W aplikacji Family Link dotknij Lokalizacja w dolnym menu > Ustaw lokalizację.
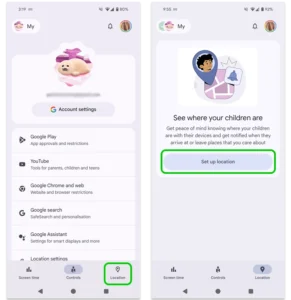
Krok 2 - Wybierz, które dziecko(a) chcesz włączyć Udostępnianie lokalizacji dla. Będzie to działać tylko z urządzeniami z systemem Android lub Fitbit Ace LTE.
Stuknij Następna. Przeczytaj informacje i kliknij włączać.
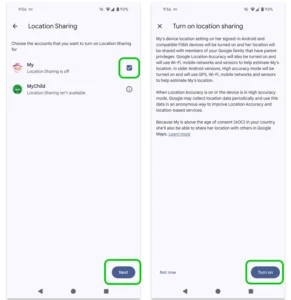
Krok 3 – Aby jeszcze bardziej dostosować ustawienia lokalizacji swojego dziecka, przejdź do Sterowniki menu i dotknij Ustawienia lokalizacji. Stuknij w ich urządzenie dla Ustawienia lokalizacji urządzenia i przeczytaj/ustaw opcje.
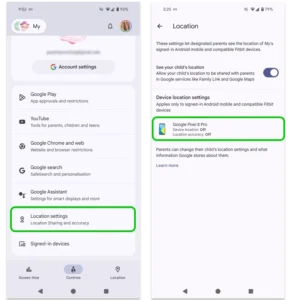
Aby znaleźć urządzenie swojego dziecka:
1 opcja – Jeśli urządzenie prawdopodobnie znajduje się w pobliżu, przejdź do Menu czasu ekranowego na której: ich urządzenie. Kran Odtwórz dźwięk i nasłuchuj jego lokalizacji.
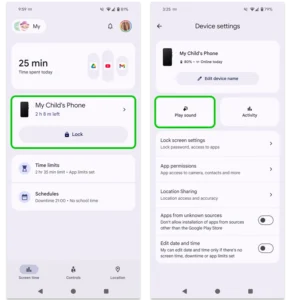
2 opcja – Jeśli mało prawdopodobne jest, aby urządzenie znajdowało się w pobliżu, wybierz Lokalizacja w dolnym menu. Stuknij w Twoje dziecko aby zobaczyć lokalizację swojego urządzenia. Być może trzeba będzie odświeżyć lokalizację.
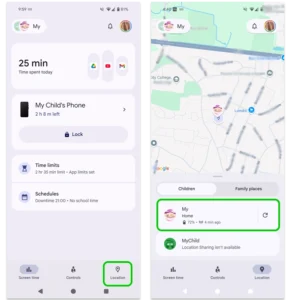
Aby dodać alerty przyjazdu i wyjazdu:
Krok 1 - Iść do Lokalizacja używając dolnego menu. Wybierz Miejsca rodzinne > Nowe miejsce.
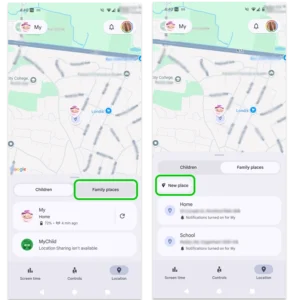
Krok 2 - Wejdz do adres lokalizacji takich jak adres domowy lub adres szkoły. Imię lokalizacja i jeśli chodzi o komunikację i motywację chcesz otrzymywać powiadomienia (Przybywa i/lub Odchodzi). Stuknij Zapisz.
Teraz, dopóki Twoje dziecko ma swoje urządzenie, możesz zobaczyć, kiedy przybywa lub opuszcza każdą lokalizację. Możesz dostosować rozmiar tego obszaru, jeśli wiele adresów znajduje się blisko siebie, aby zamiast tego utworzyć „strefę”.

Krok 3 – Aby dostosować rozmiar lokalizacji, wybierz lokalizacja. Użyj suwak poniżej mapy do zwiększyć strefę.
Otrzymasz powiadomienie, jeśli Twoje dziecko opuści tę strefę ze swoim urządzeniem.
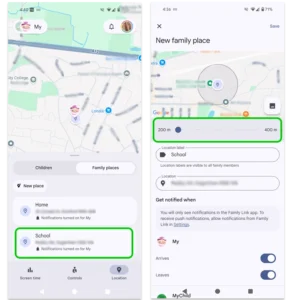
Jak dodać nowe urządzenie
Jak dodać nowe urządzenie
Family Link pozwala dodać wiele urządzeń do jednego konta dziecka. Działa to jednak tylko z następującymi typami urządzeń:
- Smartfon lub tablet z systemem Android (z systemem Android 5.0 lub nowszym)
- Fitbit Ace LTE
- Chromebook (z ChromeOS w wersji 71 lub nowszej). Śledzenie lokalizacji nie jest dostępne na Chromebooku.
Aby dodać nowe urządzenie do Google Family Link:
Krok 1 – Na urządzeniu, które chcesz dodać, Zaloguj się na konto Google swojego dziecka. Postępuj zgodnie z instrukcjami w Krok 1 of Jak skonfigurować Google Family Link Aby uzyskać więcej wskazówek, jak to zrobić, kliknij tutaj.
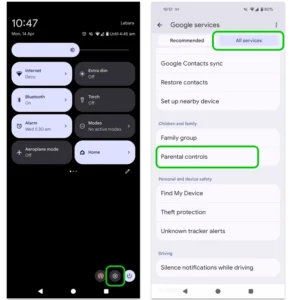
Krok 2 – W aplikacji Google Family Link na swoim urządzeniu przejdź do Sterowniki menu i wybierz Urządzenia zalogowaneTeraz powinieneś zobaczyć każde urządzenie zarejestrowane na adres e-mail Twojego dziecka.
Jeśli nie możesz ich dotknąć, mogą nie być jednym z urządzeń wymienionych powyżej. Będziesz musiał użyć innej kontroli rodzicielskiej poza Google Family Link.
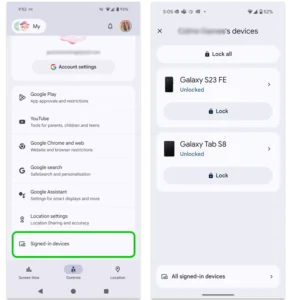
Zarządzaj limitami wydatków
Zarządzaj limitami wydatków
Możesz ustawić ograniczenia wydatków w sklepie Google Play Store za pośrednictwem Google Family Link. Obejmuje to płatne aplikacje i zakupy w aplikacji.
Aby ustawić limity wydatków w Google:
Z Sterowniki menu dotknij Google play. Pod Zakupy i zatwierdzenia pobieraniastuknij Wymaga zatwierdzenia dla i wybierz poziom ograniczeń, który chcesz ustawić.
- Wszelkie treści:Każde pobranie z Google Play musi zostać zatwierdzone.
- Tylko płatne treści:Każde pobranie lub zakup w grze wymaga zatwierdzenia, ale bezpłatne aplikacje można pobierać i używać bez konieczności uzyskiwania zgody.
- Tylko zakupy w aplikacji: Musisz zatwierdzić każdy zakup w grze, ale nie musisz zatwierdzać pobierania aplikacji.
- Nigdy: Nie musisz zatwierdzać żadnego pobierania ani zakupu.
Zalecamy wybór Wszelkie treści, zwłaszcza w przypadku młodszych dzieci, aby mieć pewność, że nie korzystają z niebezpiecznych aplikacji.
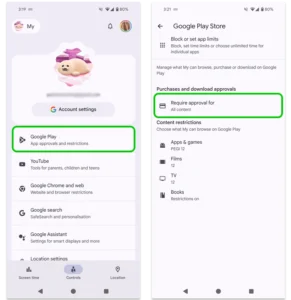
Jeśli pozwolisz swojemu dziecku korzystać z Portfela Google, musisz dostosować ustawienia bezpośrednio w aplikacji. Zobacz jak tutaj.
Jak skonfigurować Google Family Link
- Jak skonfigurować Google Family Link
- Jak dodać dziecko do Family Link
- Tworzenie konta Google dla dziecka
- Jak ograniczyć czas spędzany przed ekranem
- Jak ograniczyć treści za pomocą Google Family Link
- Jak śledzić lokalizację swojego dziecka
- Jak dodać nowe urządzenie
- Zarządzaj limitami wydatków
- Więcej zasobów
Zobacz więcej przewodników
Odkryj więcej funkcji kontroli rodzicielskiej, dzięki którym możesz zarządzać urządzeniami, aplikacjami i platformami swoich dzieci, aby zapewnić im bezpieczniejsze korzystanie z Internetu.