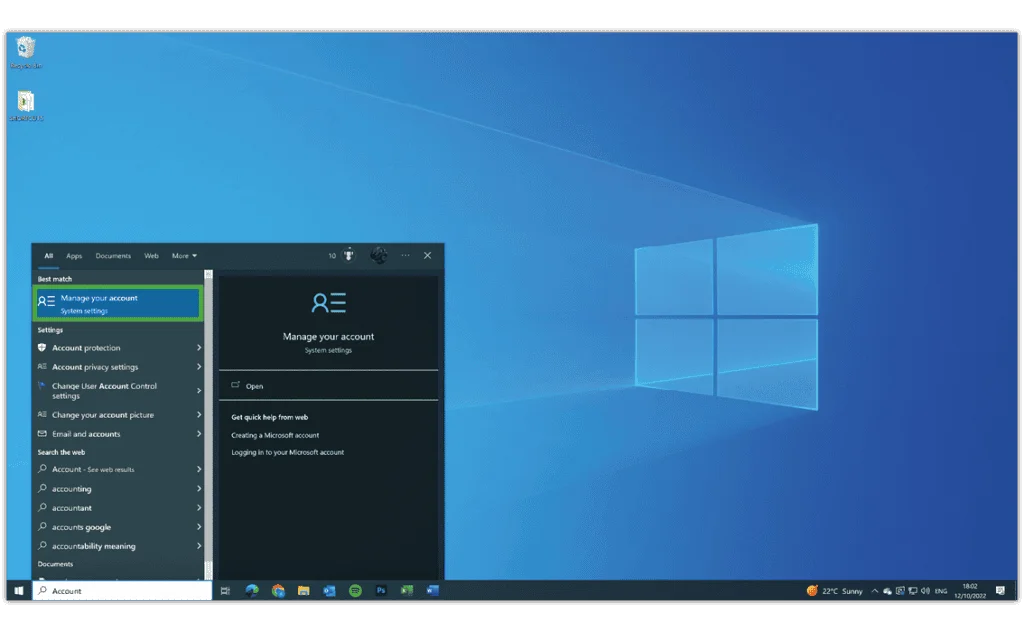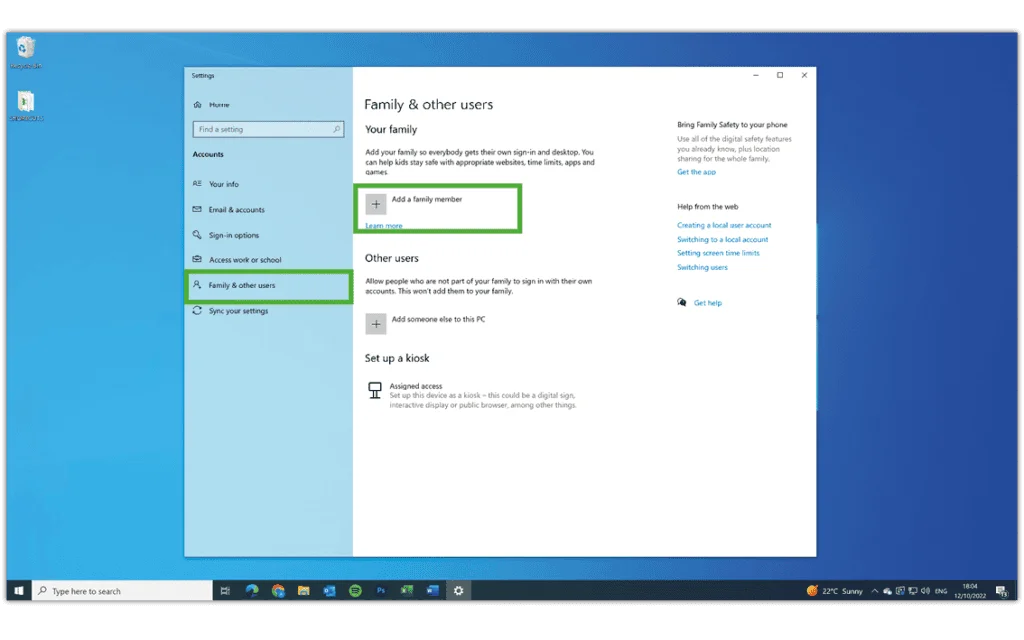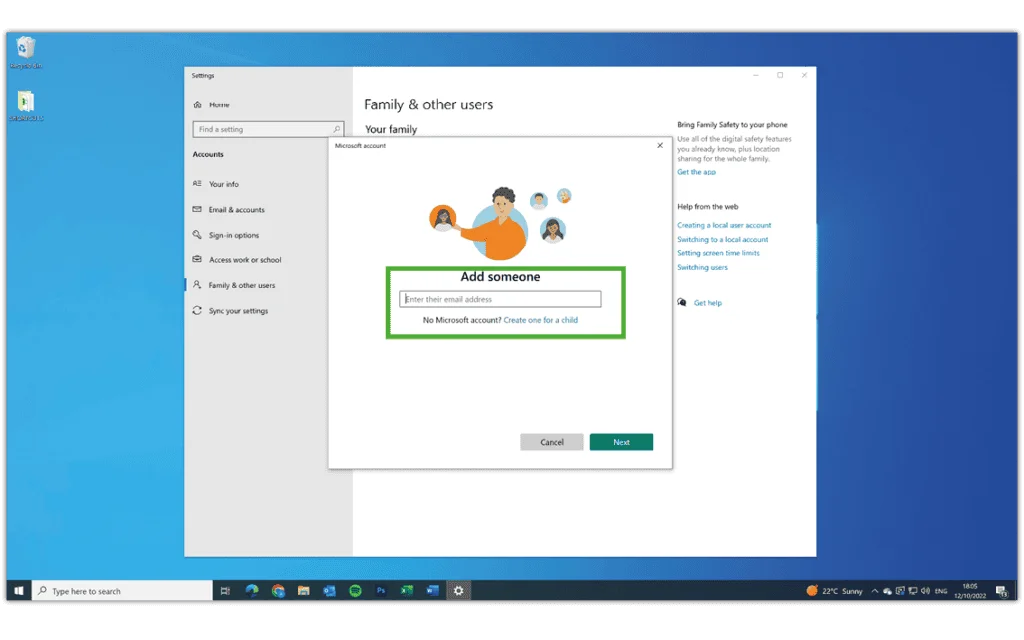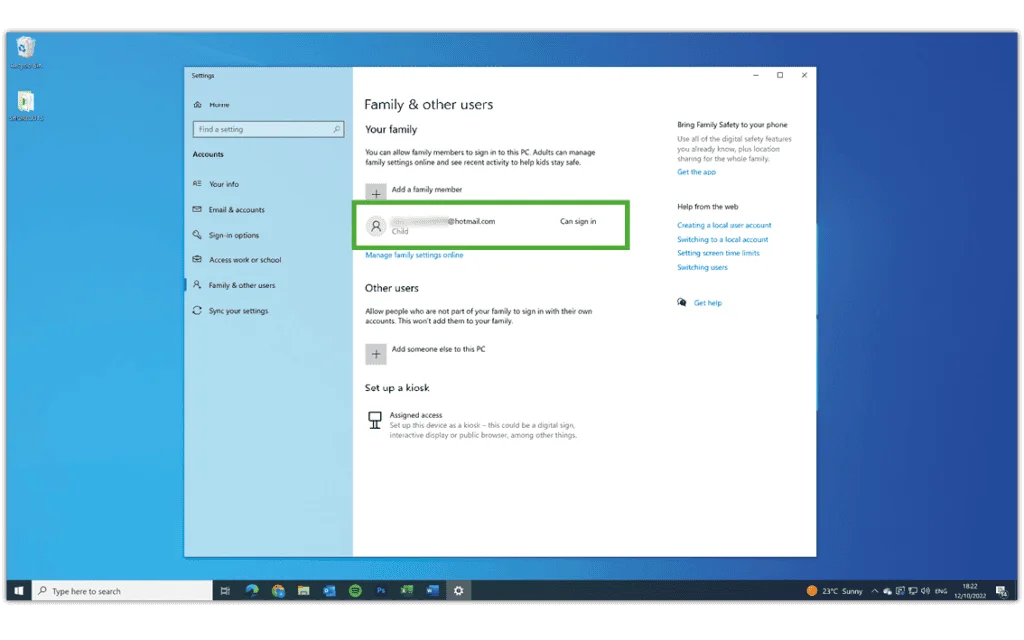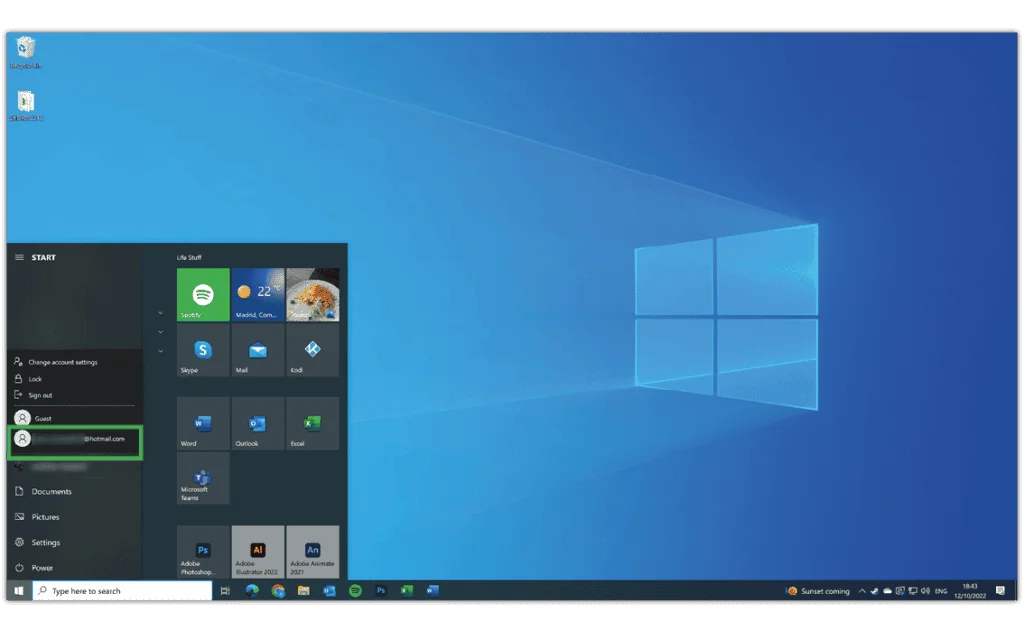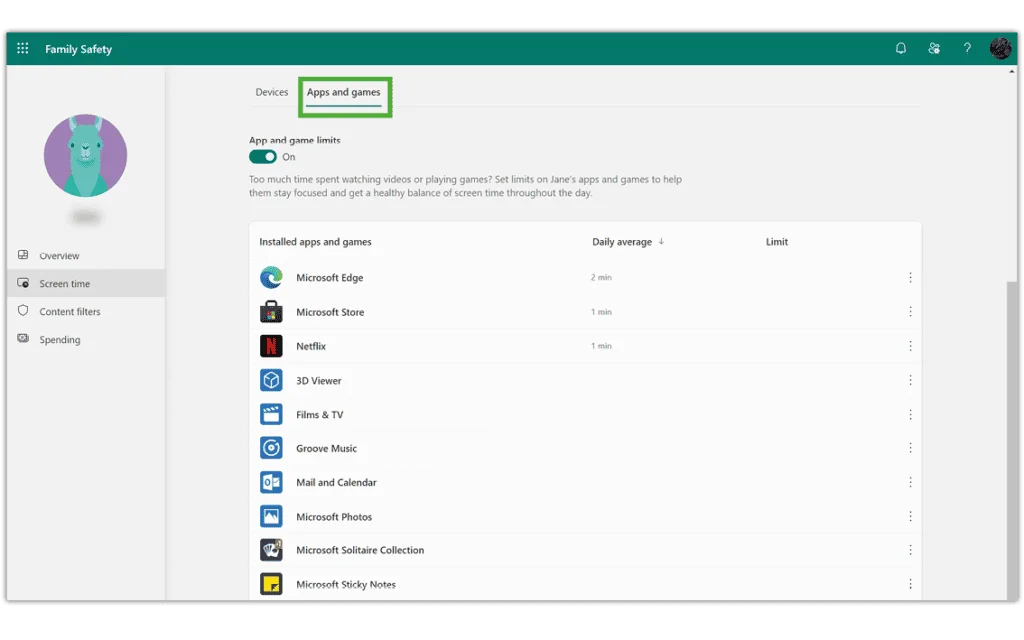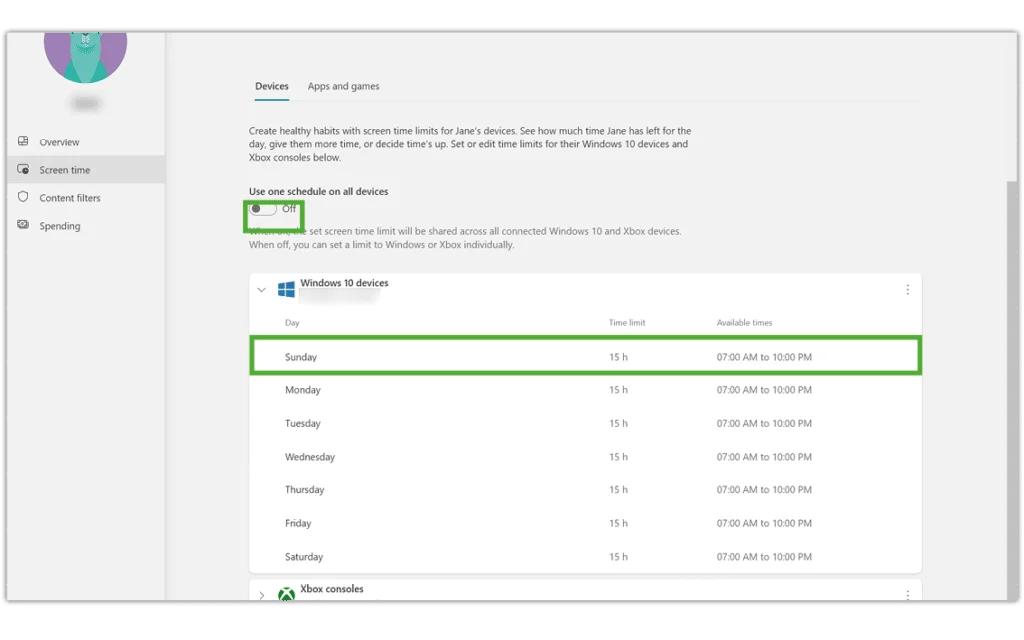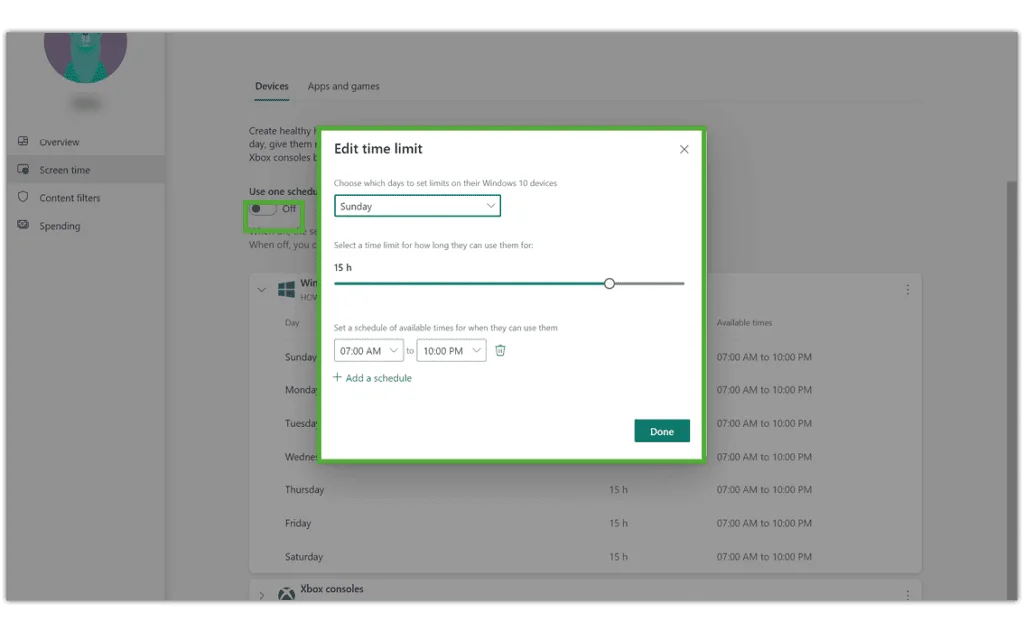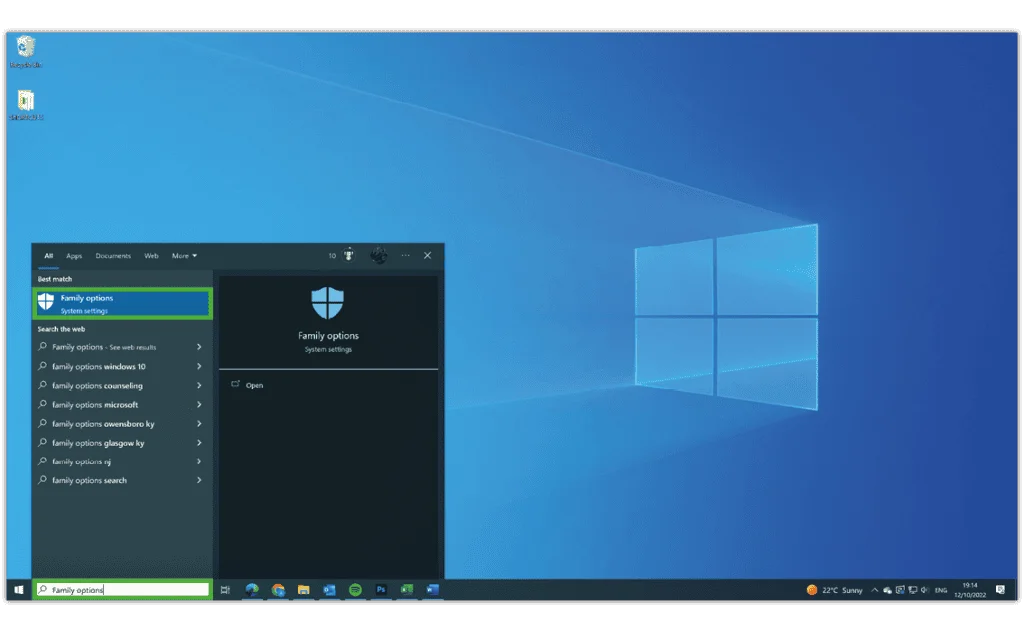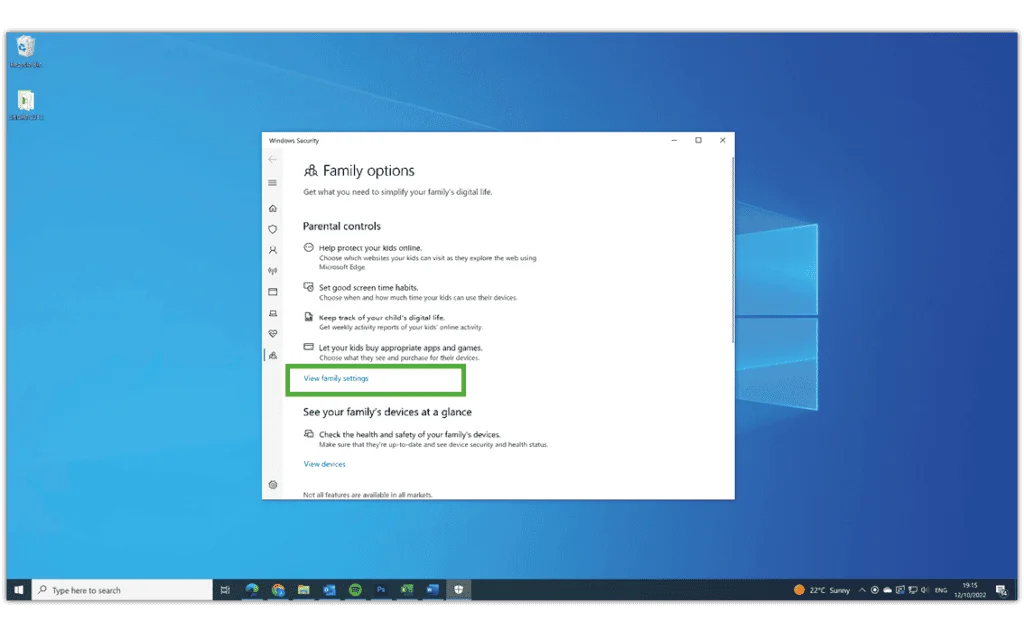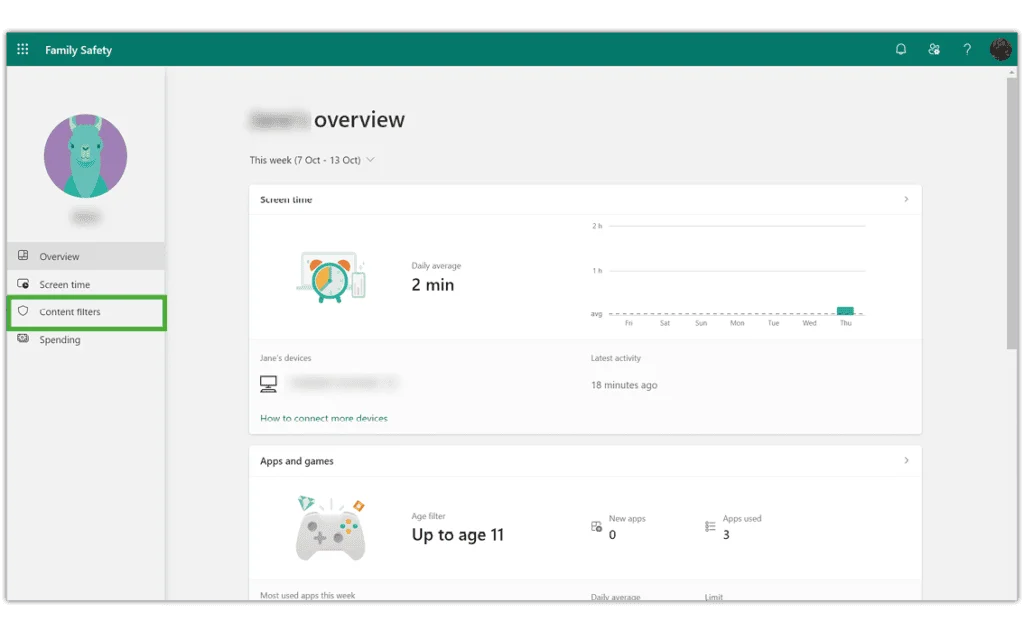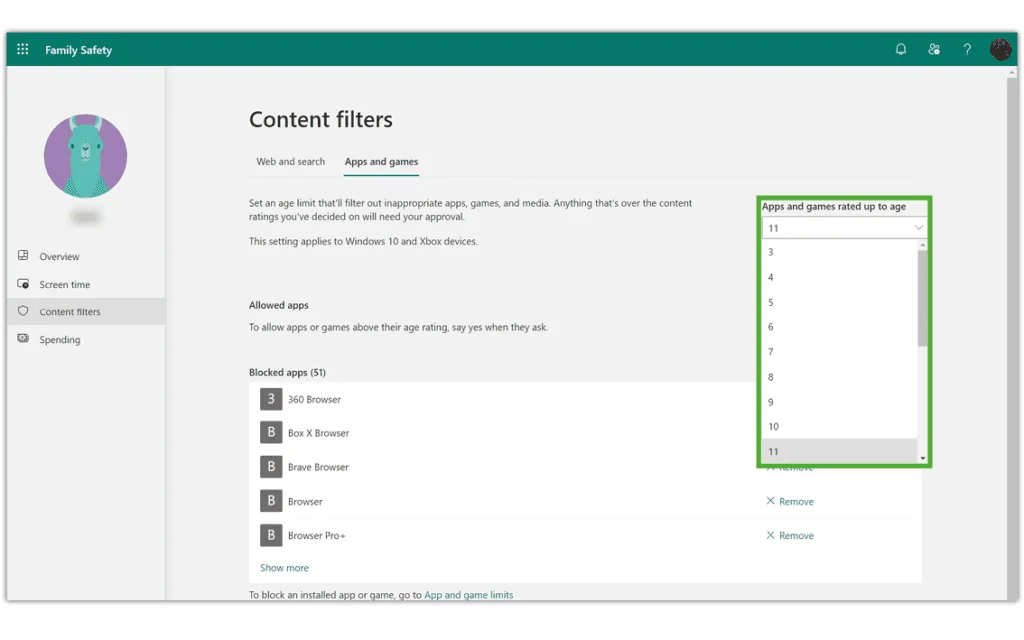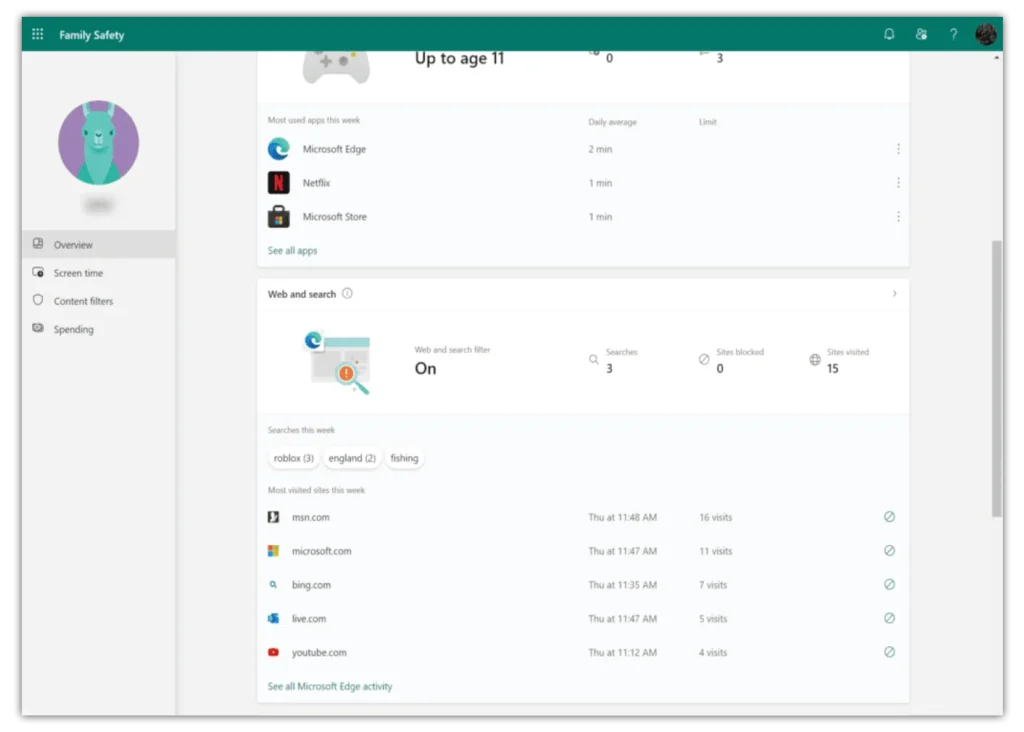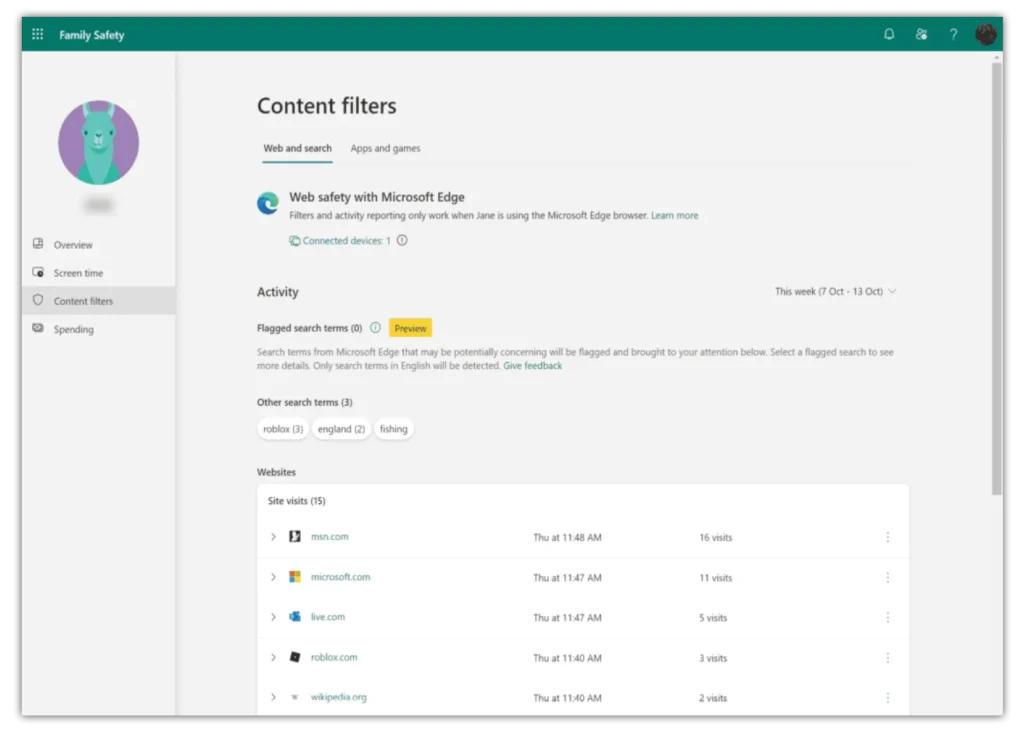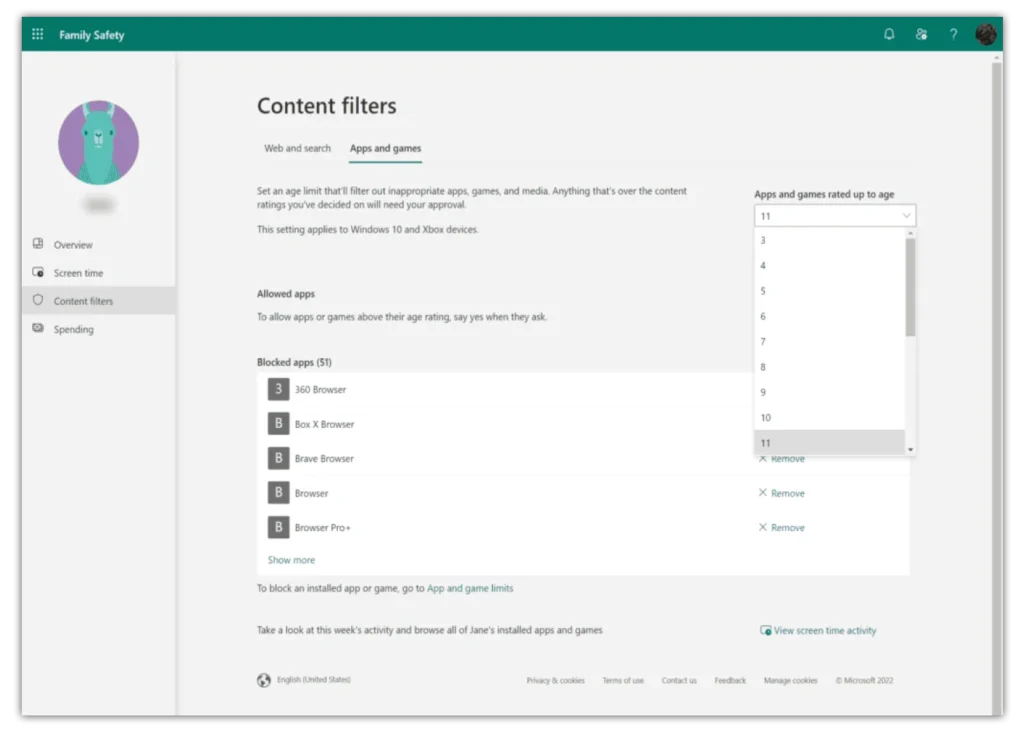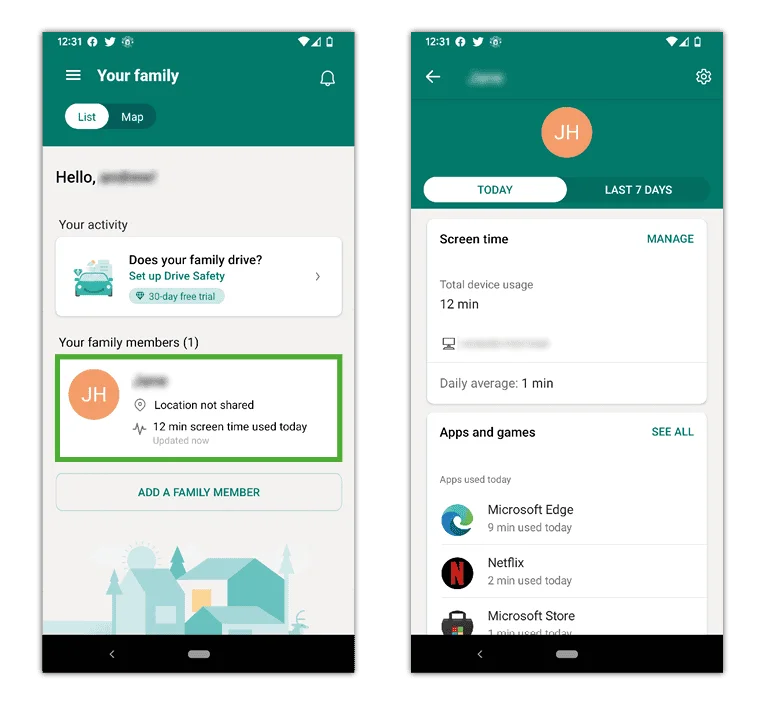बच्चे का खाता कैसे सेट करें
साझा उपकरणों पर, परिवार के विभिन्न सदस्यों के लिए अलग-अलग खाते बनाना एक अच्छा विचार है। बच्चों को ऑनलाइन सुरक्षित रखने में सहायता के लिए आप व्यक्तिगत उपकरणों पर खाते भी सेट कर सकते हैं।
बच्चे का खाता सेट करने के लिए:
चरण 1 - में साइन इन करें व्यवस्थापक खाते में (या यदि आप एकमात्र उपयोगकर्ता हैं तो आपका खाता)।
चरण 2 - खोज खाते स्क्रीन के नीचे बाईं ओर सर्च बार में। क्लिक अपने खाते का प्रबंधन.
चरण 3 - क्लिक करें परिवार और अन्य उपयोगकर्ता. यह विकल्प स्कूल या काम के लिए सेट किए गए लैपटॉप पर अलग होता है। अधिक खाते बनाने के बारे में पूछने के लिए इसे स्थापित करने वाले संगठन से बात करें। क्लिक परिवार के किसी सदस्य को जोड़ें.
चरण 4 - एक Microsoft खाता ईमेल पता बनाएँ आपके बच्चे के लिए (या वह दर्ज करें जिसका वे पहले से उपयोग कर रहे हैं)। यह एक स्कूल खाता के बजाय एक व्यक्तिगत खाता होना चाहिए। एक बार जोड़ने के बाद, आपको एक सूचना मिलेगी कि वे आपके परिवार में शामिल हो गए हैं।
चरण 5 - के अंतर्गत तुम्हारा परिवार, पुष्टि करें कि आपका बच्चा जोड़ा गया है। फिर, लॉग इन उनके खाते में।
चरण 6 – जब आप पहली बार अपने बच्चे के खाते में साइन इन करते हैं, तो सेटअप पूर्ण करने के लिए अतिरिक्त चरण होते हैं. अपने खाते से, पर क्लिक करें विंडोज आइकन स्क्रीन के निचले बाएँ कोने में। फिर, अपने पर क्लिक करें प्रोफाइल आइकन अपना चयन करने के लिए बच्चे का हिसाब.
चरण 7 - उनके उपयोगकर्ता नाम और पासवर्ड को दर्ज करें उनके खाते की पुष्टि करें और साइन-इन को स्वीकृति दें। फिर, खोलो Microsoft Edge लौटने से पहले पहली बार खुले कार्यों को पूरा करने के लिए आपका अपना खाता.