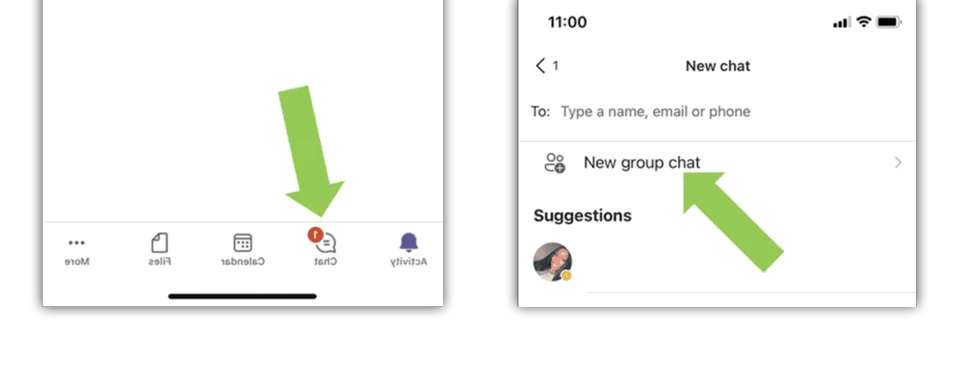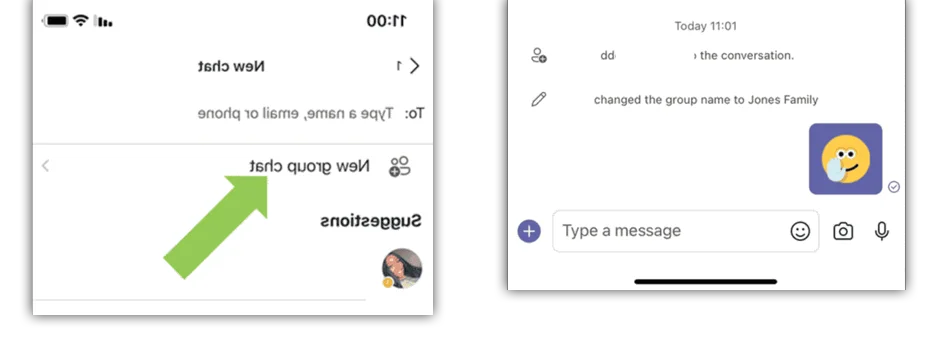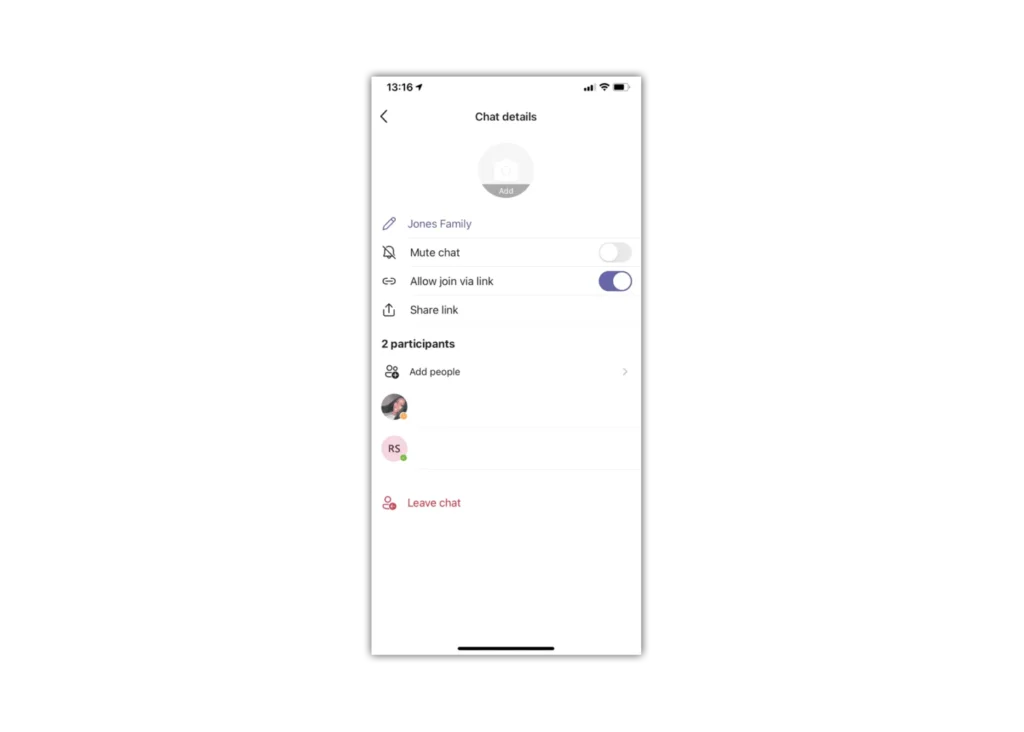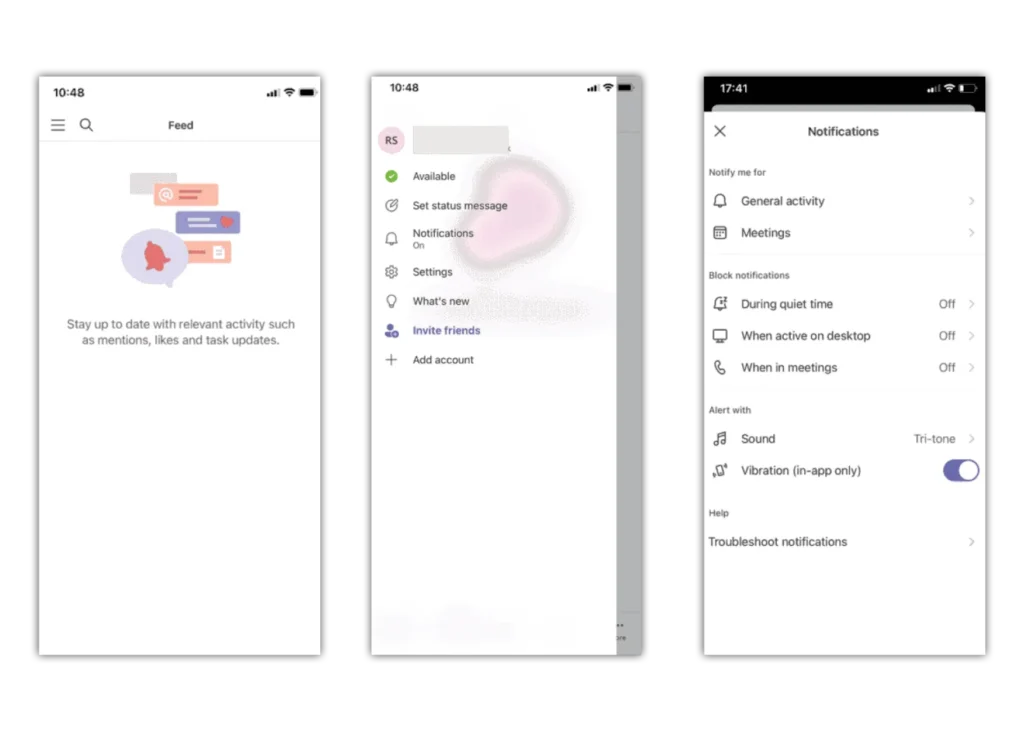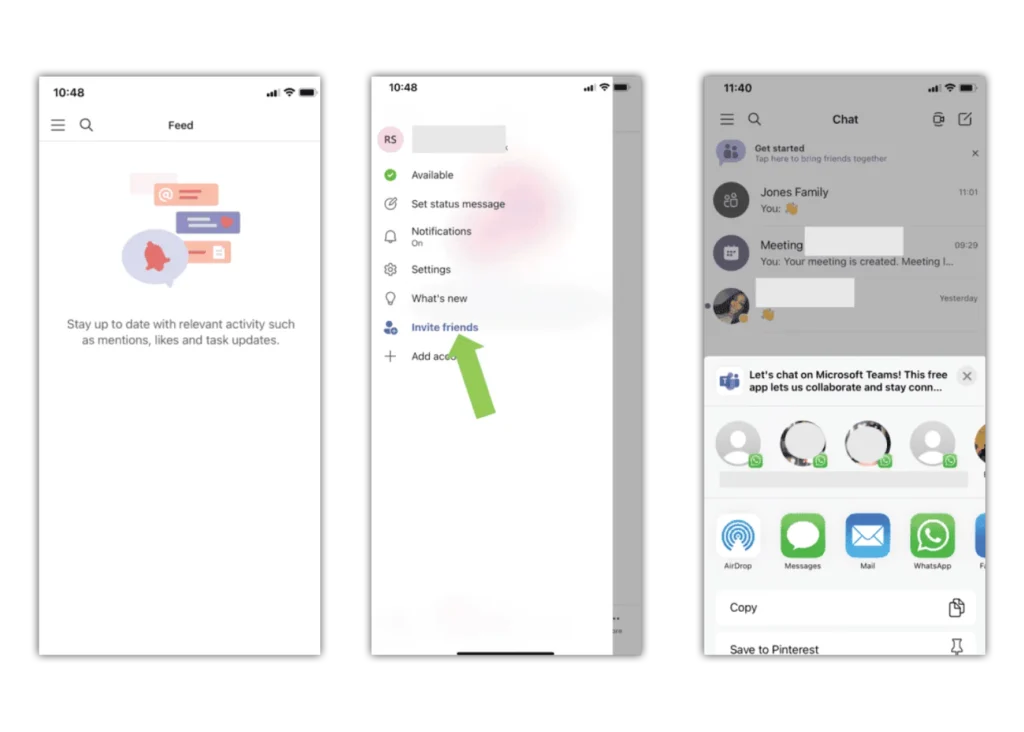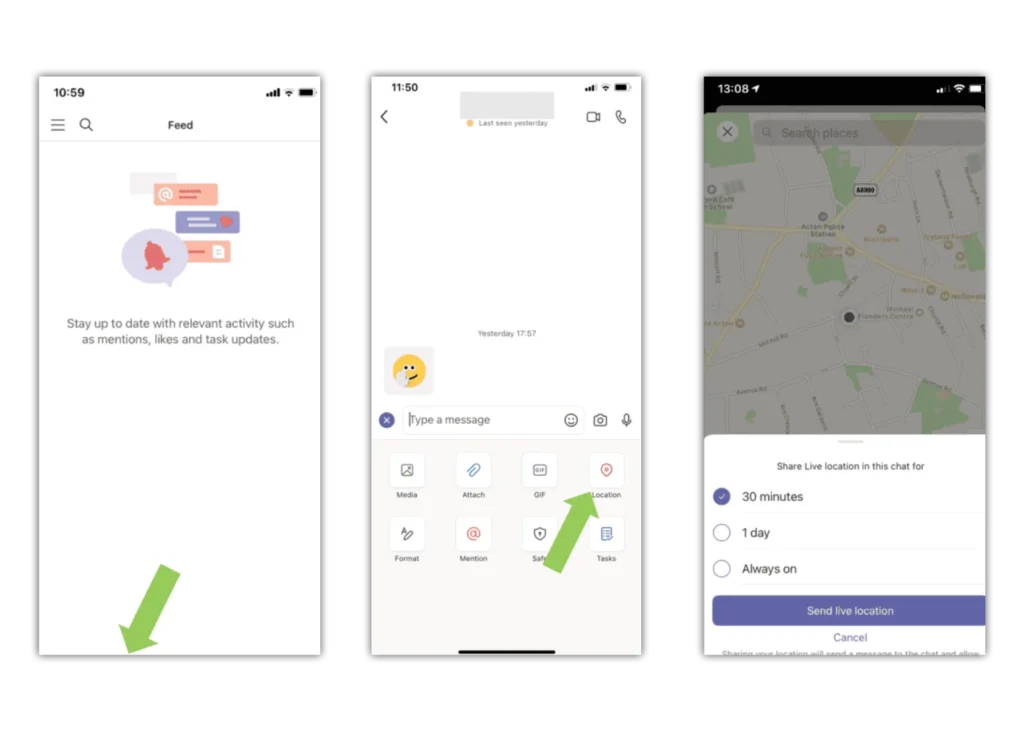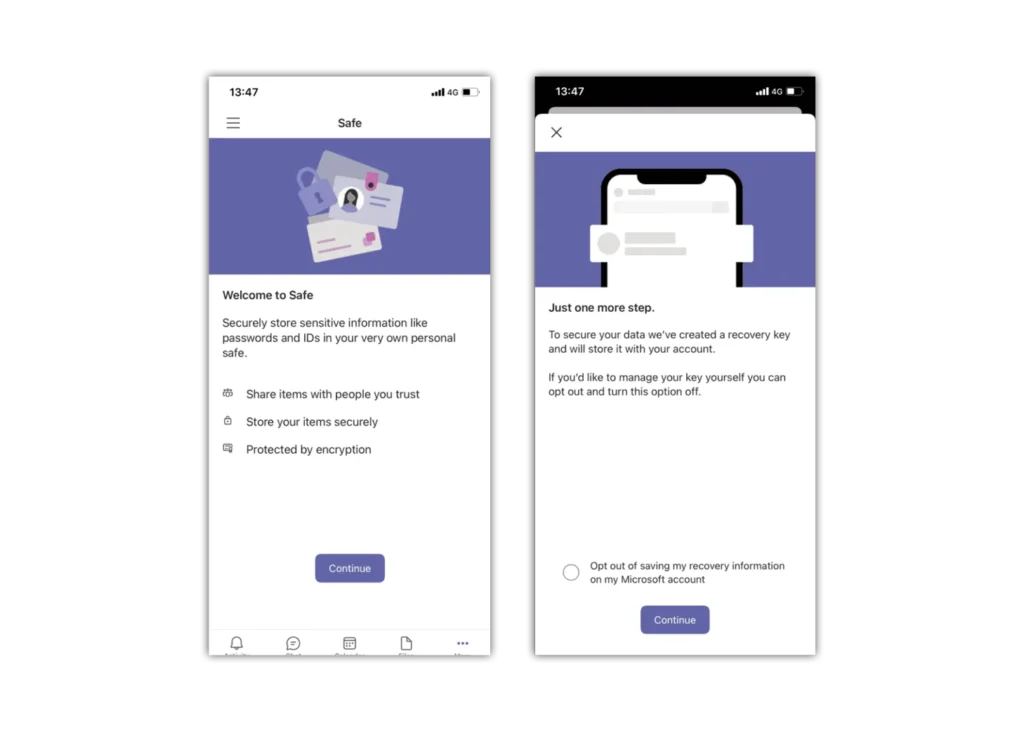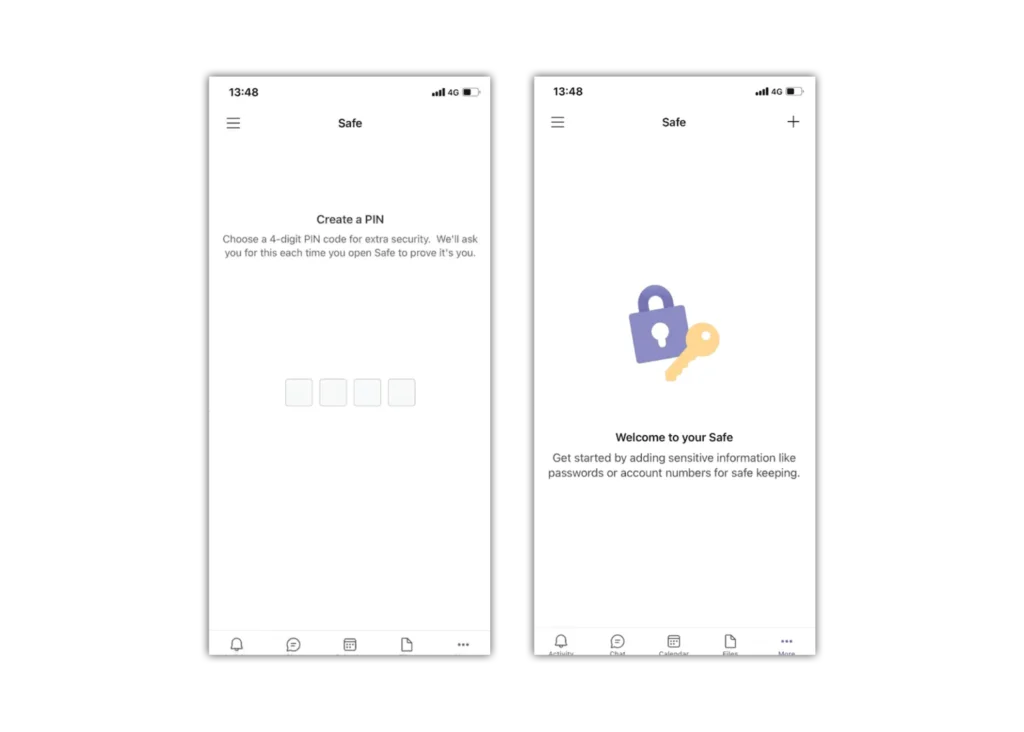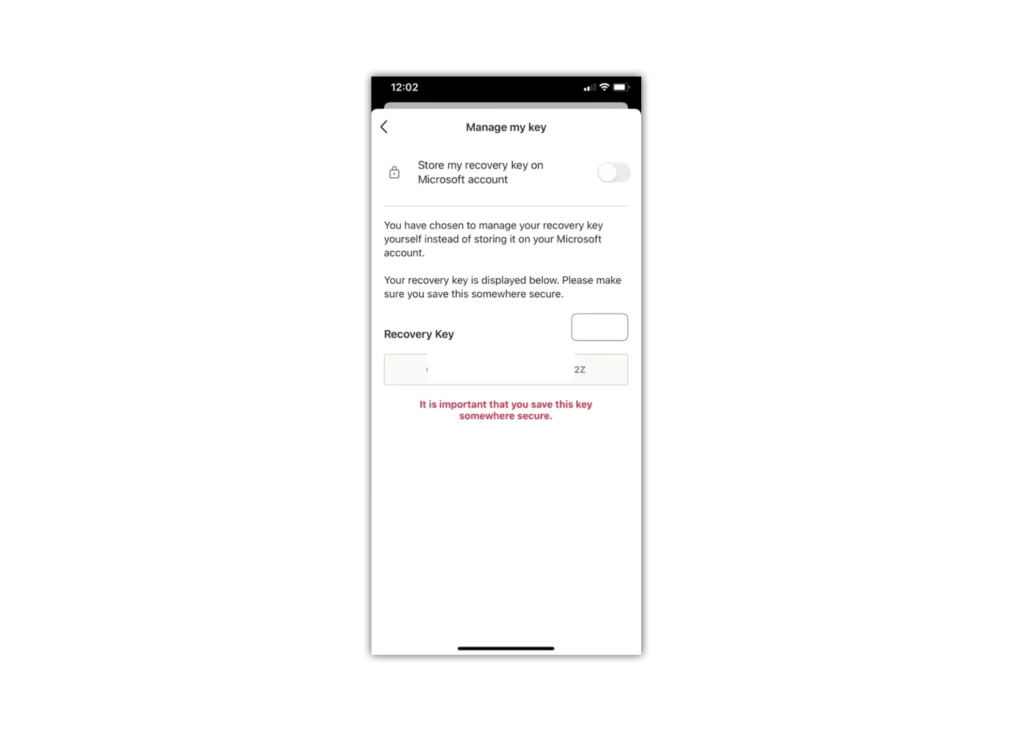शुरू हो
आप के लिए एप्लिकेशन डाउनलोड कर सकते हैं iOS or Android डिवाइस या आप वेब और डेस्कटॉप संस्करण का उपयोग कर सकते हैं। यदि आपके पास पहले से ही ऐप है, तो आप सेटिंग्स मेनू से मौजूदा ईमेल पते को ऐप कर सकते हैं।
चरण 1 - अपने व्यक्तिगत खाता ईमेल के साथ लॉग इन या साइन अप करें
चरण 2 - आरंभ करने के लिए निर्देशों का पालन करें। आप टीमों के लिए अपना नाम चुन सकेंगे या यदि आप अपने संपर्कों को सिंक करना चाहते हैं


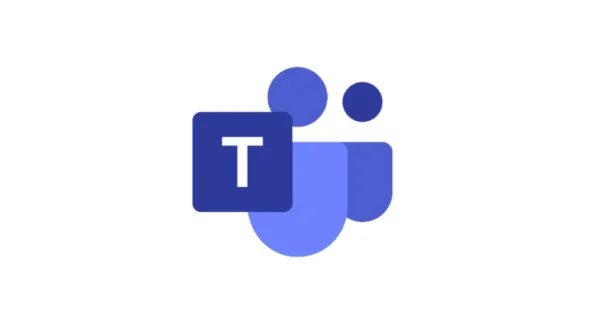
 कॉल और ग्रंथ
कॉल और ग्रंथ