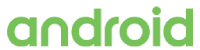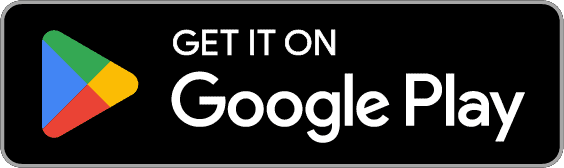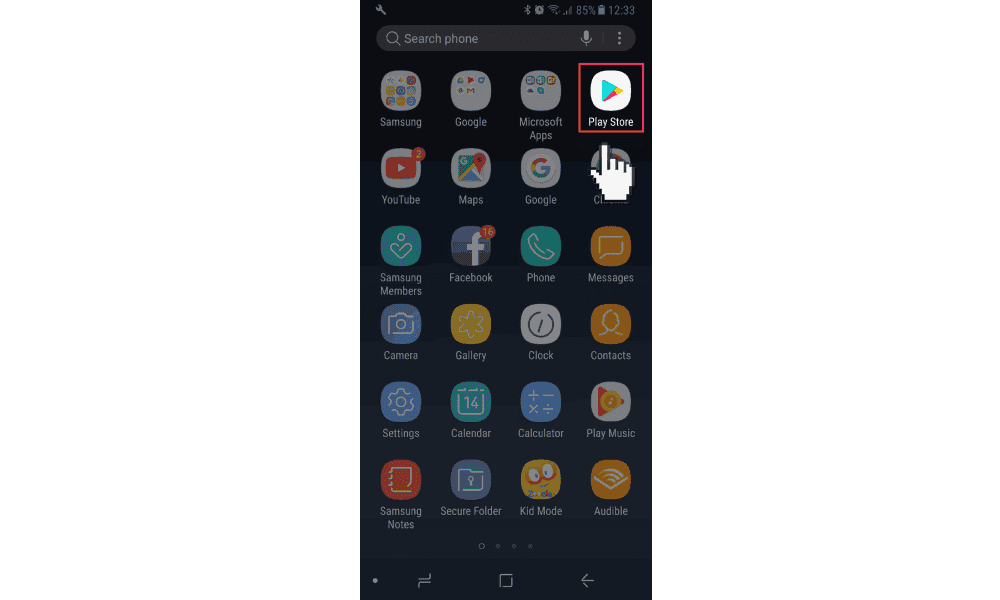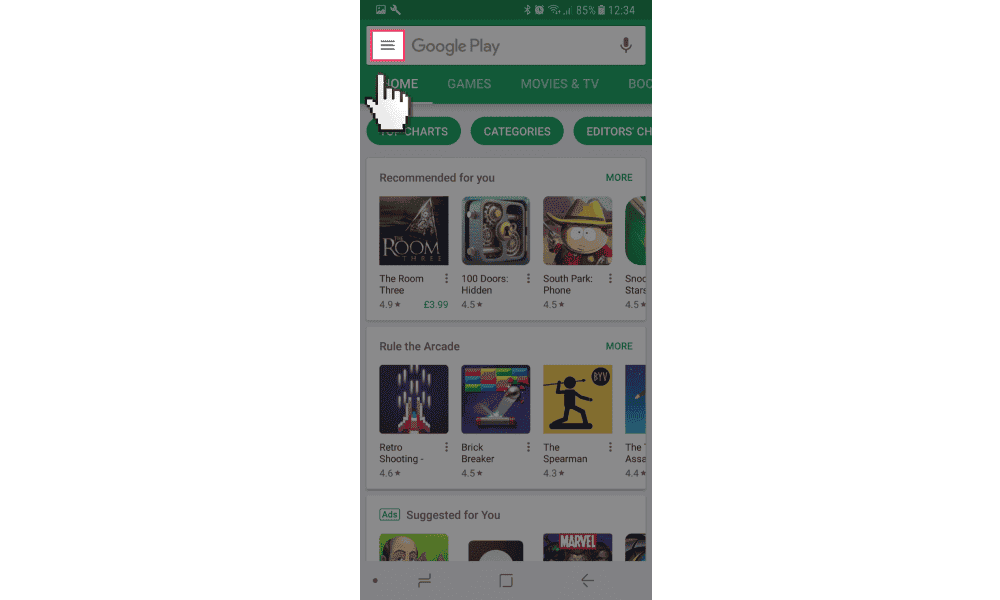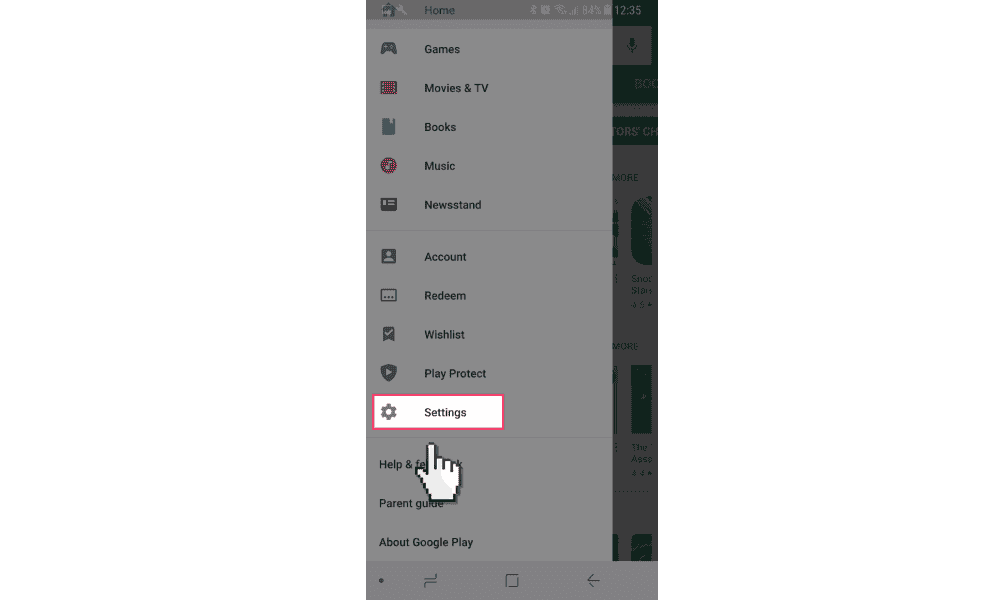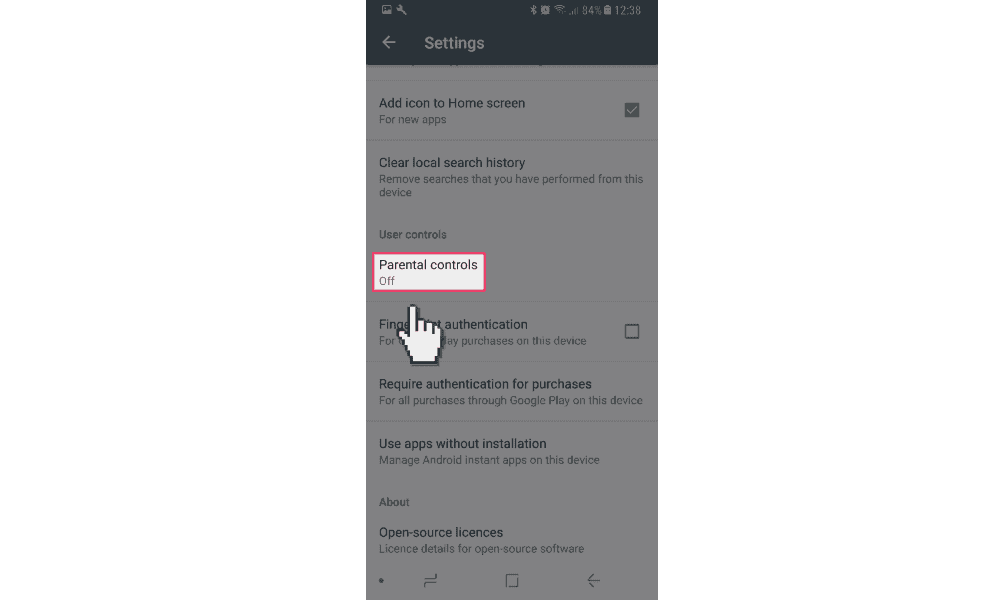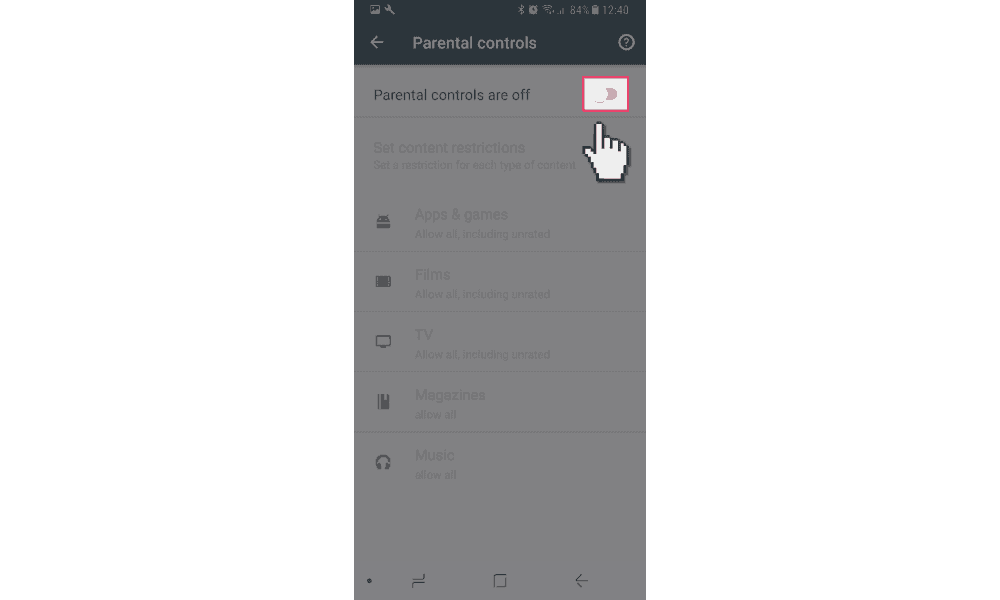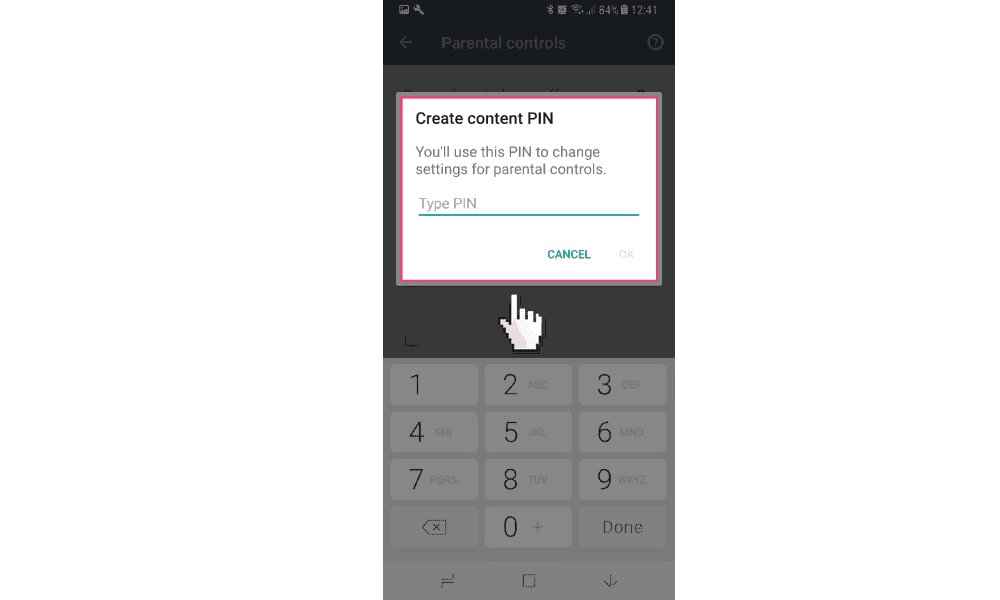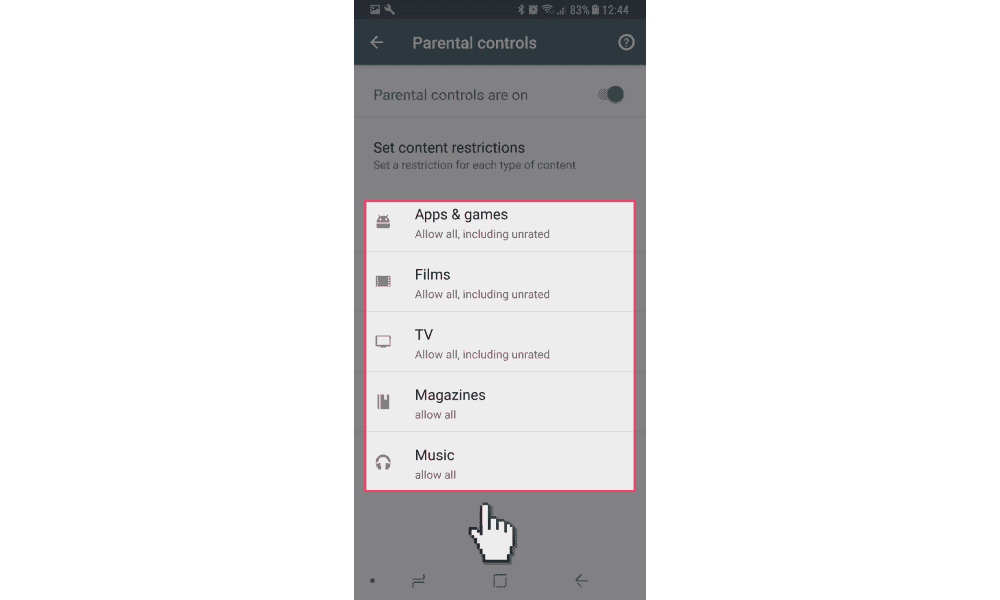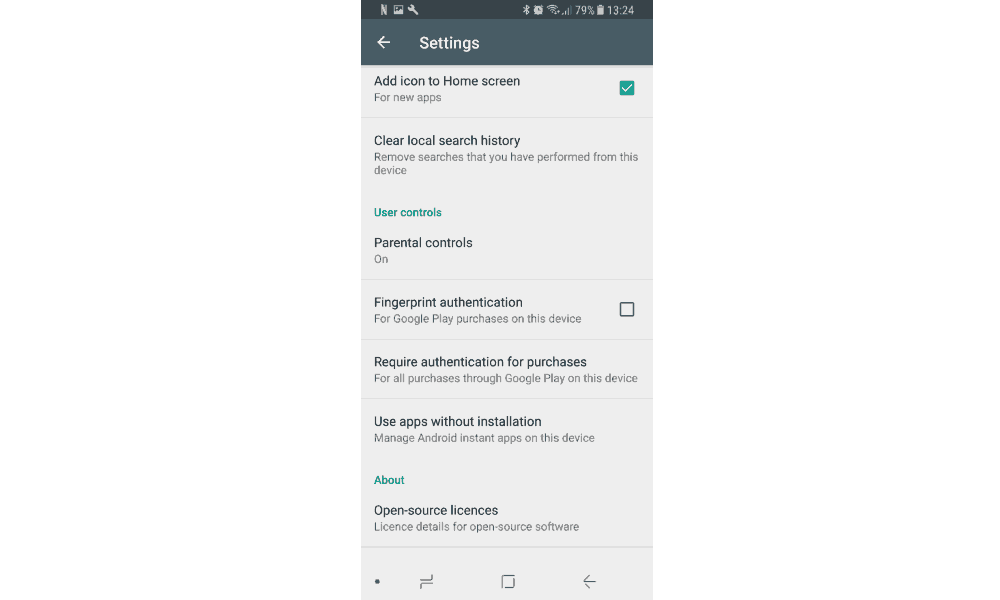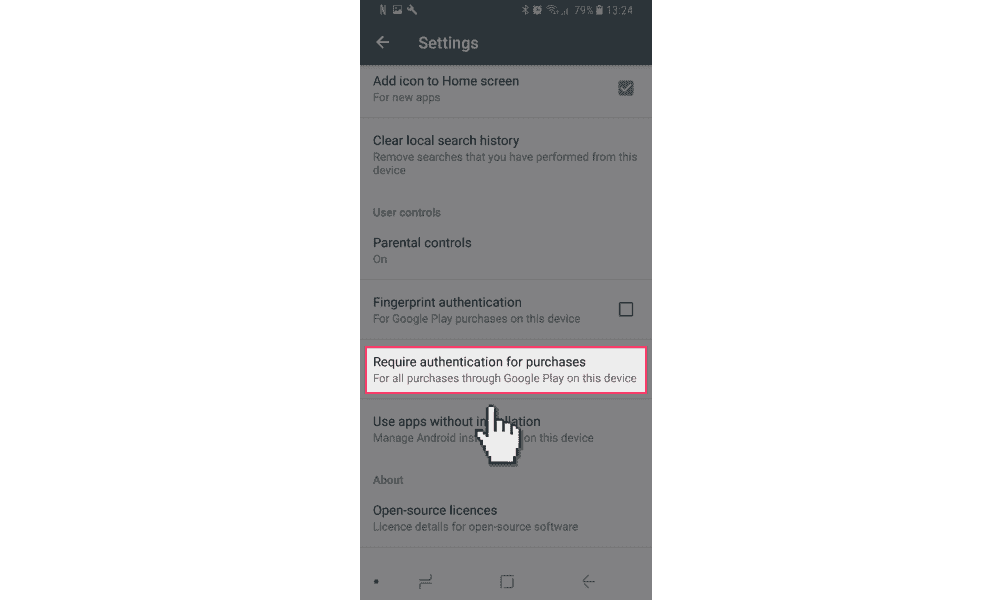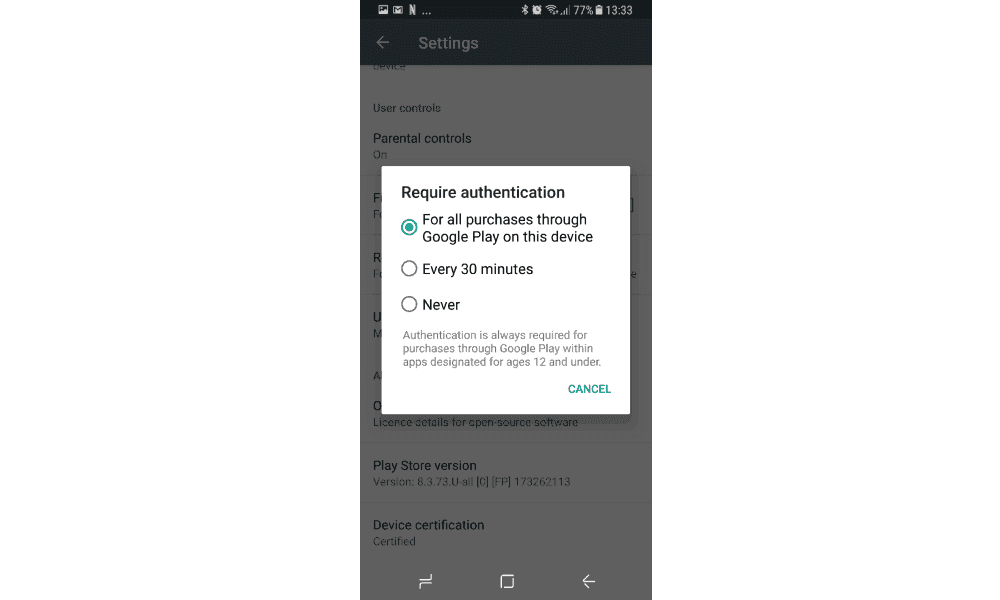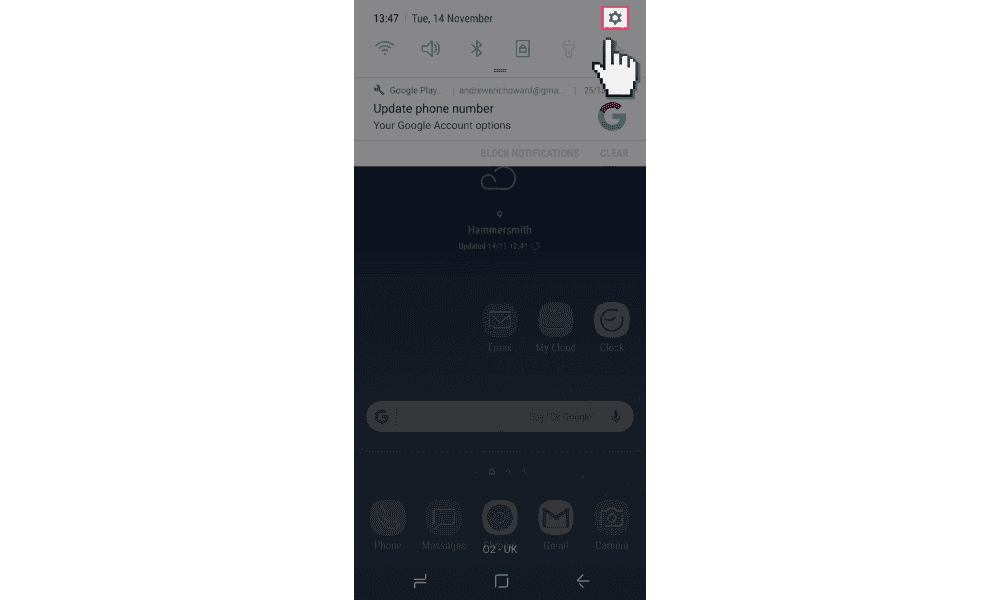अपना फ़ोन सेट करते समय आपको हैंडसेट पर एक Google खाता सक्रिय करना होगा। आप अपने स्वयं के Google खाते का उपयोग कर सकते हैं या अपने बच्चे के खाते का निर्माण / उपयोग कर सकते हैं। आप उस हैंडसेट पर एक पिन को सक्षम कर रहे होंगे जिसका उपयोग आप माता-पिता के नियंत्रण को सेट करने के लिए कर रहे होंगे।
- ऑनलाइन मुद्दे
- आयु द्वारा सलाह
- नियंत्रण स्थापित करना
- मार्गदर्शिकाएँ और संसाधन
- मेरे परिवार का डिजिटल टूलकिट
- किशोरों के ऑनलाइन रिश्तों को नेविगेट करना
- ऑनलाइन गेमिंग सलाह हब
- सोशल मीडिया सलाह हब
- प्लेस्टेशन सुरक्षा के लिए स्टार्ट दबाएं
- ऐप्स के लिए गाइड
- डिजिटल लचीलापन टूलकिट
- ऑनलाइन मनी मैनेजमेंट गाइड
- डिजिटल पाइरेसी के खतरे
- तकनीक खरीदने के लिए गाइड
- यूकेसीआईएस डिजिटल पासपोर्ट
- ऑनलाइन सुरक्षा पत्रक और संसाधन
- समाचार और राय
- स्कूलों के संसाधन