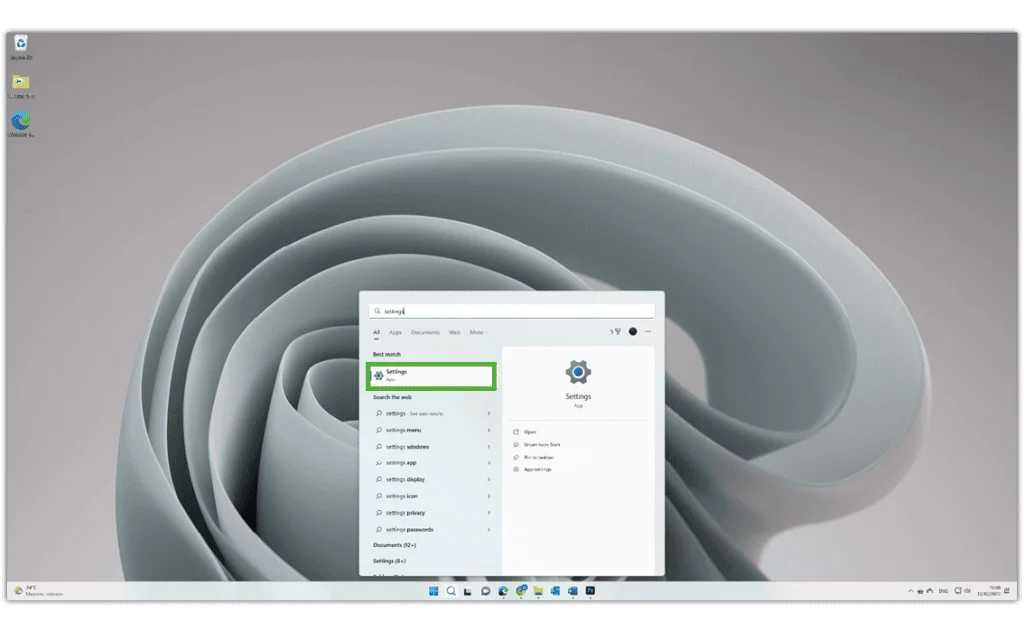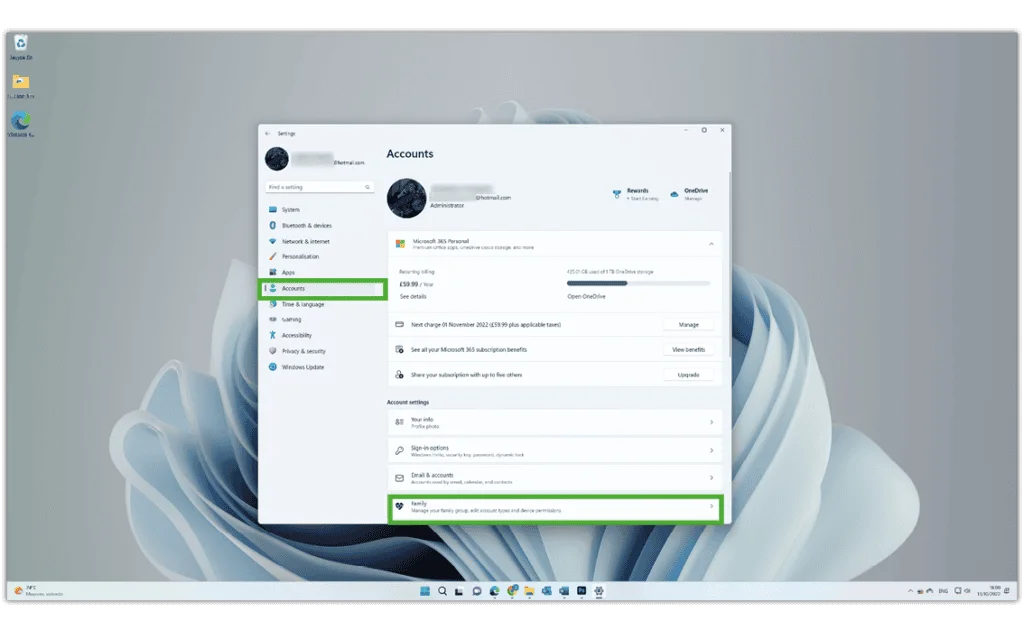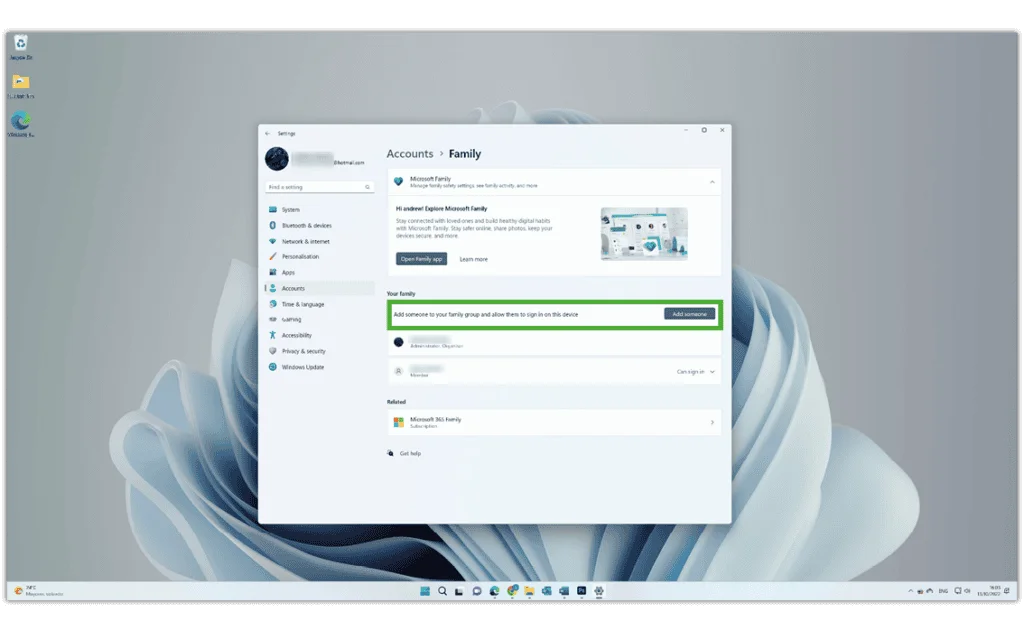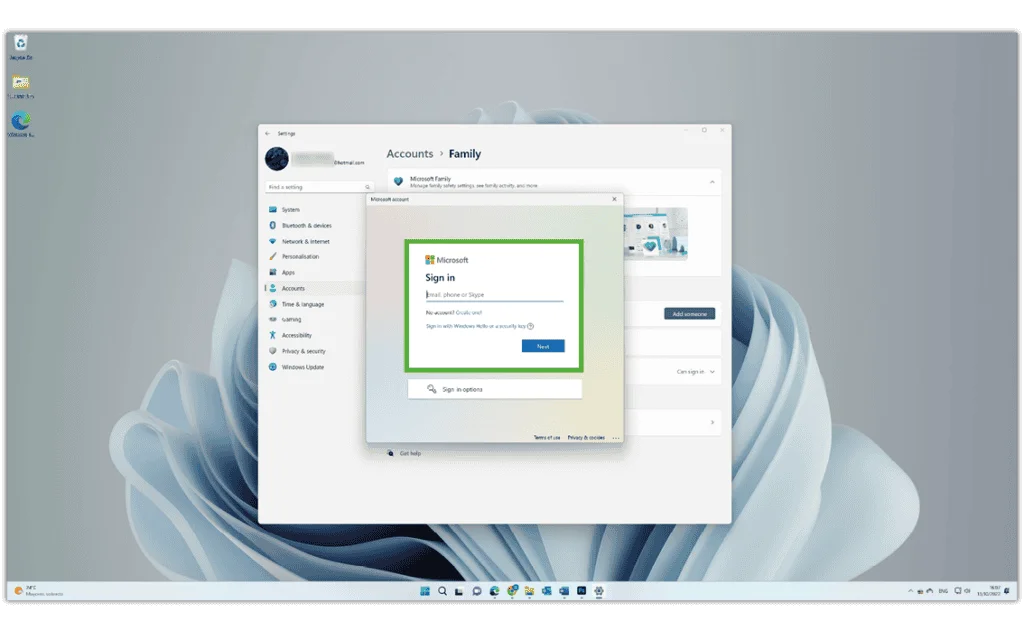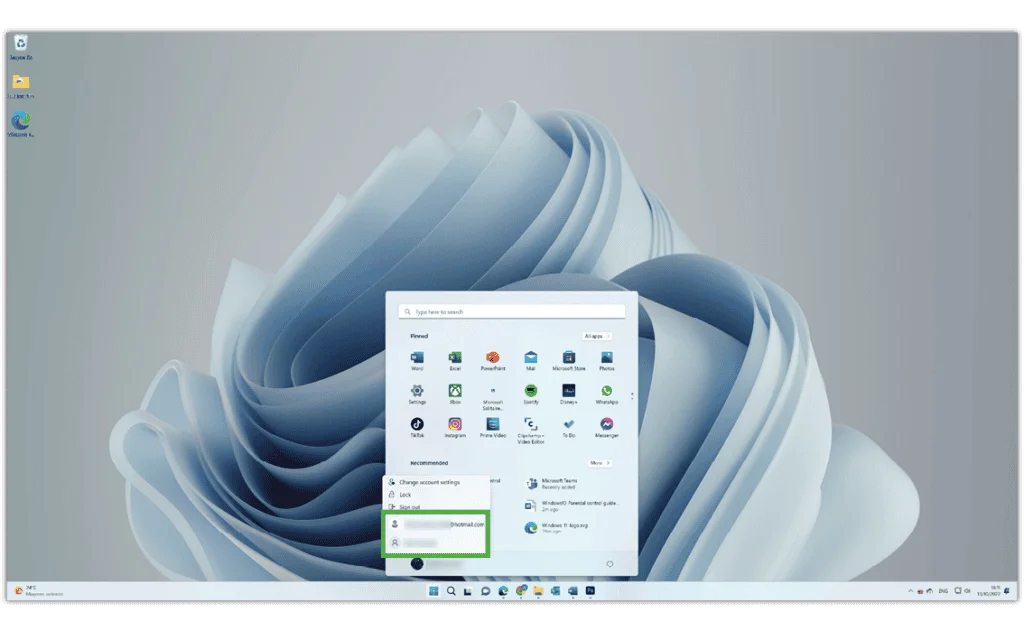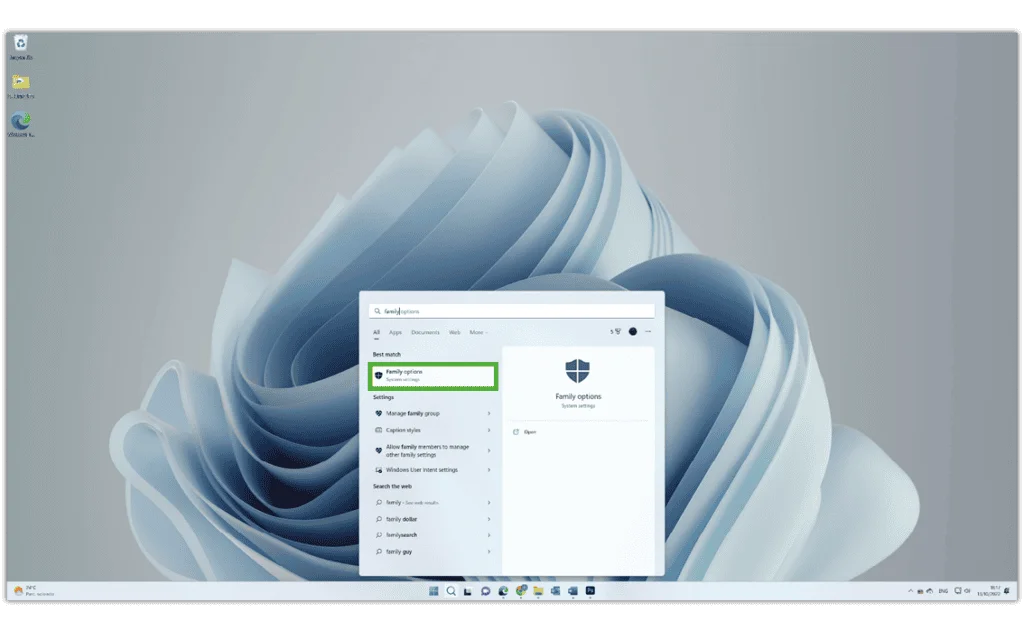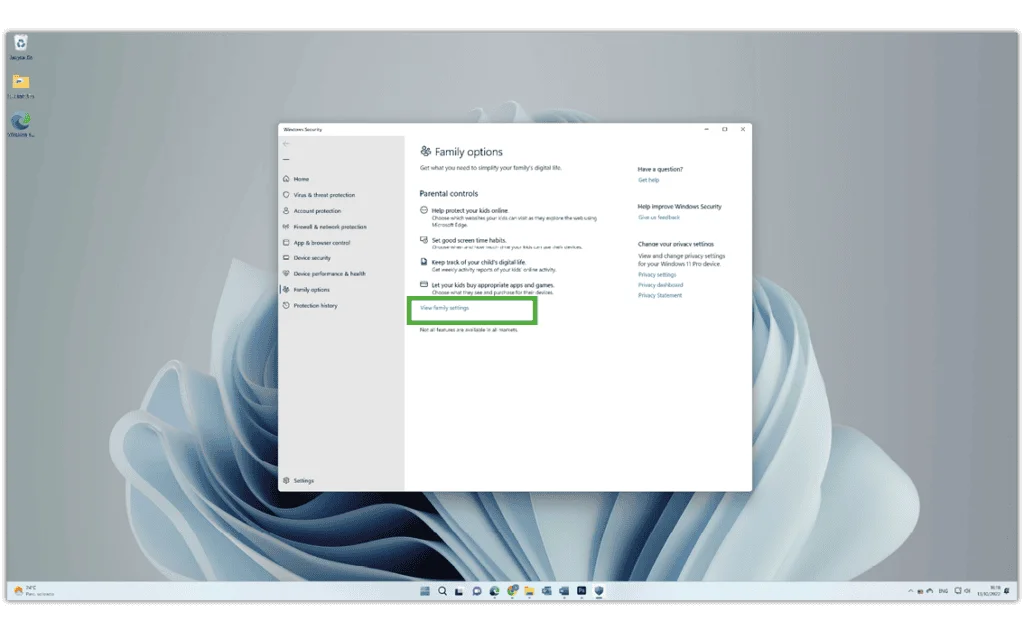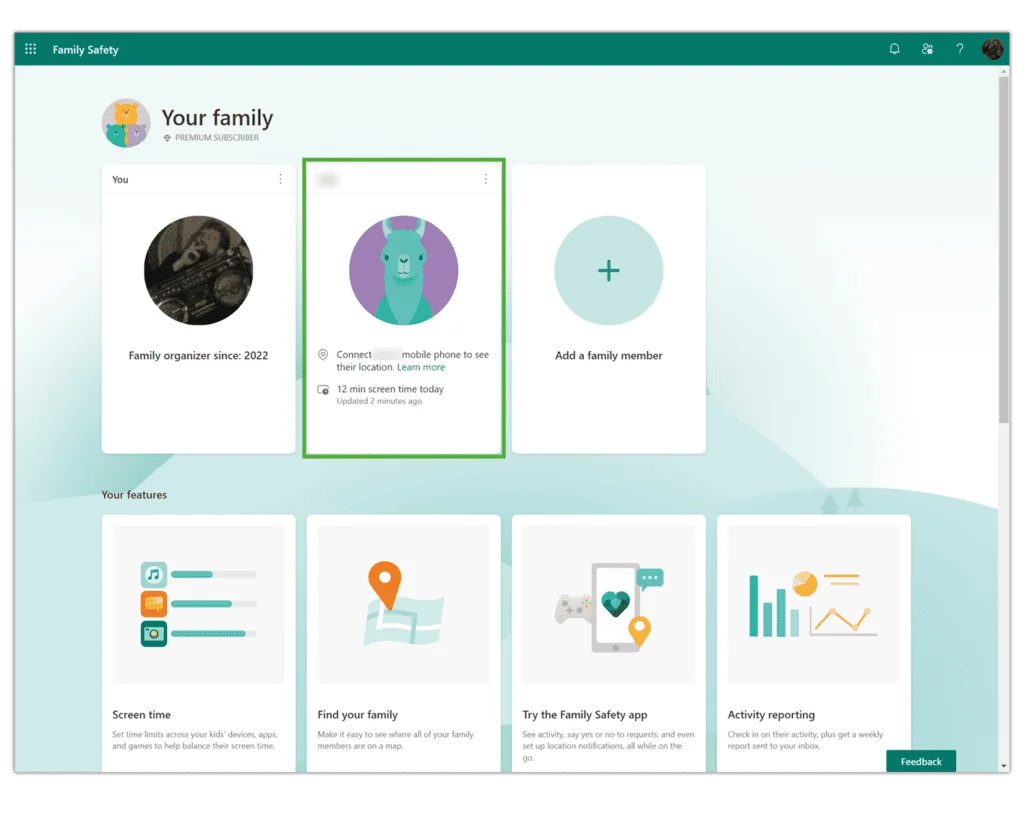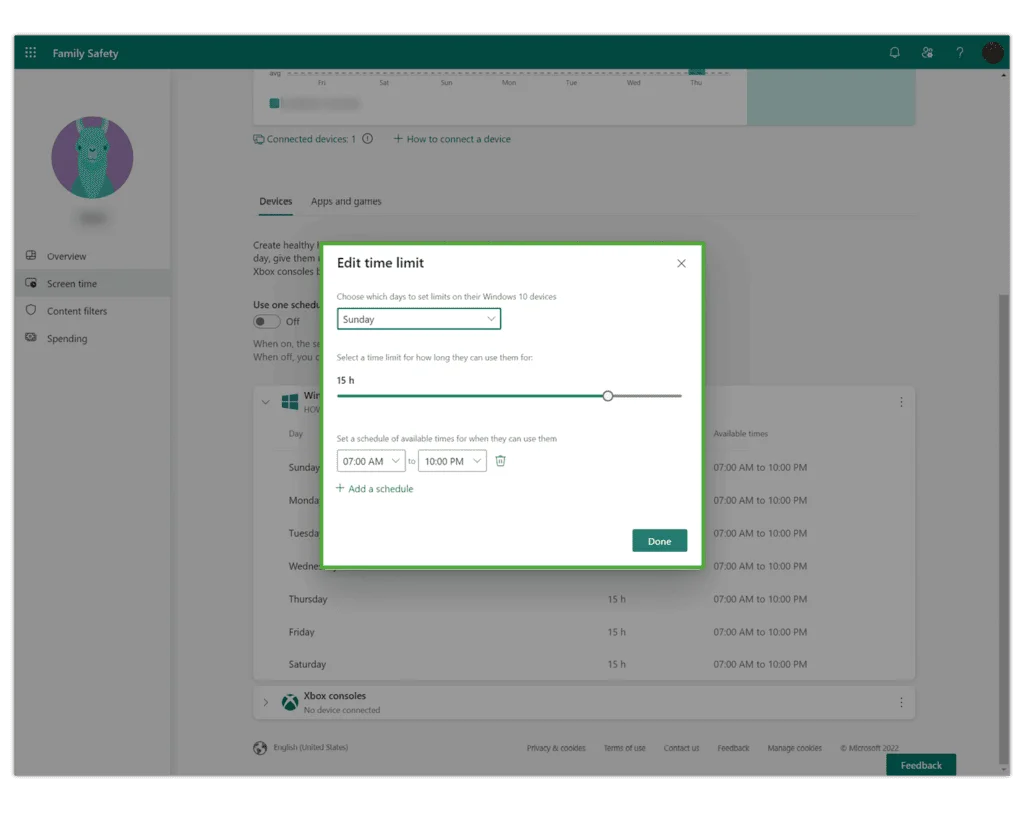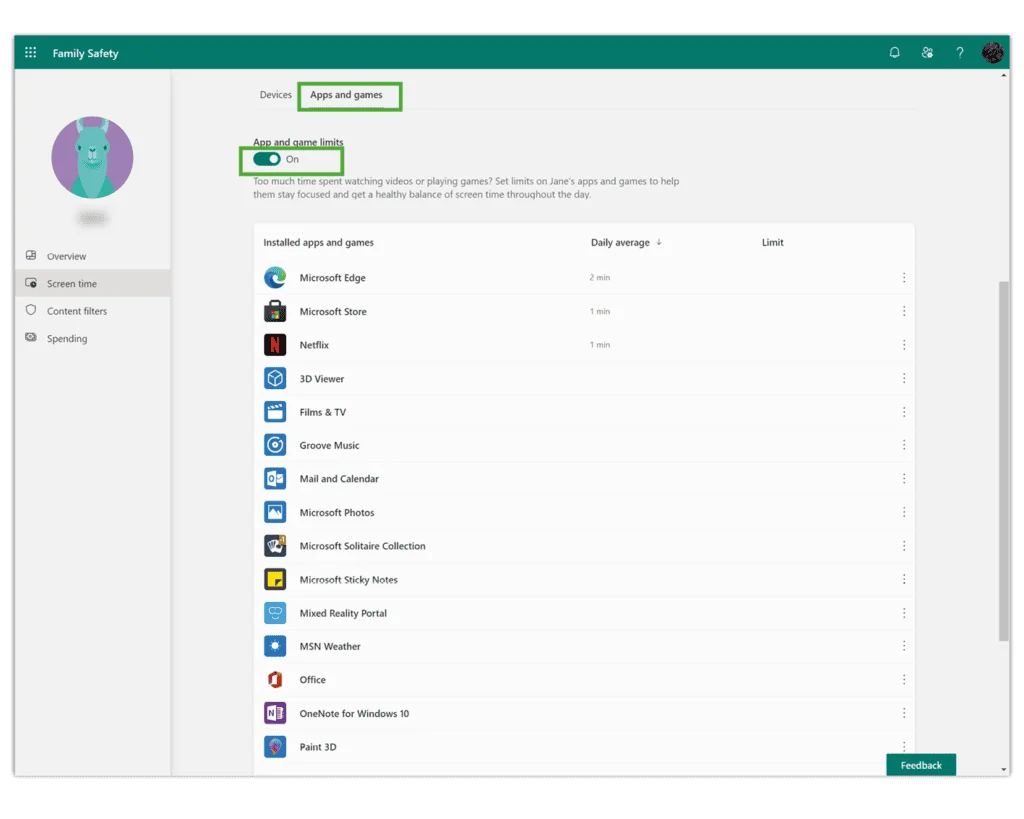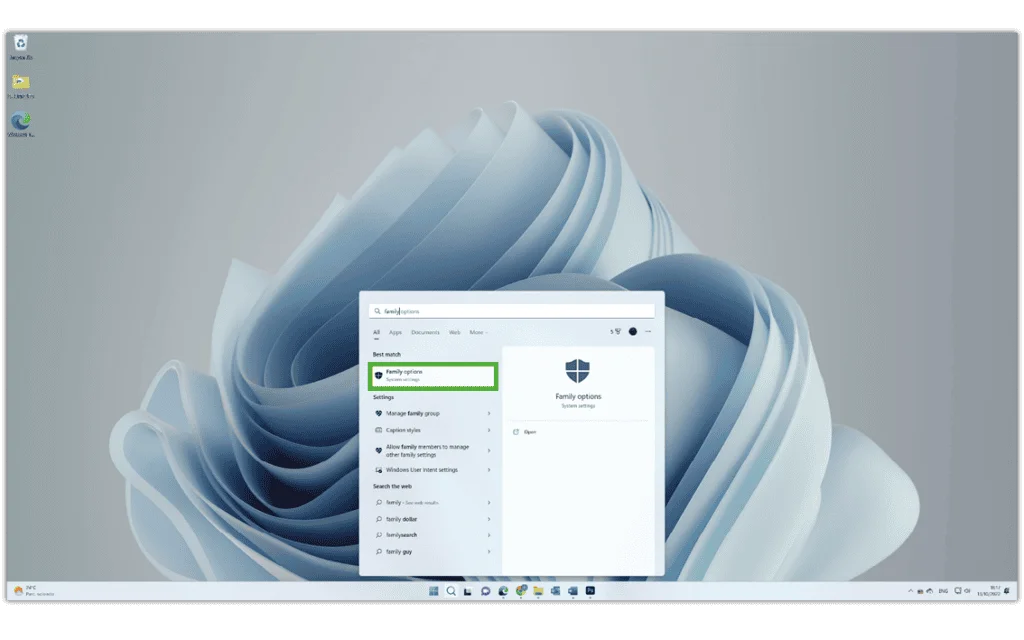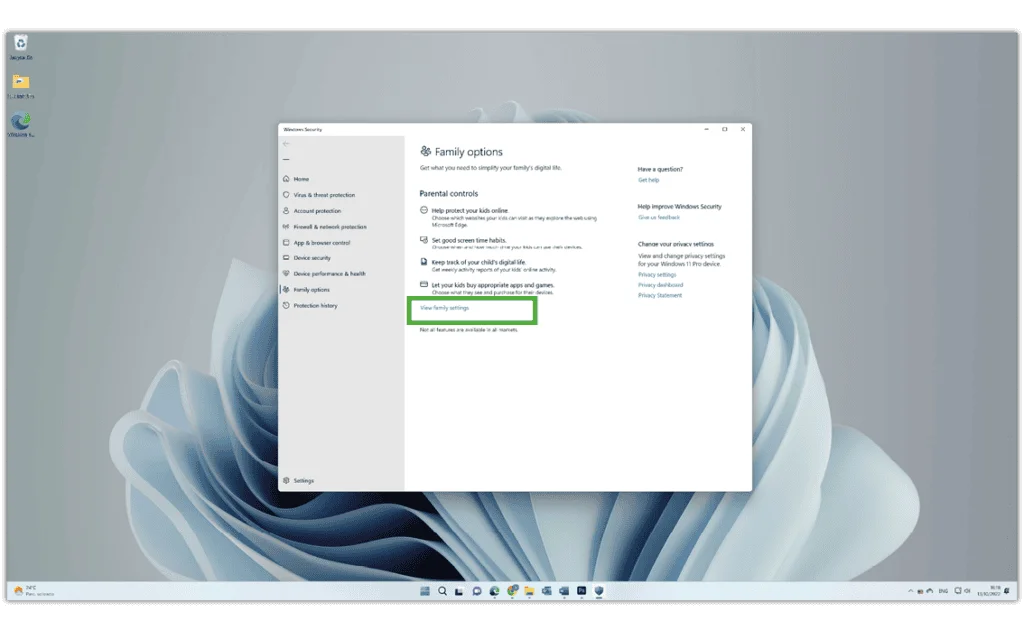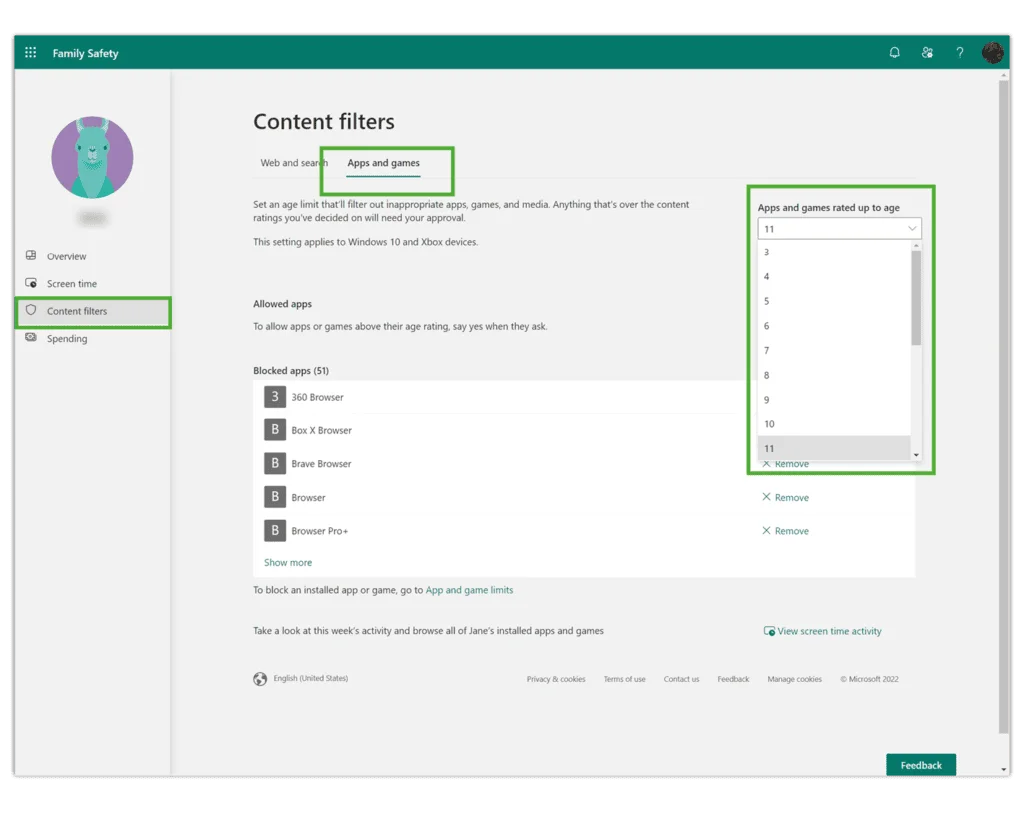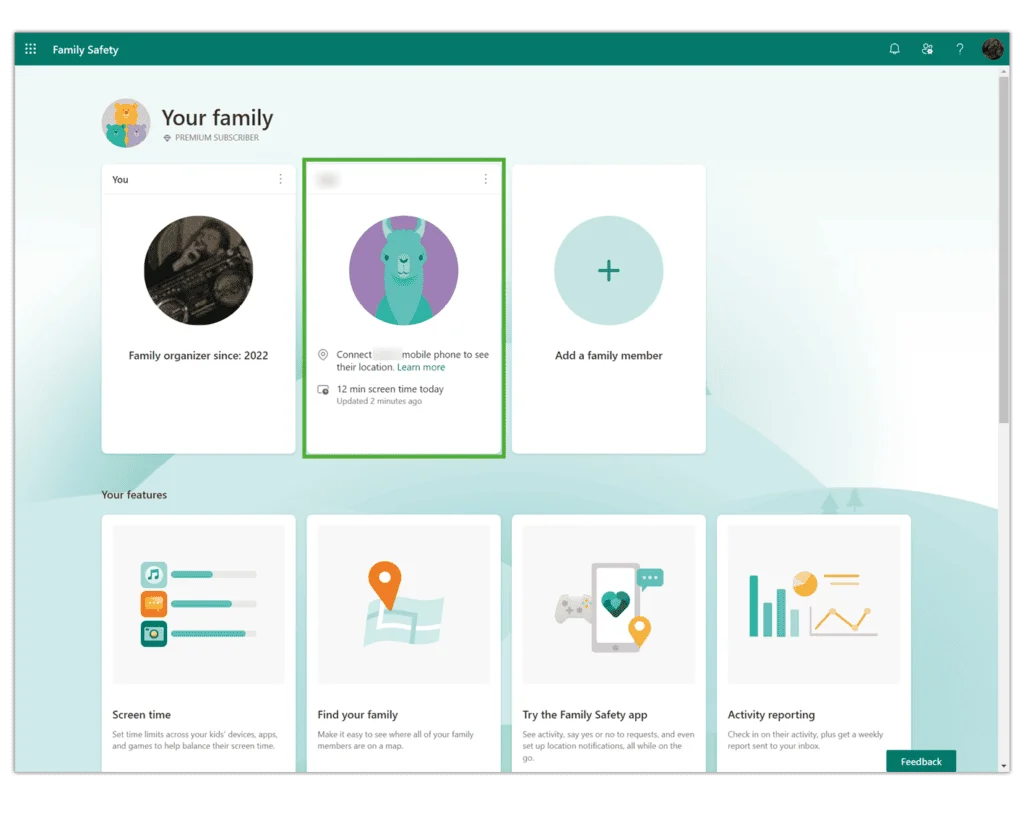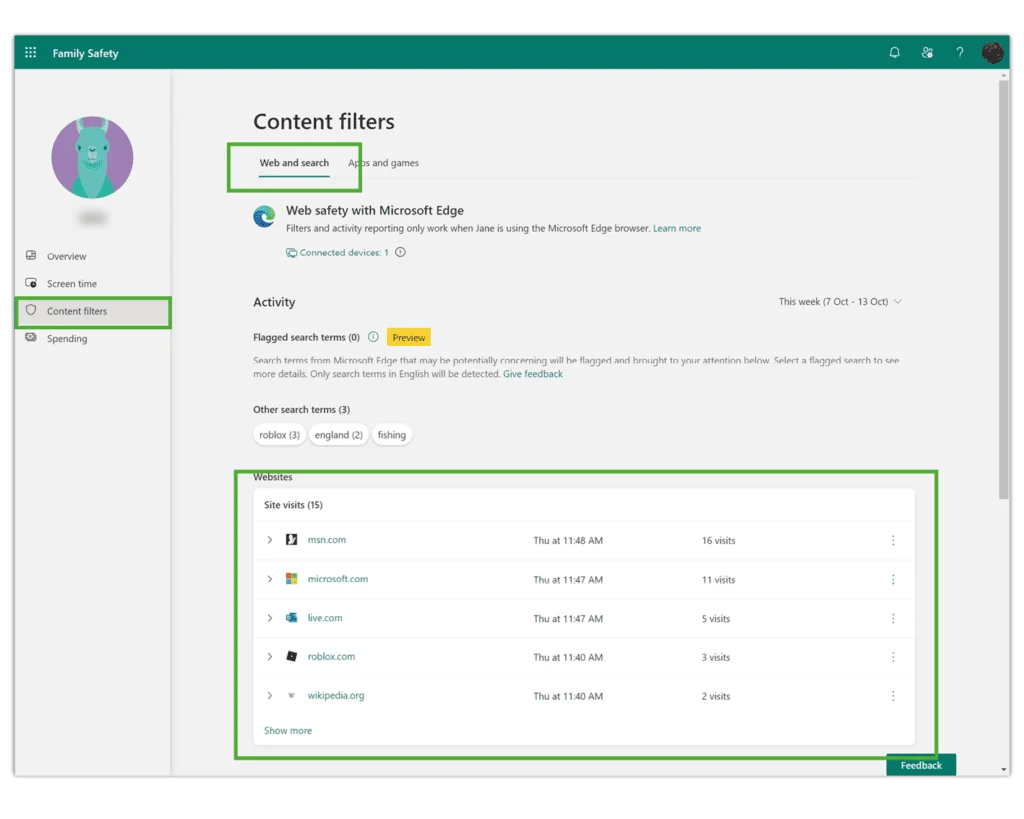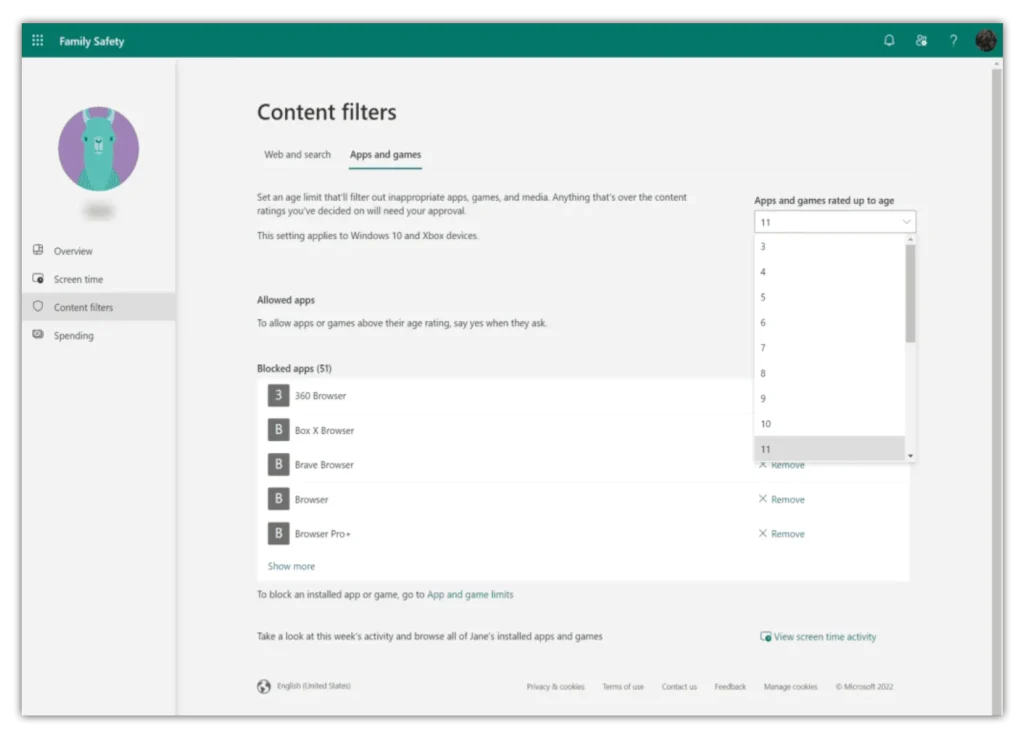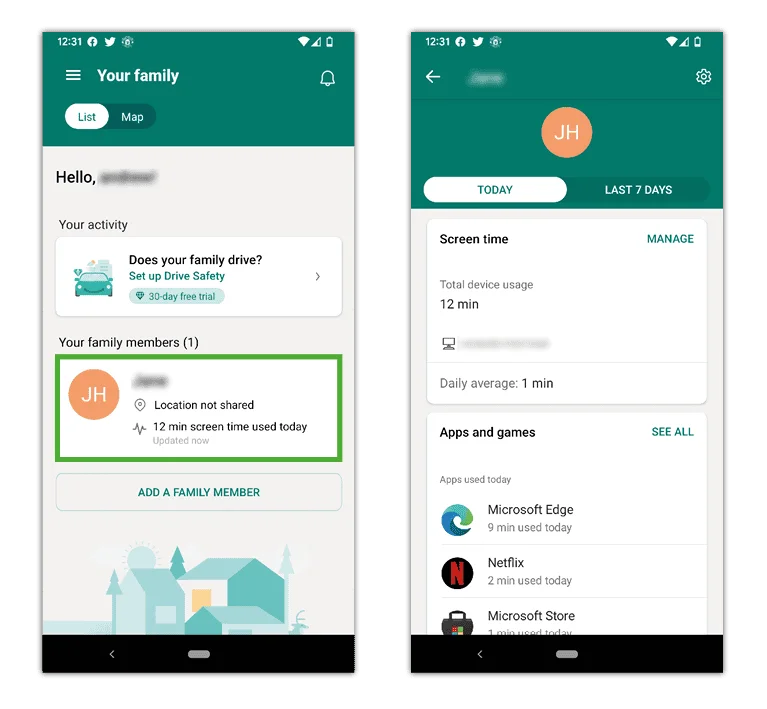बच्चे का खाता कैसे सेट करें
विंडोज 11 के साथ साझा उपकरणों पर, बच्चों को ऑनलाइन सुरक्षित रखने में मदद के लिए परिवार के विभिन्न सदस्यों के लिए अलग-अलग खाते बनाना एक अच्छा विचार है।
बच्चे का खाता सेट करने के लिए:
चरण 1 - में साइन इन करें व्यवस्थापक खाते में (या यदि आप एकमात्र उपयोगकर्ता हैं तो आपका खाता)।
चरण 2 - खोज सेटिंग्स स्क्रीन के नीचे बीच में सर्च बार में। क्लिक सेटिंग और फिर लेखा.
चरण 3 - क्लिक करें परिवार और फिर किसी को जोड़ें.
चरण 4 - एक Microsoft खाता ईमेल पता बनाएँ क्लिक करके अपने बच्चे के लिए एक बच्चे के लिए एक बनाएँ बॉक्स के नीचे और संकेतों का पालन करना (या एक दर्ज करें जिसका वे पहले से उपयोग कर रहे हैं). यह एक स्कूल खाता के बजाय एक व्यक्तिगत खाता होना चाहिए। एक बार जोड़ने के बाद, आपको एक सूचना मिलेगी कि वे आपके परिवार में शामिल हो गए हैं।
चरण 5 - के अंतर्गत तुम्हारा परिवार, पुष्टि करें कि आपका बच्चा जोड़ा गया है। फिर, लॉग इन उनके खाते में।
चरण 6 – जब आप पहली बार अपने बच्चे के खाते में साइन इन करते हैं, तो सेटअप पूर्ण करने के लिए अतिरिक्त चरण होते हैं. अपने खाते से, पर क्लिक करें विंडोज आइकन स्क्रीन के निचले केंद्र बिंदु में। फिर, अपने पर क्लिक करें प्रोफाइल आइकन/नाम अपना चयन करने के लिए बच्चे का हिसाब.
चरण 7 - उनके उपयोगकर्ता नाम और पासवर्ड को दर्ज करें उनके खाते की पुष्टि करें और साइन-इन को स्वीकृति दें। फिर, खोलो Microsoft Edge लौटने से पहले पहली बार खुले कार्यों को पूरा करने के लिए आपका अपना खाता.