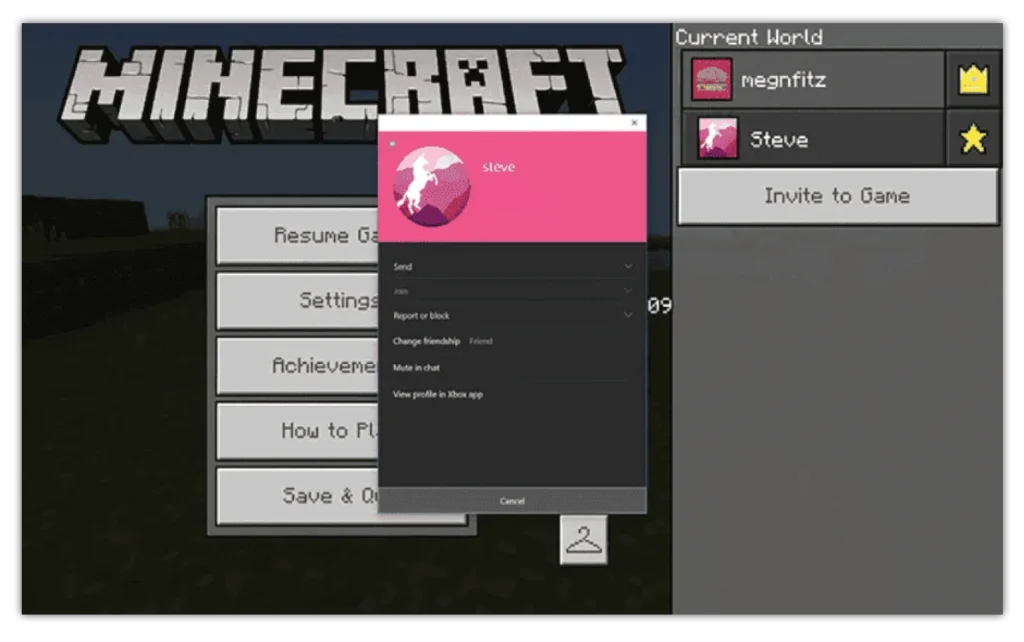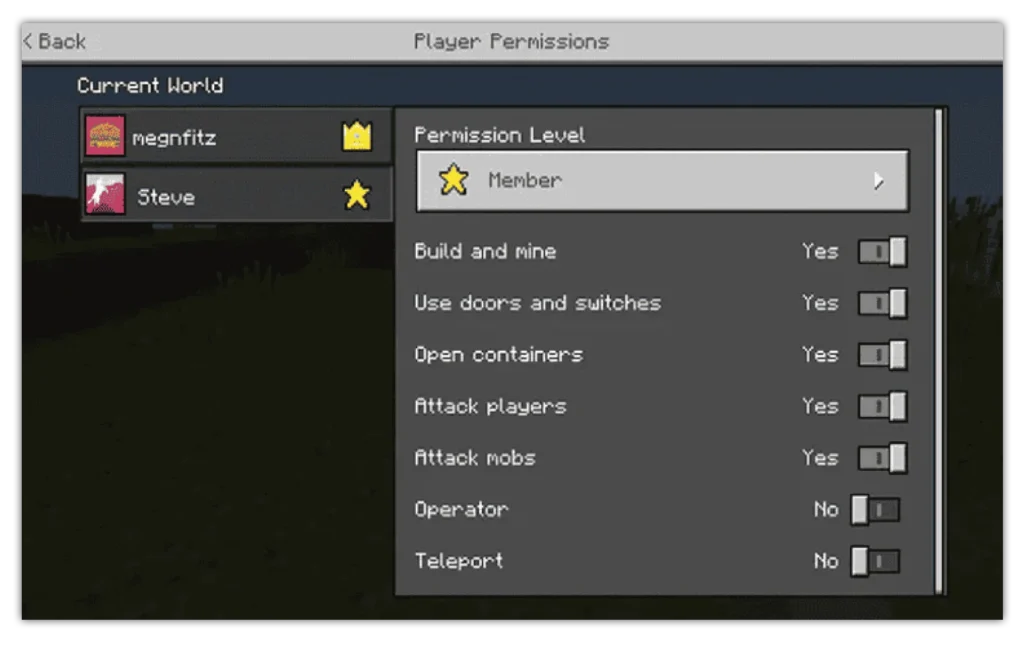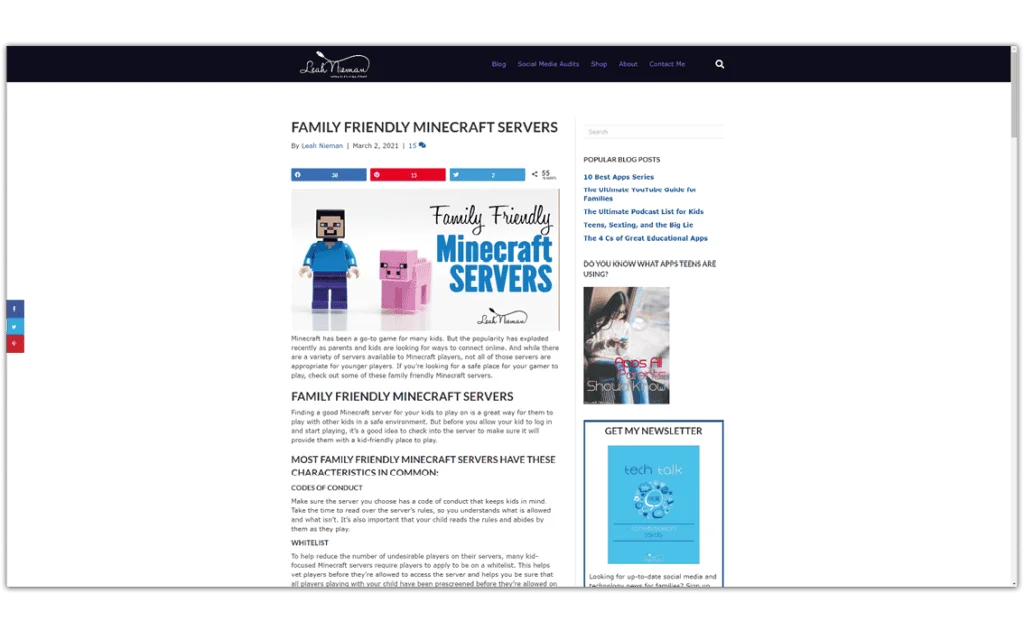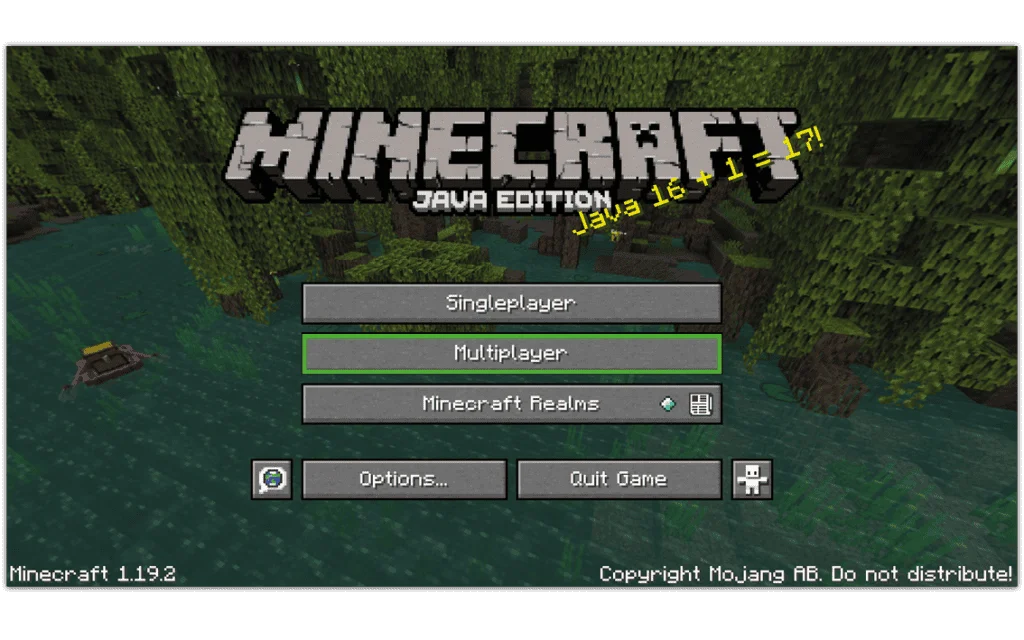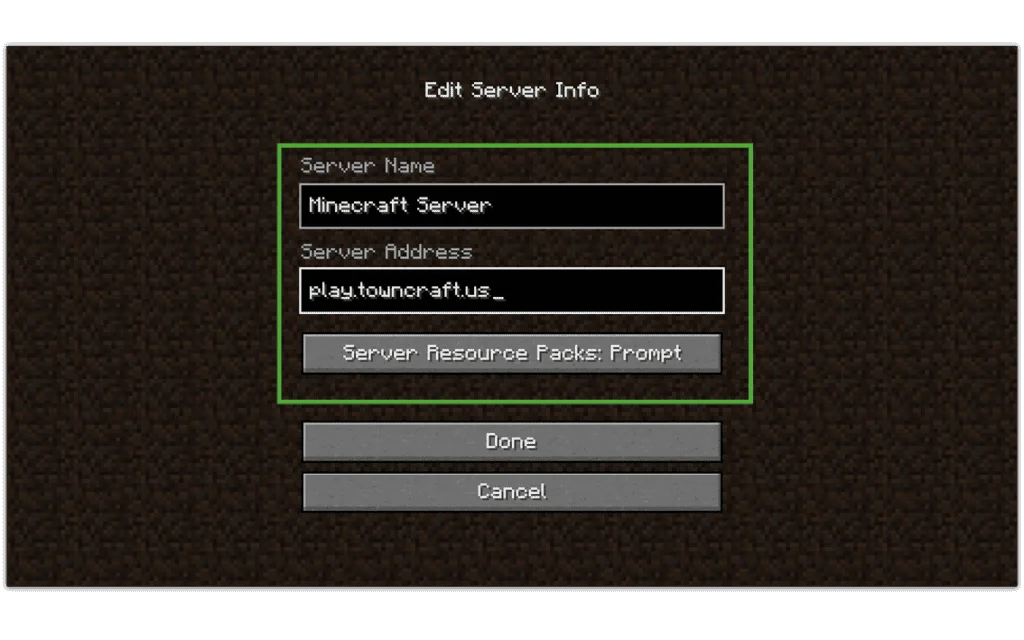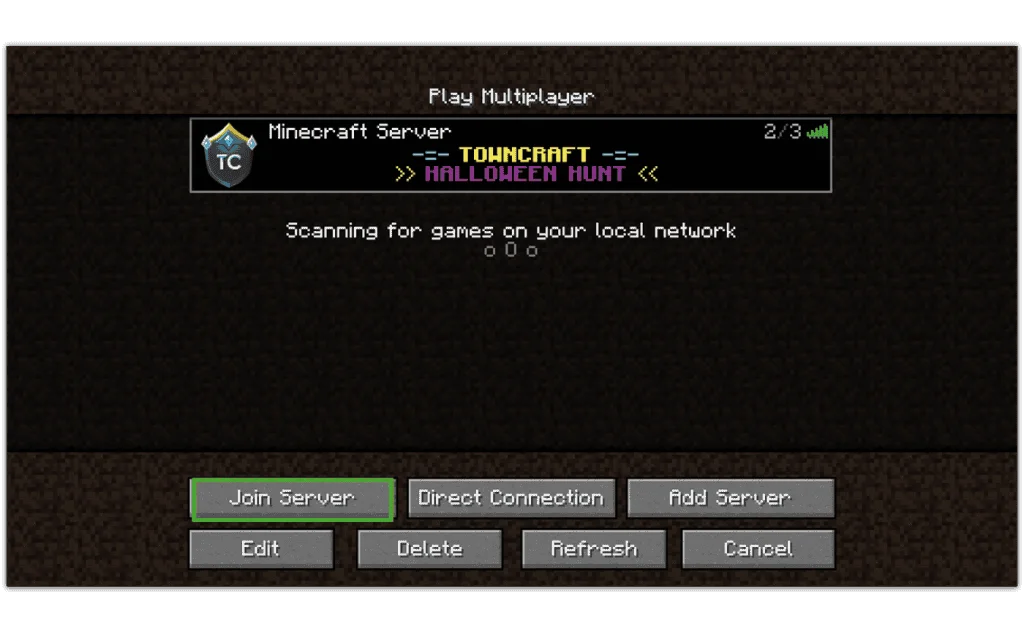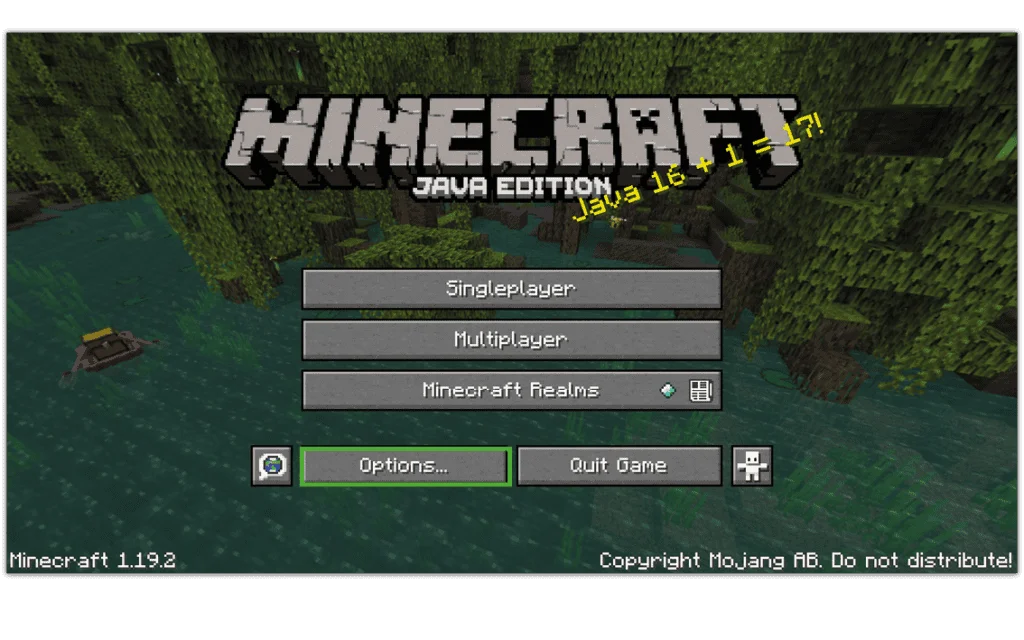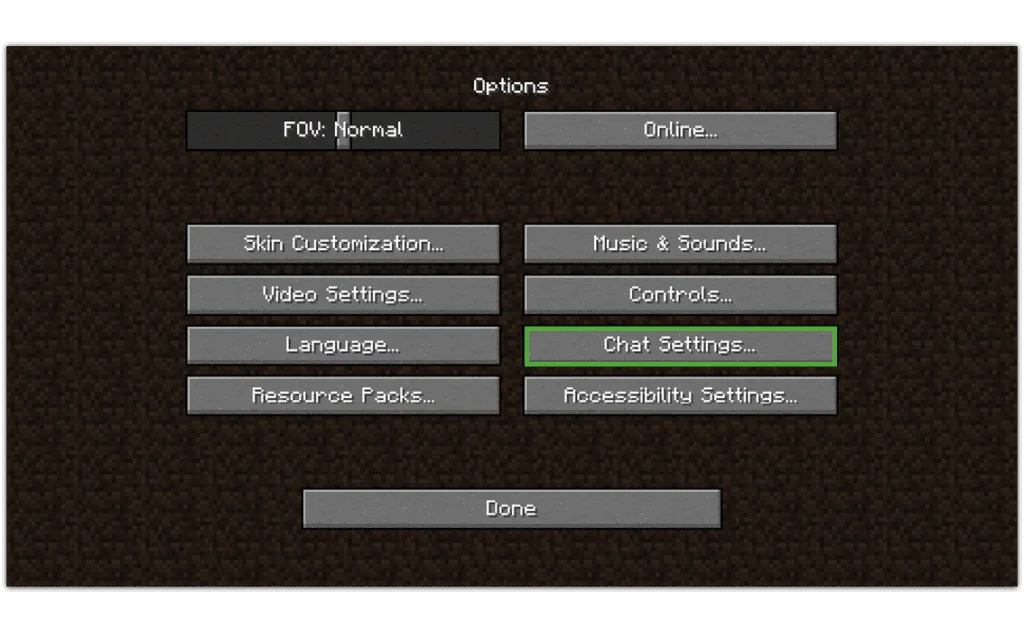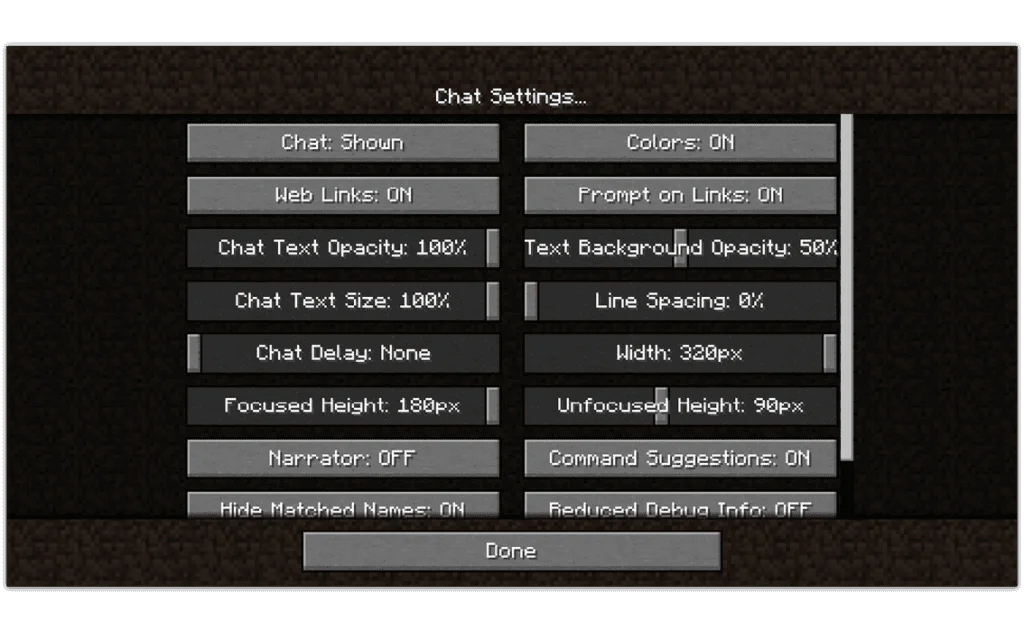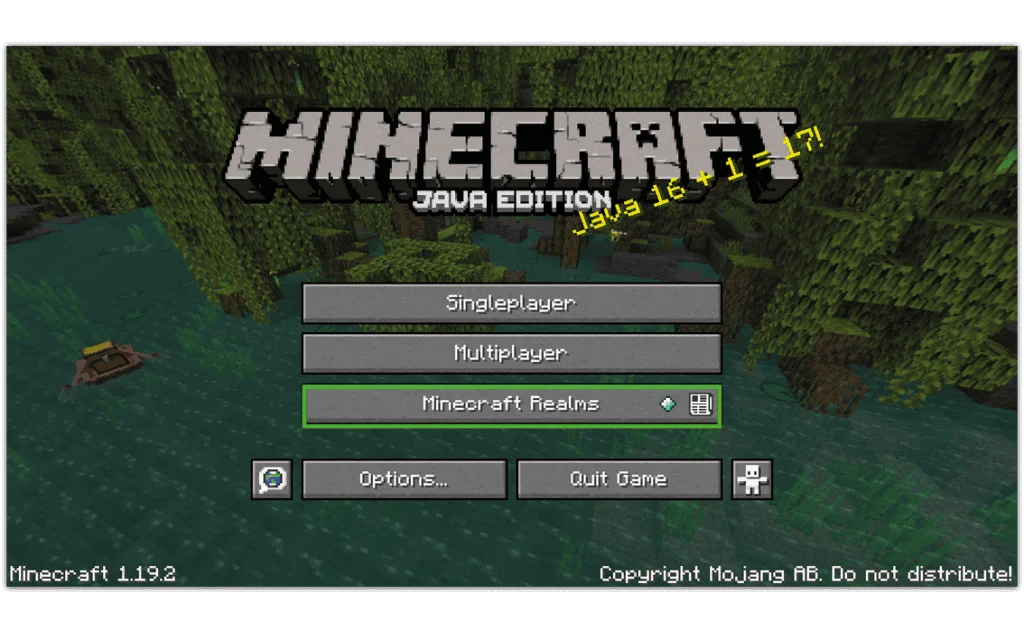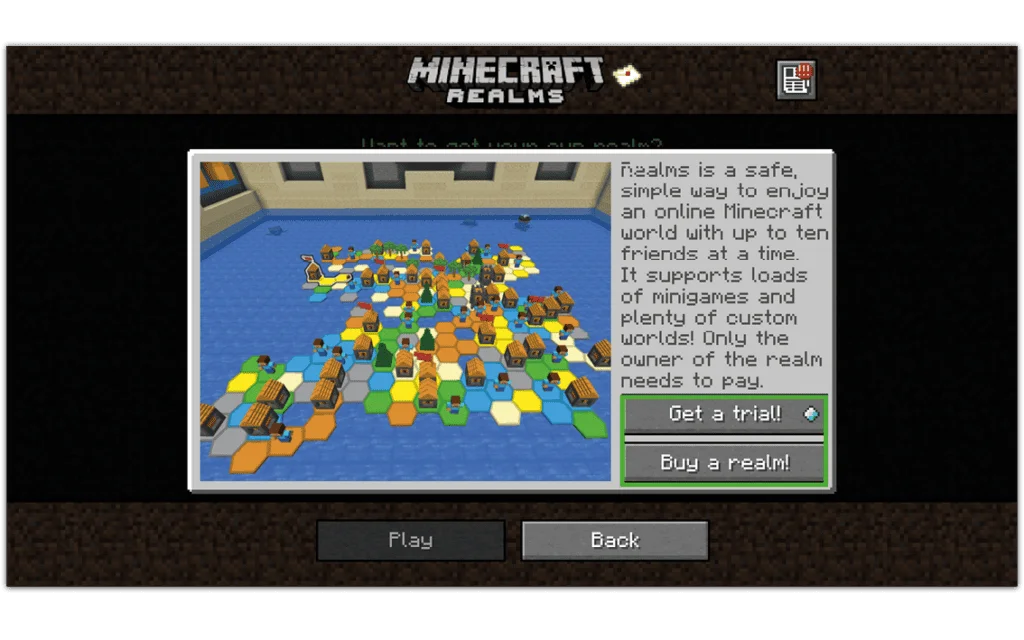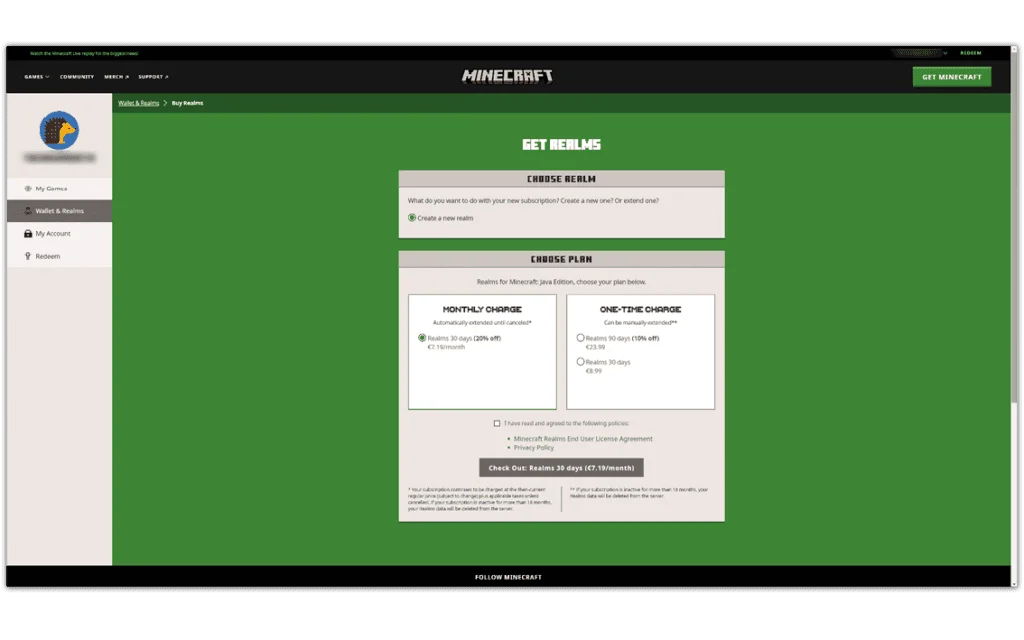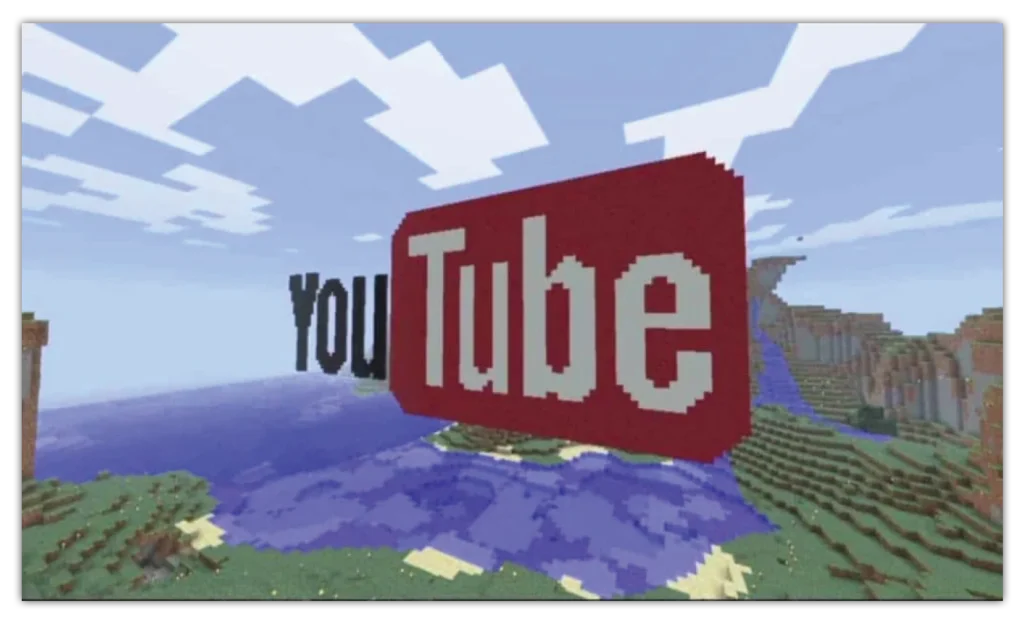गेम में खिलाड़ियों को कैसे जोड़ें, म्यूट करें, ब्लॉक करें या रिपोर्ट करें
जब किसी खेल में और आप रुकते हैं, तो आप खिलाड़ी को जोड़ सकते हैं, म्यूट कर सकते हैं या रिपोर्ट कर सकते हैं।
किसी को जोड़ने, म्यूट करने, ब्लॉक करने या रिपोर्ट करने के लिए:
चरण 1 - खेलते समय, विकल्प मेनू तक पहुंचें और उस खिलाड़ी का चयन करें जिस पर आप कार्रवाई करना चाहते हैं।
चरण 2 - प्रासंगिक कार्रवाई चुनें और इन-गेम निर्देशों का पालन करें।
क्या होता है जब आप…
- कोई खिलाड़ी जोड़ें?: यदि आप एक उपयोगकर्ता जोड़ते हैं, तो जब आप Minecraft की दुनिया में खेल रहे होंगे तो वे आपसे जुड़ सकेंगे और आपकी आमंत्रण सूची में दिखाई देंगे।
- किसी खिलाड़ी को म्यूट करें?: जब आप किसी को म्यूट करते हैं, तो आपको चैट में उनका कोई भी संदेश नहीं दिखेगा।
- किसी खिलाड़ी को ब्लॉक करें?: जब आप किसी को ब्लॉक करते हैं, तो वे आपसे बिल्कुल भी संपर्क नहीं कर पाते हैं। आपको उनका कोई संदेश या गेम आमंत्रण भी नहीं दिखेगा.
- किसी खिलाड़ी की रिपोर्ट करें?: रिपोर्ट किए गए संदेश Minecraft को भेजे जाते हैं। रिपोर्ट के आधार पर, वे अस्थायी रूप से चैट सुविधाओं पर प्रतिबंध लगा सकते हैं, उपयोगकर्ता को गेम या सेवाओं में शामिल होने से निलंबित कर सकते हैं और बहुत कुछ कर सकते हैं।