Quick advice
You can customise YouTube Kids to support your child’s experience with these top controls.
Manage screen time
In the app, you can set a timer to help children learn how to regulate and take breaks from screen time.
Use Google Family Link
Connect your child’s YouTube account to Google Family Link for easier safety management.
How to set up YouTube Kids
You will need your own Google account. It’s a good idea to have a Google account for your child. You can also use Google Family Link to manage YouTube Kids.
How to set up access to YouTube Kids
How to set up access to YouTube Kids
YouTube Kids offer children under 13 a safer online experience. It protects them from content inappropriate for their development.
To set up access to YouTube Kids:
Step 1 – Download and launch the app onto your device. Click I’M A PARENT.
Step 2 – Follow the prompts to set up your child’s account. These include verifying your age, signing in with your Google account and selecting or creating your child’s profile.
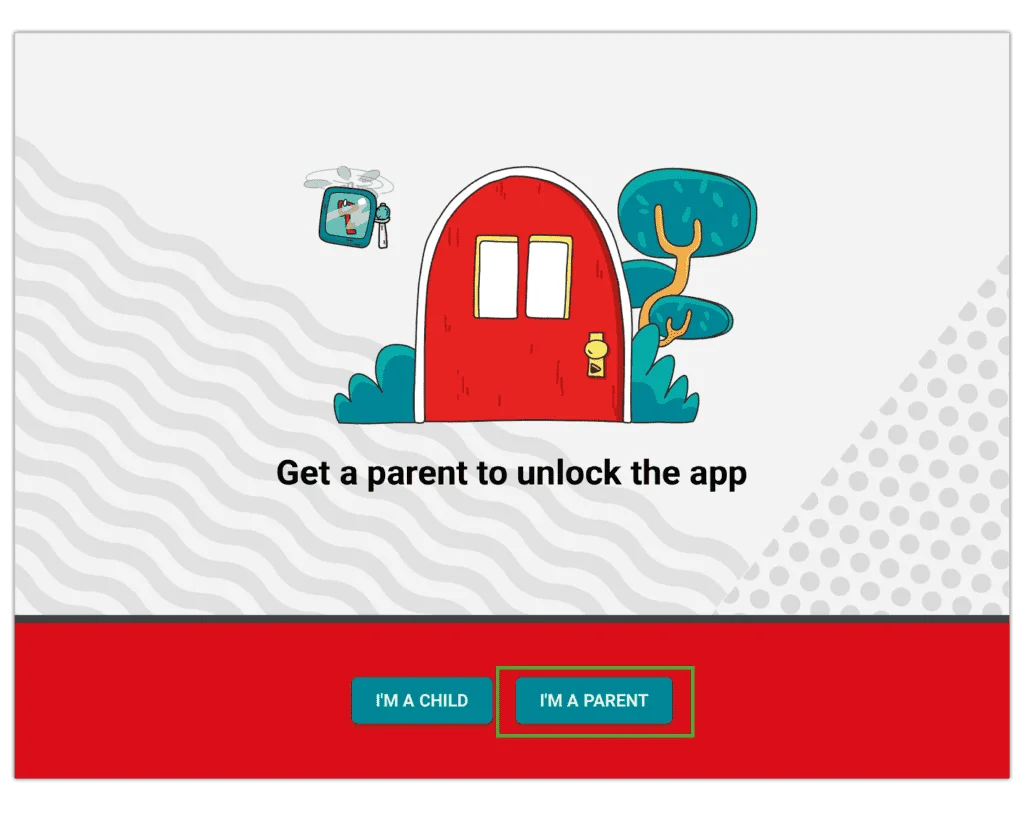
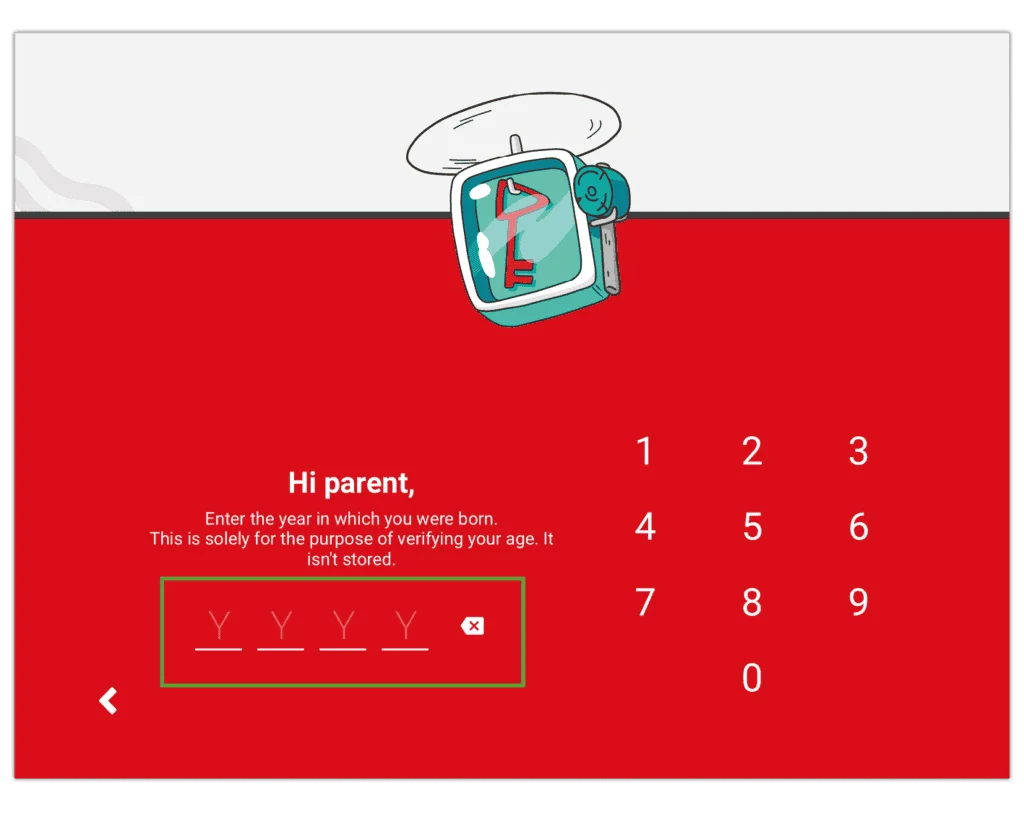
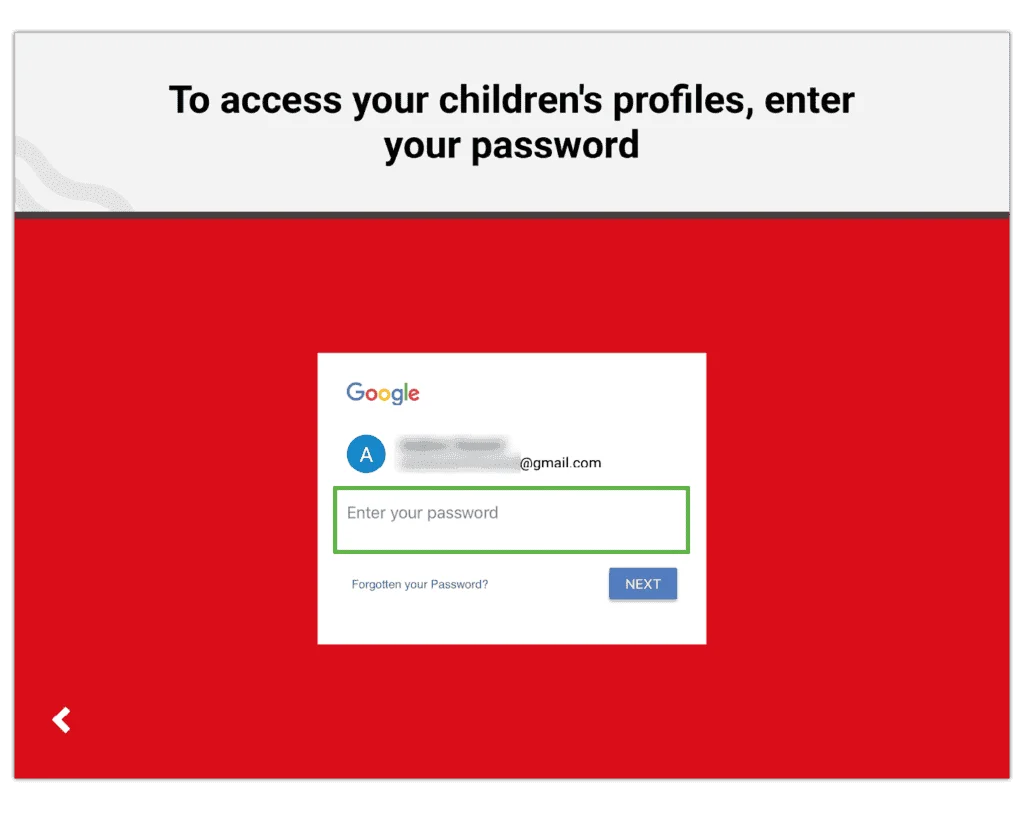
Create a new profile
Create a new profile
When you set up the YouTube Kids app, you’ll be brought to the profile page. You can set individual permissions for each account.
To create a new profile:
Step 1 – From the profile screen, select the + symbol to create a new profile.
Step 2 – Sign into your Google Account by entering your password.
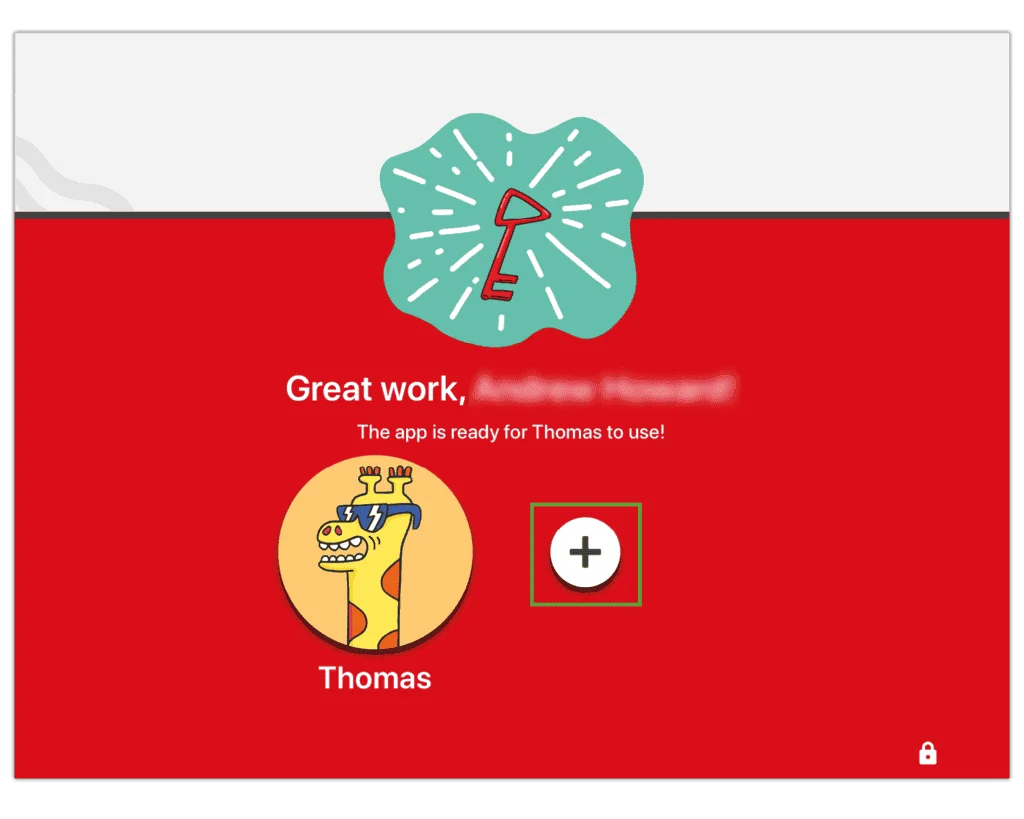
Step 3 – Fill in the relevant information and customise their avatar. You may want them to choose their own avatar to help them better recognise their account. Select the > button.
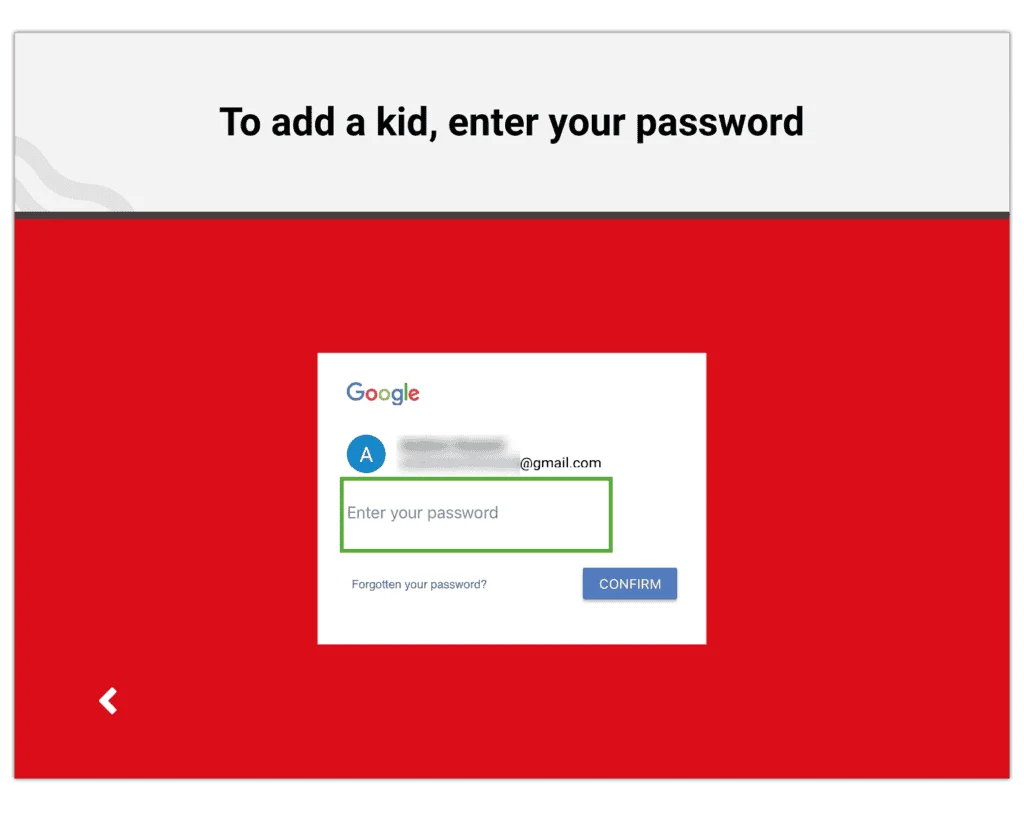
Step 4 – Select the recommended content settings for your child’s age. This will make sure they see content appropriate for their age. Tap the > button to complete the profile.
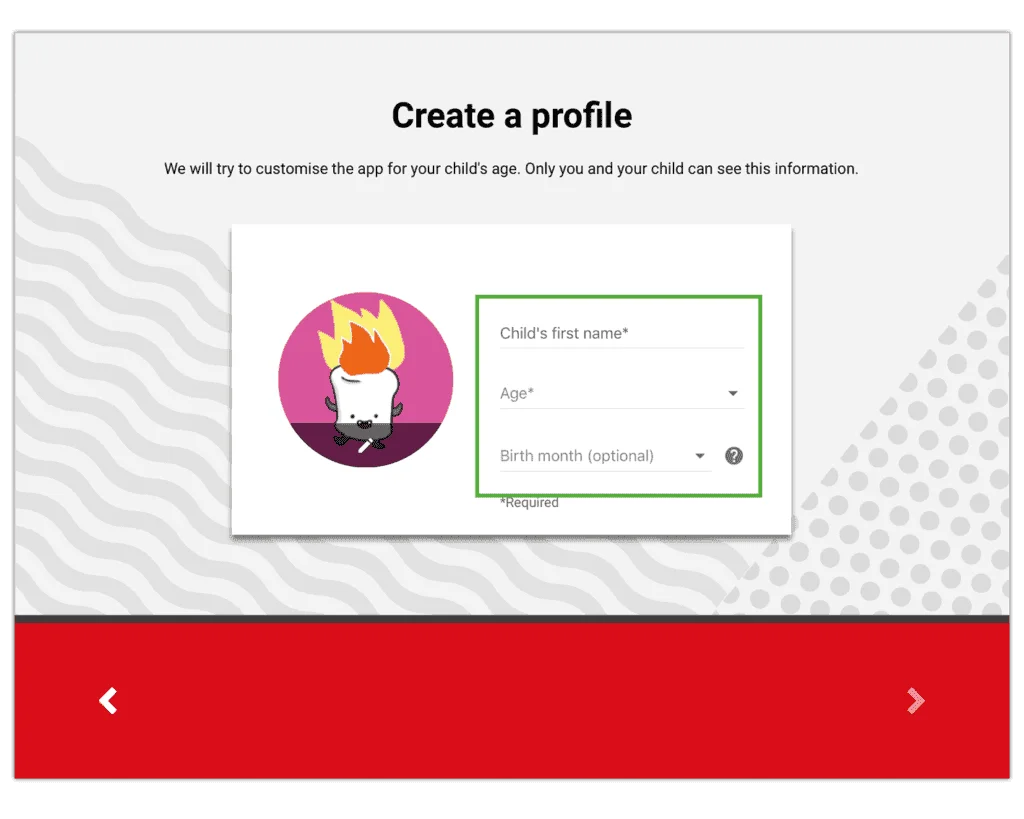
How to set up a passcode
How to set up a passcode
Once you’ve created a YouTube Kids profile, you can set additional limits in their account. You should do this before they use the profile.
To set up limits:
Step 1 – From the profile screen, select the profile you want to update. On the home page, select the lock in the lower right corner.
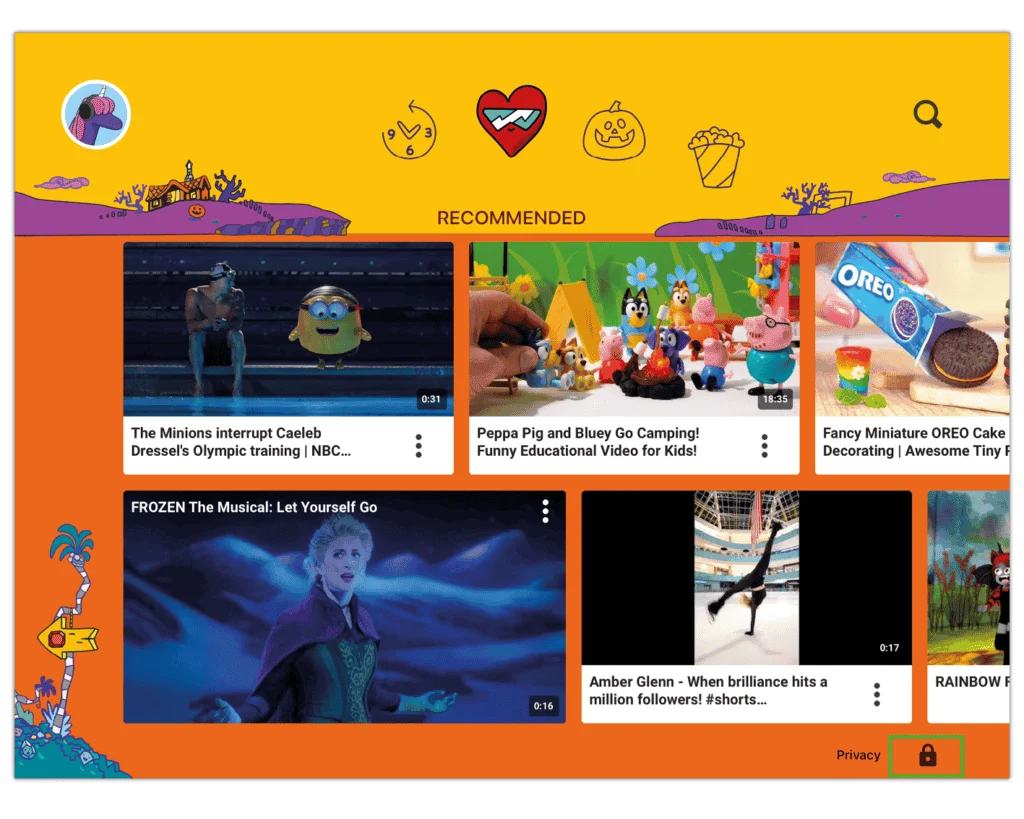
Step 2 – Answer the maths question to gain access, then tap SUBMIT. Enter a 4 digit passcode that you will use whenever you want to update settings.
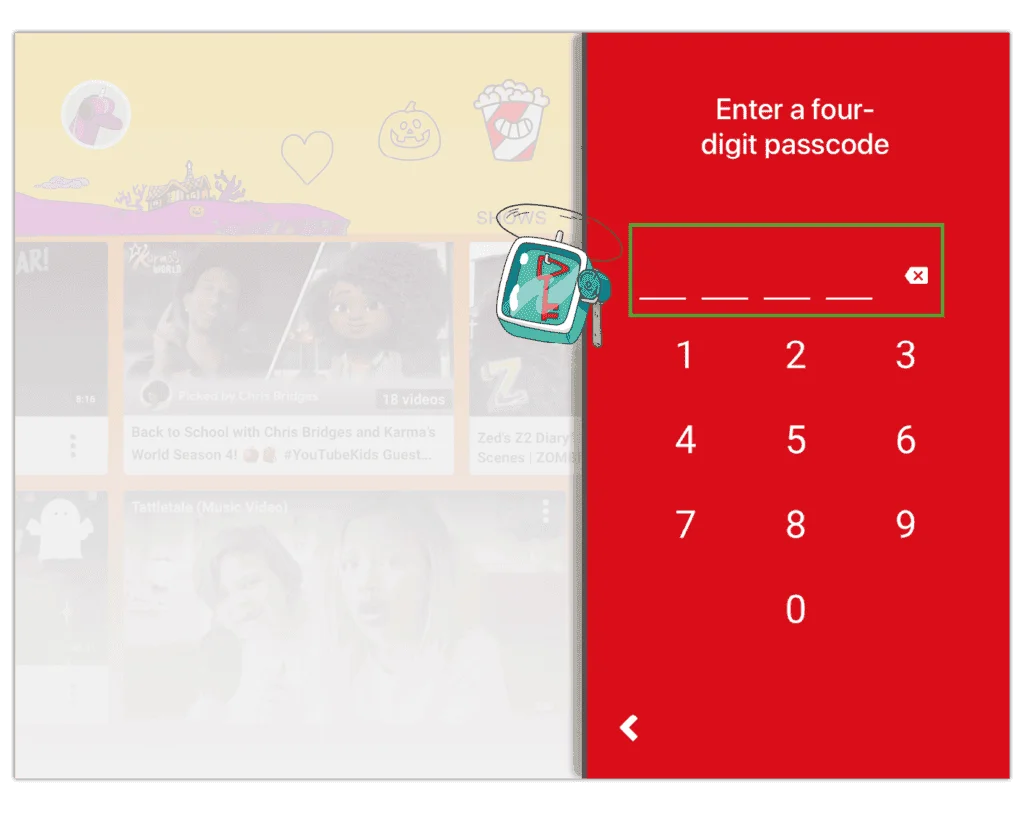
How to manage screen time
How to manage screen time
Setting a timer on YouTube Kids will help you and your child manage how much time they spend watching content.
To set up a timer:
Step 1 – From the profile screen, select the profile you want to update. On the home page, select the lock in the lower right corner.

Step 2 – Enter your passcode then select the Timer icon.
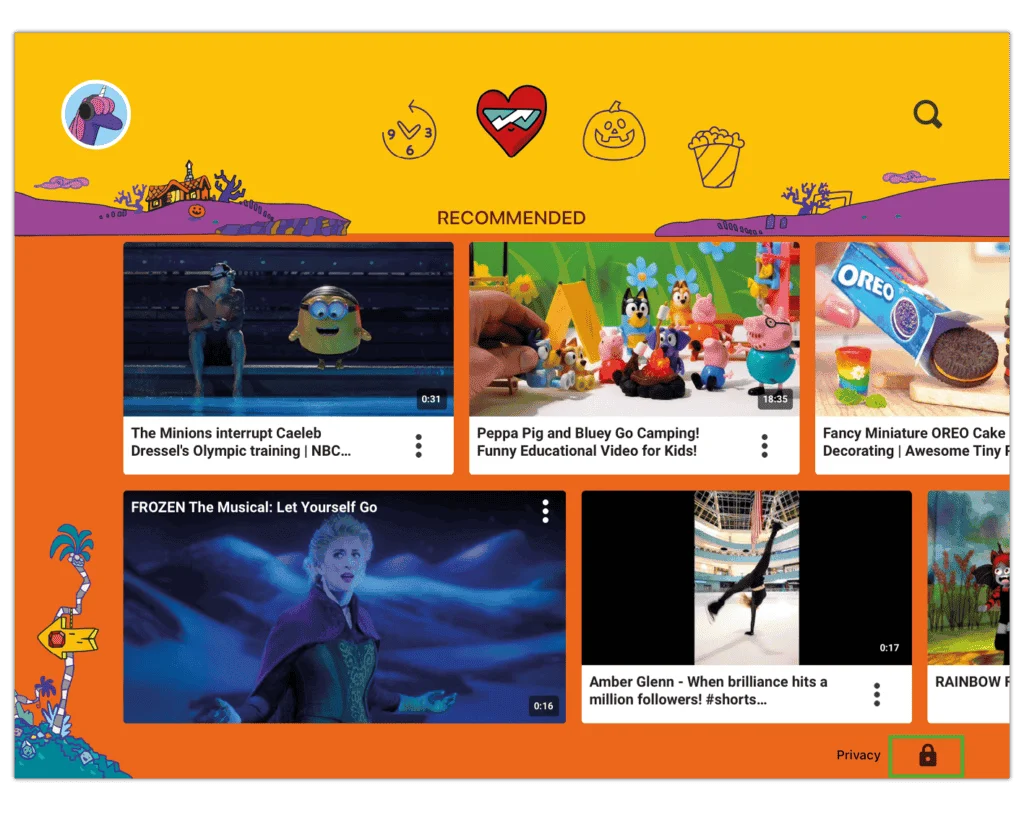
Step 3 – Set a time in minutes and then click Start timer. Exit the settings and give the device to your child to start watching.
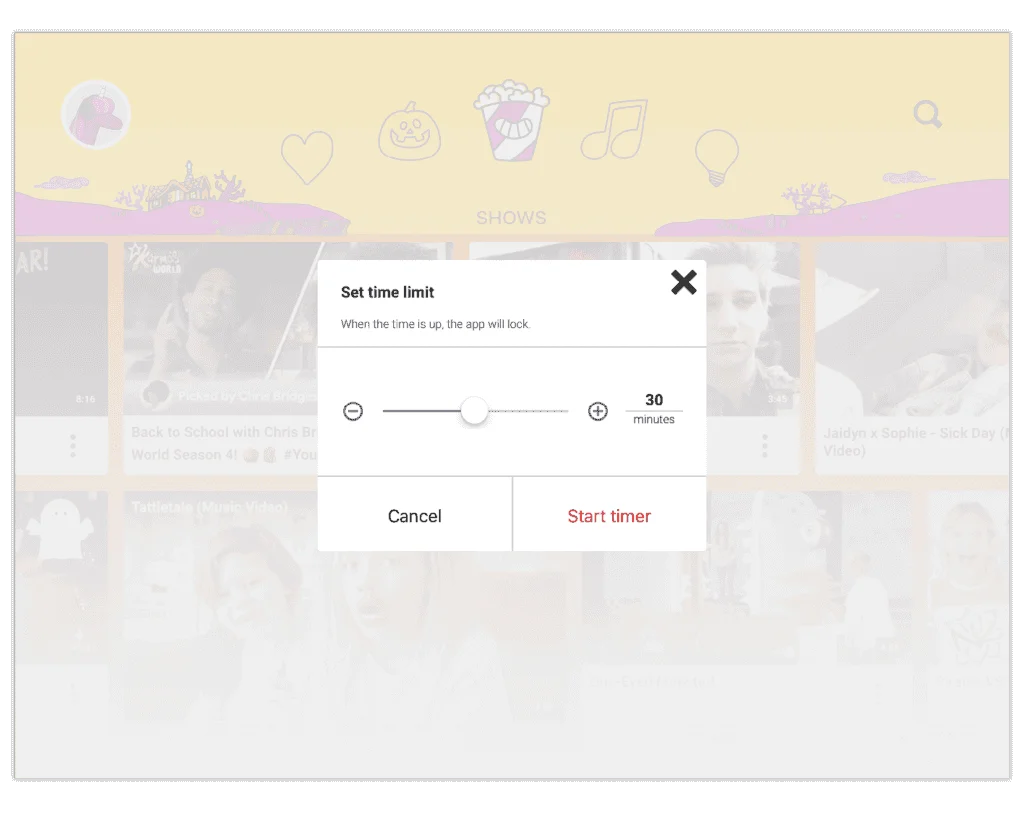
Other account settings
Other account settings
On the YouTube Kids app, you can also turn off search, update age settings, clear history to remove similar suggestions and more.
To use other parent settings:
Step 1 – From any profile’s home screen, select the lock in the bottom right corner.
Step 2 – Tap Settings. Here, you can access the parent’s account, general app settings and each child’s profile.
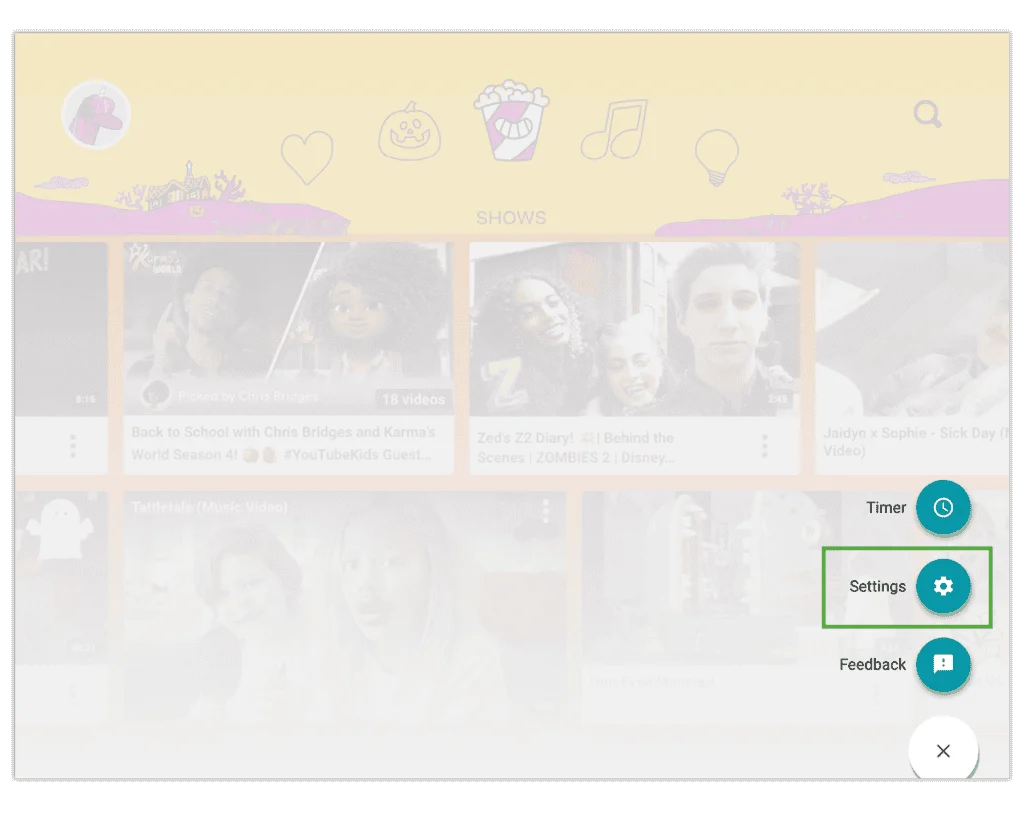
Step 3 – To update settings for a child, select the relevant profile. Enter your password to edit their settings.

Step 4 – Choose the relevant setting you wish to edit and follow any prompts. Tap the back arrow in the top left corner to return to previous screens.
Note: these settings can also be accessed through your Google Family Link account. Simply select your child then Controls > Content restrictions > YouTube and go to YouTube Kids settings.
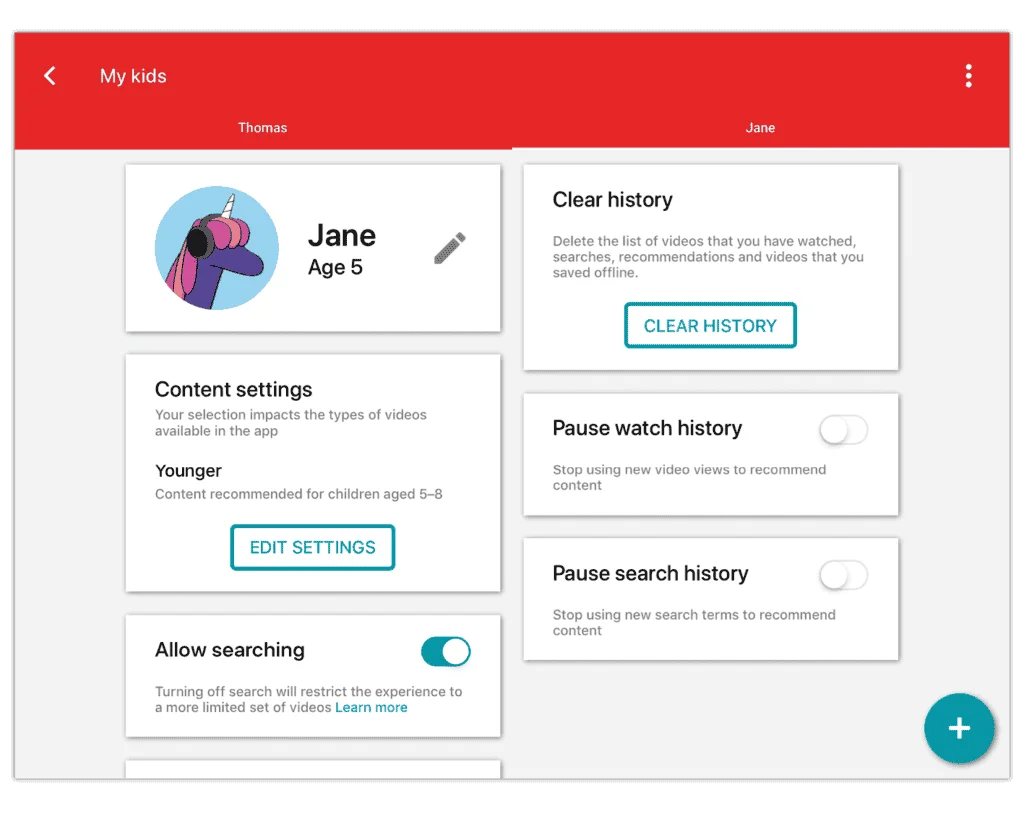
View more guides
Discover more parental controls to manage children’s devices, apps and platforms for safer online experiences.
