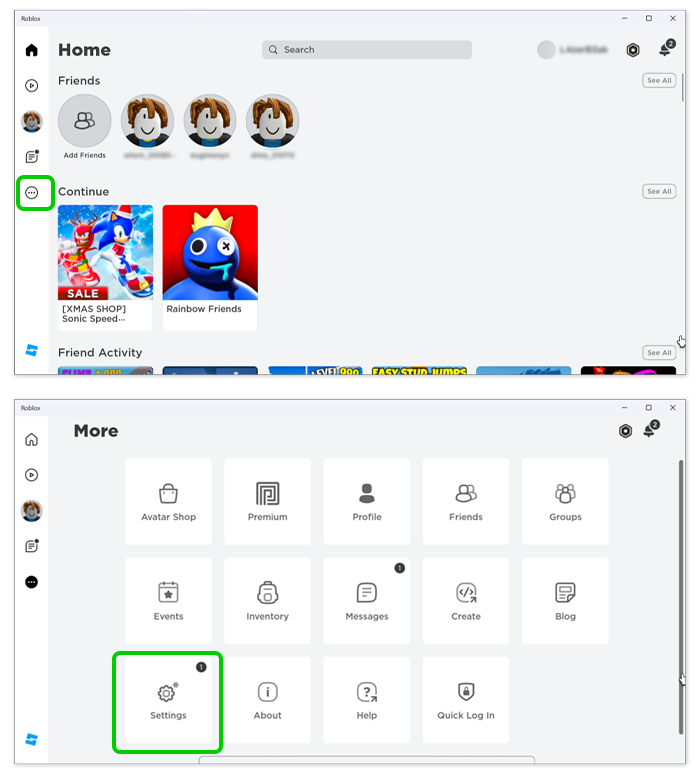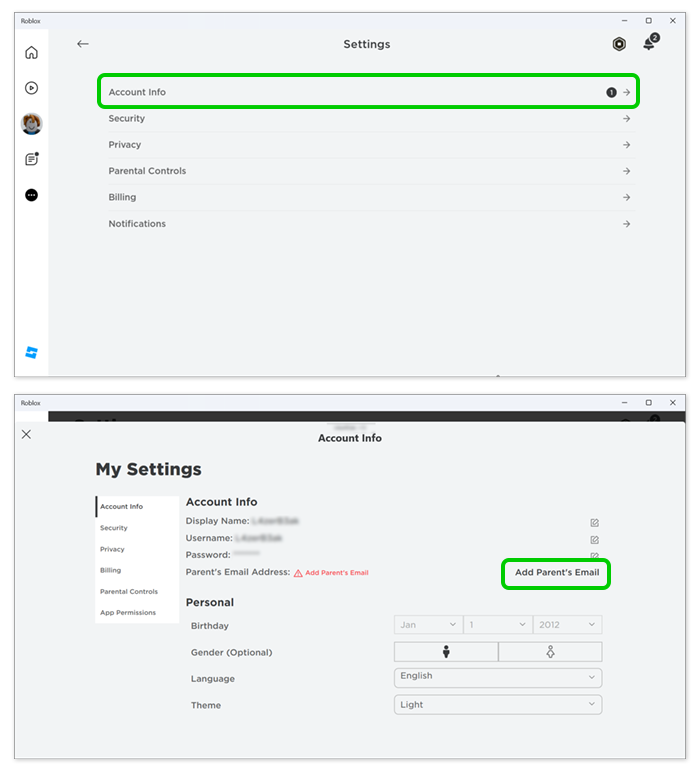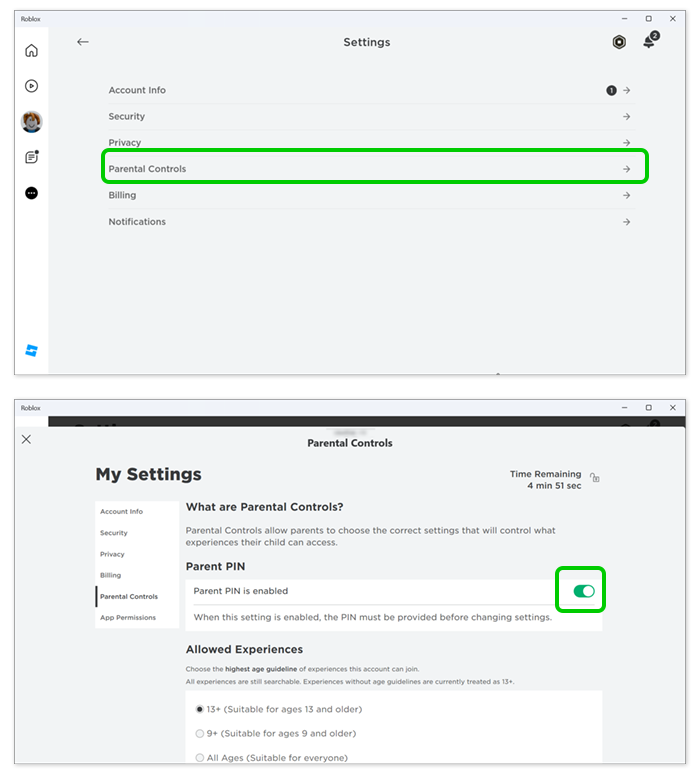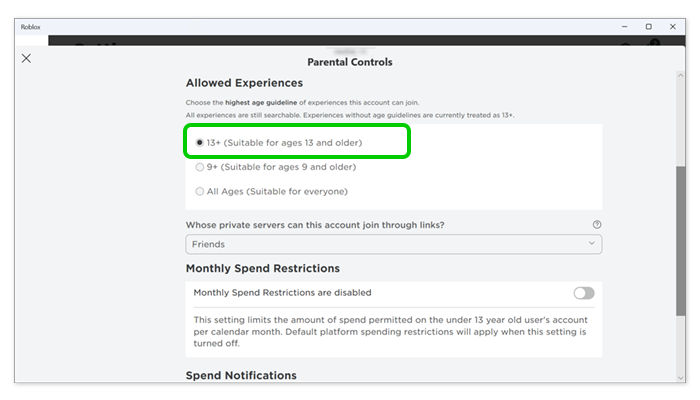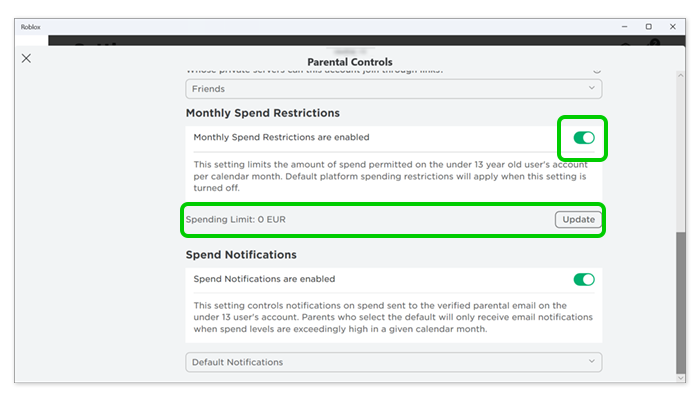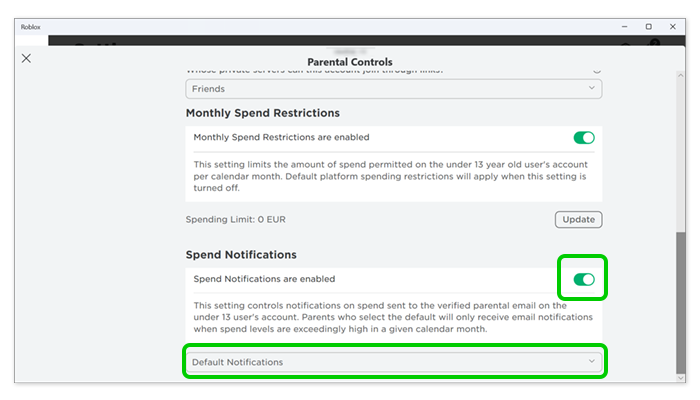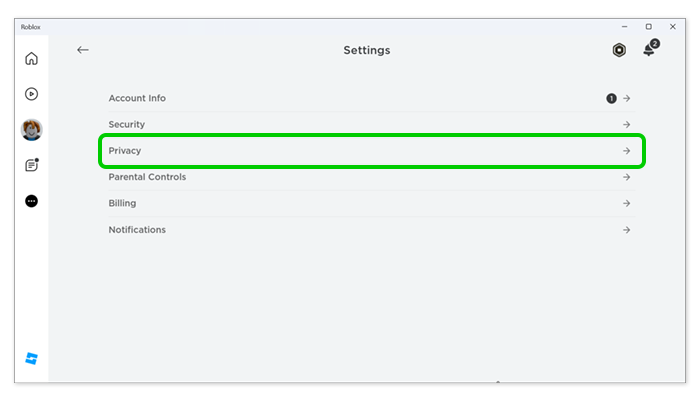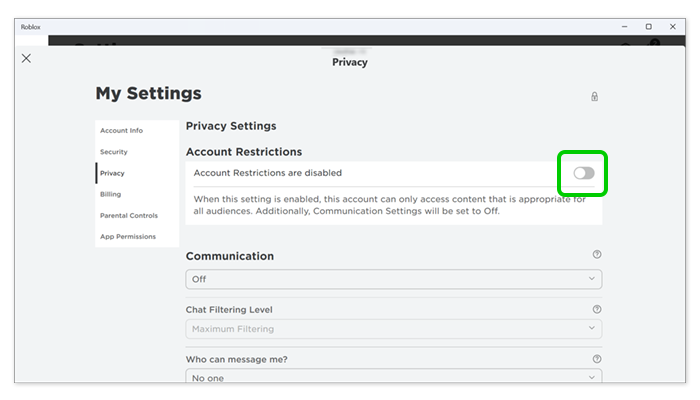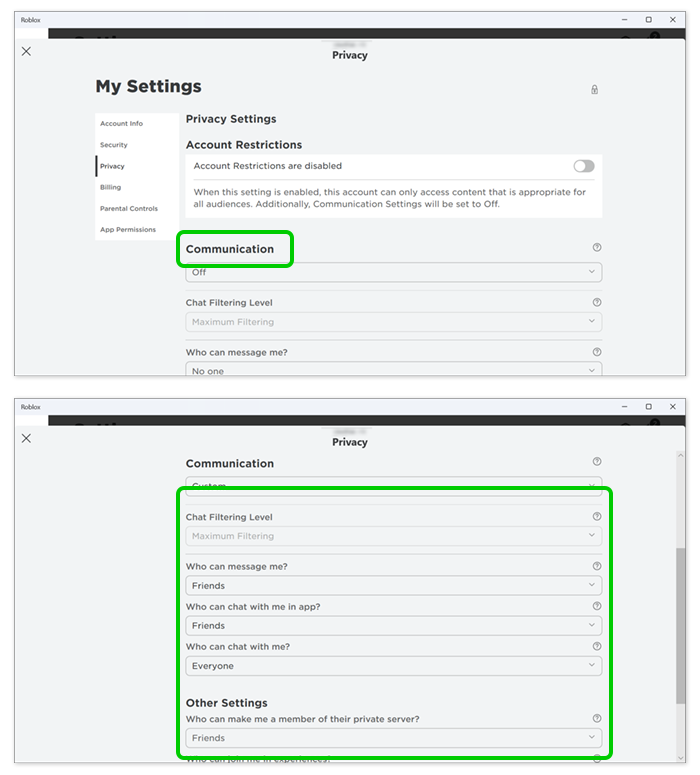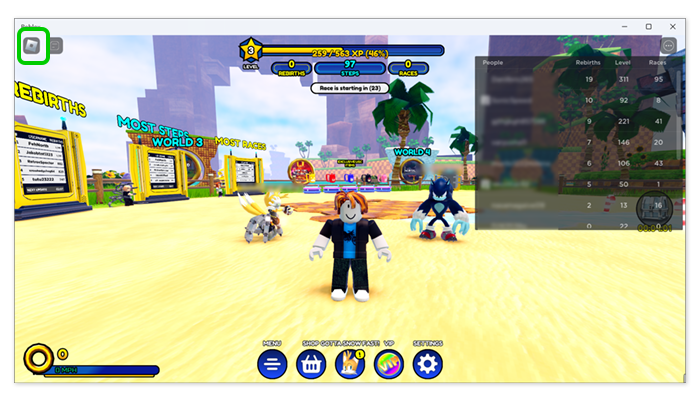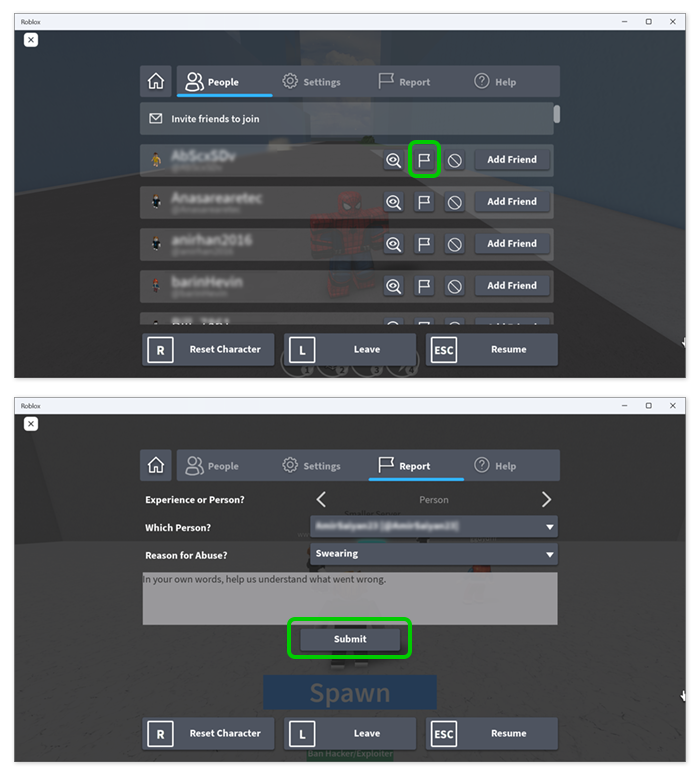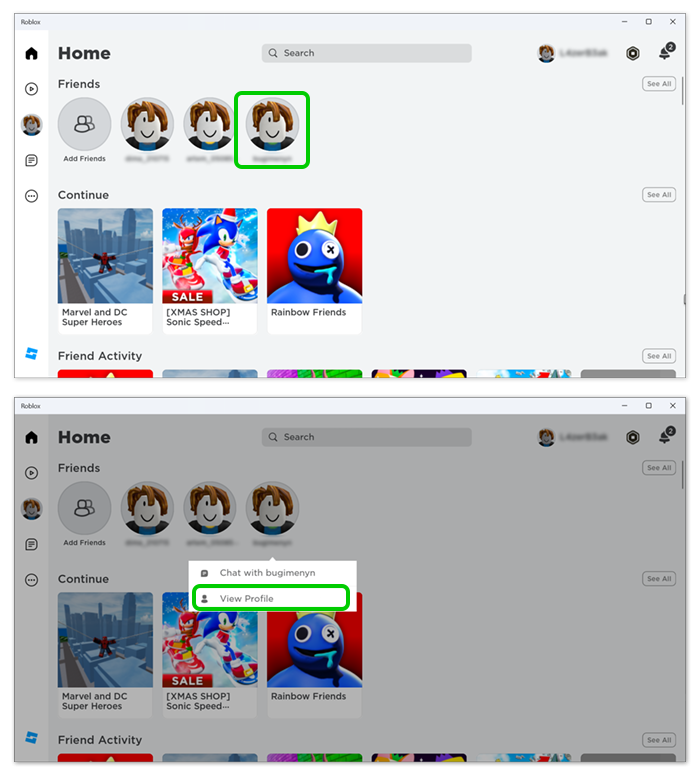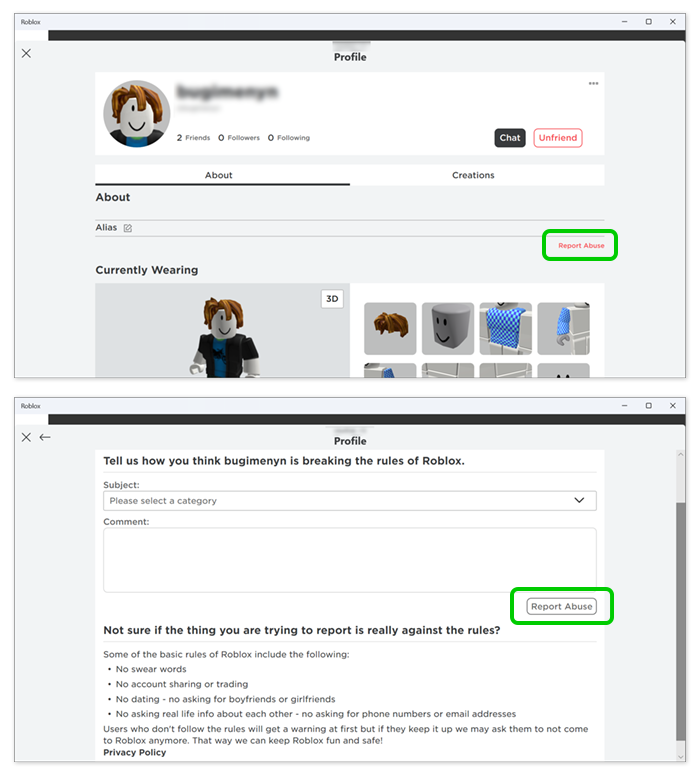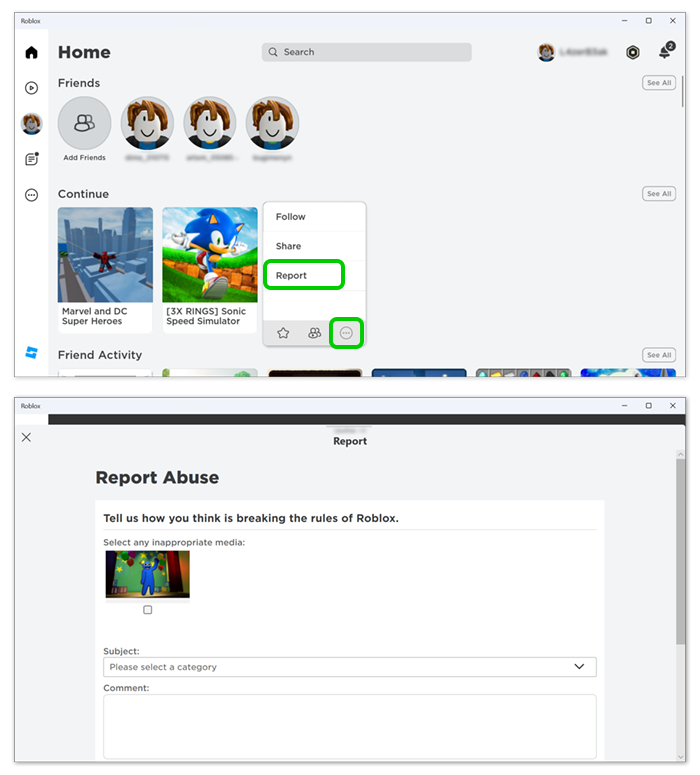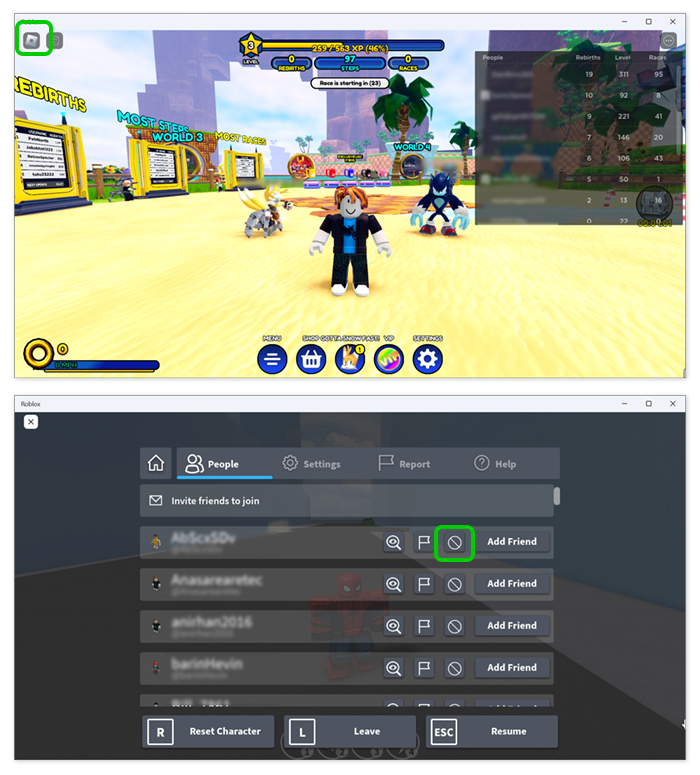Hoe u gebruikers en inhoud op Roblox rapporteert
Om Roblox voor alle gebruikers veilig te houden, is het belangrijk dat uw kind weet hoe belangrijk het is om gebruikers of ongepaste inhoud te melden en te blokkeren.
Laat kinderen zien hoe en wanneer ze deze functies op het platform moeten gebruiken.
Gebruikers in de game rapporteren:
Stap 1 – Selecteer tijdens het afspelen de Roblox-pictogram in de linkerbovenhoek. Dit toont een lijst met alle gebruikers in het huidige spel of de huidige lobby onder Mensen.
Stap 2 - Vind de gebruiker die u wilt melden en klik op de vlag naast hun naam. Vul de gegevens in voor Waarom de gebruiker moet worden gerapporteerd.
Vrienden rapporteren op Roblox:
Stap 3 - Van de hoofdpagina op Roblox, klik op de profielafbeelding van een vriend en selecteer Bekijk profiel.
Stap 4 - Op de profiel van vriendselecteer Misbruik melden en vul vervolgens informatie in over waarom u de gebruiker rapporteert.
Om inhoud op Roblox te rapporteren:
Stap 5 - Van de hoofdpagina op Roblox, zweef over het spel of ervaring die u wilt melden. Selecteer de 3 stippen pictogram > Rapport.
Leg het op de volgende pagina uit waarom de inhoud die u rapporteert ongepast is voor Roblox.