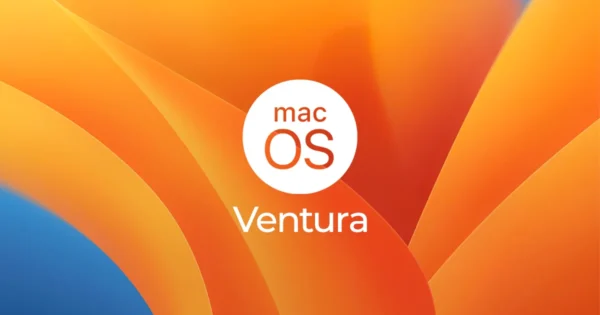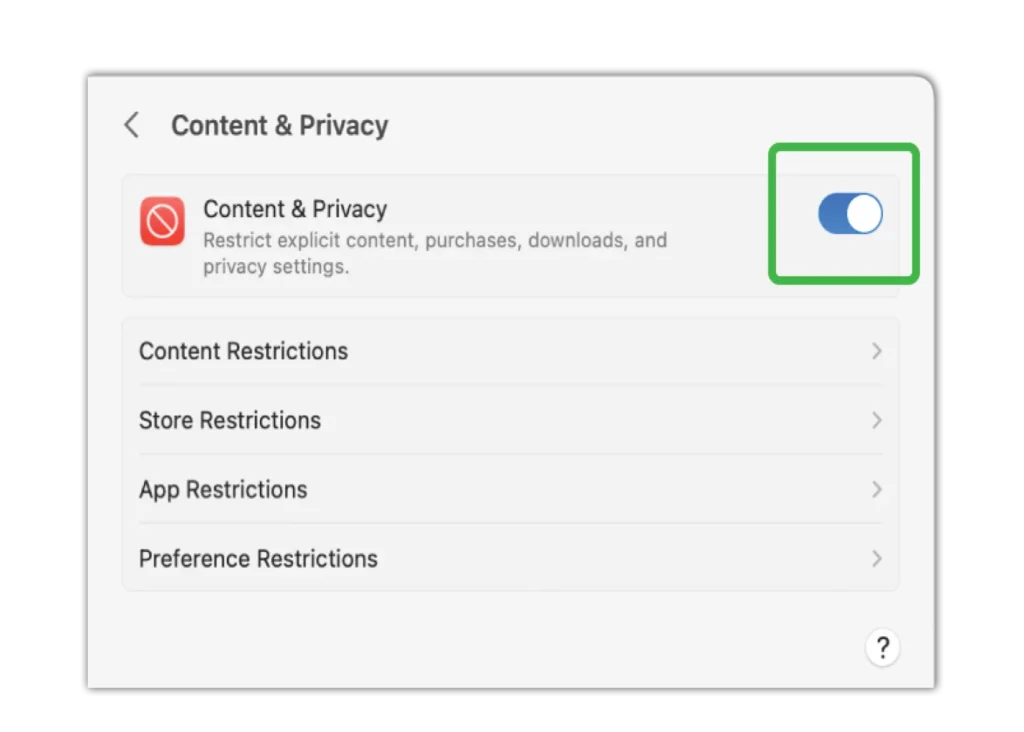Waar locatie beheren
Om de veiligheid van uw kind te vergroten, kan de locatietracering van macOS Ventura worden uitgeschakeld voor systeem en apps.
Kiezen welke apps en systeemservices locatieservices kunnen gebruiken:
Stap 1 - Kies het Apple-pictogram in het menu en ga naar de systeeminstellingen. Klik vervolgens op Privacy en beveiliging in de zijbalk.
Stap 2 - Schakel locatieservices in of uit voor elke app die u wilt beperken of toegang wilt verlenen.
Als u deze instelling op een app uitschakelt, zal uw kind de volgende keer dat hij uw locatie probeert te achterhalen, worden gevraagd om hem weer in te schakelen. Daarom is het belangrijk om met uw kind te praten over deze controle en het belang ervan.