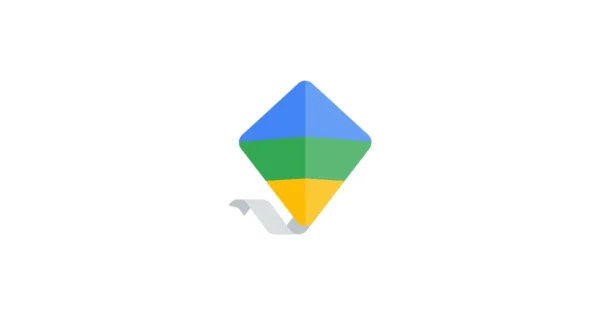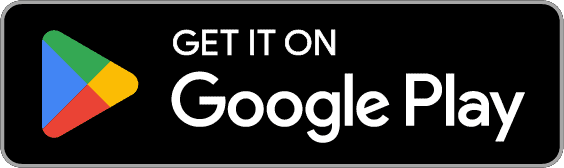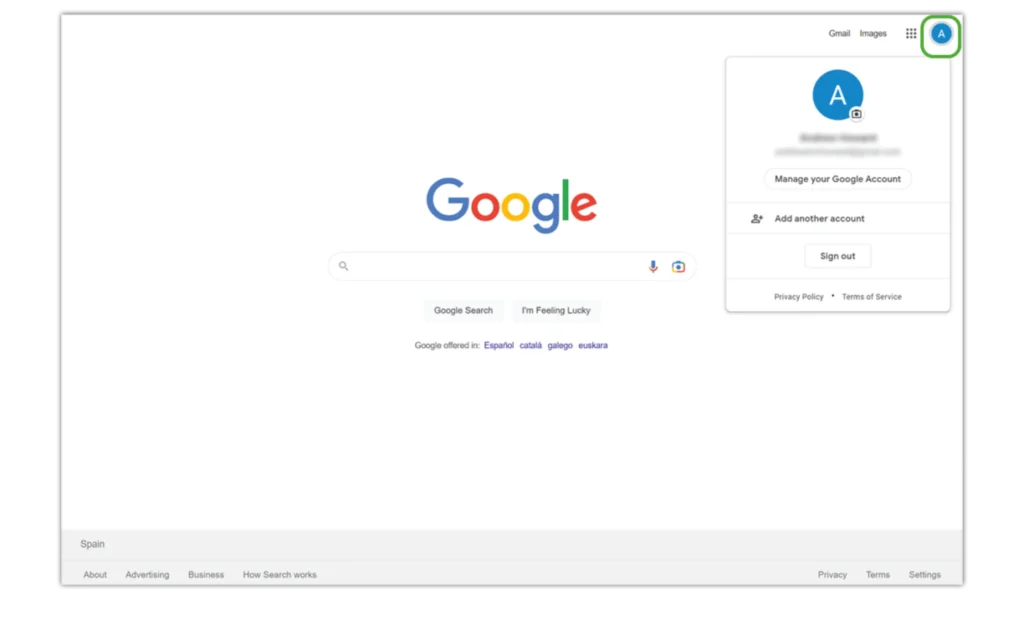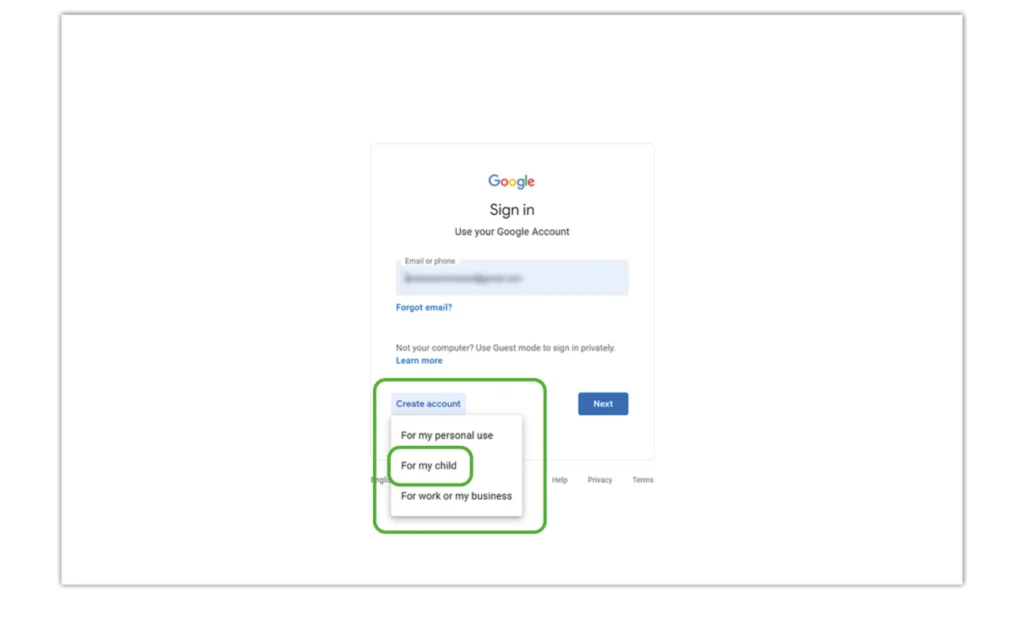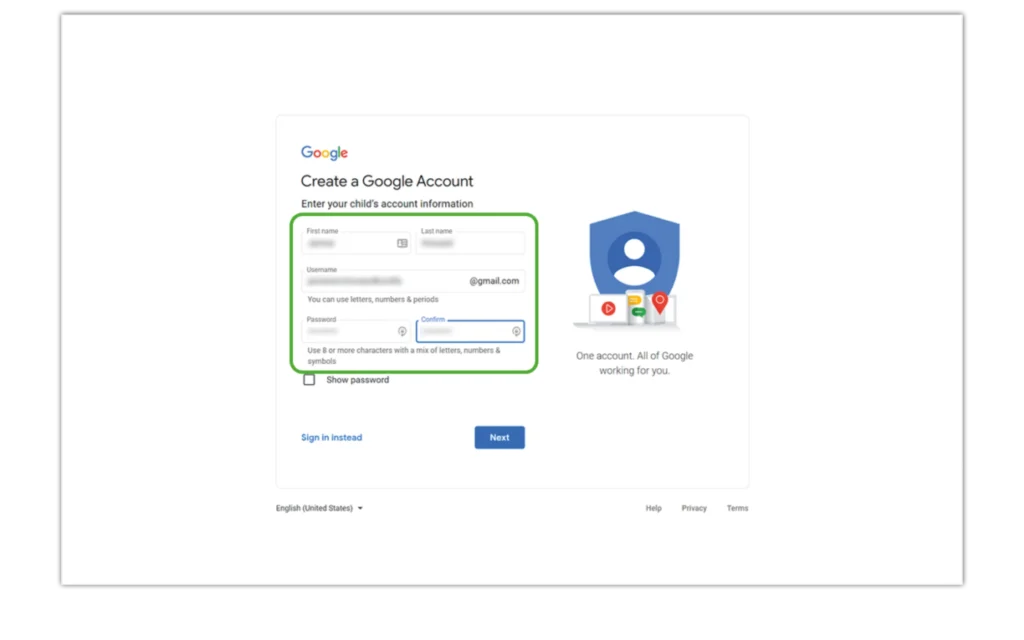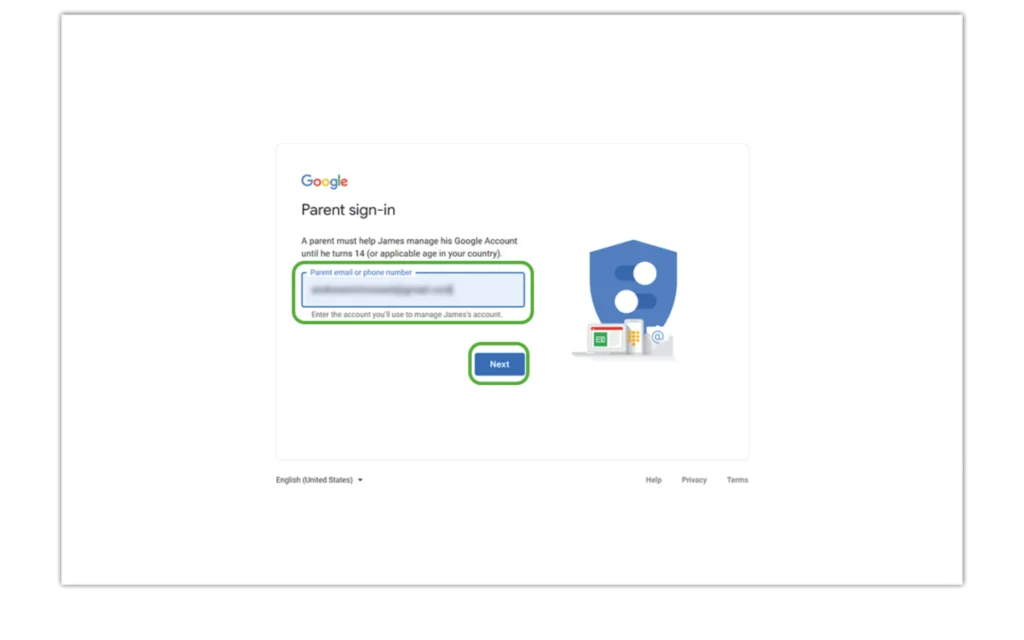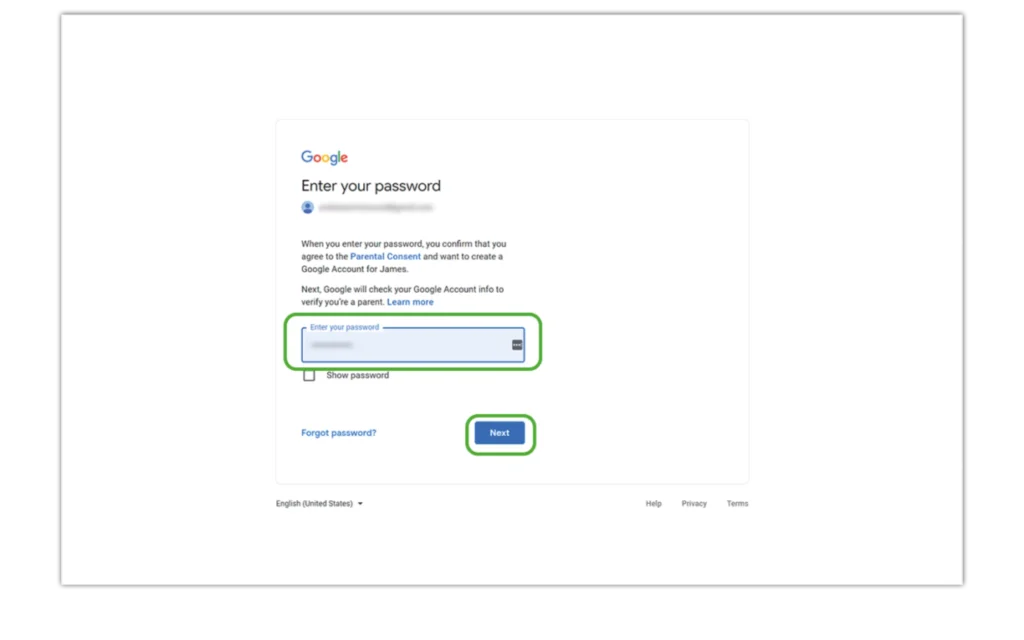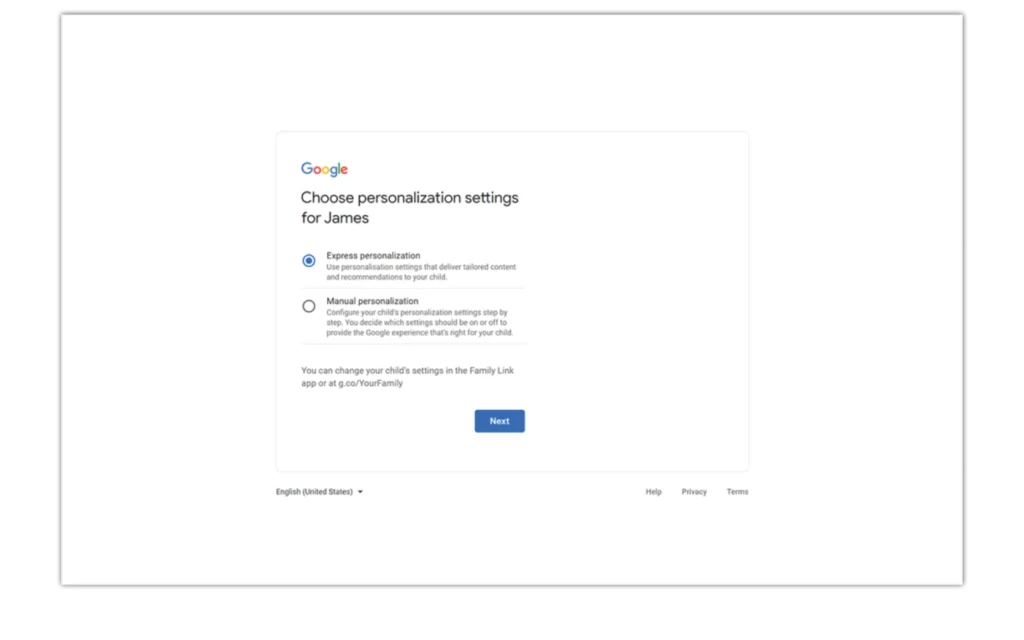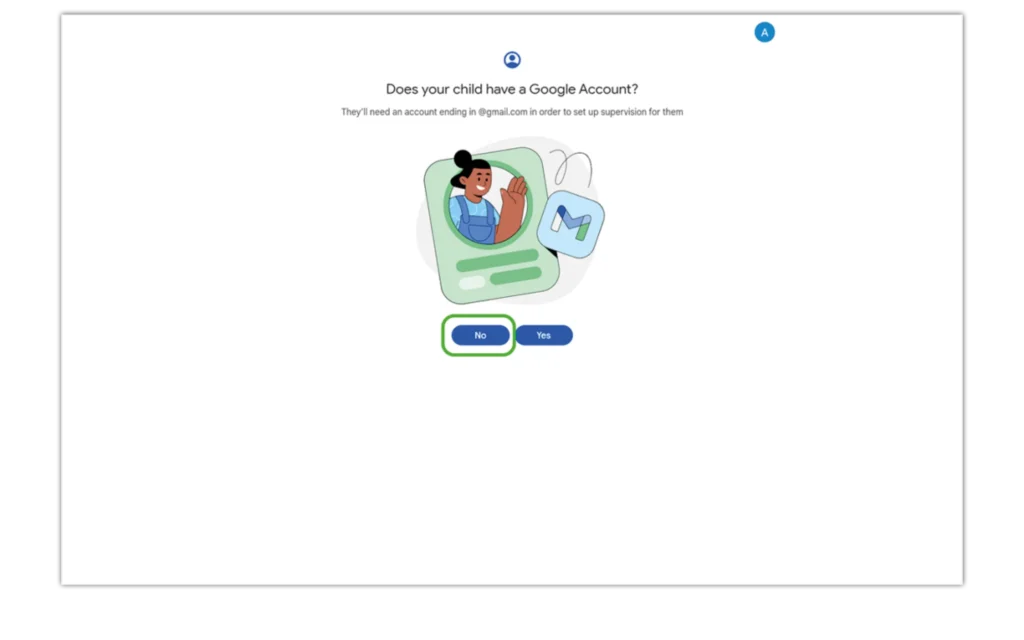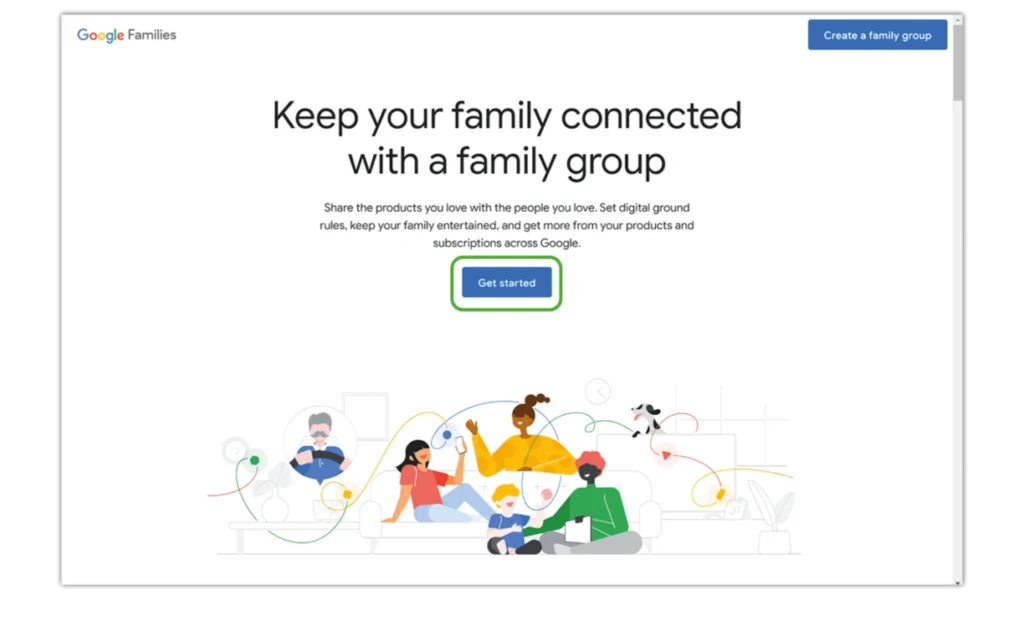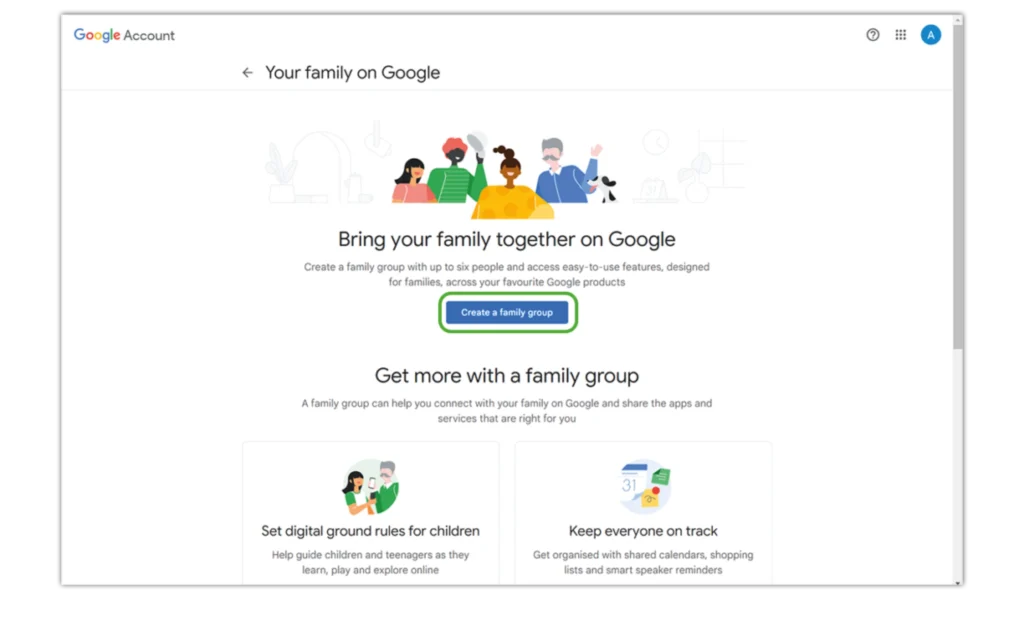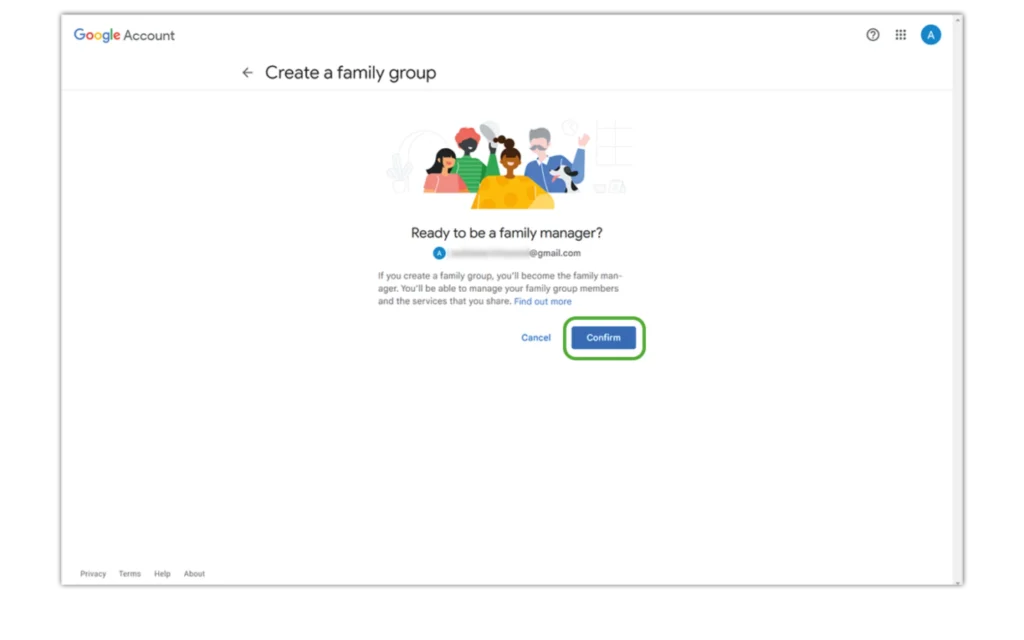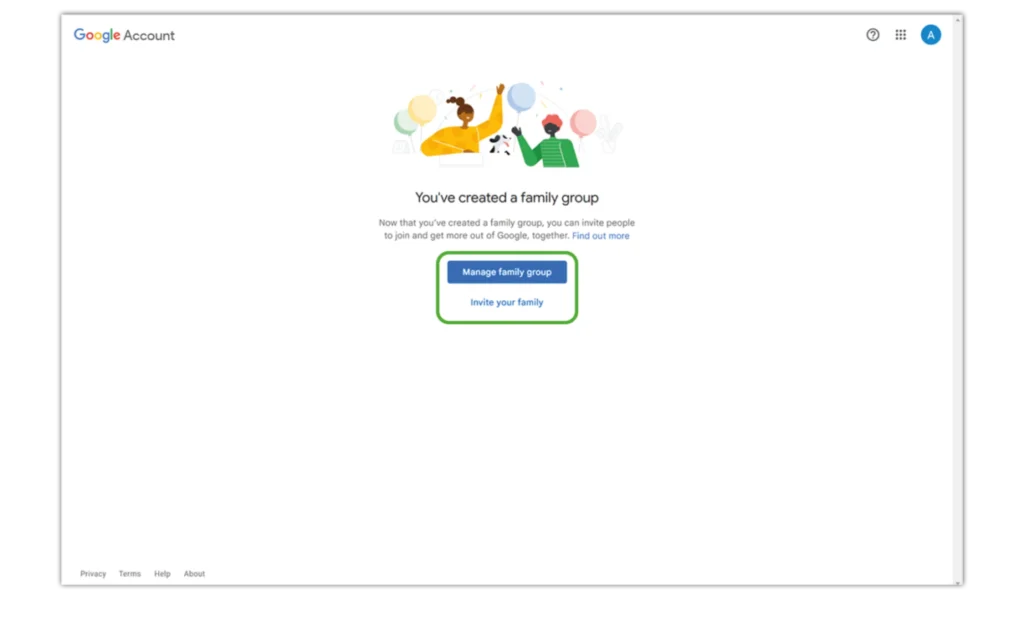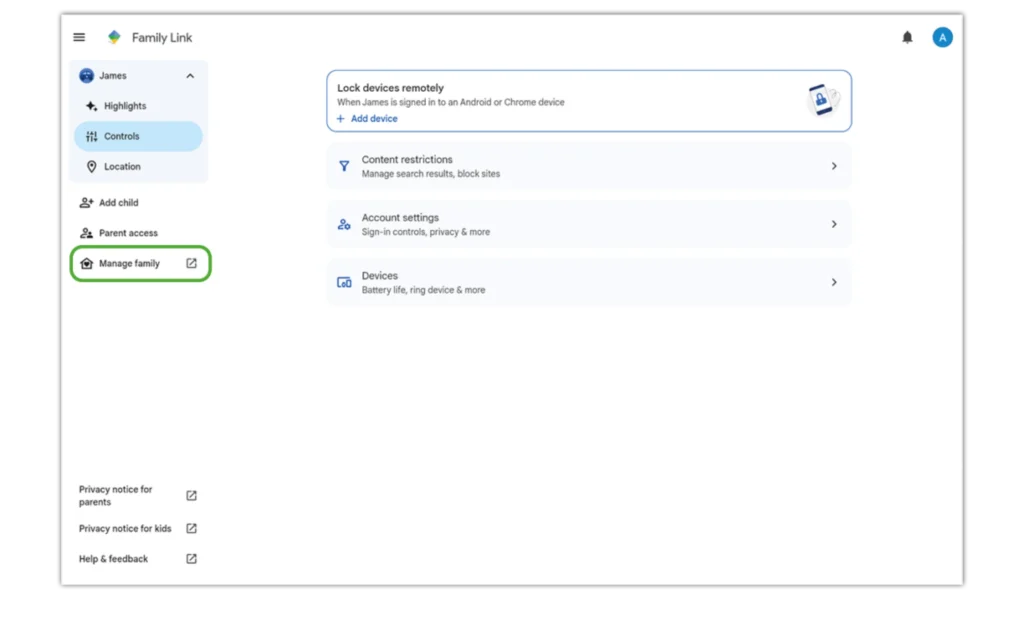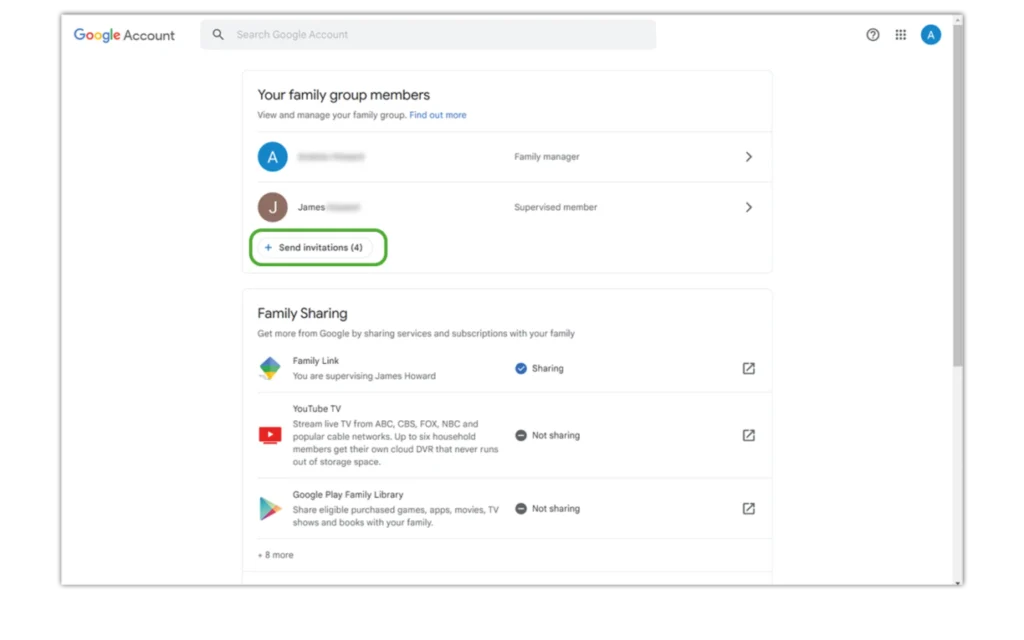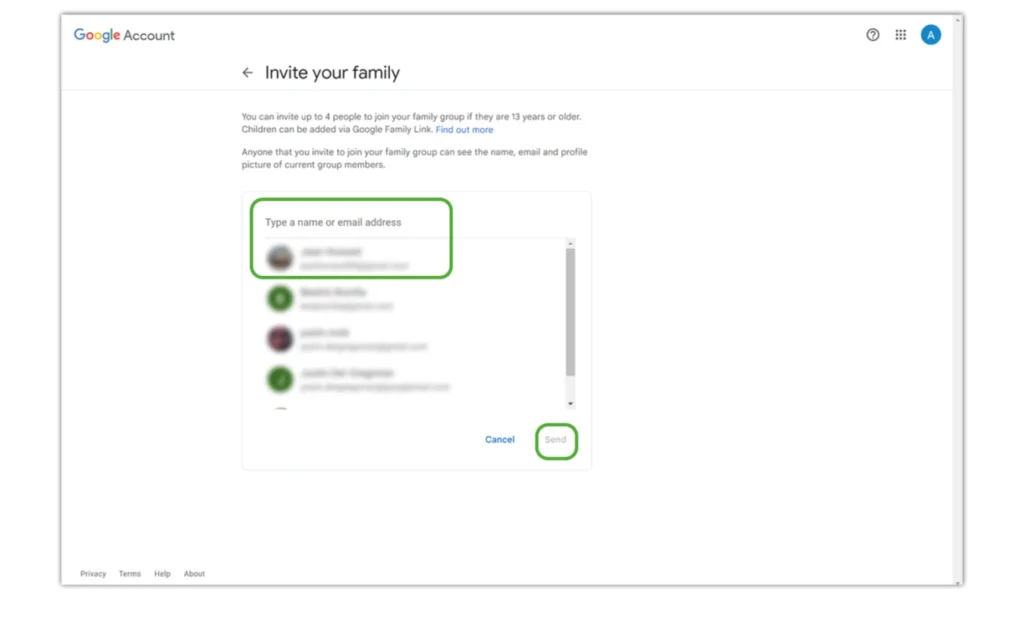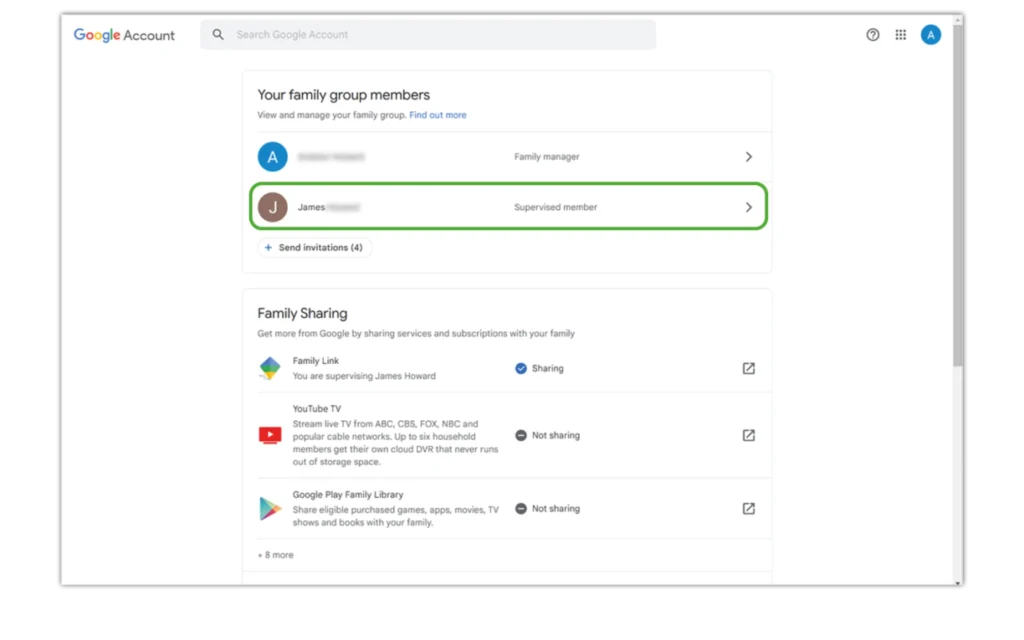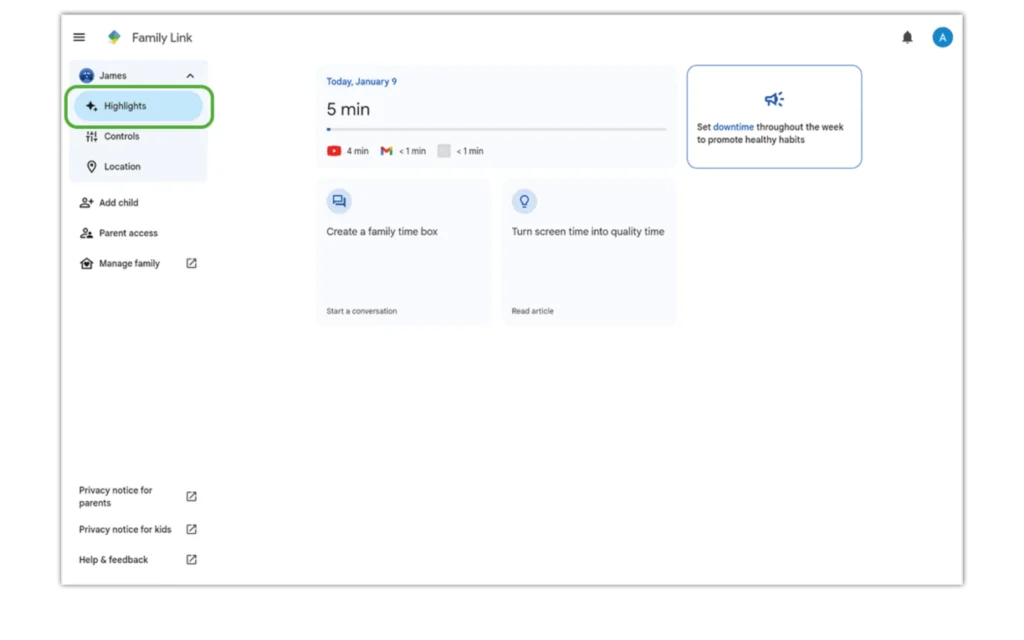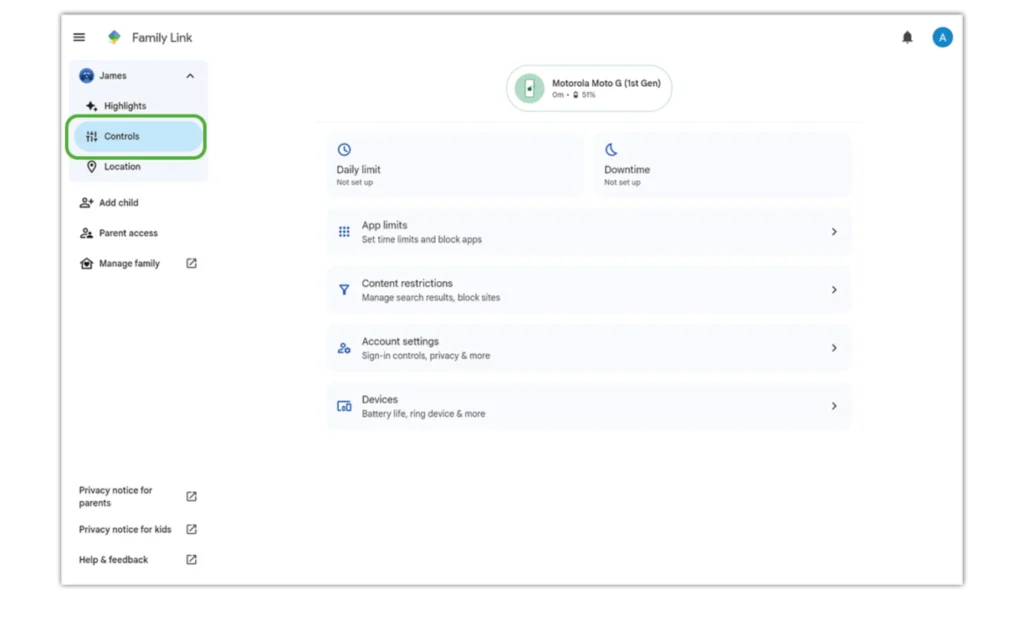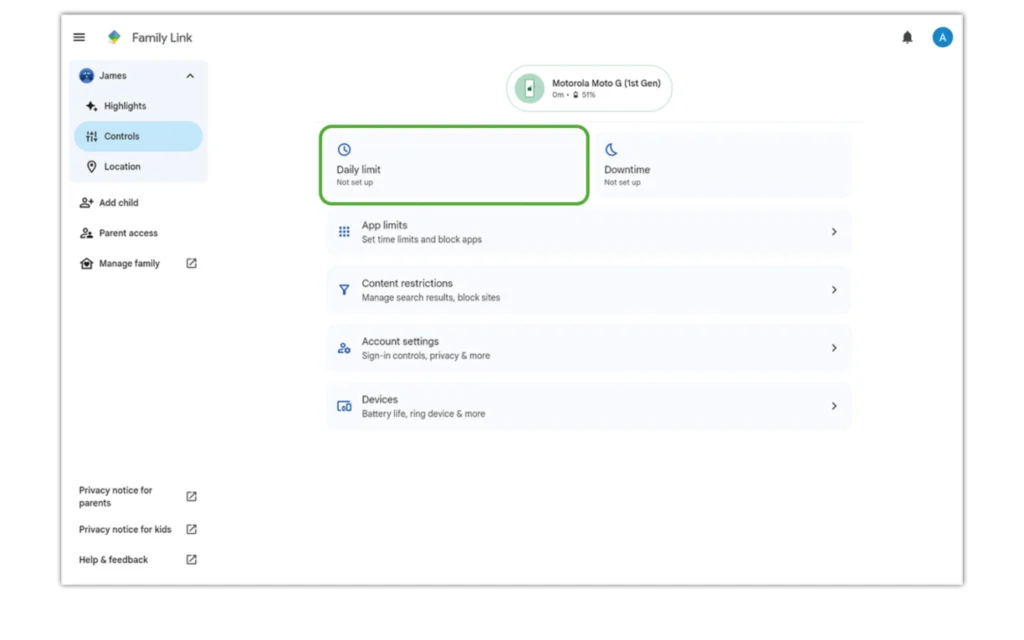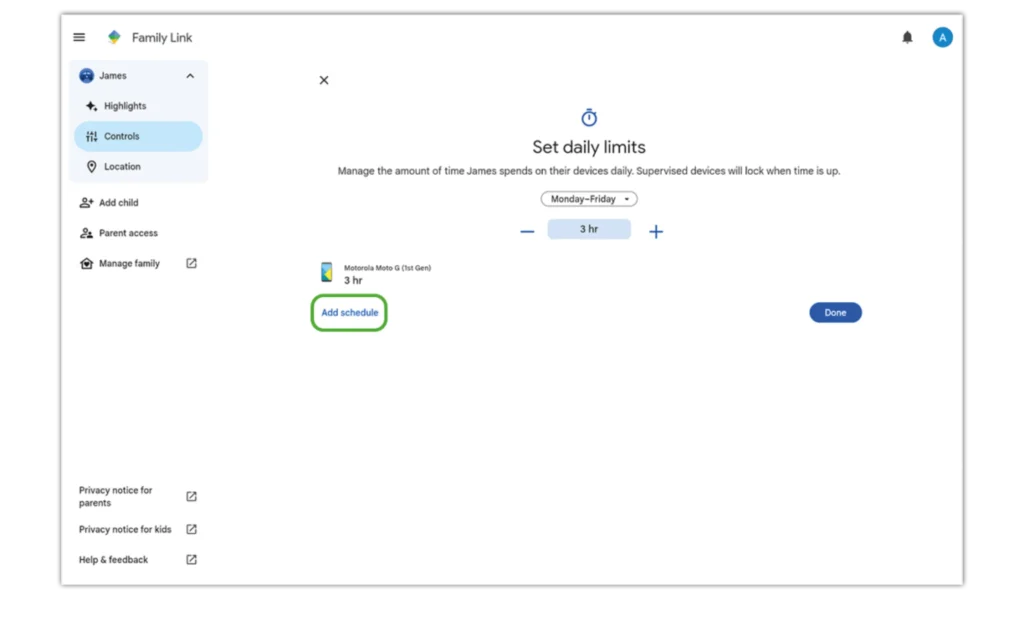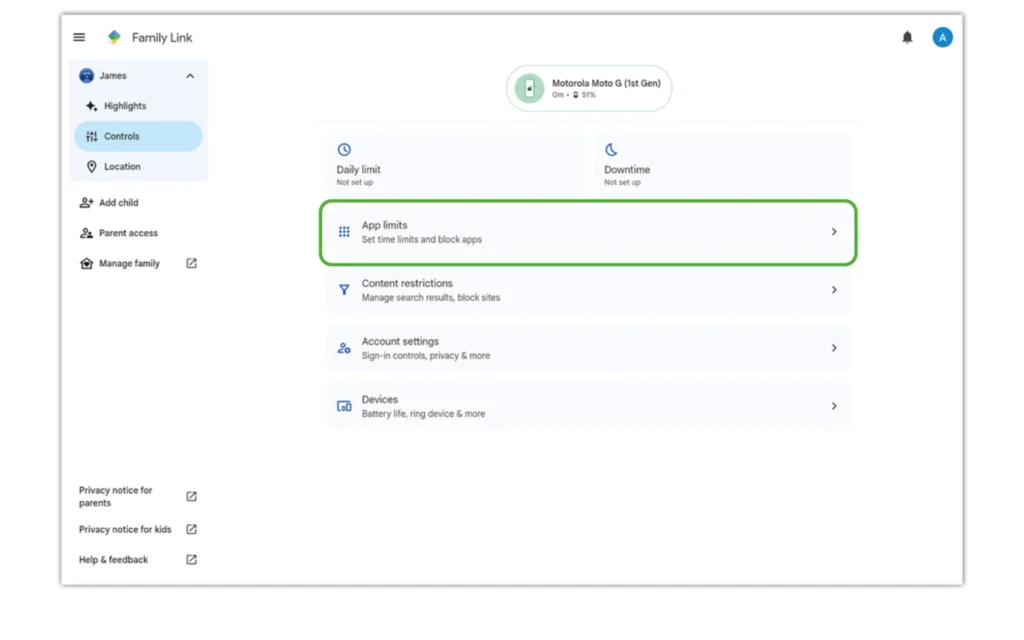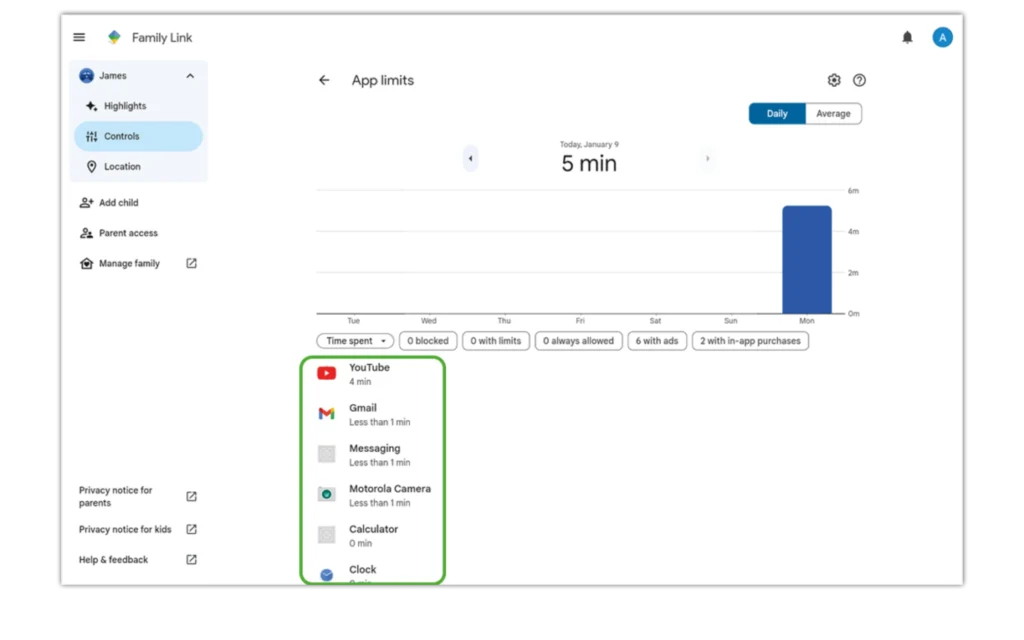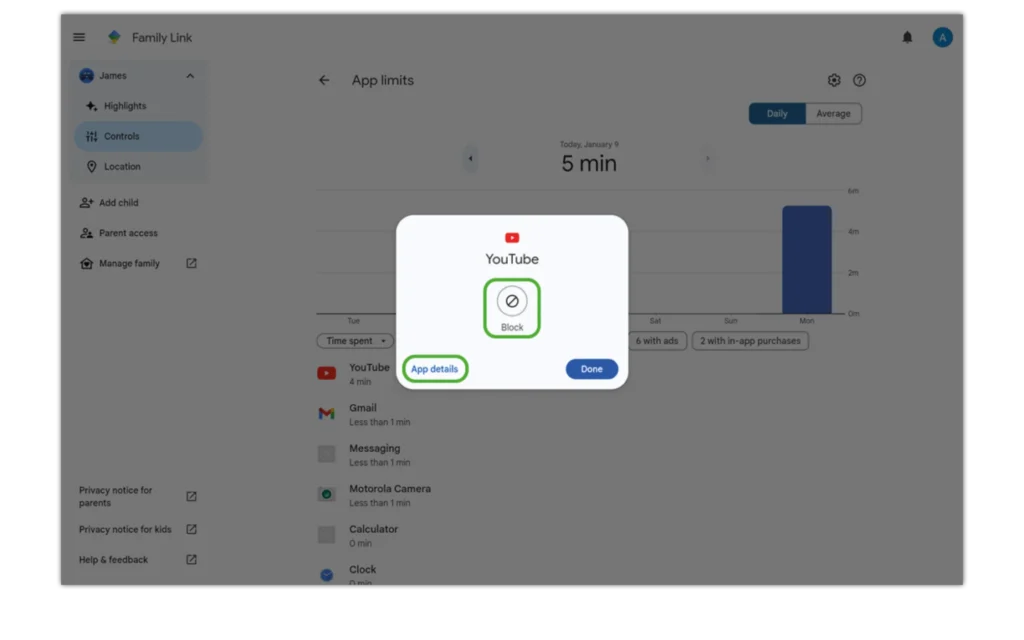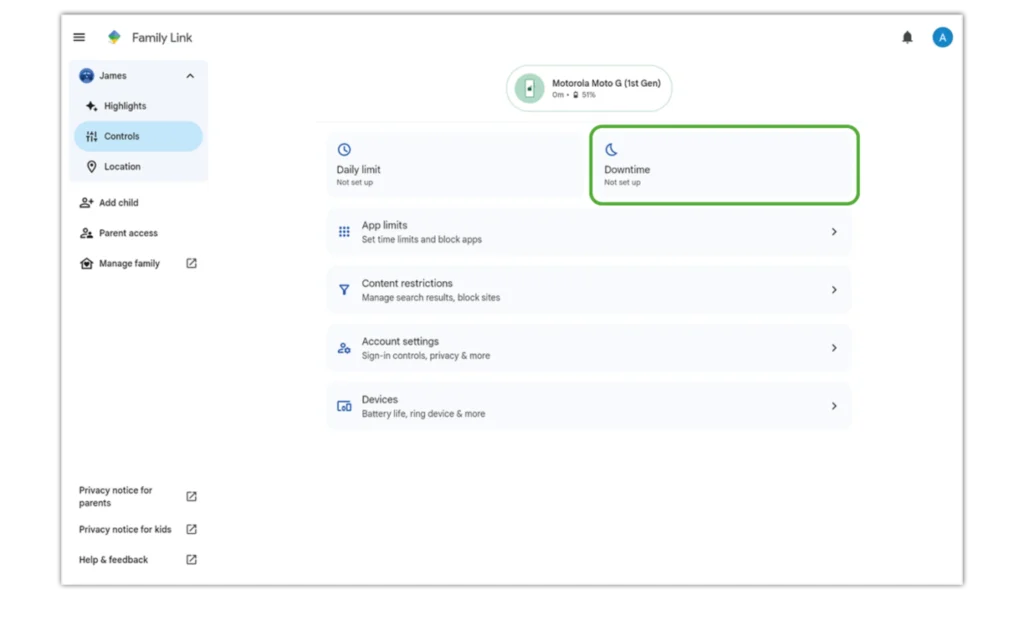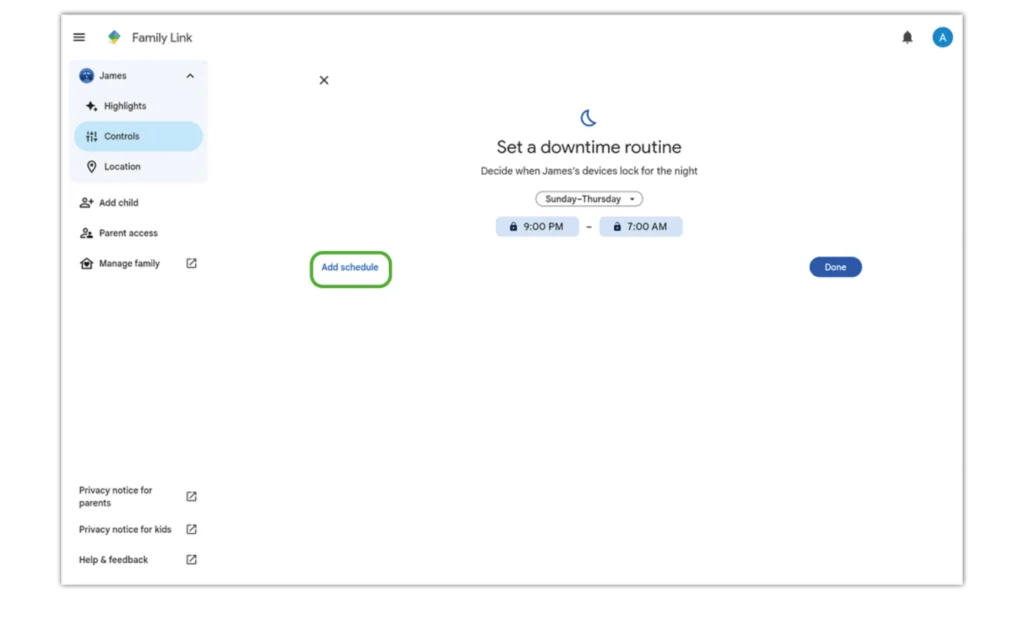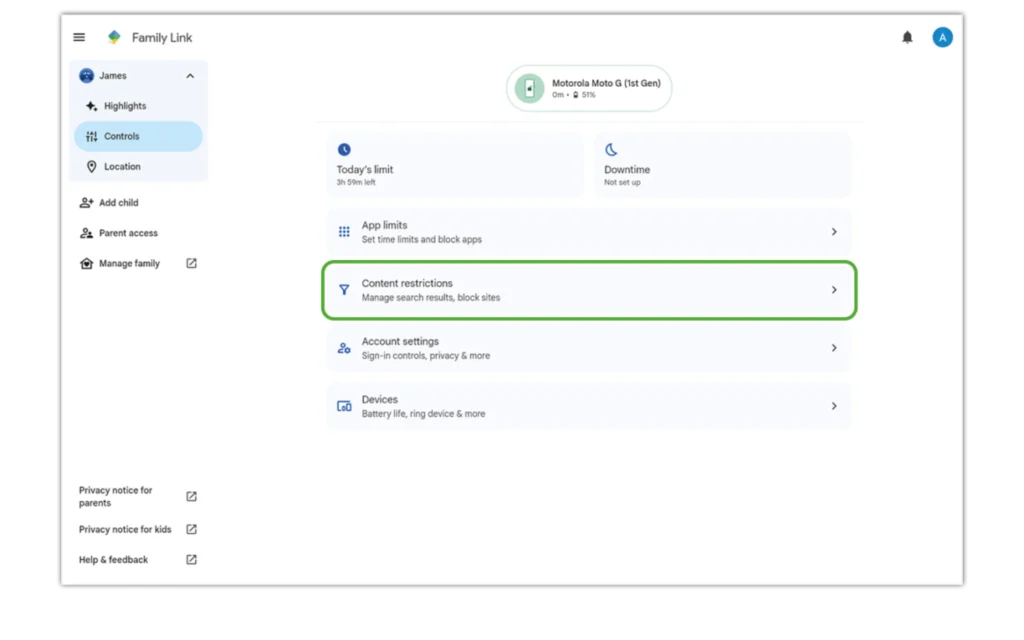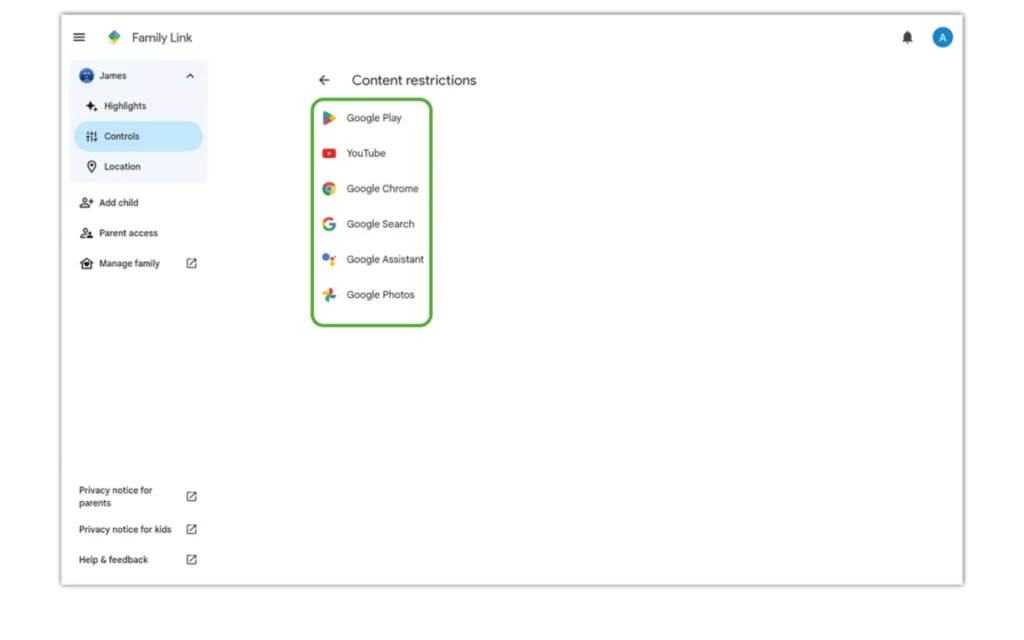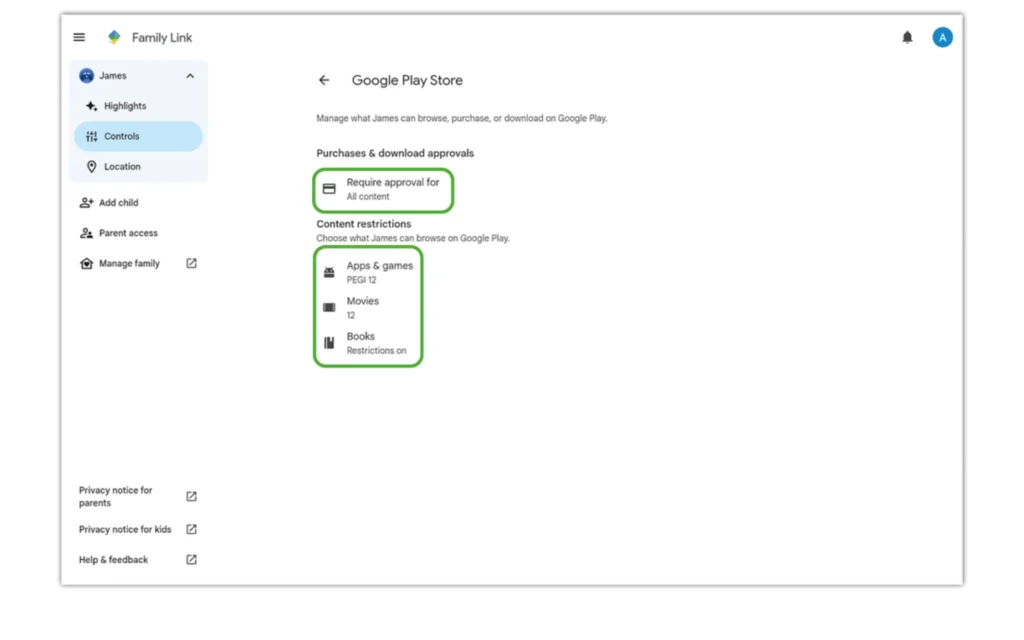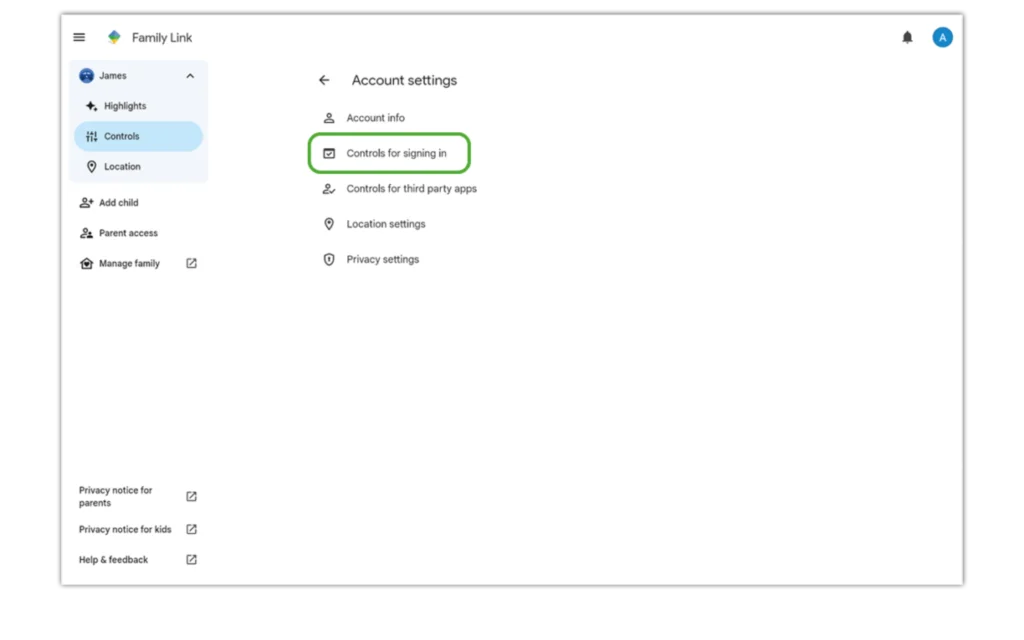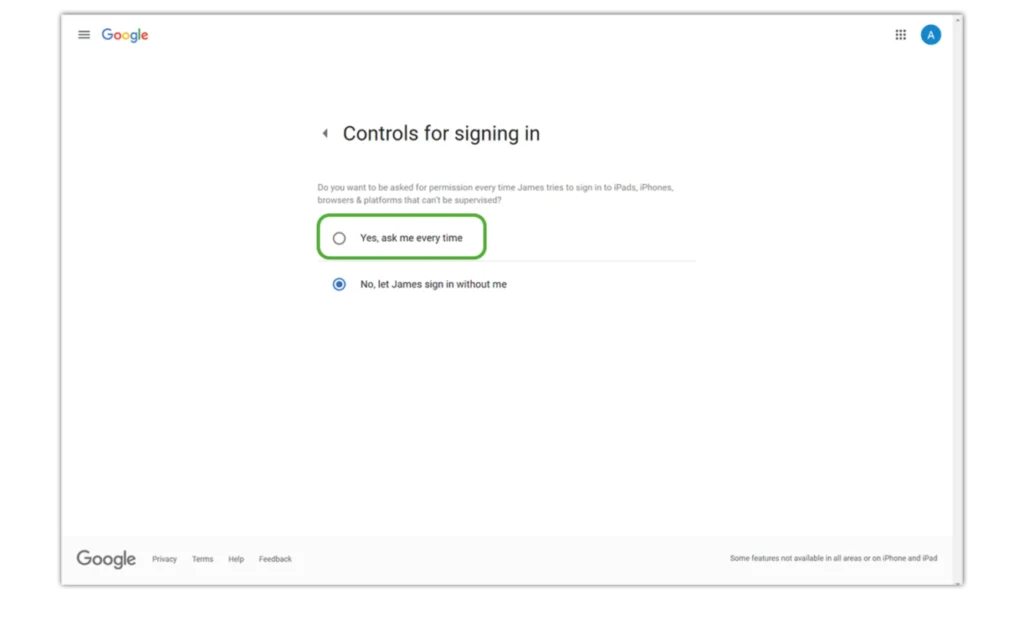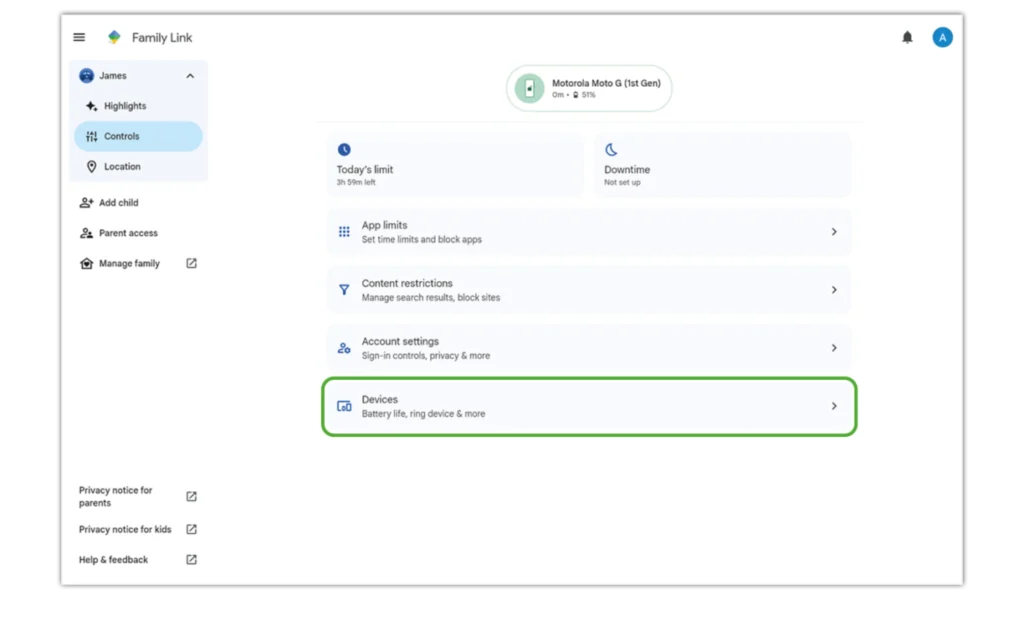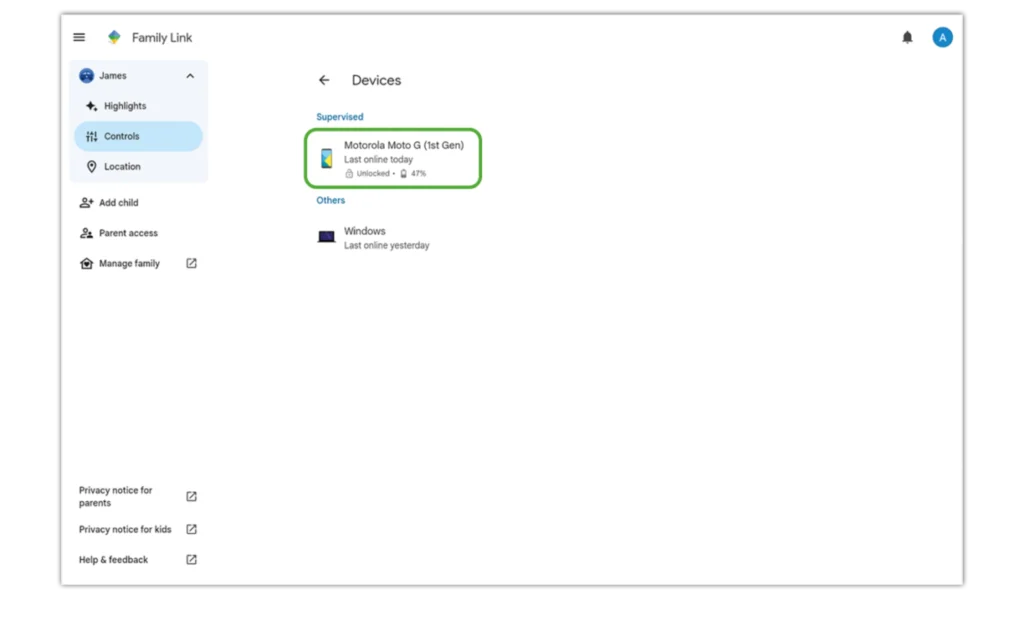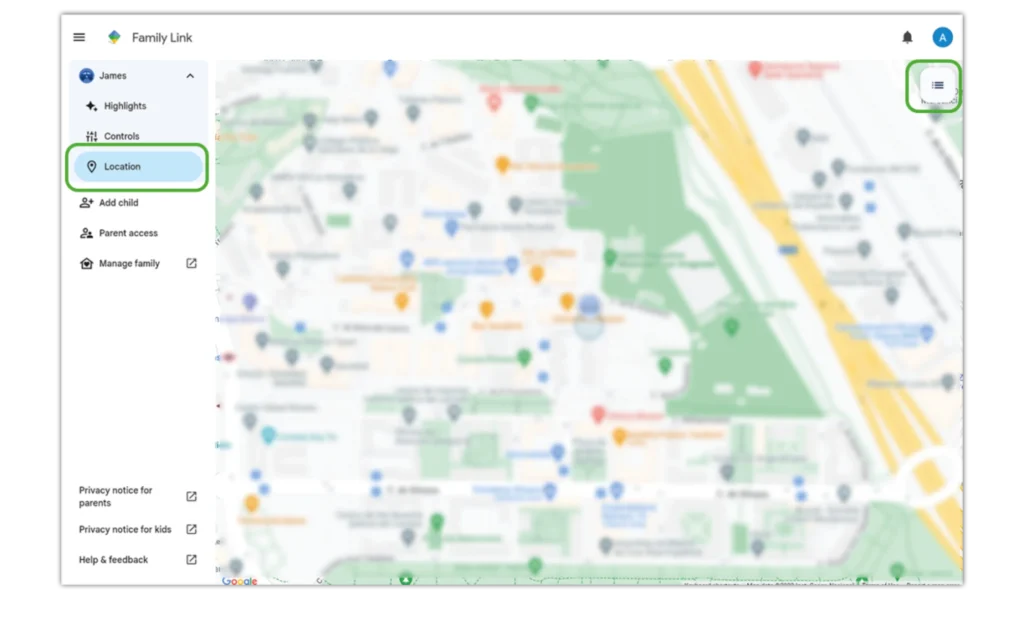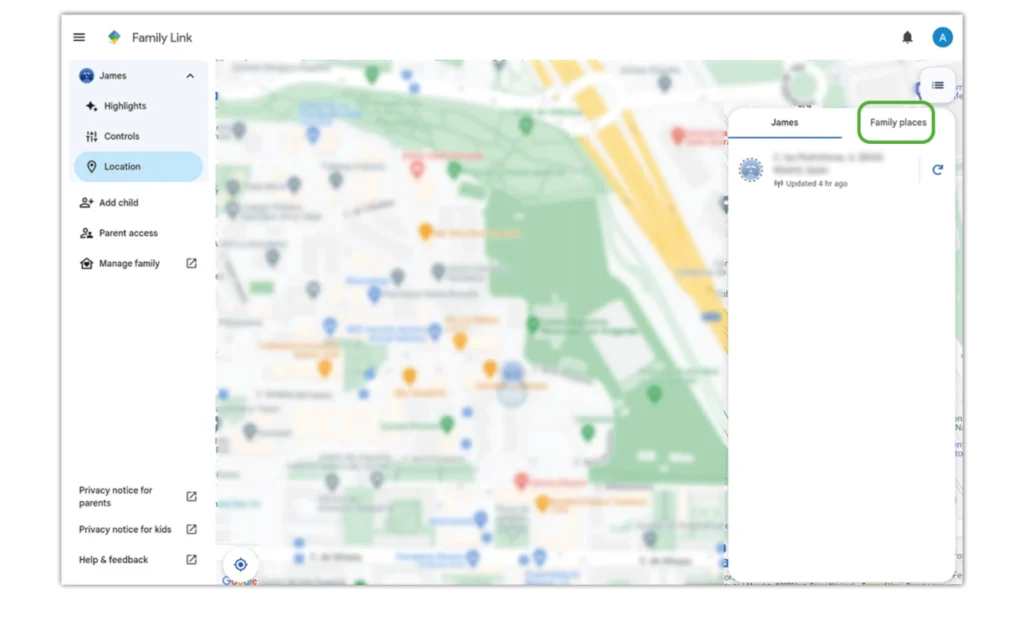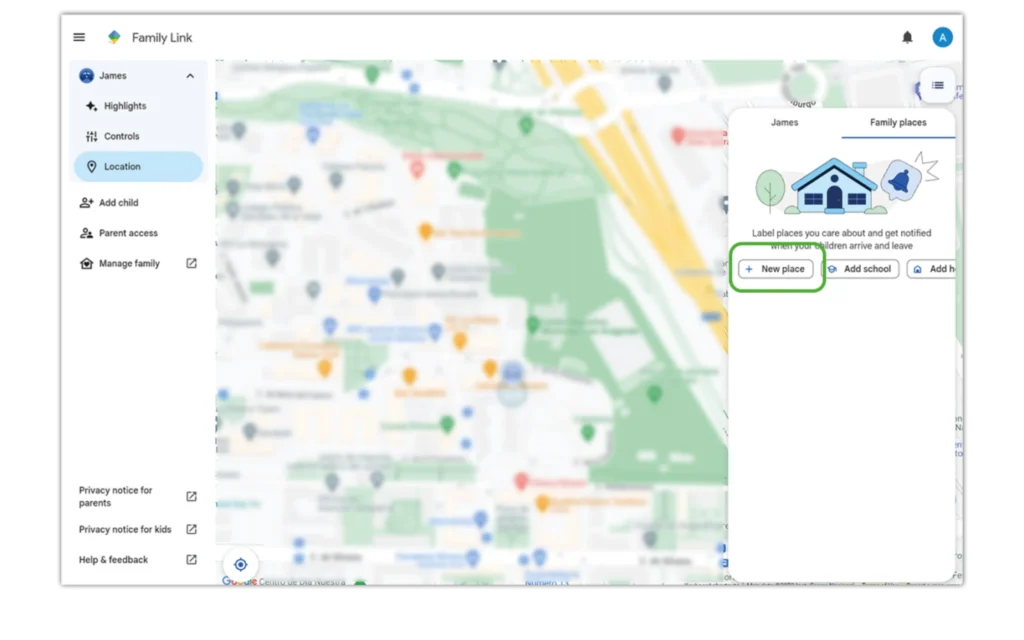Aan de slag: een kinderaccount maken
Voordat u Google Family Link kunt gebruiken en gebruik kunt maken van ouderlijk toezicht, moet uw gezin allemaal een Google-account hebben. Hierdoor wordt automatisch een familiegroep gemaakt.
Om een kinderaccount aan te maken:
Stap 1 – Meld u aan bij uw Google-account en ga naar uw profiel in de webbrowser. Klik op Nog een account toevoegen > Account maken > Voor mijn kind.
Stap 2 – Lees en volg de aanwijzingen die op het scherm verschijnen. Vul vervolgens de gegevens van uw kind in en maak het e-mailadres aan. Klik volgende.
Stap 3 – Voer uw eigen e-mailadres in (voor elk kind onder de 13 jaar). Klik volgende. Lees en ga akkoord met de verstrekte informatie.
Stap 4 - Voer uw accountwachtwoord in om de ouderlijke verantwoordelijkheden te bevestigen. Lees dan de verstrekte informatie door om volledig te begrijpen wat dit betekent.
Stap 5 – Als u klaar bent om ouderlijk toezicht aan te passen, kiest u Handmatige personalisatie. Als je dat later wilt doen, selecteer je Express personalisatie. Lees de informatie door en volg de instructies. Klik op doorgaan of sluit het venster om te voltooien.