前往在线商城
您可以下载该应用程序 iOS or Android 设备,或者您可以使用网络版和桌面版。 如果您已经安装了该应用程序,则可以从“设置”菜单应用现有的电子邮件地址。
–登录或注册您的个人帐户电子邮件
–按照说明开始。 您可以选择团队名称,也可以选择同步联系人
控制指南
Microsoft Teams可以用于朋友和家人的日常生活,例如可以与多达24个人进行长达250小时的音频或视频通话。 请注意,个人使用的团队仅是预览版本。
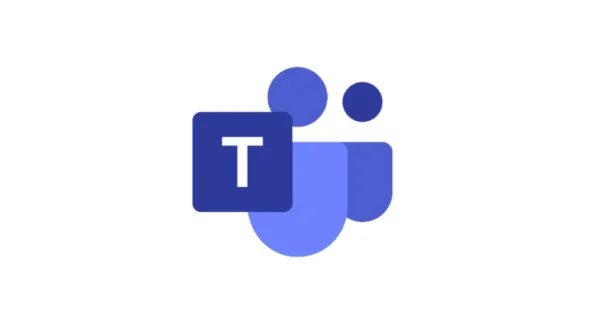
Microsoft Teams 应用程序和 Microsoft 帐户(电子邮件地址和密码)
 通话和短信
通话和短信 – 点击聊天图标,然后点击右上角的“新聊天”图标
– 点击“新群聊”
– 拍摄或添加照片,输入“群聊名称”,然后点击“下一步”
–在“收件人:”行中,键入您要包括在此组中的电话号码,电子邮件地址或姓名
–键入一条消息并发送,以完成创建新组的操作
– 点击您的群聊名称即可打开聊天详细信息,您可以在其中
- 添加或更新您的群聊照片
–编辑您的群组名称
–打开或关闭静音聊天
–启用或禁用“允许通过链接加入”
–分享链接以加入聊天
–将人添加到聊天中
– 查看参与者列表然后离开聊天
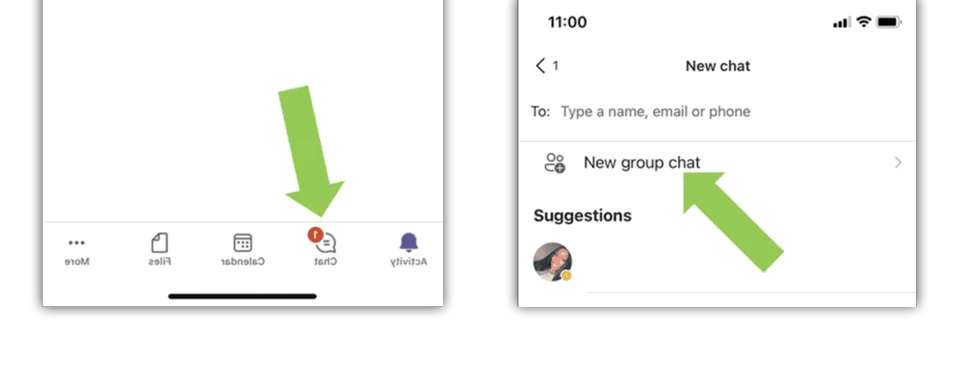
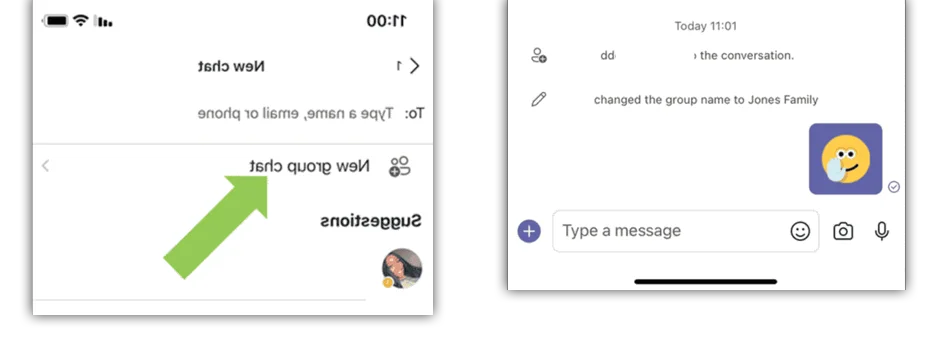
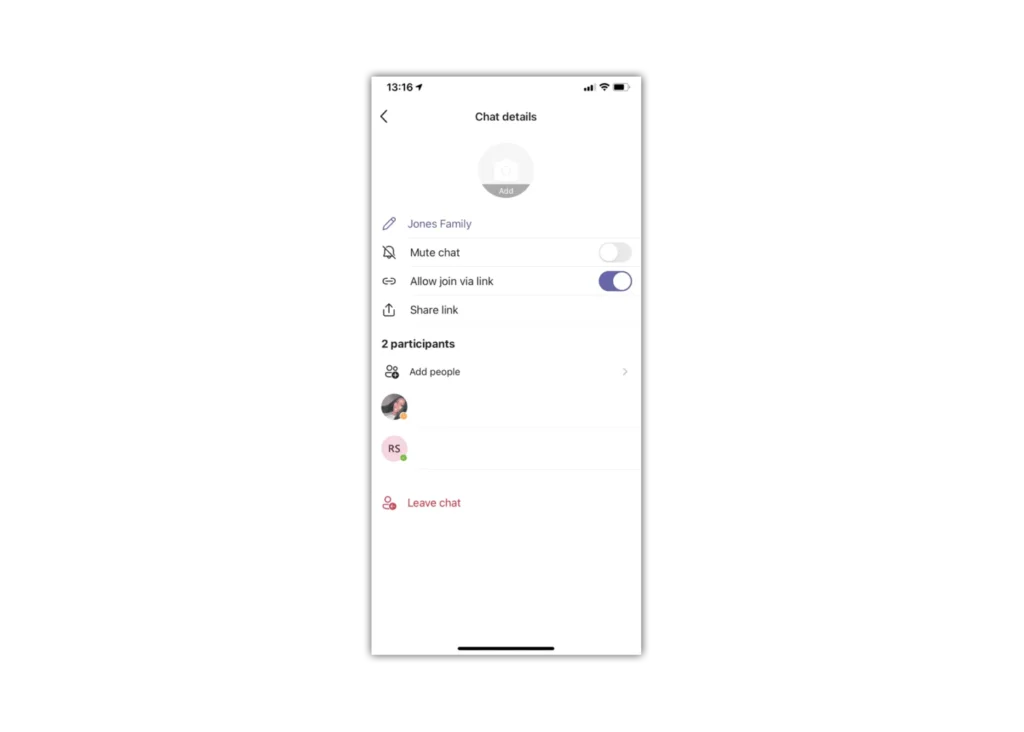
这些设置包括通知的显示方式,时间和位置,频道和聊天,外观和声音的自定义设置以及关闭特定消息等。
–点击位于左上角的菜单
– 点击“设置”
– 点击“通知”并选择与您相关的设置
如果某人尚未加入小组,则他们将收到加入小组并加入此小组的邀请。
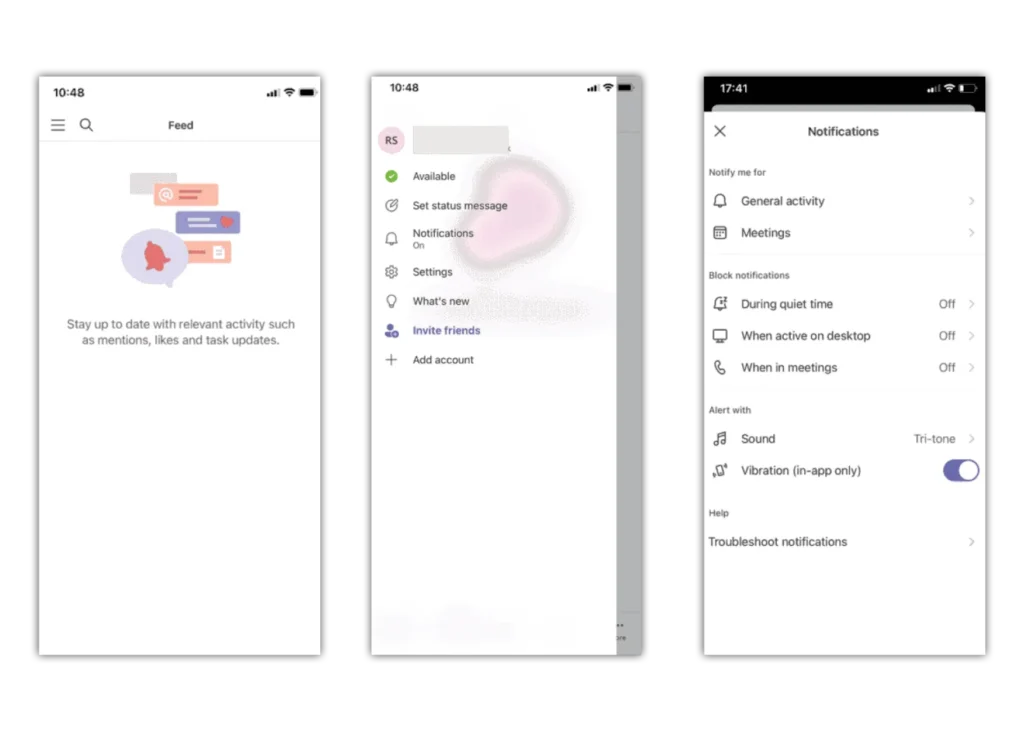
–点击位于左上角的菜单
提示:在桌面上,您只需单击聊天选项卡底部的邀请好友即可。
– 点击“邀请朋友”
–选择您要用于共享链接的方法
– 点击“聊天”选项卡
– 点击“新聊天”
–输入通讯录中某人的姓名,您认识的人的电话号码或您认识的某人的电子邮件地址
– 点击“发送邀请”; 该链接将发送给该人
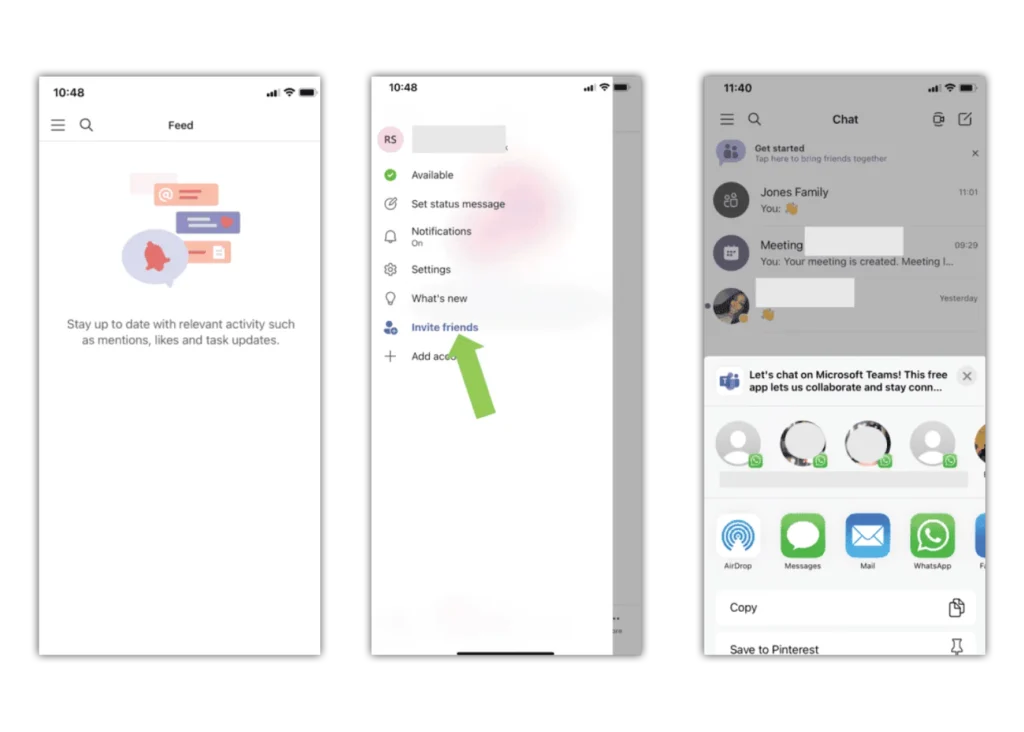
有了团队,您可以与自己的朋友和家人分享自己的位置。
–点按您要共享位置的聊天
– 点击左下角的加号图标,然后点击“位置”,点击“允许访问”
– 点击“分享”您的实时位置或建议的地点,然后选择您想要分享的持续时间(30 分钟、1 天或始终开启)
您的位置将在您选择的持续时间内显示在聊天中。
–在聊天中,转到您要共享的聊天
– 点击加号图标,然后点击“位置”
– 点击“停止共享”
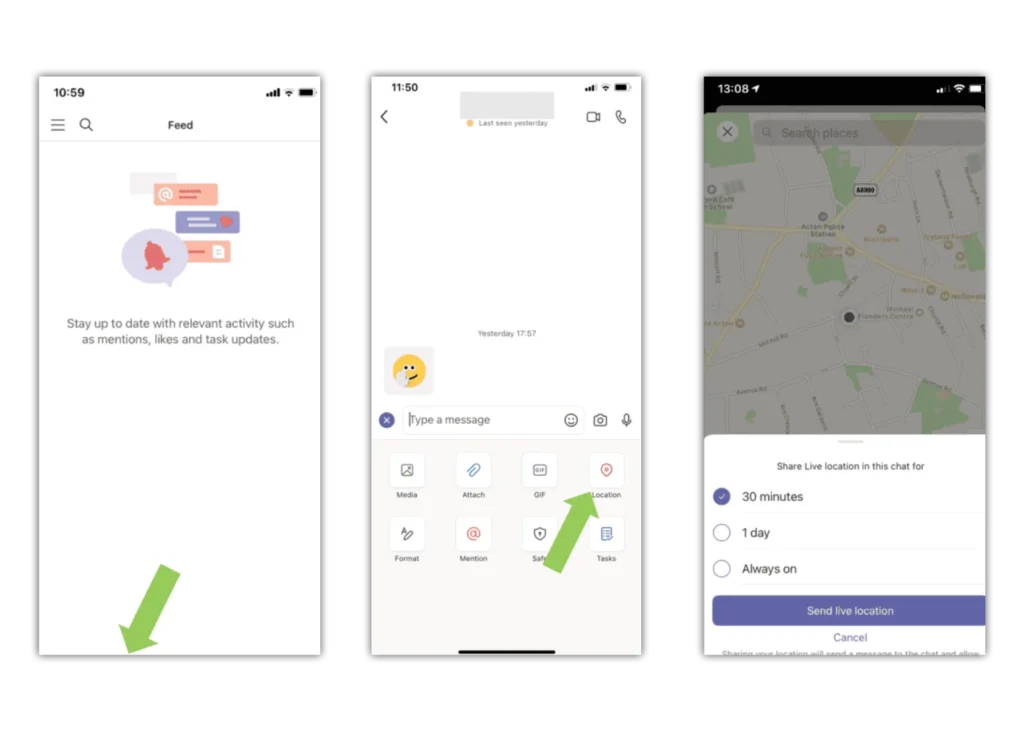
在Safe中,您可以在任何设备上存储有价值的敏感信息。
–点击位于左上角的菜单
– 点击“设置”,然后点击“安全”
如果您想管理自己的主密钥,请选中“选择不将我的恢复信息保存在我的 Microsoft 帐户上”复选框。 如果您希望 Microsoft 管理您的主密钥,请不要选中该框。
– 点击“开始”
–如果选择管理自己的主密钥,请记录主密钥并将其保存在安全的位置。 您将需要此密钥来访问所有加密数据
– 您可以点击并按住并选择“复制”将主密钥复制到设备剪贴板
– 您还可以点击“Share Teams iOS”共享图标来共享您的主密钥
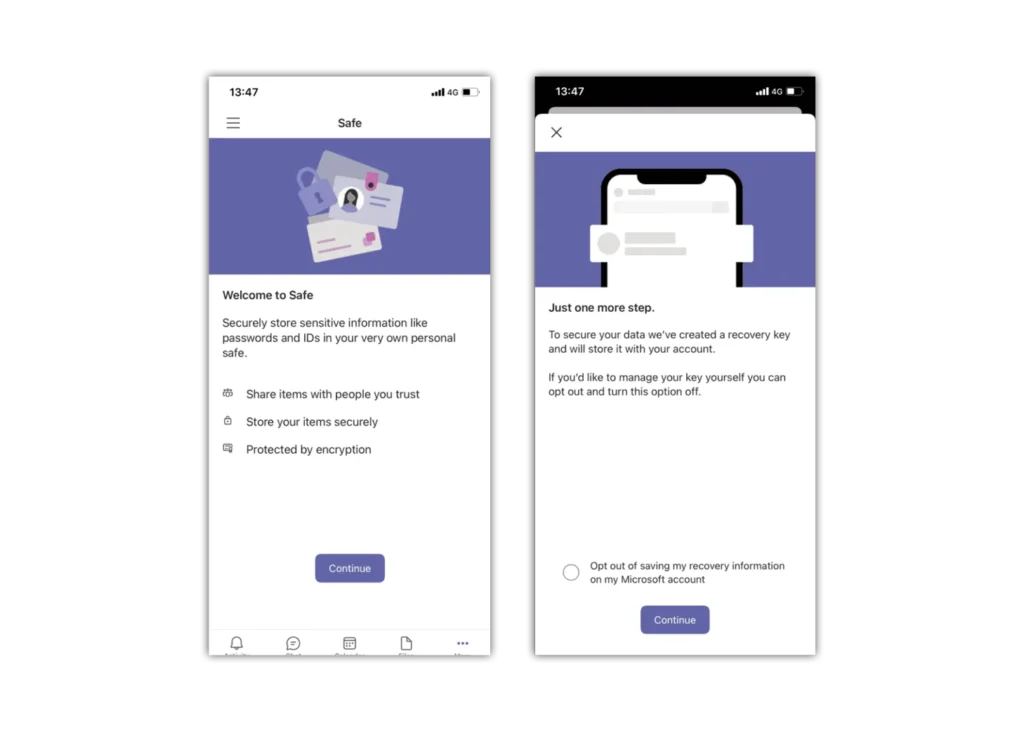
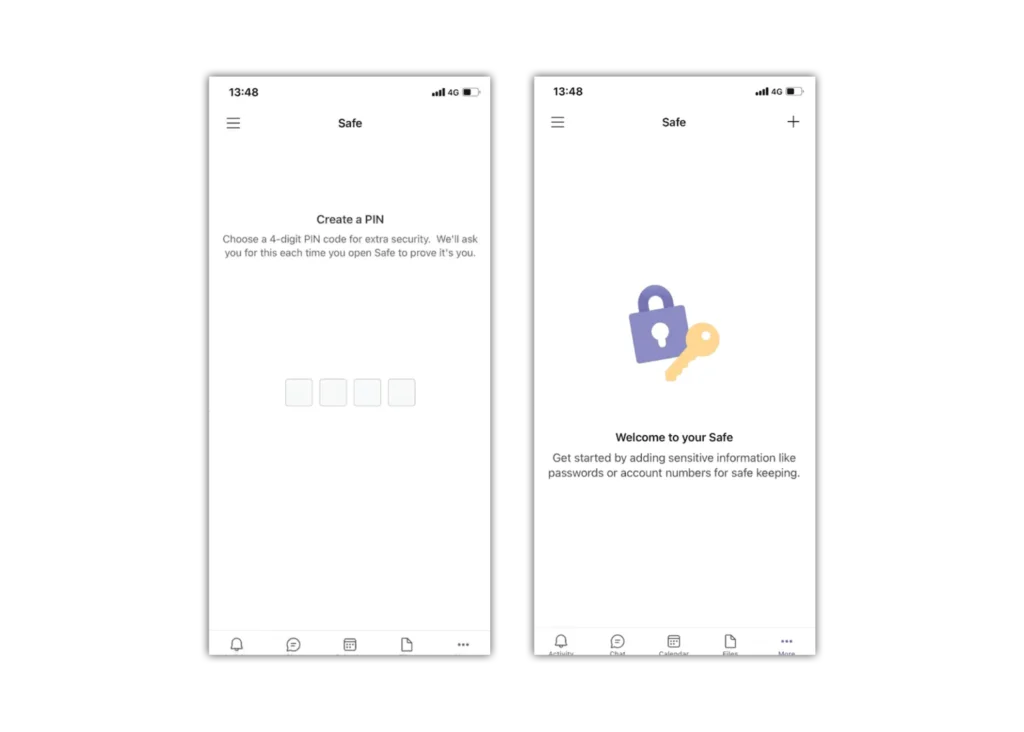
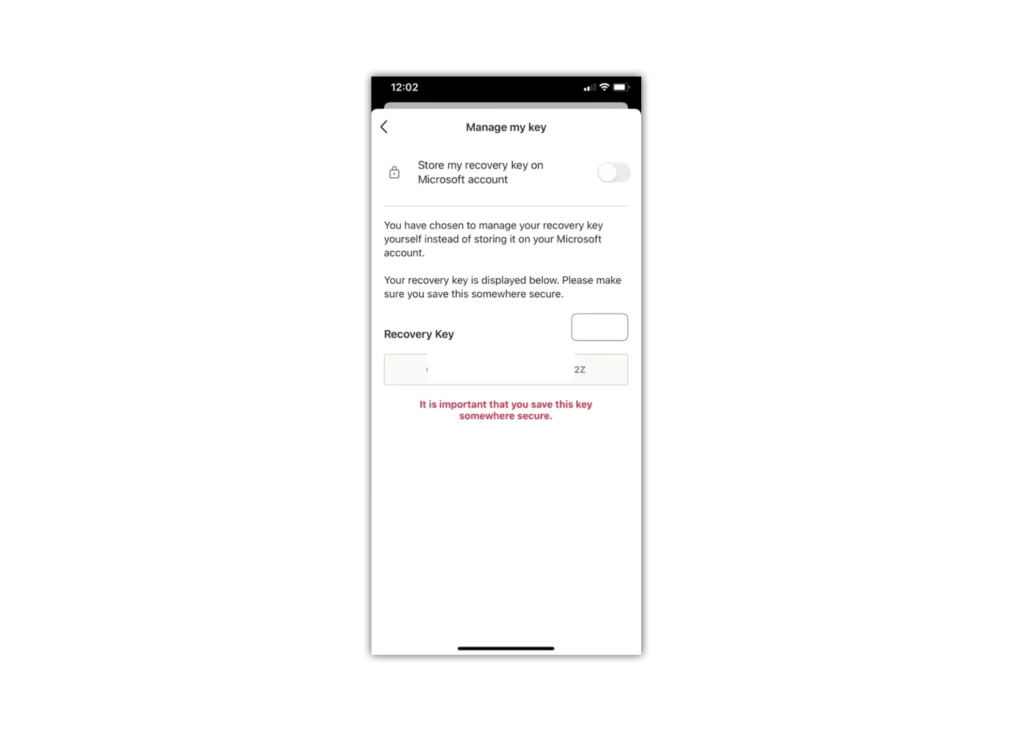
使用搜索查找设备,平台和网络指南或 让我们知道 如果你仍然找不到指南。