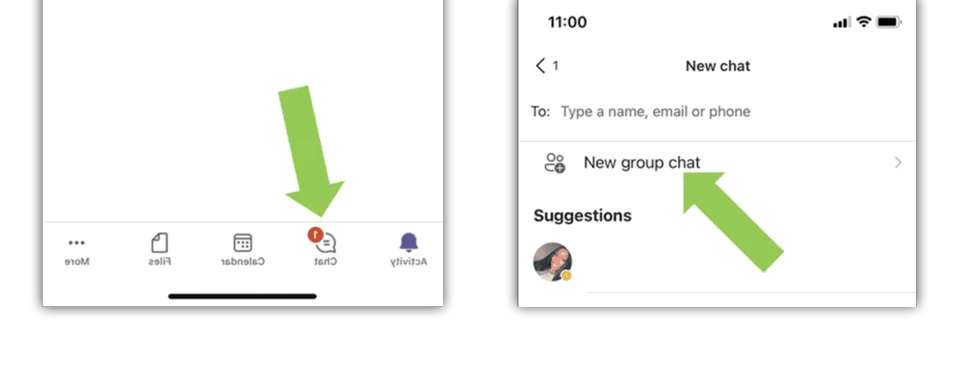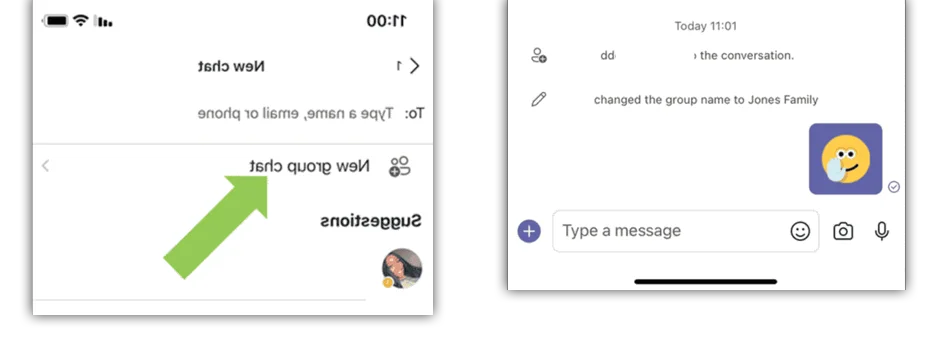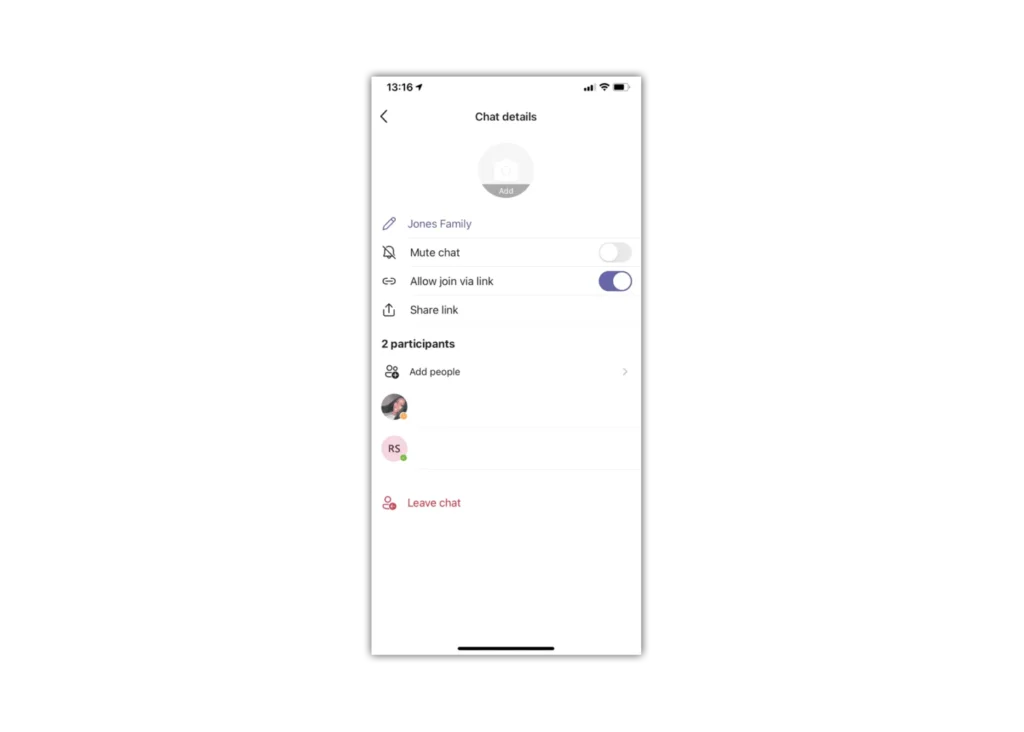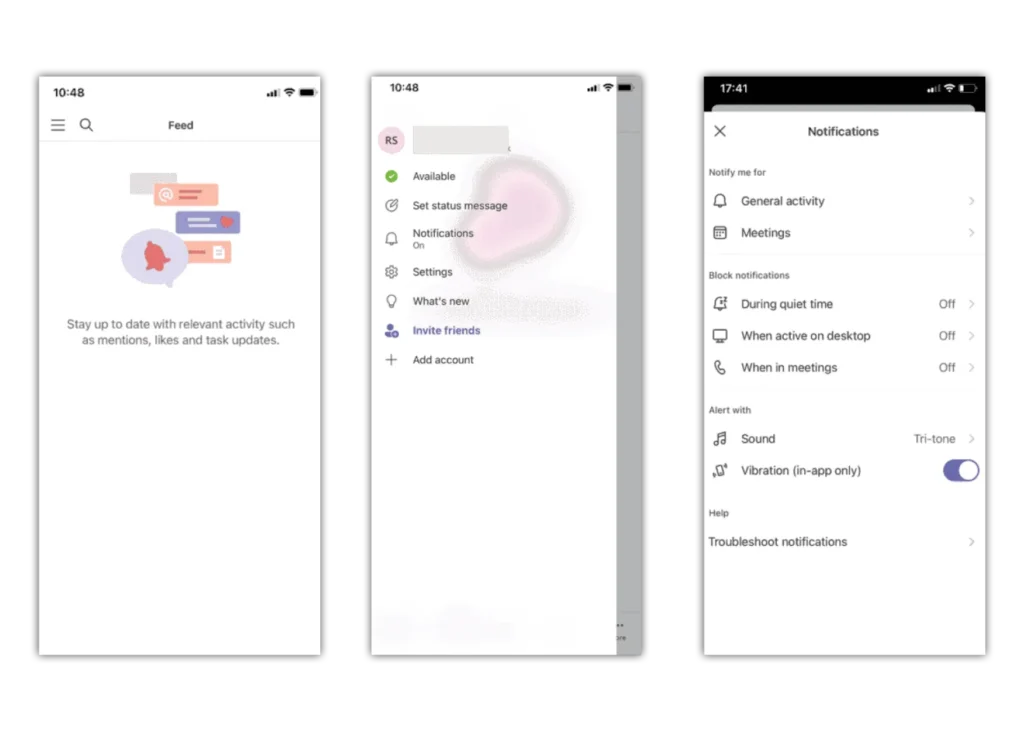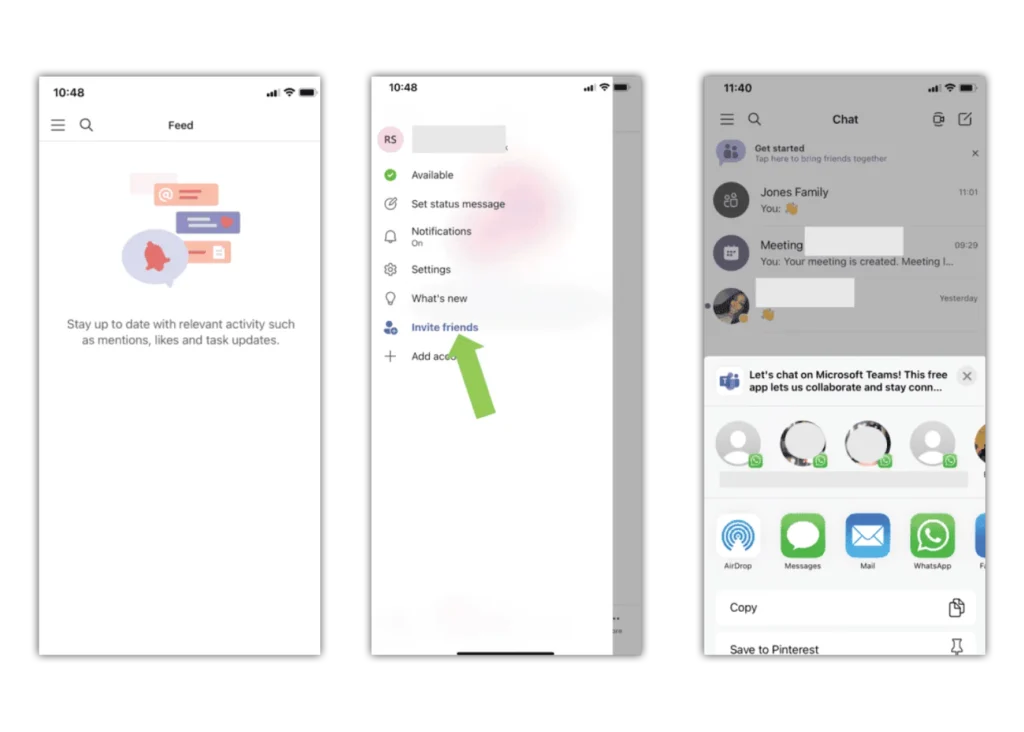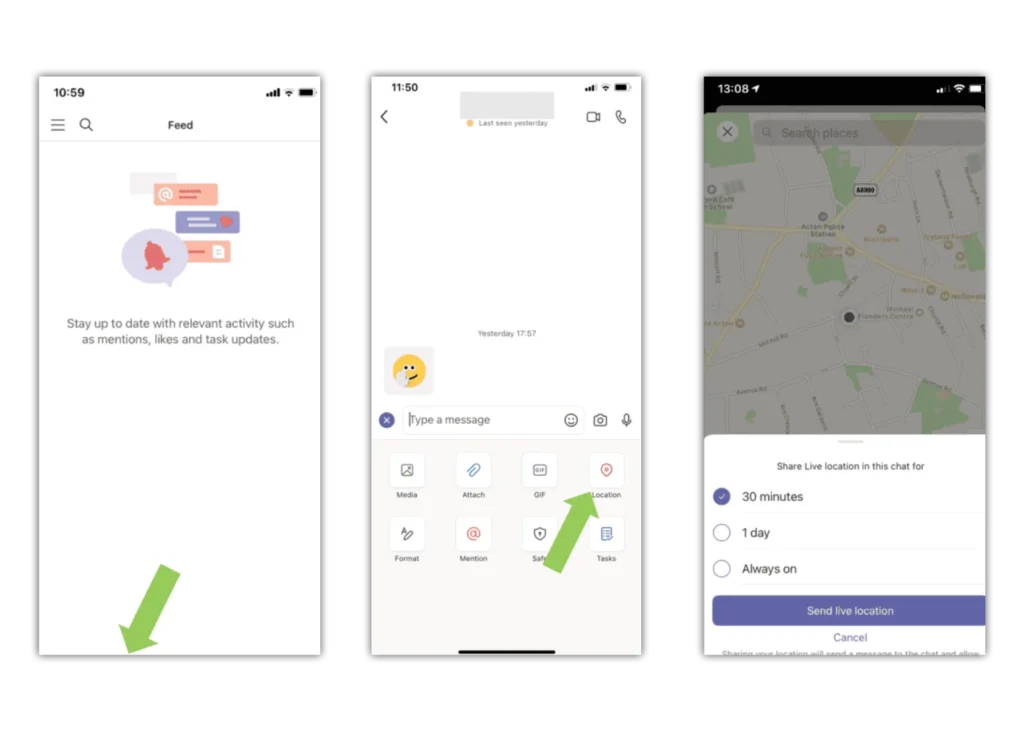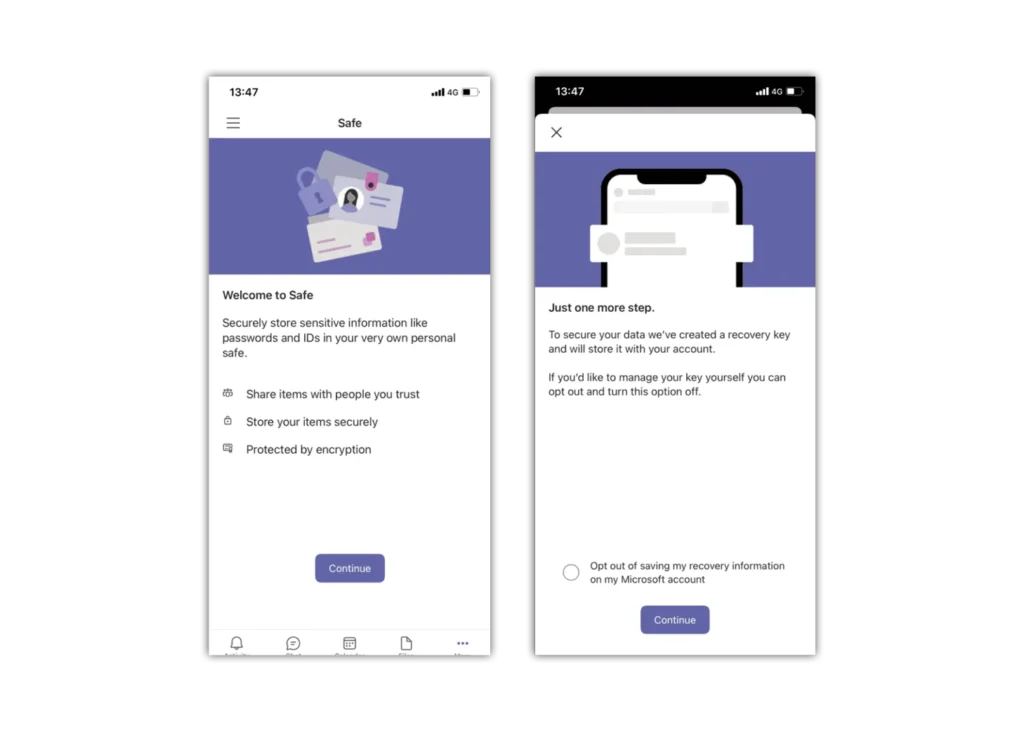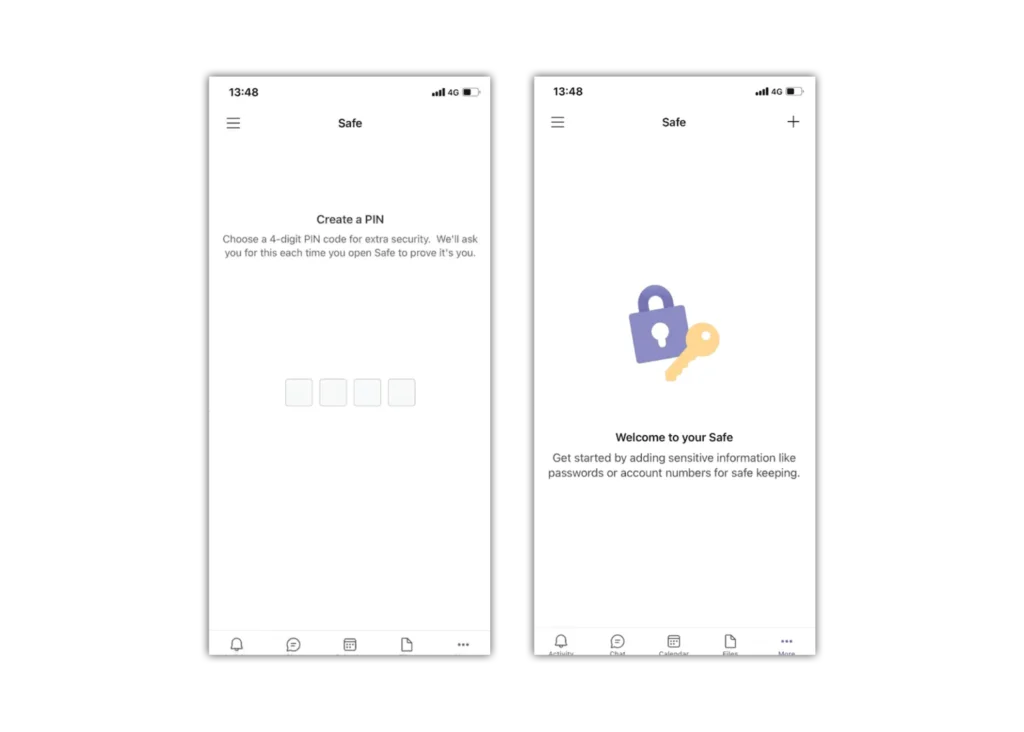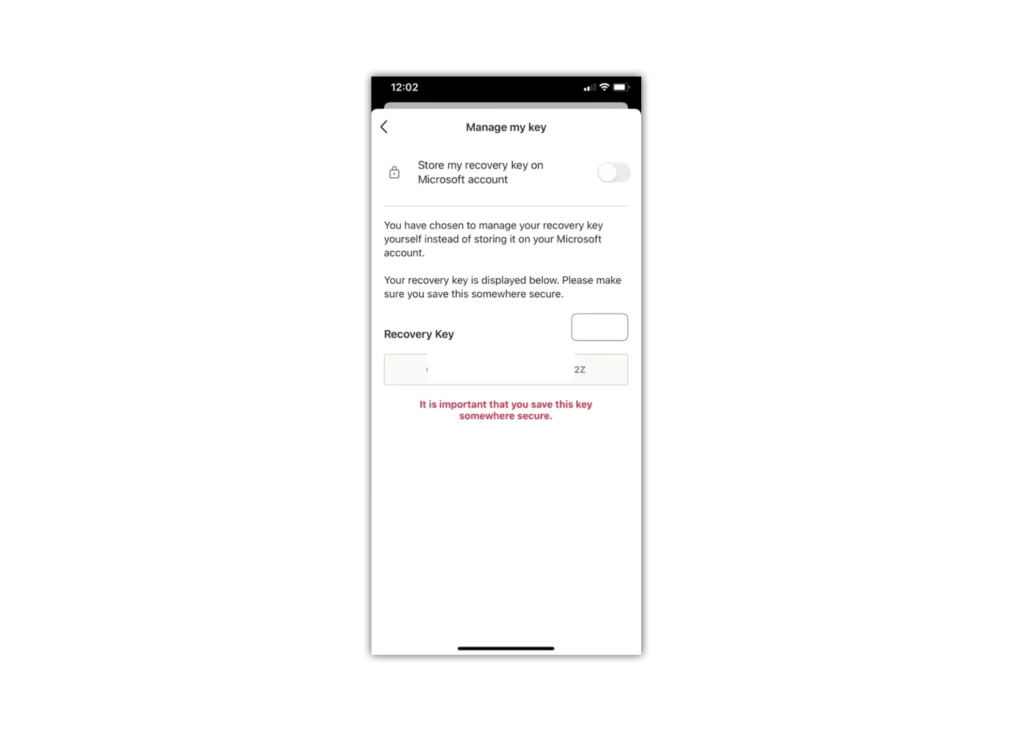Configurar o Safe
No Safe, você pode armazenar suas informações valiosas e confidenciais em qualquer um dos seus dispositivos.
Para configurar o Seguro:
Passo 1 - Toque no menu localizado no canto superior esquerdo
Passo 2 – Toque em “Configurações” e toque em “Seguro”
Se você quiser gerenciar sua própria chave mestra, marque a caixa de seleção Desativar o salvamento de minhas informações de recuperação em minha conta da Microsoft. Se quiser que a Microsoft gerencie sua chave mestra, deixe a caixa desmarcada.
Mantenha sua chave mestra segura
Passo 1 – Toque em “Começar”
Passo 2 - Se você optou por gerenciar sua própria chave mestra, grave-a e mantenha-a em um local seguro. Você precisará desta chave para obter acesso a todos os seus dados criptografados
Passo 3 – Você pode tocar e segurar e selecionar “Copiar” para copiar sua chave mestra para a área de transferência do dispositivo
Passo 4 – Você também pode tocar no ícone de compartilhamento “Compartilhar equipes iOS” para compartilhar sua chave mestra


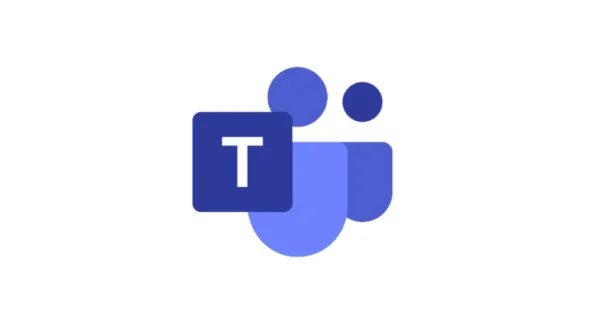
 Chamadas e mensagens de texto
Chamadas e mensagens de texto