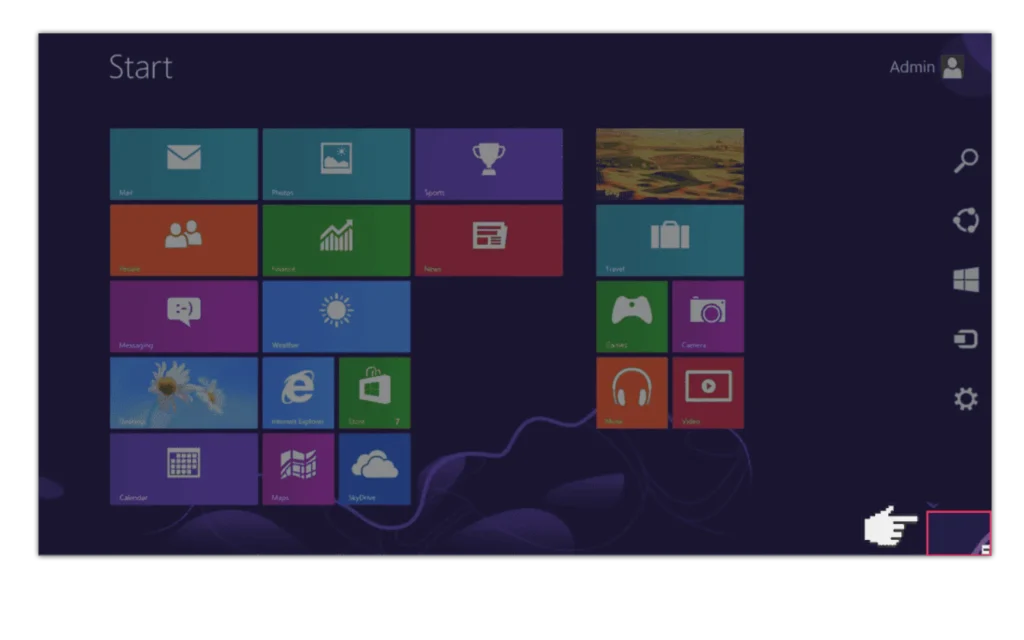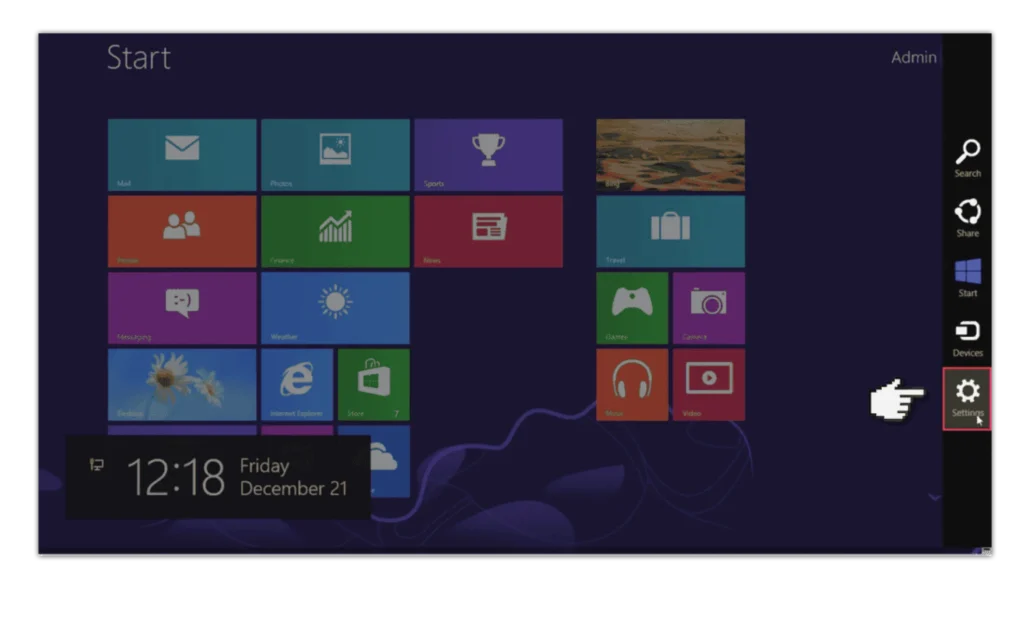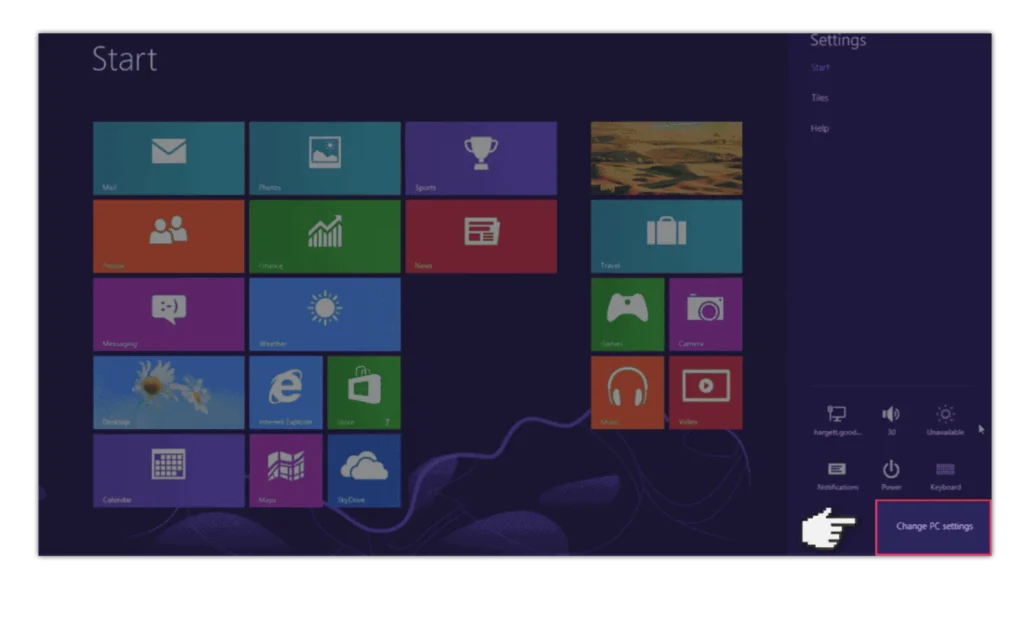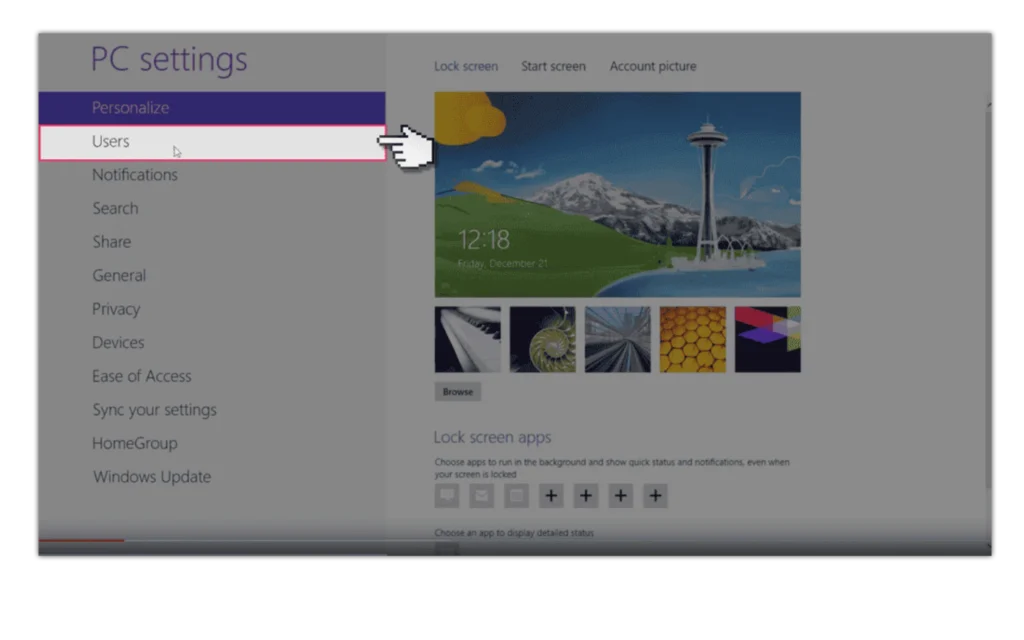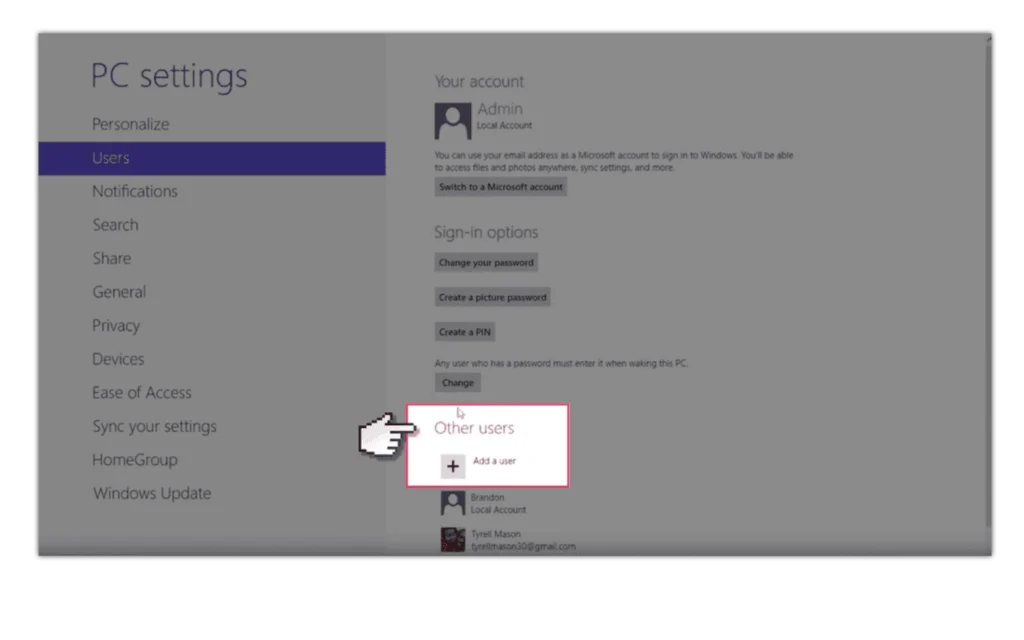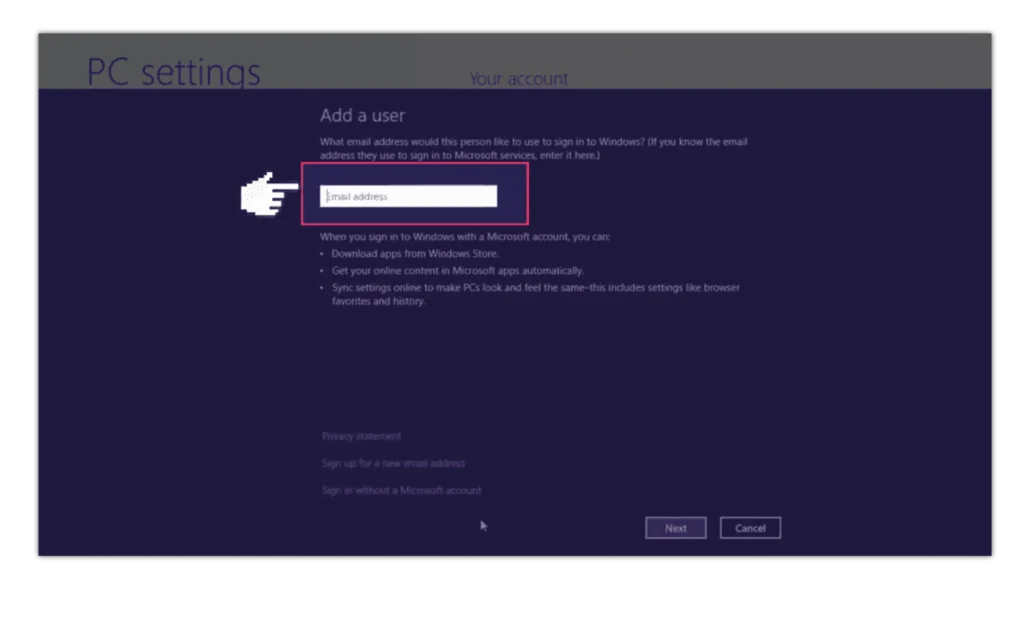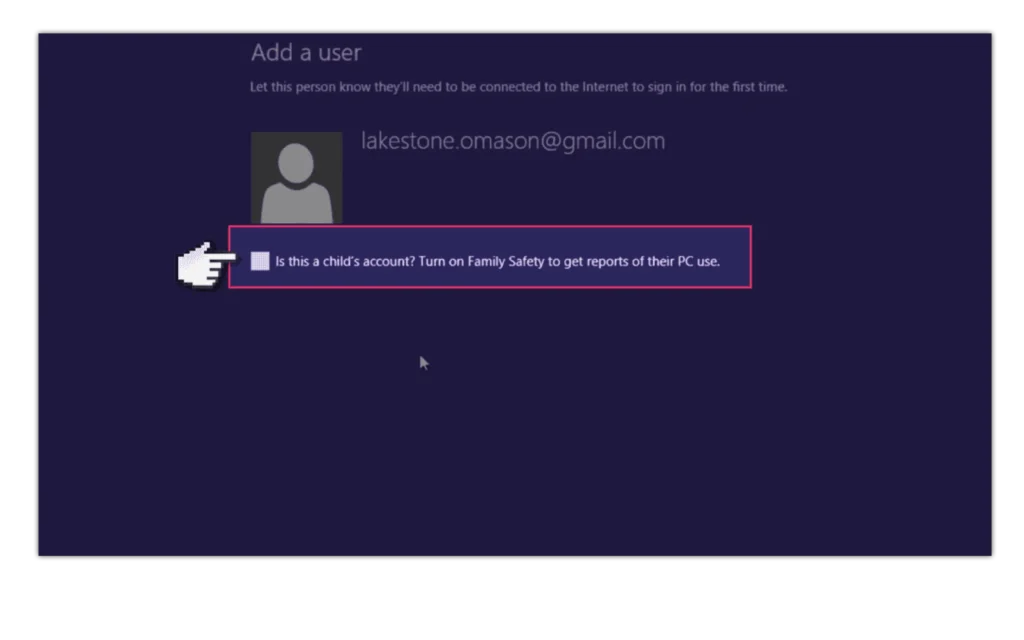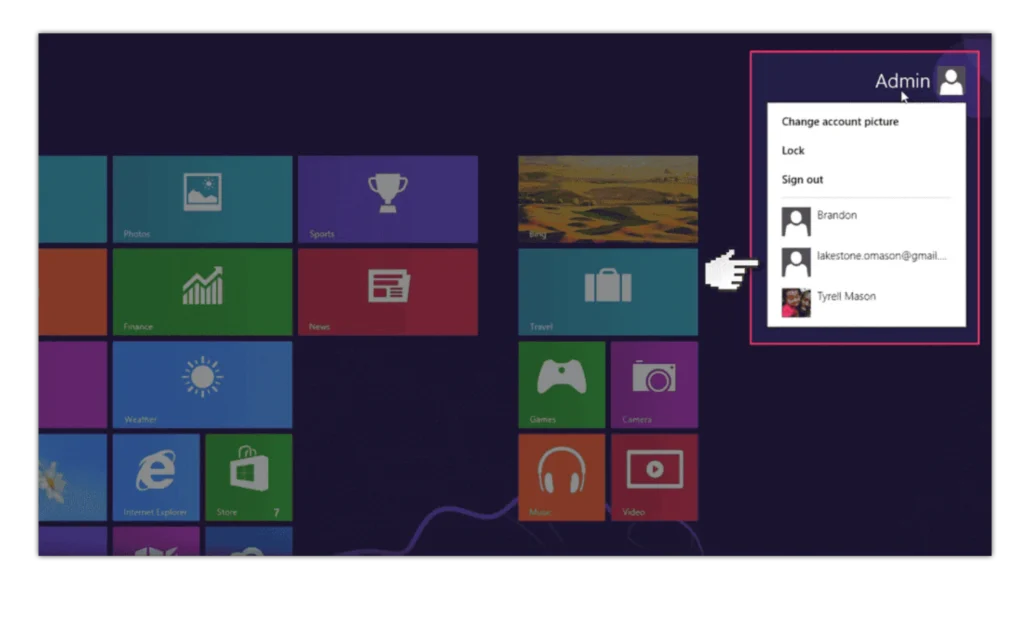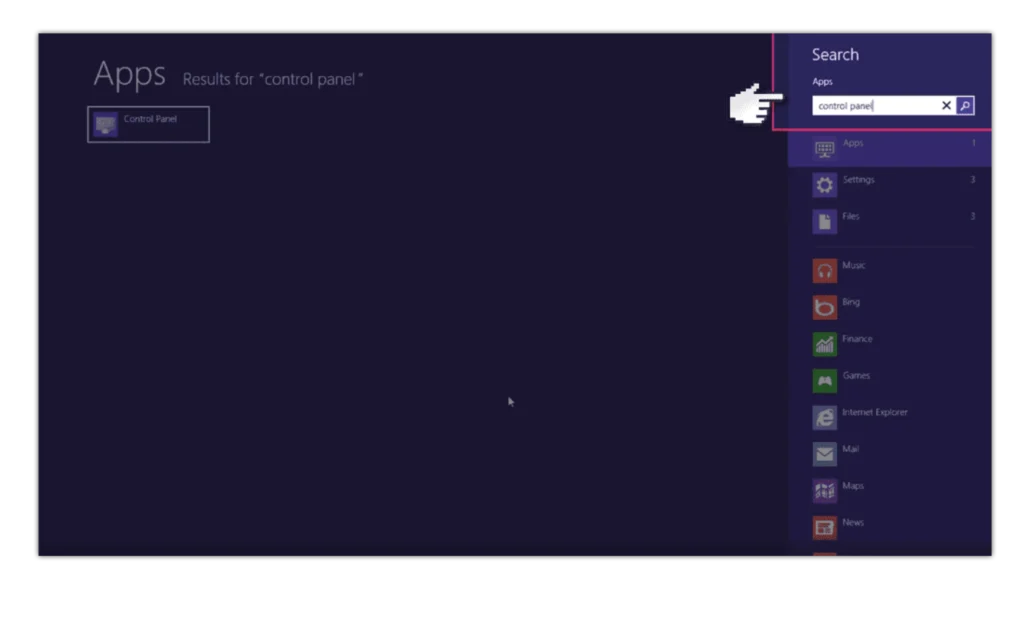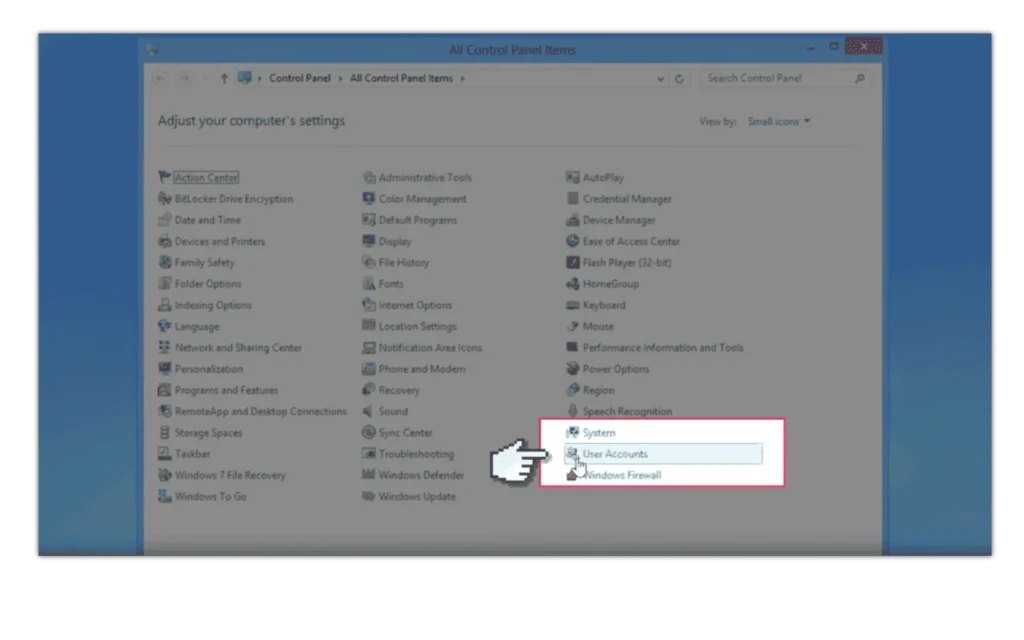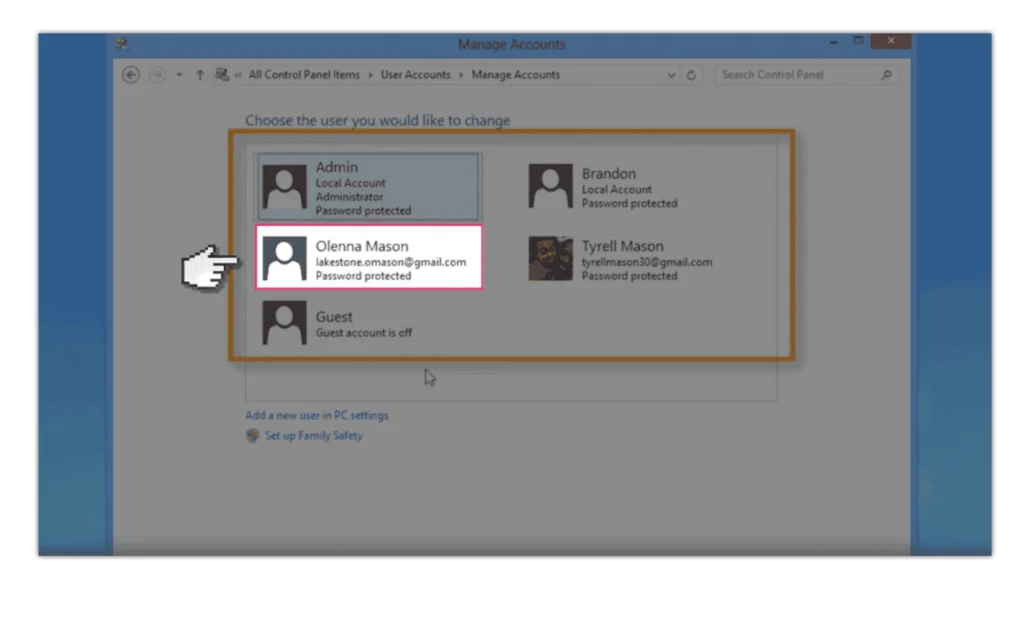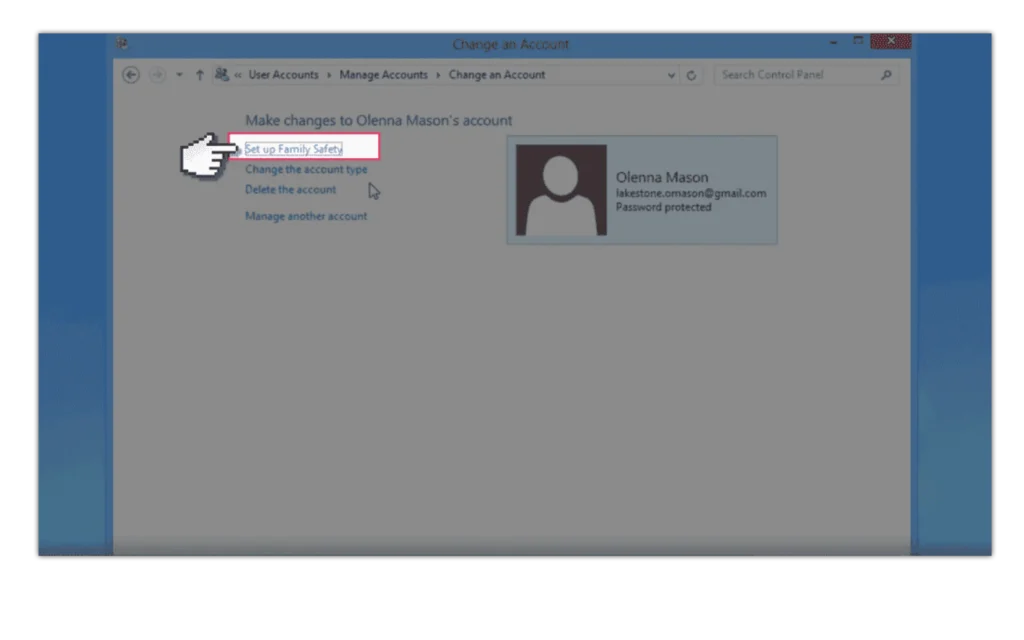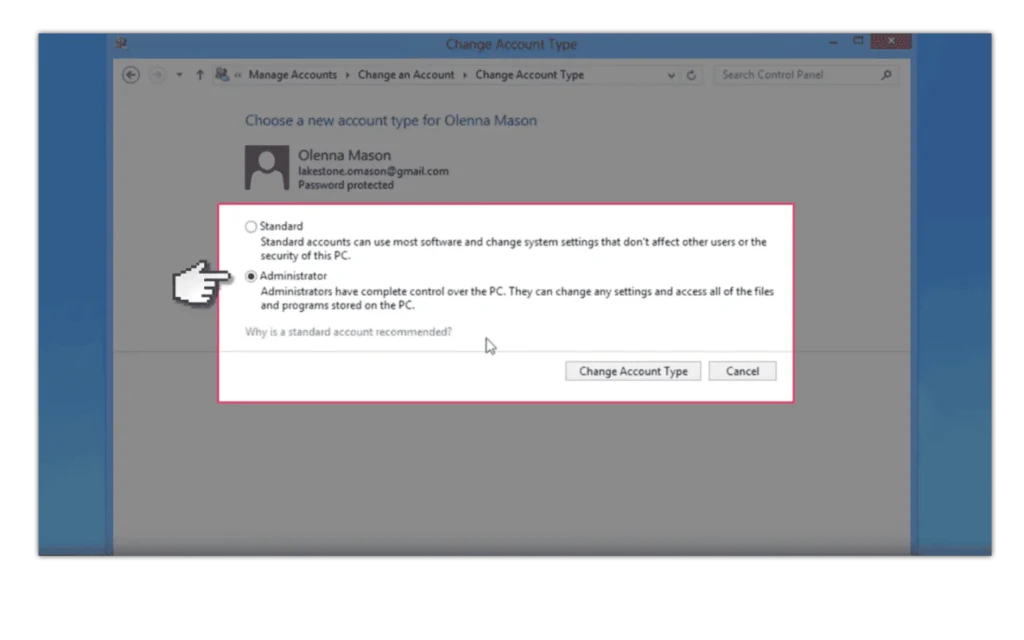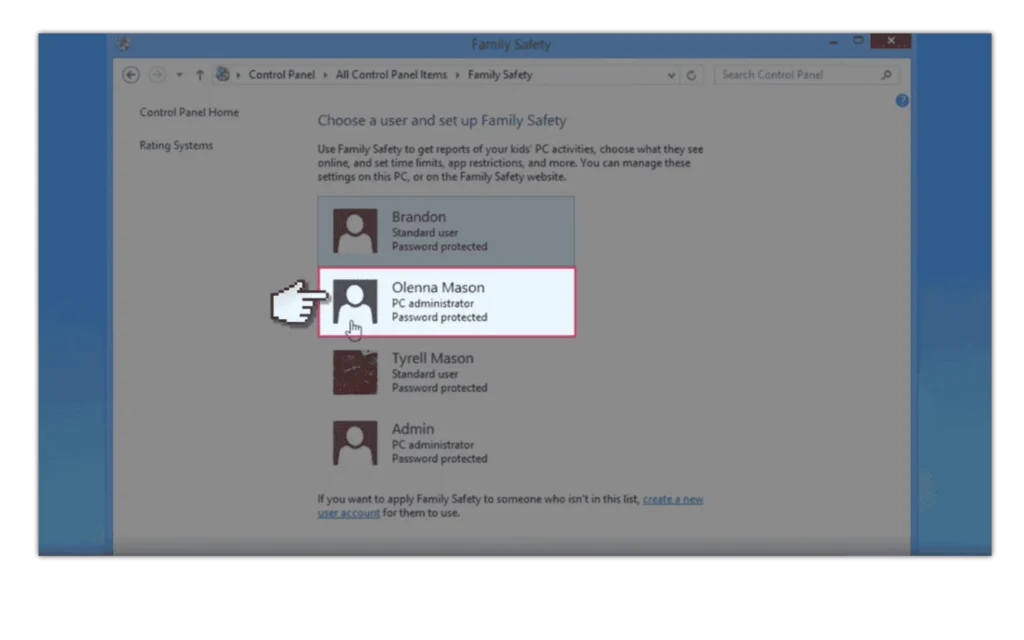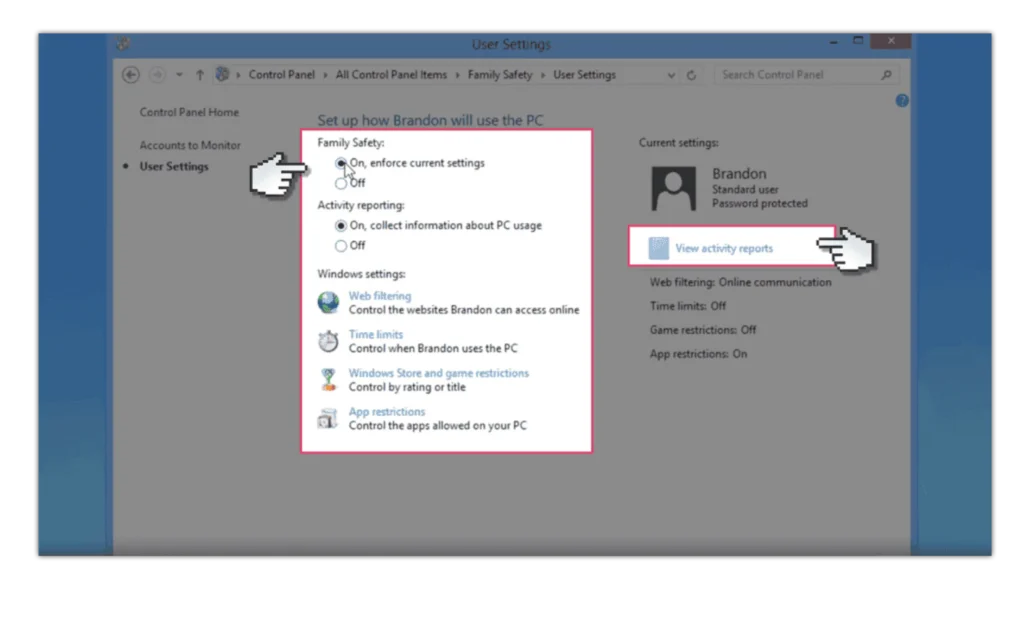На рабочем столе переместите указатель мыши в правый нижний угол, чтобы открыть панель навигации.
- Проблемы в сети
- Консультации по возрасту
- Настройка элементов управления
- Руководства и ресурсы
- Цифровой набор инструментов моей семьи
- Навигация по онлайн-отношениям подростков
- Центр консультаций по онлайн-играм
- Центр советов по социальным сетям
- Нажмите «Старт» для безопасности PlayStation
- Руководство по приложениям
- Инструментарий цифровой устойчивости
- Руководство по управлению капиталом в Интернете
- Опасности цифрового пиратства
- Руководство по покупке техники
- Цифровой паспорт UKCIS
- Листовки и ресурсы по безопасности в Интернете
- Новости и мнения
- Ресурсы школ