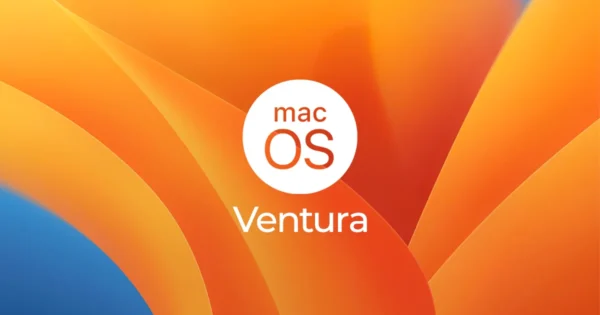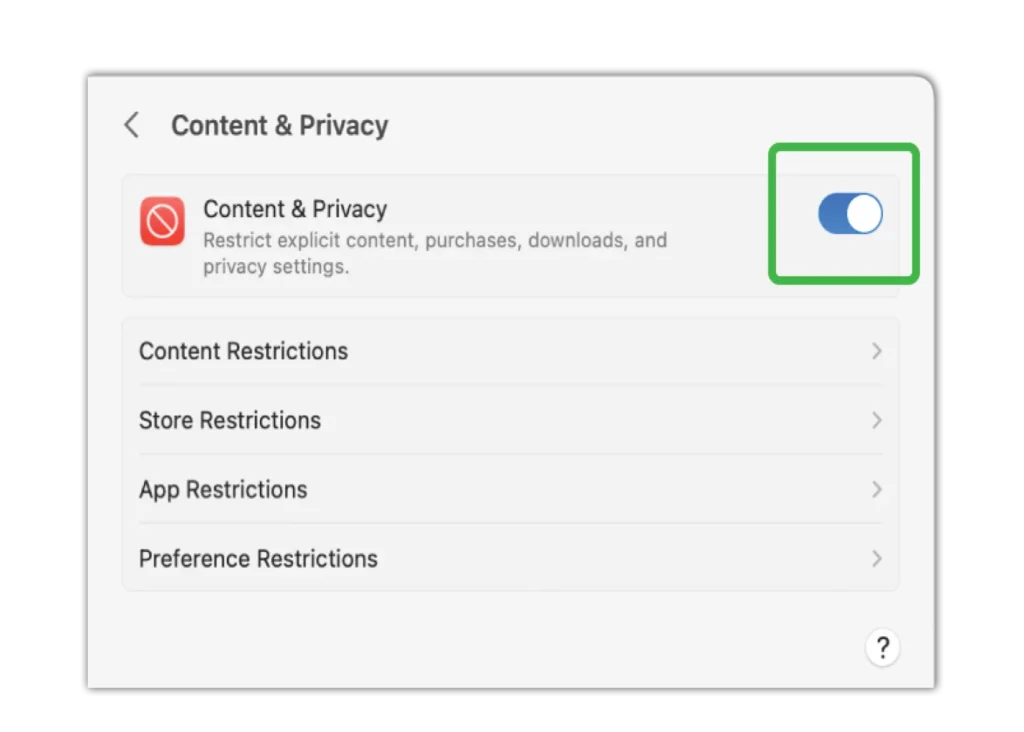Как настроить ограничения контента
С Ventura вы можете ограничить контент для взрослых и другой неприемлемый контент в различных областях.
Чтобы ограничить веб-контент:
Шаг 1 – Войдите в соответствующую учетную запись пользователя или перейдите в раздел «Семейный доступ» и выберите соответствующего члена семьи.
Шаг 2 – Щелкните значок Apple и выберите Экранное время.
Шаг 3 – Перейдите в раздел «Веб-контент» > «Ограничить веб-сайты для взрослых». Или вы можете выбрать «Разрешить только веб-сайты», а затем создать собственный список разрешенных веб-сайтов для вашего ребенка.
Чтобы установить ограничения с помощью Siri:
Шаг 1 – В режиме «Экранного времени» перейдите к Siri.
Шаг 2 – Отключите следующие параметры:
- Явный язык в Siri и словаре
- Контент веб-поиска Siri
Чтобы установить ограничения в Game Center:
Шаг 1 – В режиме «Экранное время» перейдите в Game Center.
Шаг 2 – Просмотрите и отключите следующие параметры для ограничения доступа:
- Добавление друзей
- Подключайтесь и друзья
- Личные сообщения
- Изменение аватара и псевдонима
- Изменения конфиденциальности профиля
Для управления многопользовательскими играми:
Шаг 1. В разделе «Экранное время» перейдите к этому параметру, чтобы выбрать, с кем ваш ребенок может играть в Game Center. Вы можете выбрать один из следующих вариантов:
- Разрешить многопользовательские игры с – Выберите Только друзья, добавленные в свою учетную запись Game Center.
- Разрешить многопользовательскую игру поблизости – Если вы включите эту функцию, ваш ребенок сможет играть с игроками, которые подключены к тому же диапазону Wi-Fi или Bluetooth.