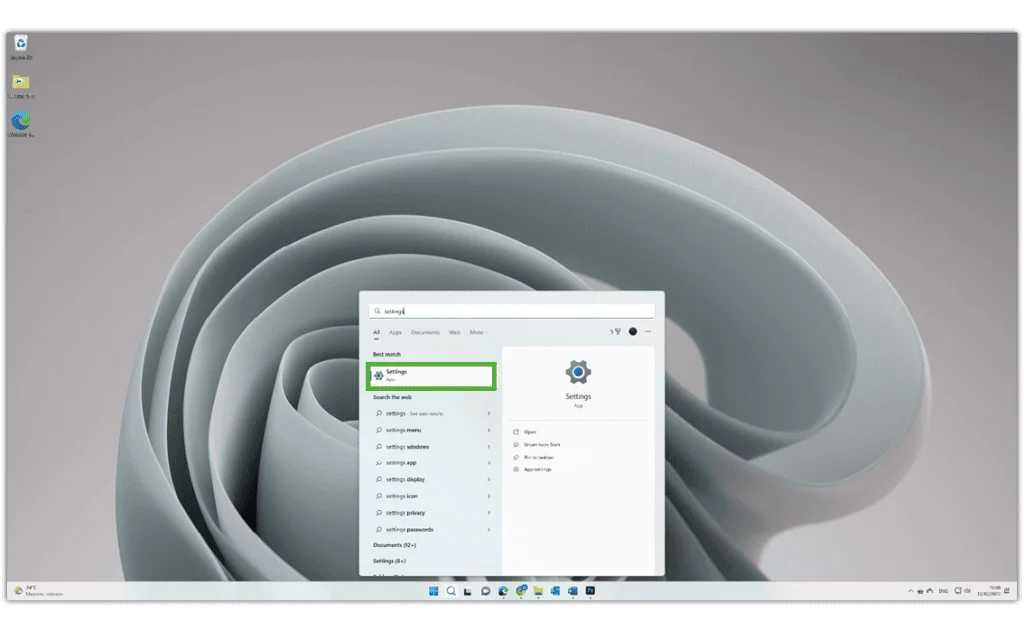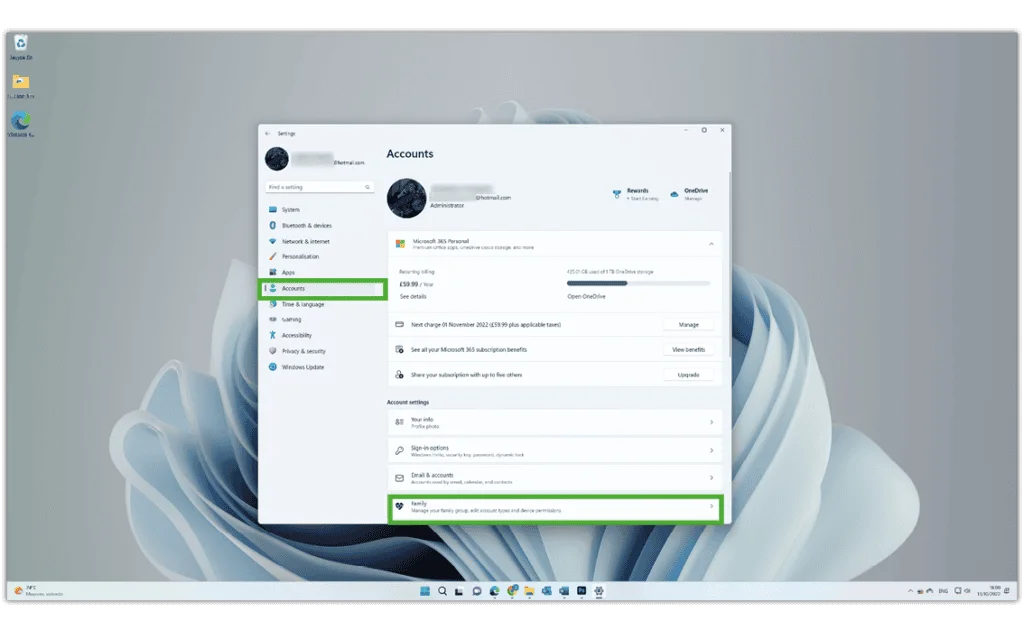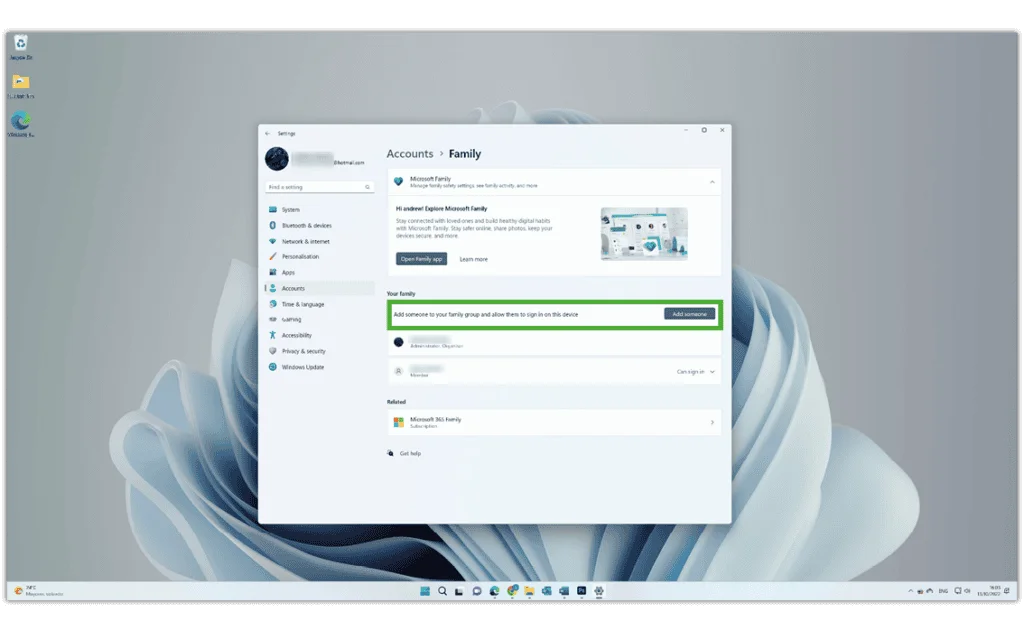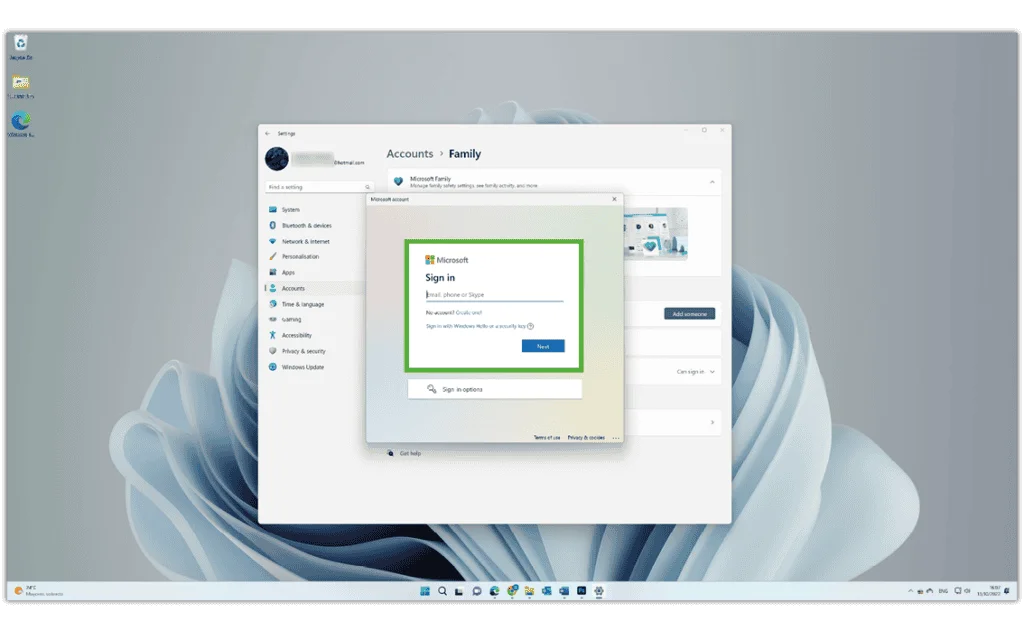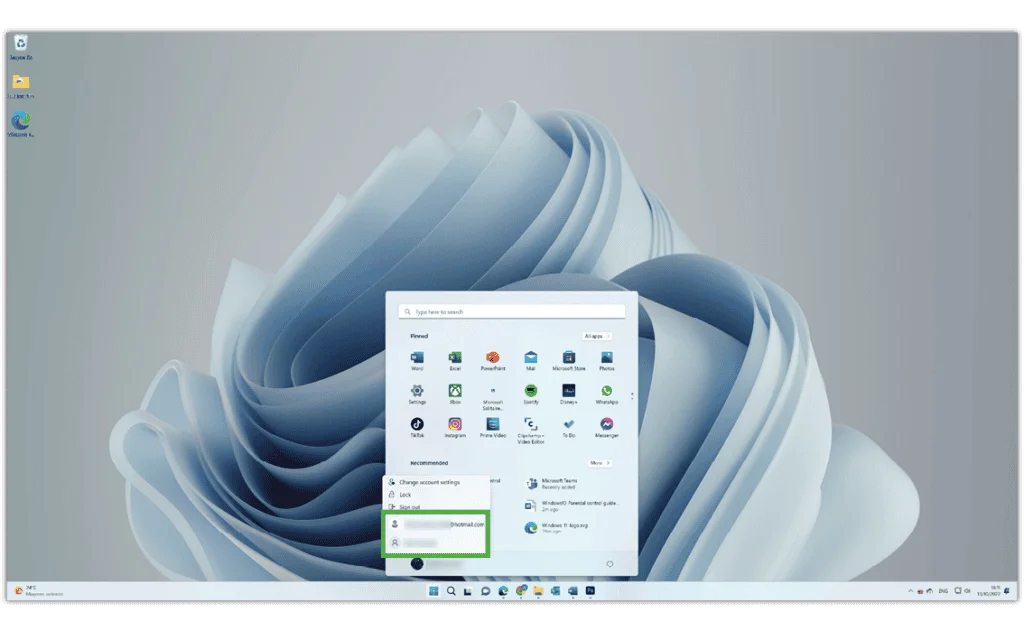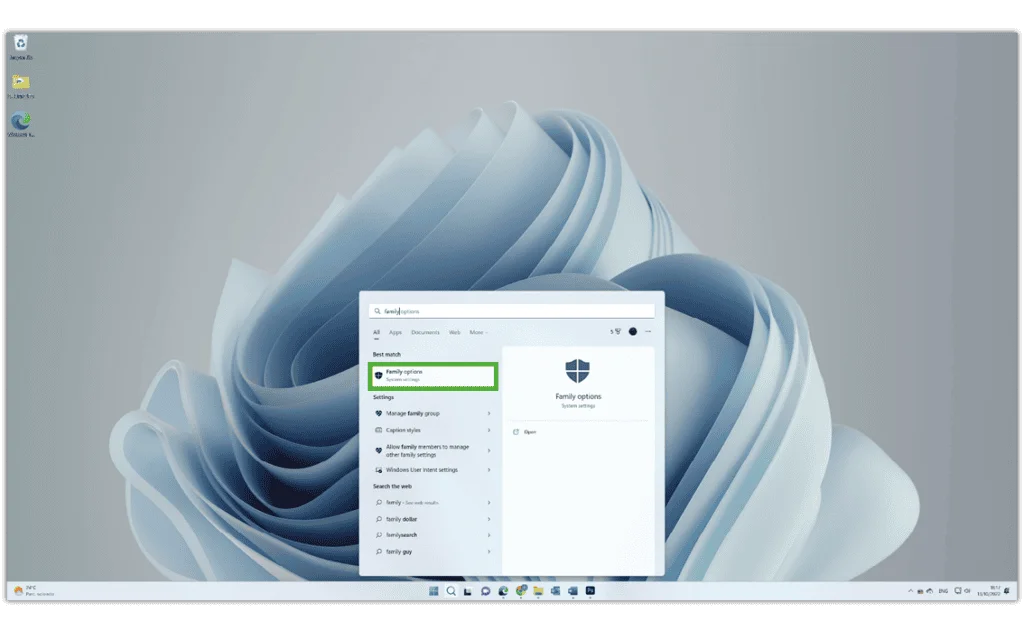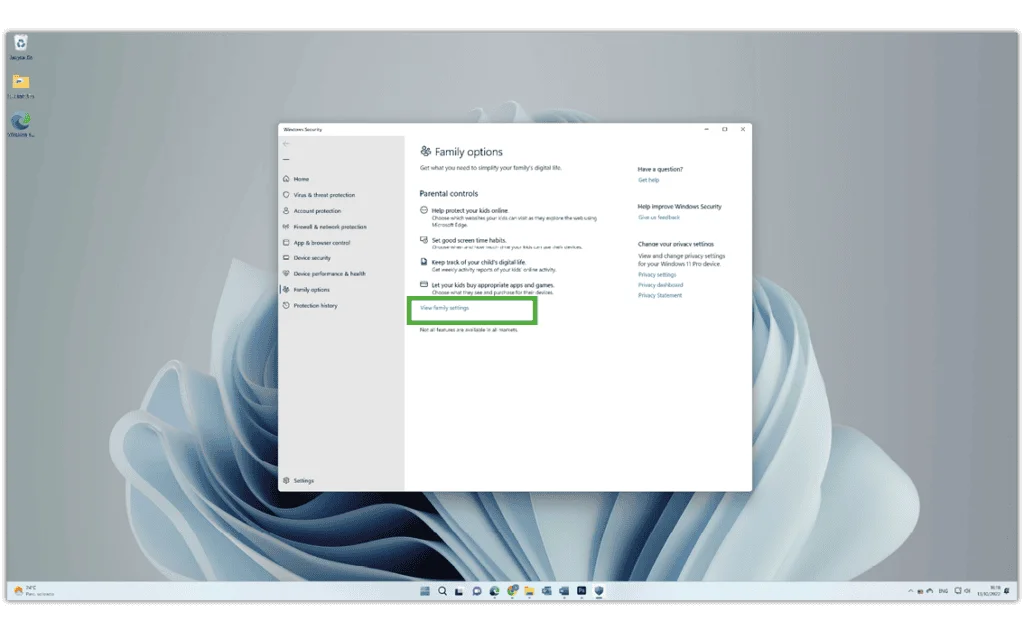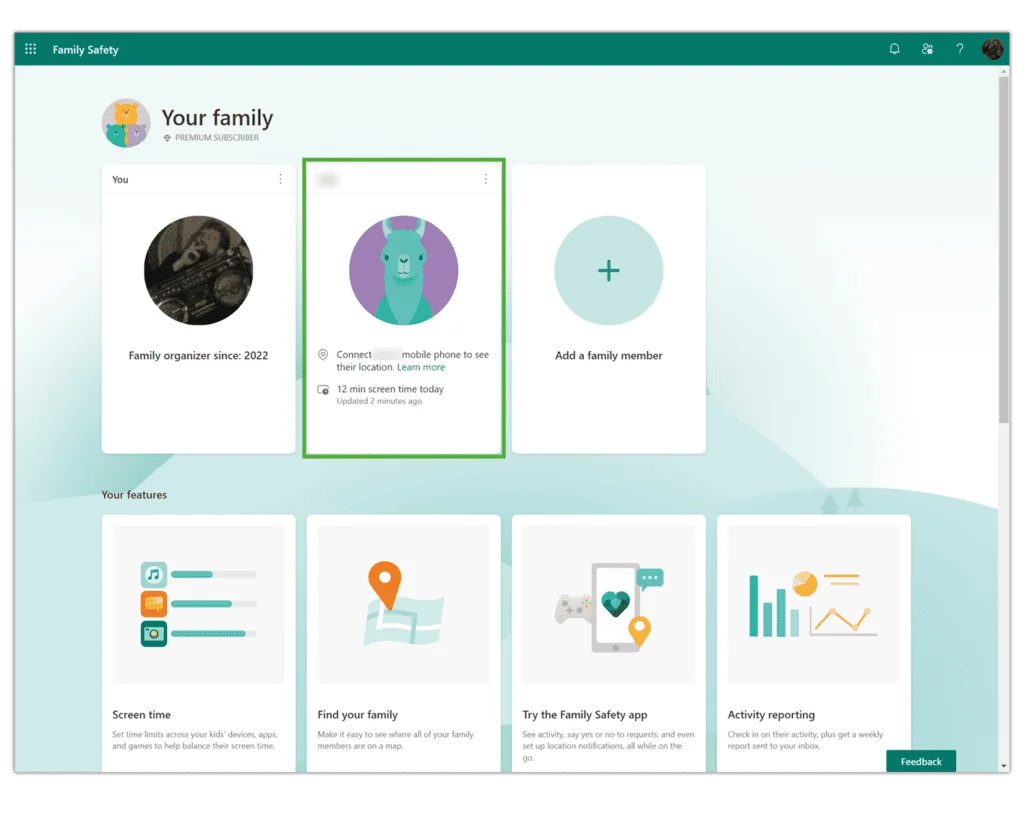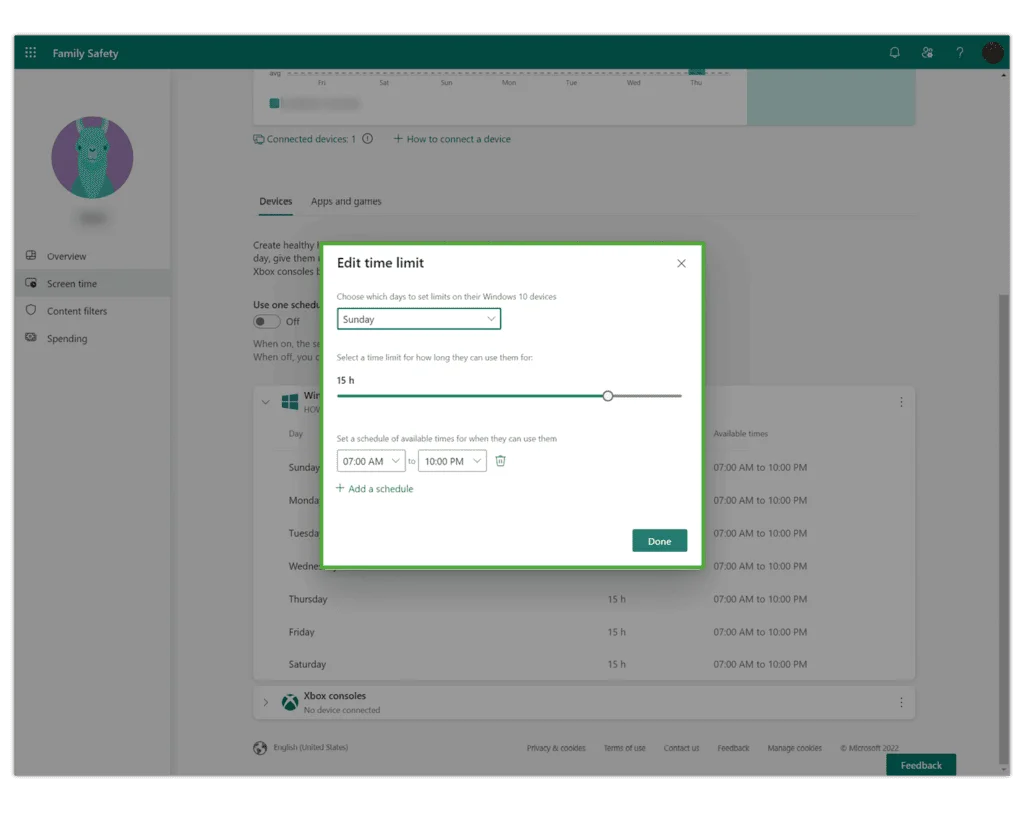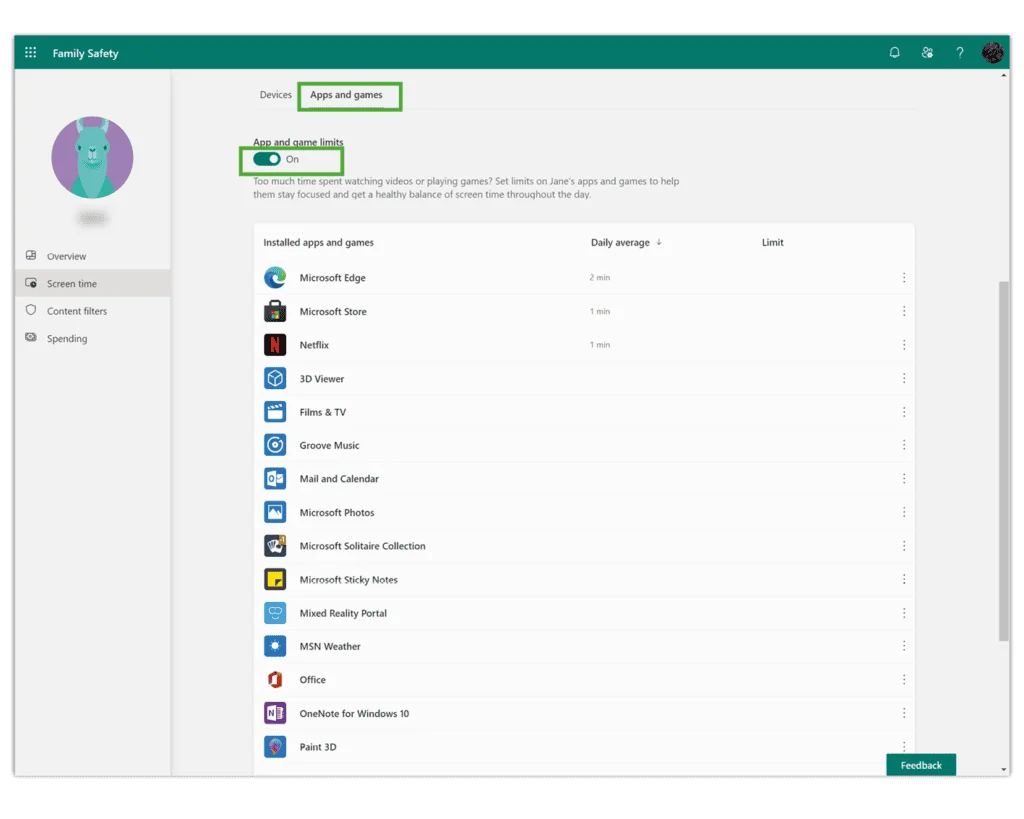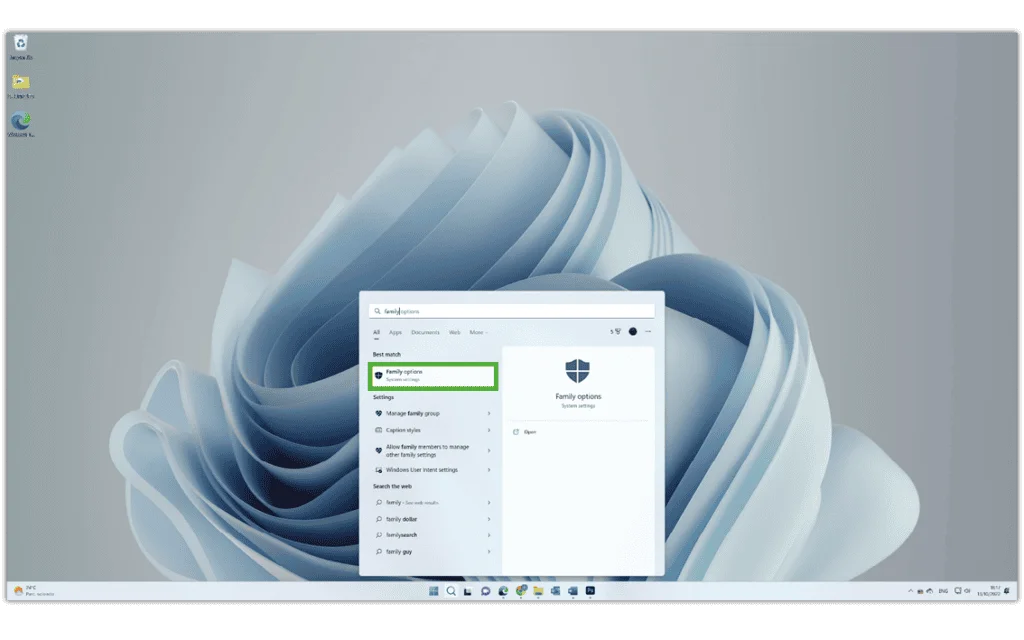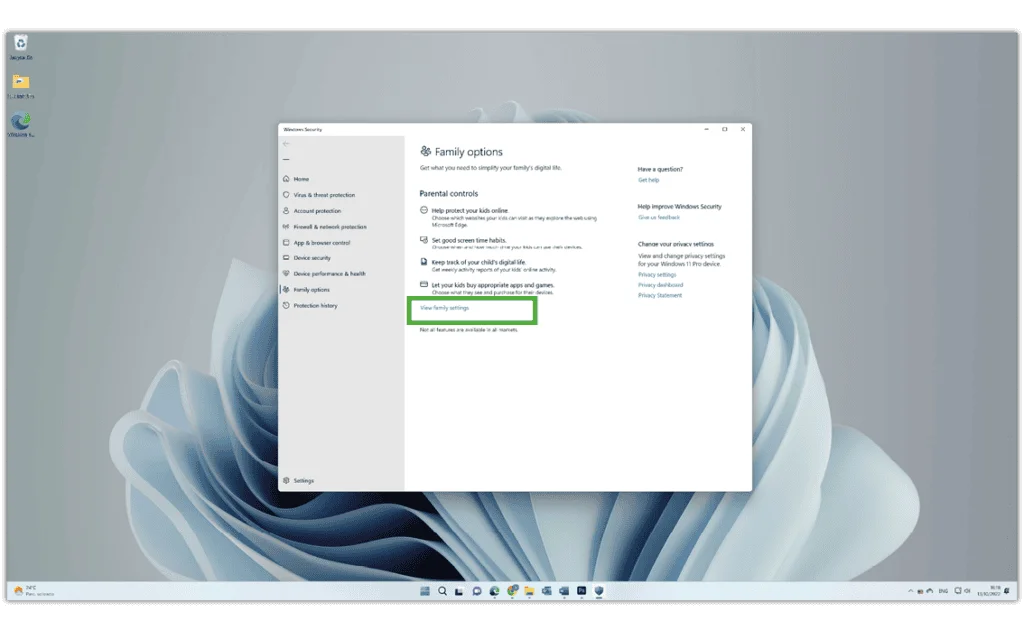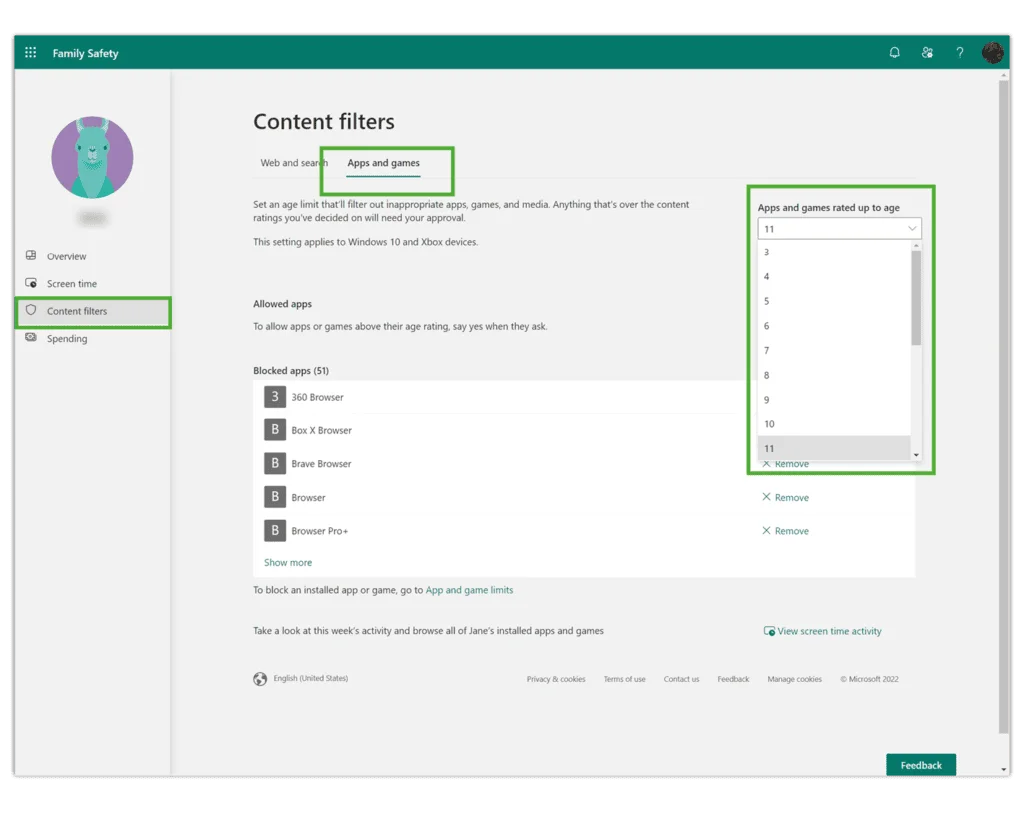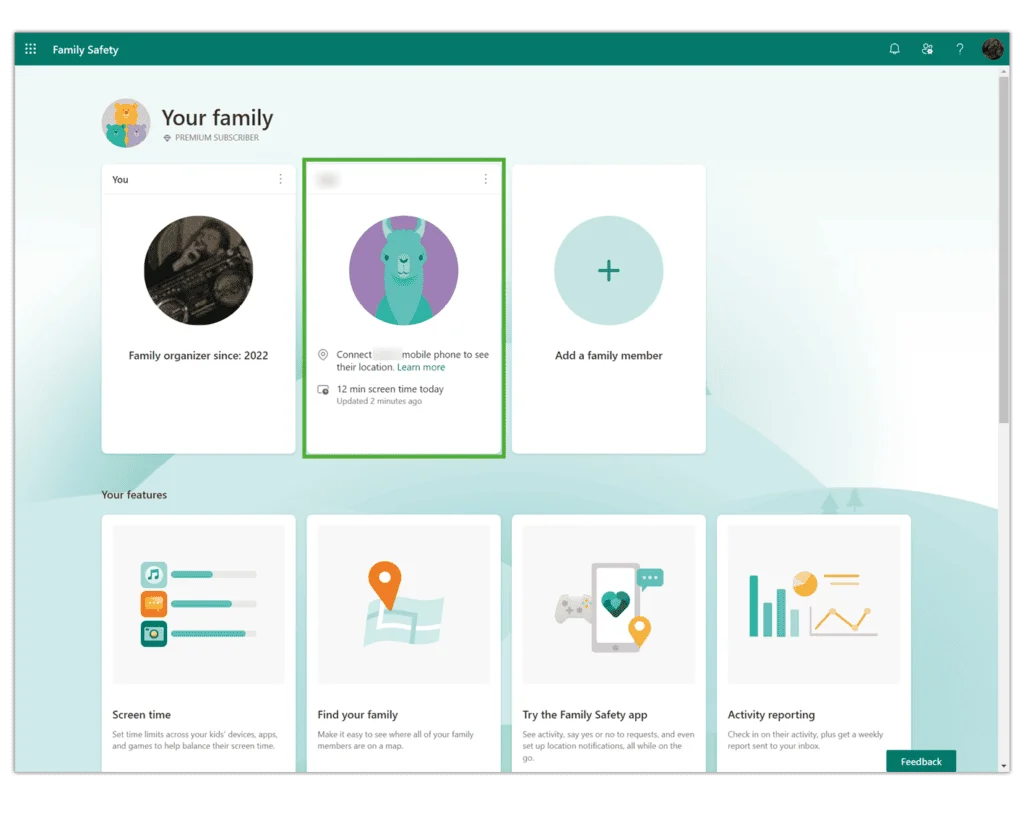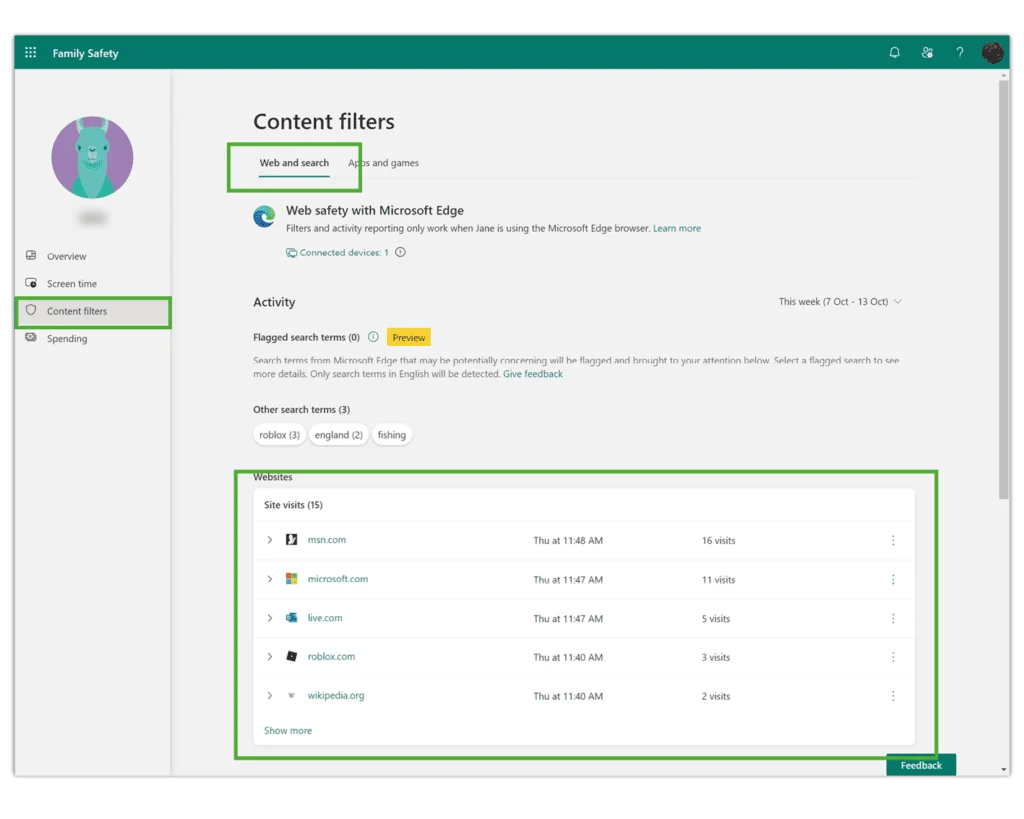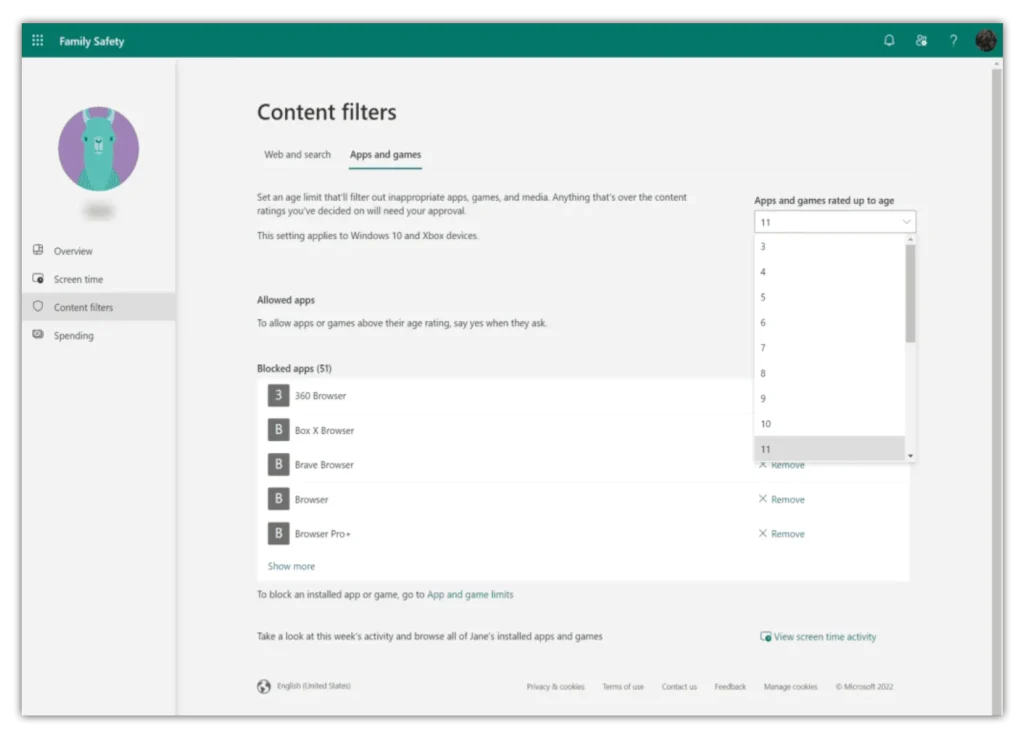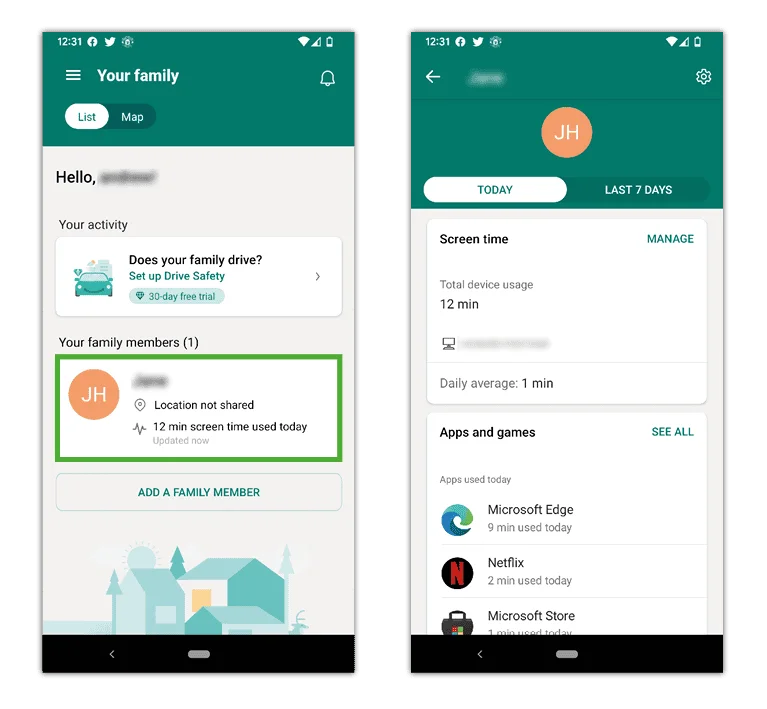如何设置孩子的帐户
在装有 Windows 11 的共享设备上,最好为不同的家庭成员创建单独的帐户,以帮助确保孩子上网安全。
设置孩子的帐户:
– 登录 到管理员帐户(如果您是唯一的用户,则为您的帐户)。
–搜索 设置 在屏幕底部中间的搜索栏中。 点击 个人设置 然后 账号管理.
- 点击 家庭 然后 加人.
– 创建 Microsoft 帐户电子邮件地址 为您的孩子点击 为孩子创造一个 在框下并按照提示(或 输入一个他们已经在使用的). 这应该是个人帐户而不是学校帐户。 添加后,您会收到一条通知,告知他们已加入您的家庭。
- 在 你的家人, 确认您的孩子已被添加。 然后, 登录 到他们的帐户。
– 当您首次登录您孩子的帐户时,还有其他步骤可以完成设置。 在您的帐户中,单击 Windows图标 在屏幕的底部中心点。 然后,单击您的 个人资料图标/名称 选择您的 孩子的账户.
– 输入他们的用户名和密码 确认他们的帐户 并批准登录。 然后,打开 微软边缘 完成首次开放任务后返回 您自己的帐户.