如何使用 Quick Panel 访问 Samsung Kids?
通过 Samsung Kids,您的孩子可以安全地使用您或他们的设备。
要访问三星儿童:
– 选择设备顶部的栏并将其向下拖动以打开 快速面板。 找到并点击 三星儿童标志.
– 如果找不到“儿童”,请在屏幕上向左滑动手指以导航到下一页,直到找到为止。 否则,请参阅下一步 安装并设置 Samsung Kids.
– 为了更方便地访问,您可以打开 三星儿童 然后打勾 将 Samsung Kids 添加到应用程序屏幕.
分步指南
Samsung Kids是一款专为儿童设计的智能设备界面。 您可以在您或您孩子的设备上进行设置。 设置 Samsung Kids 为您的孩子打造一个探索世界并与世界联系的安全环境。
了解如何设置 PIN 锁、创建儿童个人资料、设置每日时间限制和其他可用的在线安全功能。

三星平板电脑或智能手机以及三星儿童
 通话和短信
通话和短信 三星儿童为您的孩子提供了一个有趣且安全的数字游戏场所。
只要您的孩子想玩,就启动三星儿童! 只需轻触设备的快速面板即可开始使用 - 无需下载任何东西。 家长可以通过家长控制模式保护他们的孩子免受可能不合适的应用程序和网站的影响,控制他们的游戏时间并限制他们的可访问性。 让您的孩子与可爱的 Samsung Kids 朋友和有助于培养创造力的令人兴奋的儿童友好功能一起玩乐。
如何使用 Quick Panel 访问 Samsung Kids?
如何设置 Samsung Kids?
在哪里可以找到家长控制?
如何创建我孩子的个人资料?
在哪里管理屏幕时间?
设定就寝时间限制
如何添加联系人?
如何管理对应用程序的访问?
管理对照片和音乐的访问
如何关闭 Samsung Kids?
通过 Samsung Kids,您的孩子可以安全地使用您或他们的设备。
– 选择设备顶部的栏并将其向下拖动以打开 快速面板。 找到并点击 三星儿童标志.
– 如果找不到“儿童”,请在屏幕上向左滑动手指以导航到下一页,直到找到为止。 否则,请参阅下一步 安装并设置 Samsung Kids.
– 为了更方便地访问,您可以打开 三星儿童 然后打勾 将 Samsung Kids 添加到应用程序屏幕.
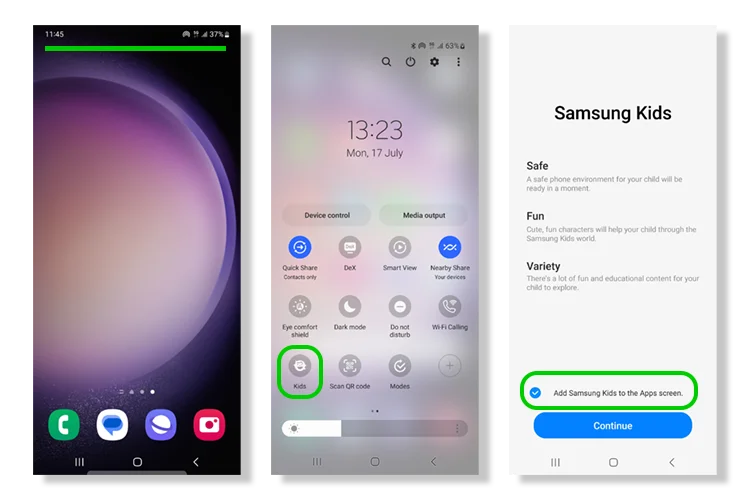
对于某些设备,Samsung Kids 会自动可见。但是,并非所有三星设备都是如此。
– 导航到 快速面板 从屏幕顶部向下拖动手指,直到看到所有可用的按钮。 向左滑动手指,直到看到 加上图标。 点按它。
下 可用按钮, 找 儿童。 向下拖动它以加入您的活动按钮。
- 打开 儿童 按钮并点击 Start 开始。 创建并确认 4位PIN码。 这允许您切换 家长控制模式 or 退出应用程序。 请勿与您的孩子分享此 PIN 码。
或者,您可以使用已使用的 PIN 码或解锁设备的图案。
提示时, 允许通知.
– Samsung Kids 附带预设应用程序选项。 但是,您必须下载它们才能使用它们。 点击一个 应用程序图标 了解更多然后 Install 安装 开始下载。
Samsung Kids 现在可供您的孩子使用。
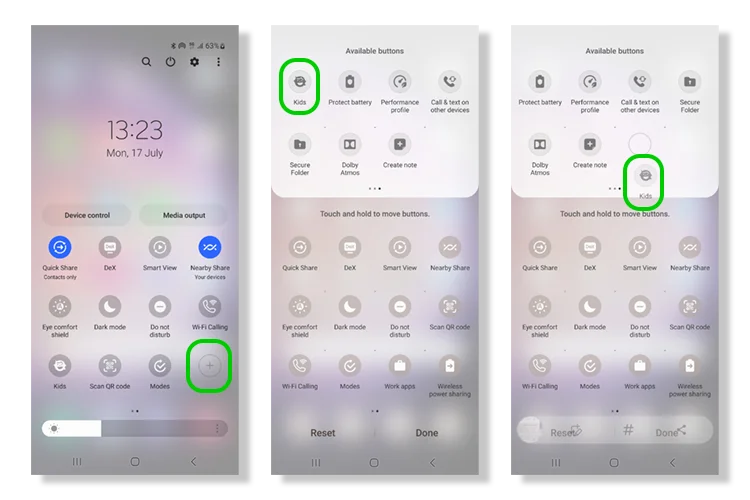
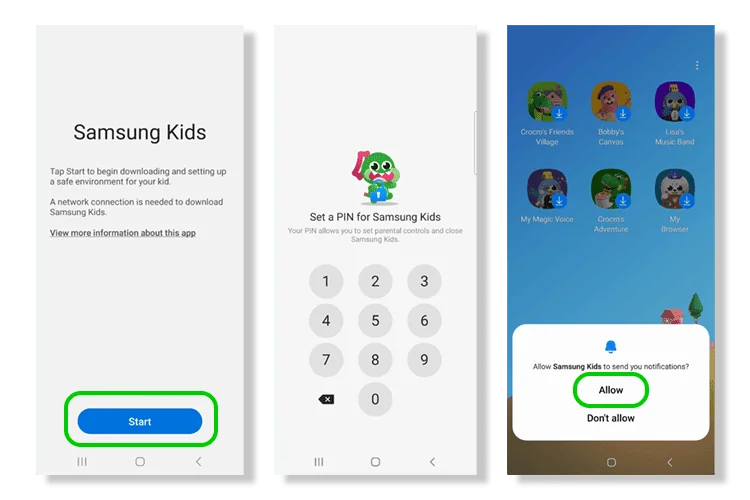
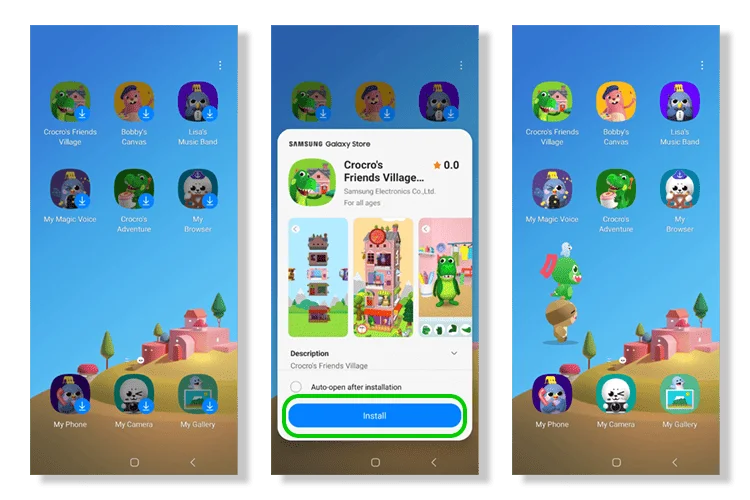
三星儿童家长控制允许您管理屏幕时间、设置就寝时间、自定义允许的内容等。
来自三星儿童 主屏幕,点击 三个点 在右上角。 选择 家长控制权, 输入您的 密码 并选择要自定义的控件。
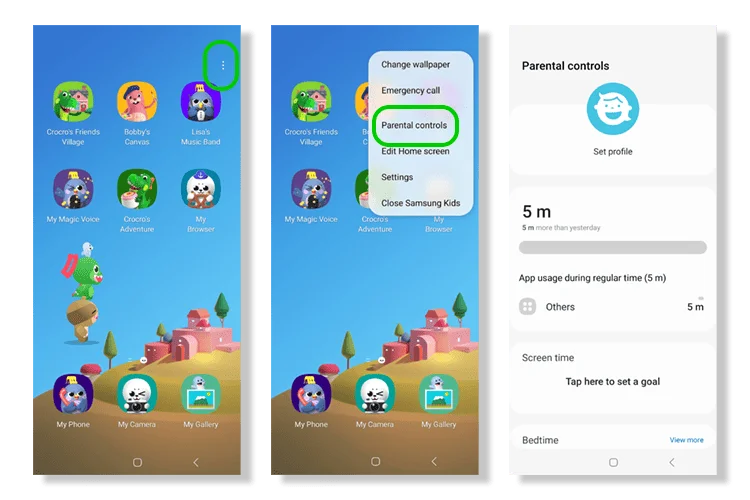
如果您有多个孩子在使用 Samsung Kids,创建个人资料可以帮助根据他们的兴趣和年龄个性化应用程序。 您最多可以添加 6 个单独的配置文件。
来自 家长控制权 屏幕上,点击 三星儿童图标.
输入他们的 信息 并点击 保存.
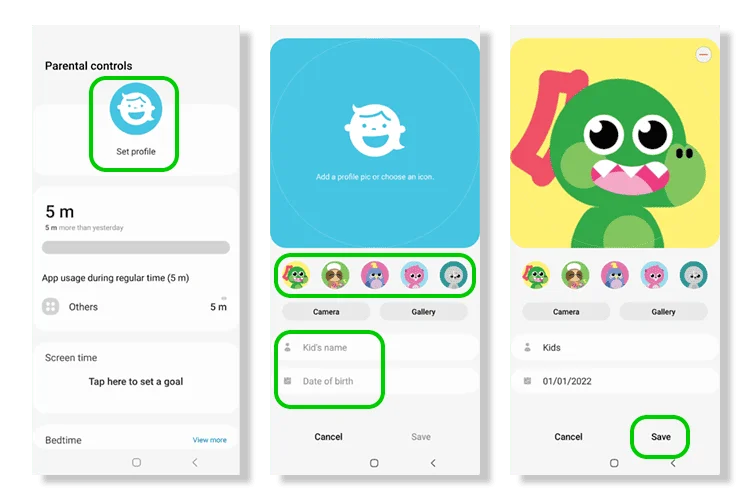
查看您的孩子在设备上花费的时间并设置每日游戏时间限制。
来自 家长控制权 屏幕,点击 检测时间 并点击 切换 所以打开它是蓝色的。
保持 每天都有相同的目标 或设置 一周中每一天的自定义目标.
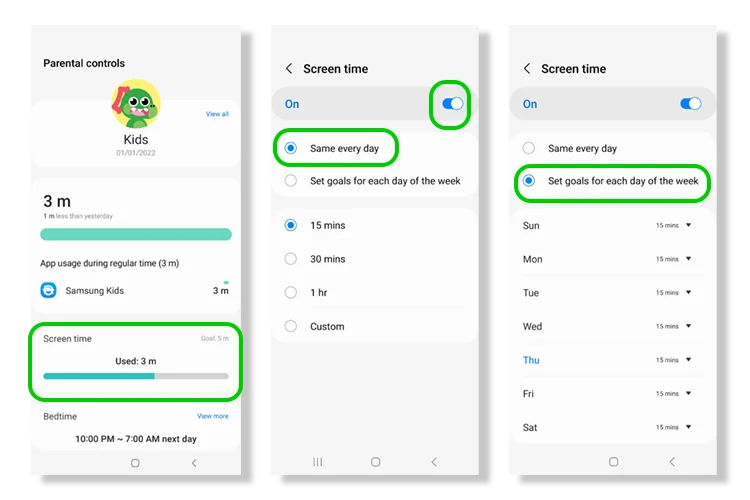
作为每日游戏时间限制的一部分,三星儿童有单独的就寝时间设置。 这可以帮助建立有关睡眠和设备停机时间的重要例程。
- 来自 家长控制权 屏幕,点击 睡前。 设置一个 姓名 随着 小时和天数 就寝时间应该打开。
当就寝时间到来时,屏幕会通知您的孩子。 了解如何为就寝时间启用某些应用程序.
– 您可以添加多个时间表。 当您点击就寝时间时,您将看到所有时间表。 要删除一个,请选择 三个点 在右上角,然后点按 删除.
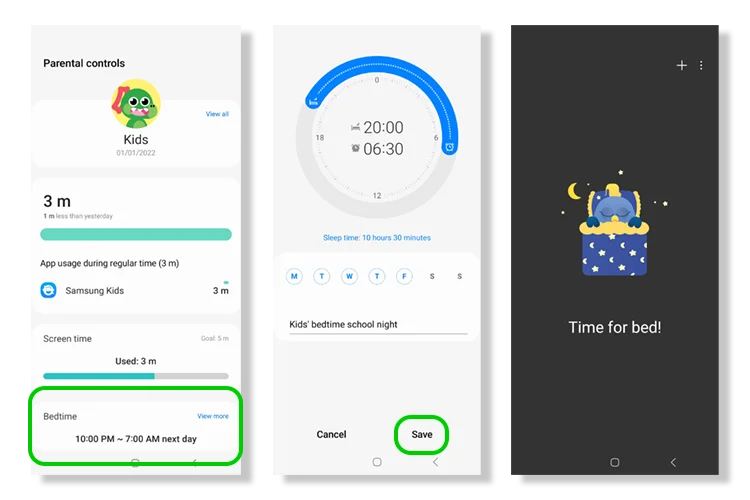
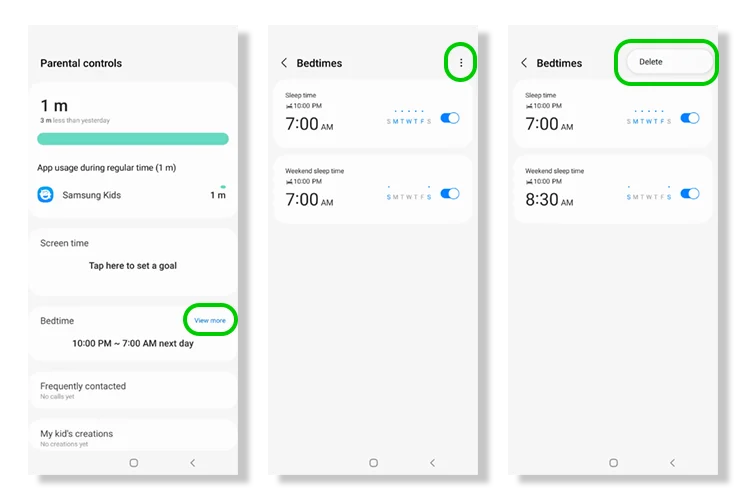
您可以添加您孩子的 Samsung Kids 个人资料中的联系人。 这意味着他们可以安全地与朋友和家人沟通。
- 来自 家长控制权 屏幕,滚动到底部 允许的内容 并选择 联系我们。 选择 让 提示时。
–点击 + 和 搜索、 以便从您的设备列表中添加联系人。 轻敲 完成 当您完成添加联系人后。
您的孩子可以向您添加的任何人拨打语音电话。
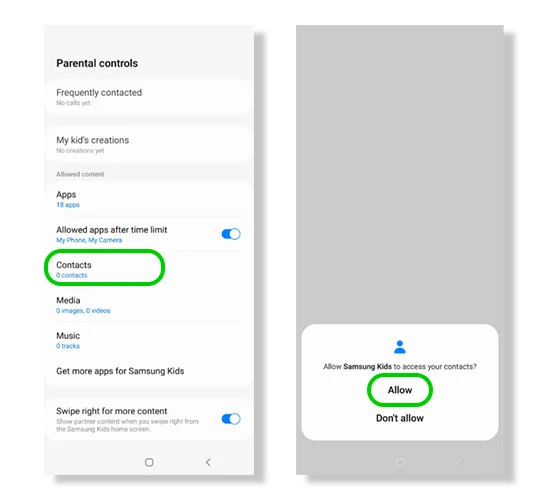
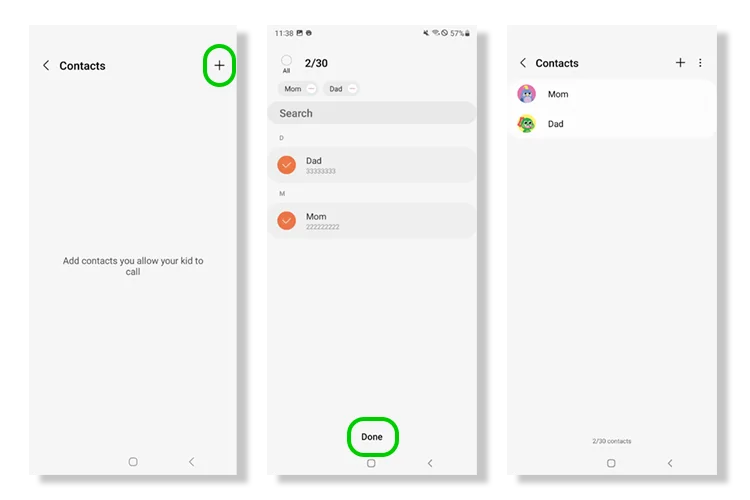
您可以选择将您孩子使用的应用程序限制为 Samsung Kids 中提供的应用程序。 或者,您可以添加不同的。
– 来自三星儿童 家长控制权 屏幕,滚动到底部 允许的内容 并点击 应用 那么 +按钮 在右上角。
选择 哪些应用程序 添加并点击 +添加.
–点击 保存 以在 Samsung Kids 中启用访问。 然后该应用程序将显示为礼物。 敲打 它可以打开礼物并使用新添加的应用程序。
- 在 允许的内容 在 家长控制权 屏幕上,点击旁边的开关 时间限制后允许的应用程序。 然后,点击该选项将其打开。
– 您可以选择两个应用程序,它们将显示在屏幕的右侧或左侧。 轻敲 左应用程序 or 正确的应用程序 设置它。 然后, 选择 应用程序来添加它。
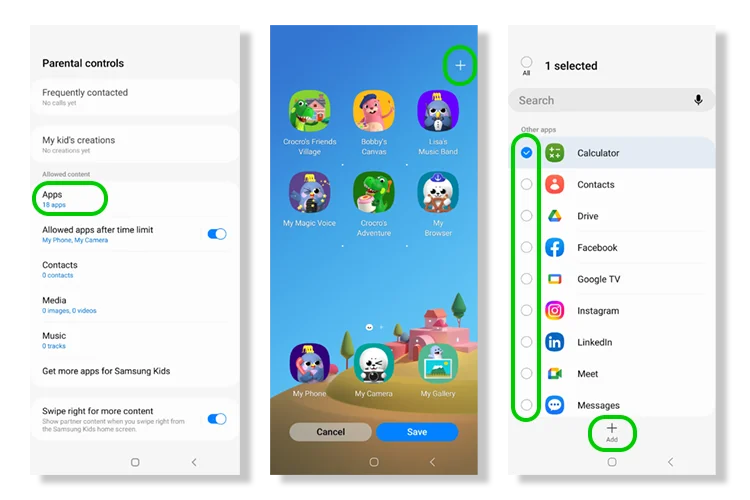
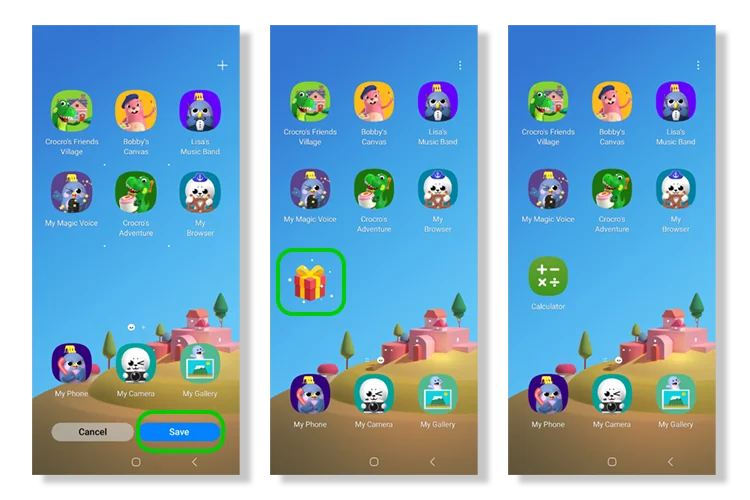
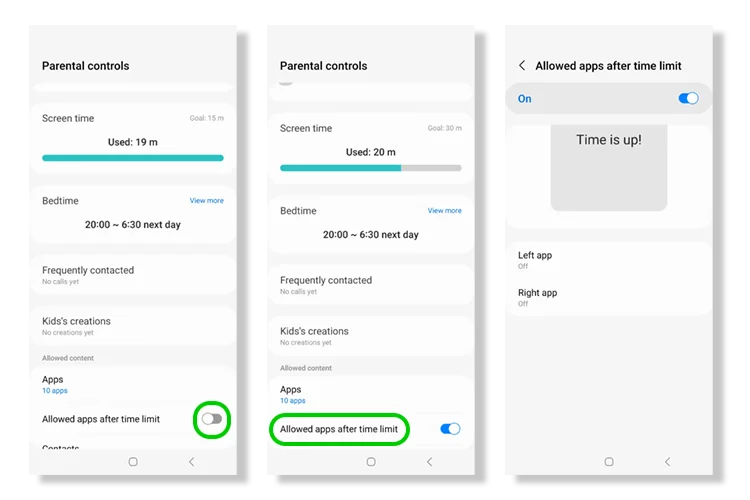
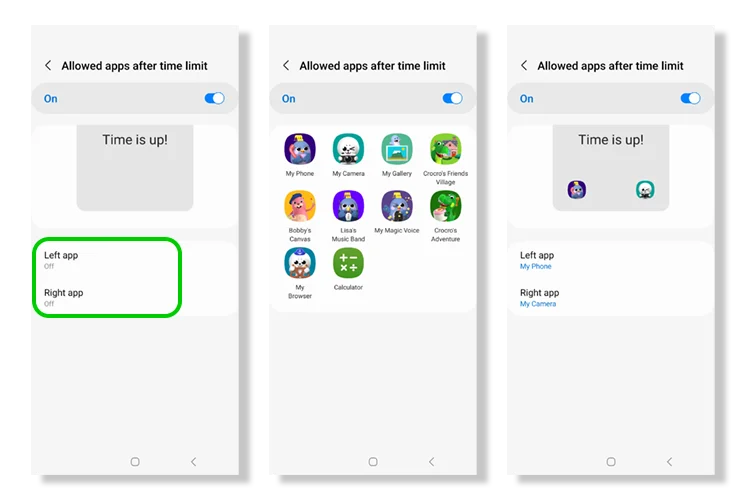
您可以通过家长控制将照片和视频添加到 Samsung Kids。 这可以让您的孩子在使用设备时查看或收听批准的媒体内容。
步 1 - 在 允许的内容 在 家长控制权 页面,点击 媒体。 在右上角,点击 +图标 并选择 相册或文件 你想添加。 按 +添加 确认您的选择。
- 在 允许的内容 在 家长控制权 页面,点击 音乐。 在右上角,点击 +图标。 选择 音频文件 您要添加,然后按 完成 .
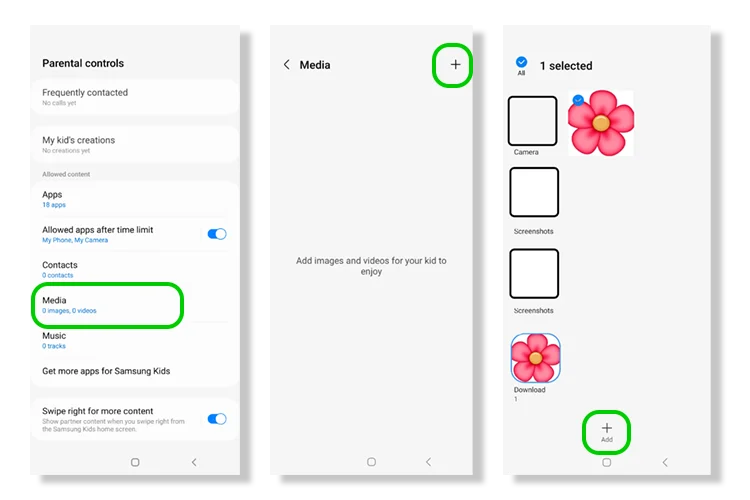
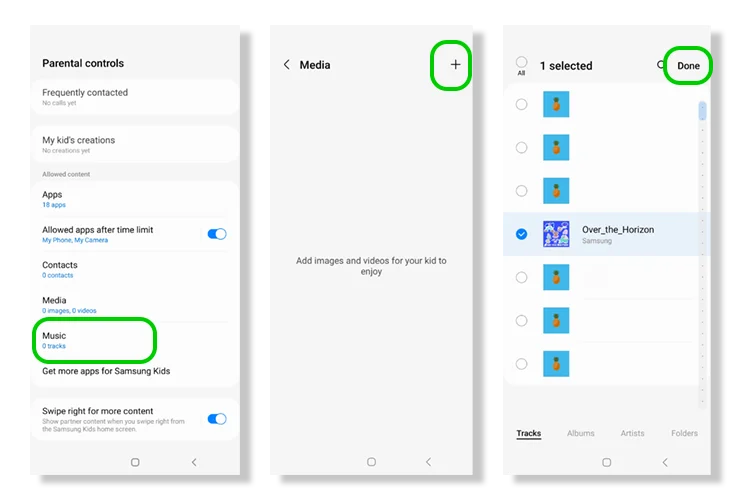
当您的孩子使用完您或他们的设备后,您可以关闭 Samsung Kids 以正常使用设备。 儿童无法自行关闭它,需要您输入 PIN 码。
来自三星儿童 主屏幕,点击 3点 在右上角并选择 关闭三星儿童。 输入您的 密码 进行确认。
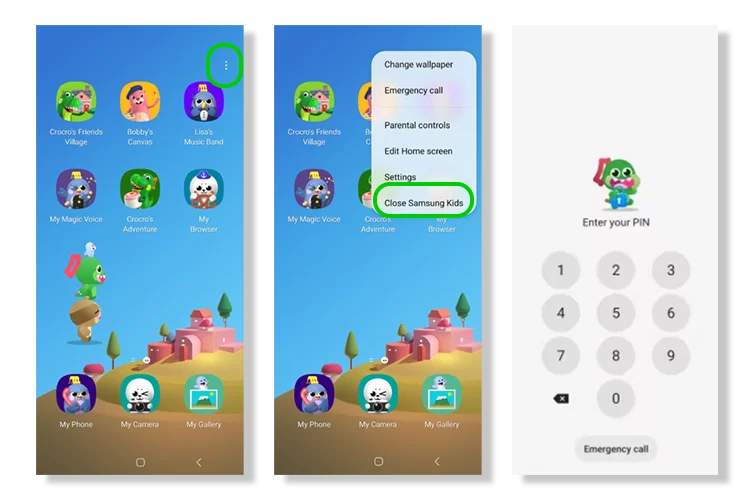
查看更多资源和文章,帮助儿童保持上网安全。