如何启用屏幕时间
使用“屏幕时间”设置内容隐私限制并管理应用内购买
设置屏幕时间:
– 转到“设置”并点击“屏幕时间”。
– 点击继续,然后选择“这是我的 [设备]”或“这是我孩子的 [设备]”。
如果它是共享设备并且您想确保设置不被更改,请点击“使用屏幕时间密码”。
然后重新输入密码进行确认。
如果它是儿童的设备,您可以按照提示操作,直到到达“家长密码”并输入密码。重新输入确认。
控制指南
您可以启用限制以阻止您的孩子使用 iPhone 或 iPad 上的特定功能以及社交媒体或游戏应用程序。这包括阻止访问 iTunes 以及限制露骨内容和应用内购买。您还可以限制对相机的访问和照片的共享。
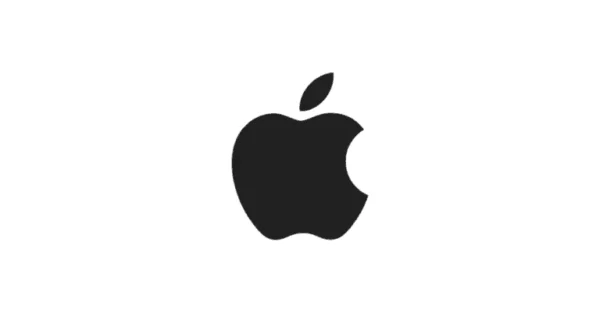
iPhone 或 iPad 设备、Apple ID 和密码
在孩子的智能手机上设置家长控制是支持他们的在线安全的好方法。然而,家长控制不能单独发挥作用。定期谈话、检查和一致的界限对于保证孩子的安全也至关重要。
如何启用屏幕时间
限制内容
在哪里管理应用内购买
引导访问
如何阻止网页内容
限制 Siri 网络搜索
如何限制游戏中心
关闭跟踪
允许更改隐私设置
允许更改其他设置和功能
如何使用对焦模式
使用“屏幕时间”设置内容隐私限制并管理应用内购买
– 转到“设置”并点击“屏幕时间”。
– 点击继续,然后选择“这是我的 [设备]”或“这是我孩子的 [设备]”。
如果它是共享设备并且您想确保设置不被更改,请点击“使用屏幕时间密码”。
然后重新输入密码进行确认。
如果它是儿童的设备,您可以按照提示操作,直到到达“家长密码”并输入密码。重新输入确认。
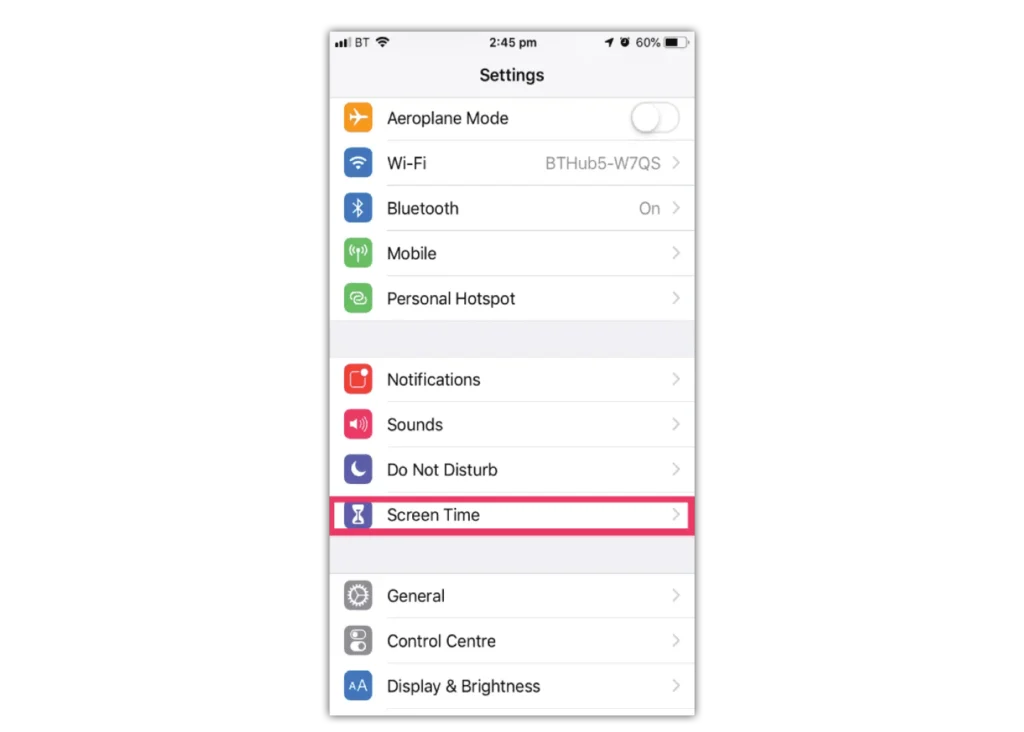
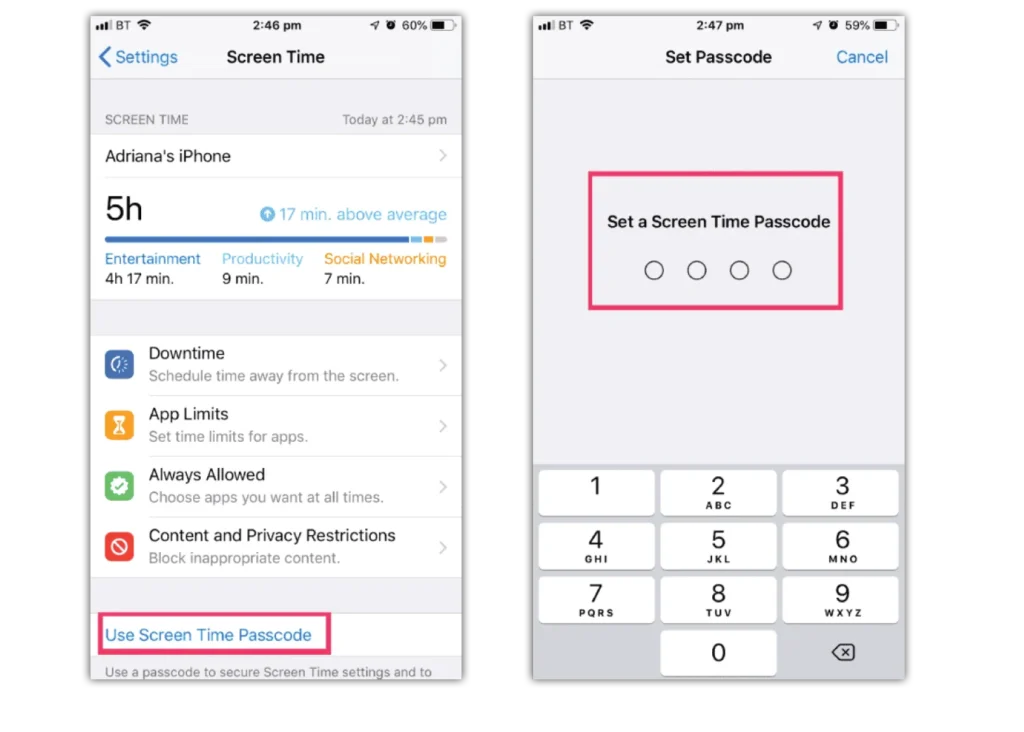
– 点击内容和隐私限制。 如果出现提示,请输入您的密码,然后您就可以打开内容和隐私。
– 设置代码后,在此部分中,您可以管理应用内购买、对应用的访问并自动过滤网站内容,以限制对 Safari 中的成人内容和设备上的应用的访问。
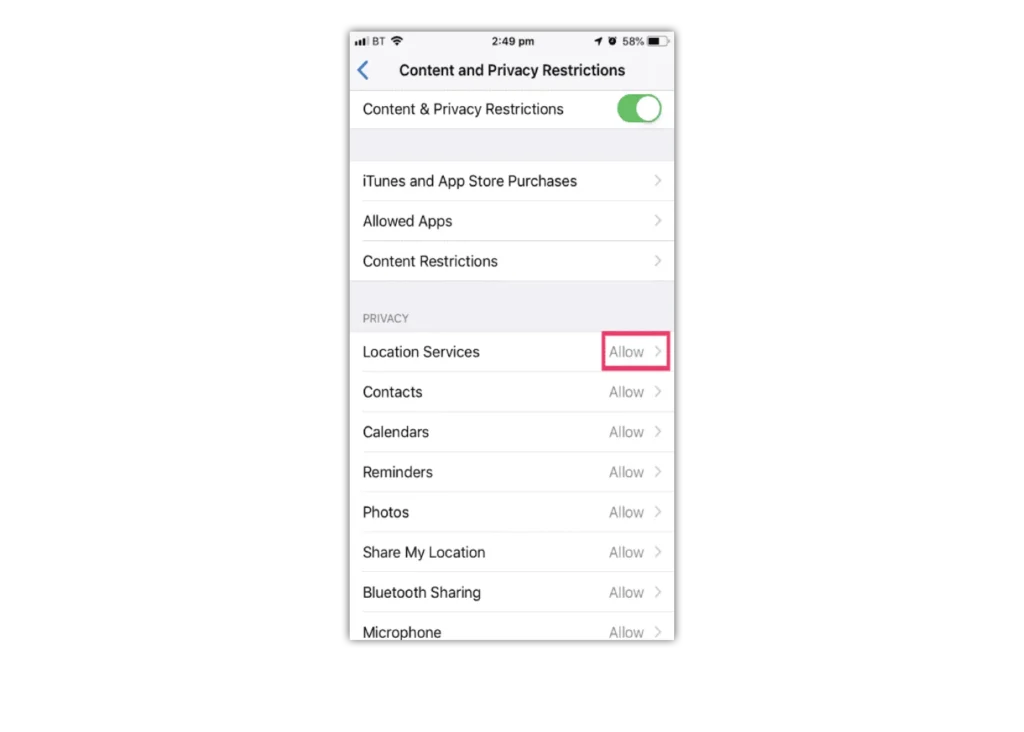
点击“iTunes 和 App Store 购买”。选择一个设置并将其设置为“不允许”。
请注意,您还可以更改密码设置,以便从 iTunes 和 App Store 或 Book Store 进行额外购买。按照步骤 1-3 操作,然后选择“始终需要”或“不需要”。
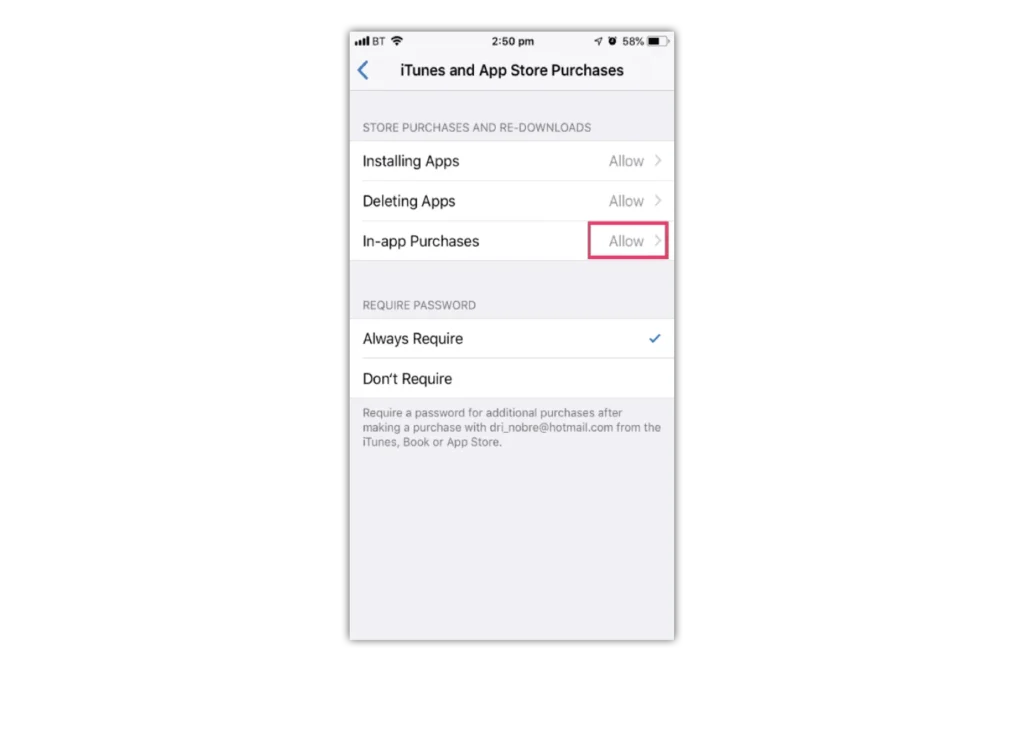
引导式访问允许您在使用应用程序时锁定 iPhone 或 iPad。这对于儿童可能很有用,因为他们将无法退出该特定应用程序,并且会阻止他们访问其他应用程序和设置。
– 转到“设置”,点击“辅助功能”,然后向下滚动并点击“引导访问”。
– 点击“引导访问”开关,使其变为绿色。
– 启动引导访问,点击侧面(电源)按钮三次。 启用后,按钮和触摸屏将被禁用。
在此部分中,您还可以设置密码、时间限制和启用自动锁定功能。
要关闭它,请点按侧面按钮三下。
– 您可以更改屏幕左下角显示的选项,这将允许配置您或您的孩子正在使用的应用程序的设置。
Tips::或者,您可以通过向 Siri 发出命令来轻松打开引导访问,Siri 会自动为您执行此操作。
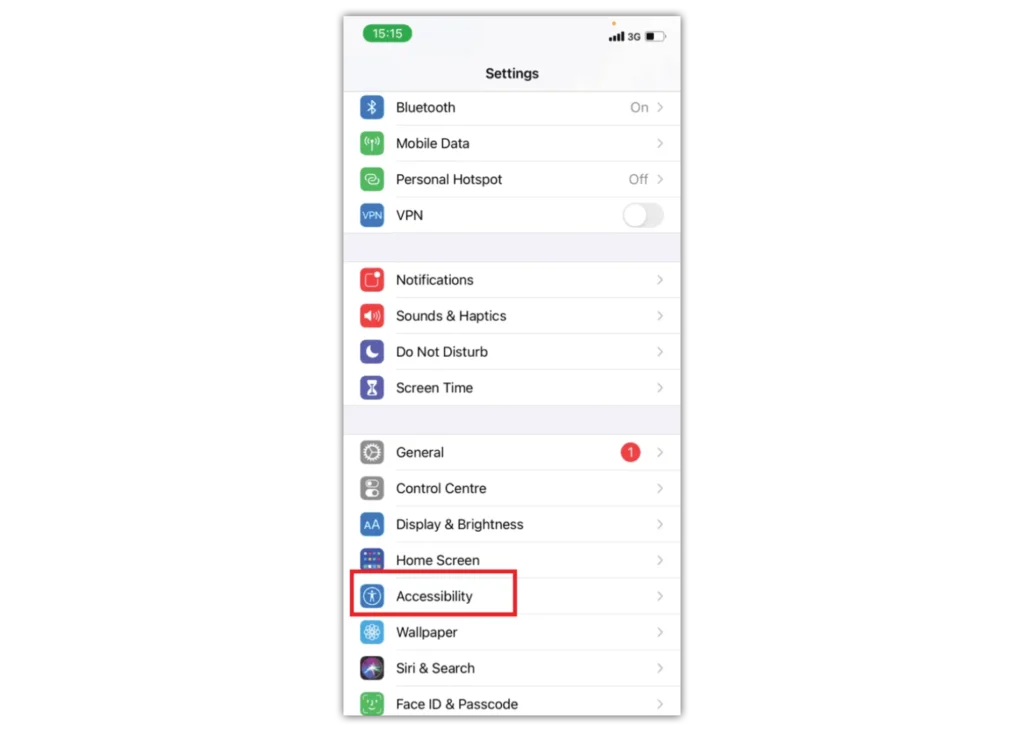
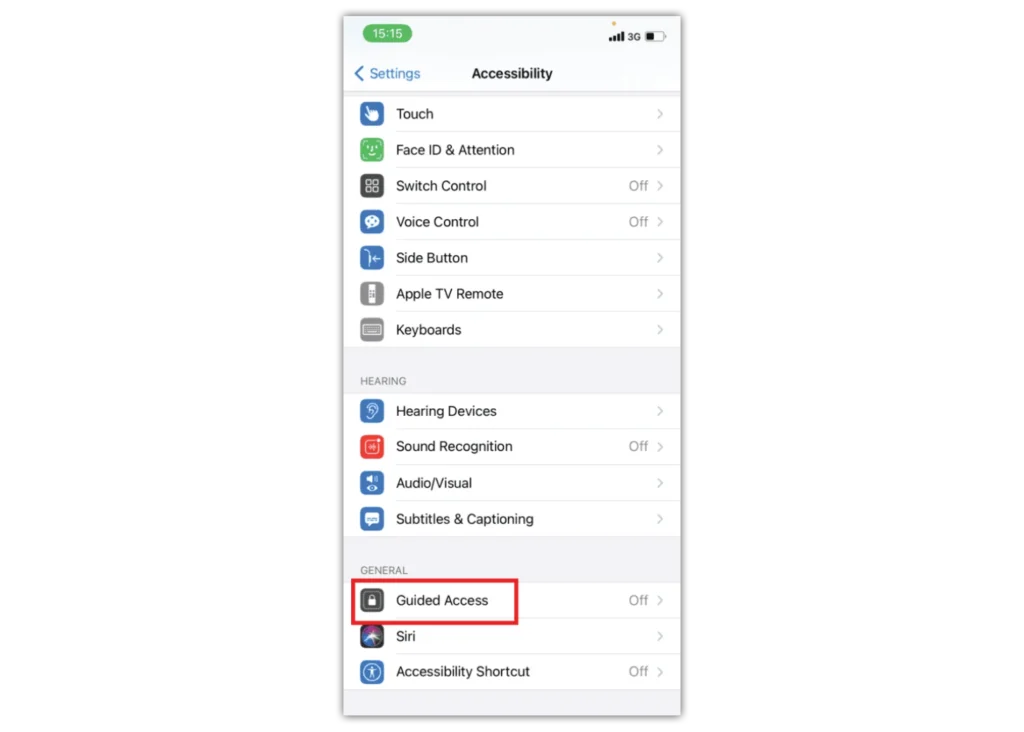
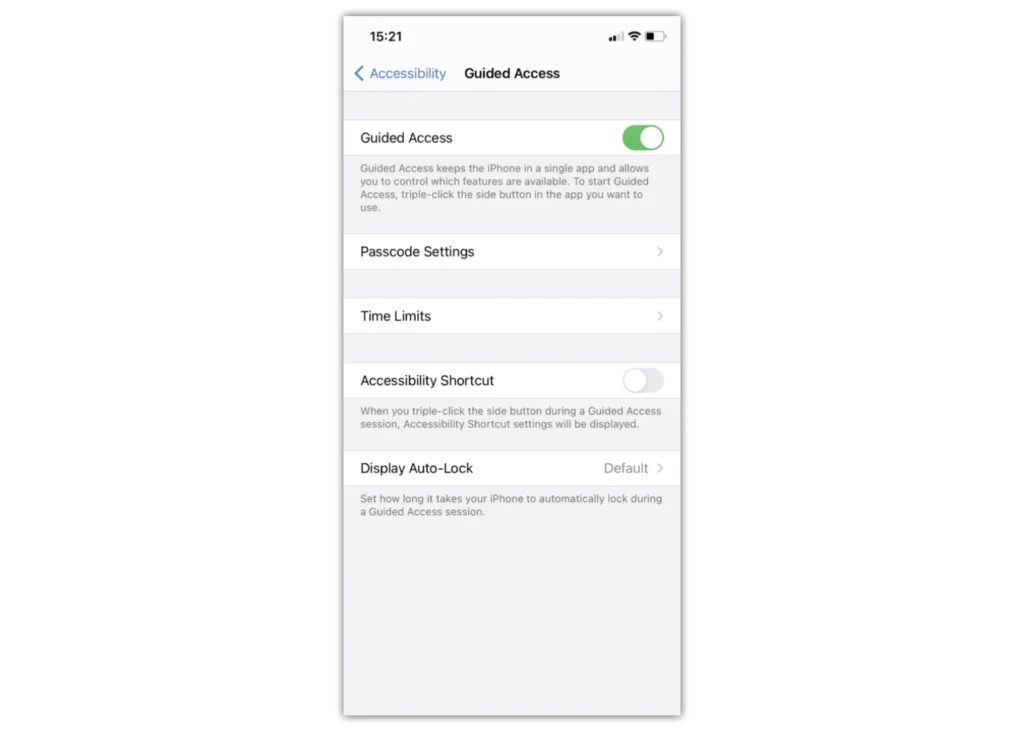
iOS可以自动过滤网站内容,以限制访问Safari和设备上的应用中的成人内容。 您也可以将特定网站添加到批准或阻止的列表中,或者可以将访问权限限制为仅允许批准的网站。 按着这些次序:
– 转到“设置”,然后转到“屏幕时间”。 轻敲 “内容和隐私限制” 并输入您的屏幕时间密码。
–点击 “内容限制”,然后点击 '网页内容'.
选择“无限制访问”,“限制成人网站”或“仅允许的网站”。
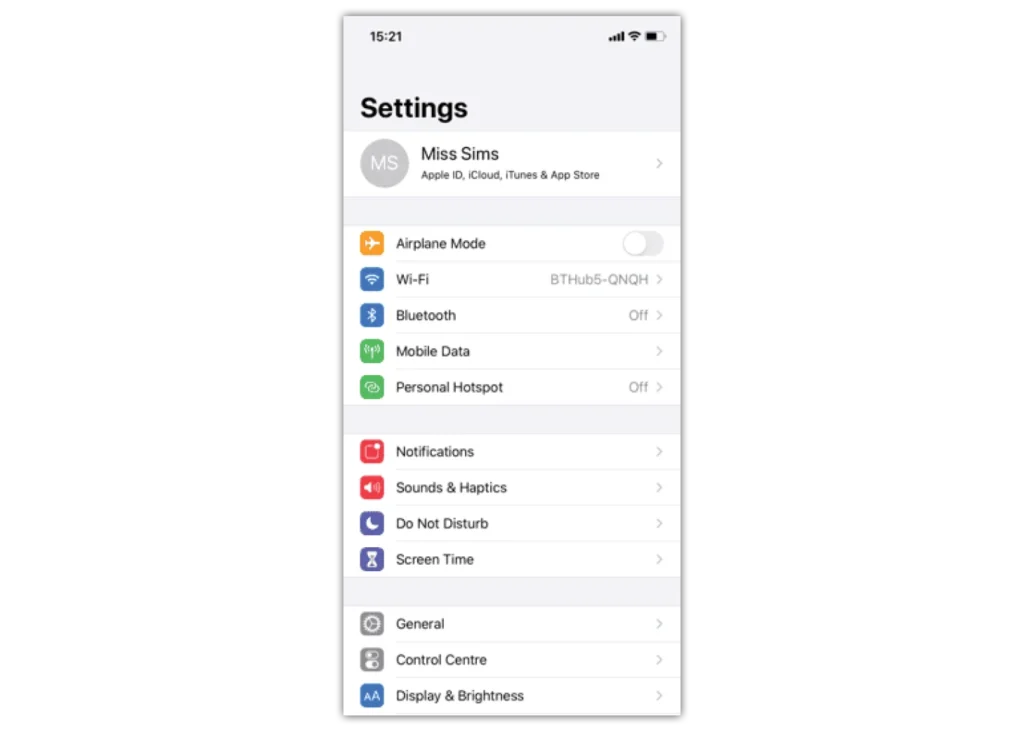
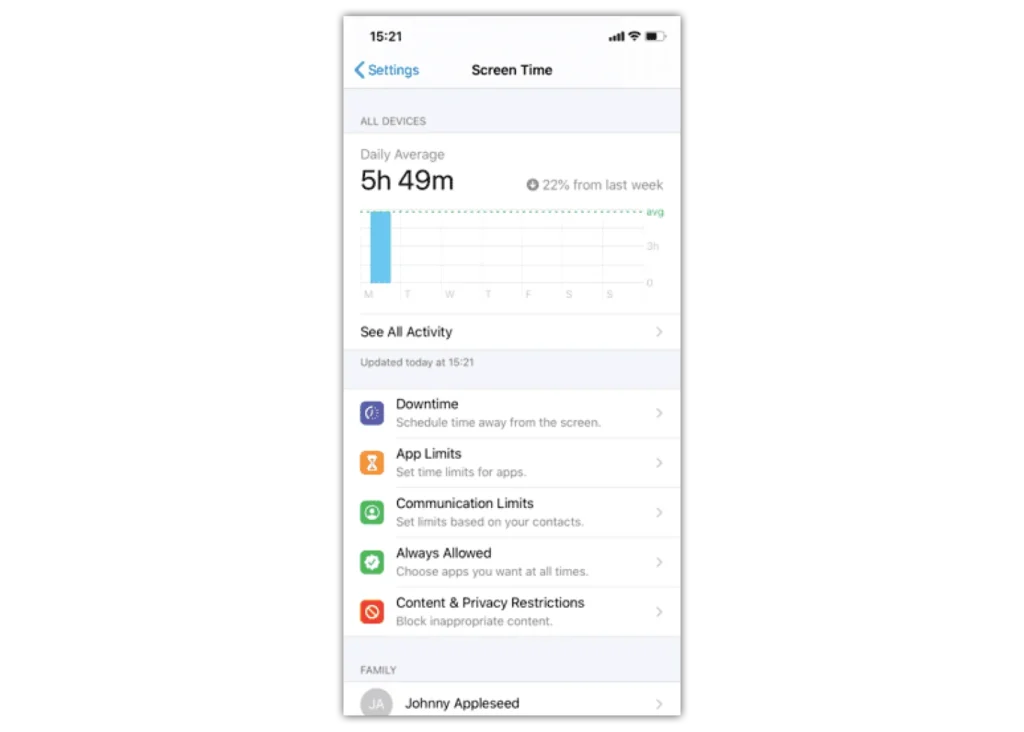
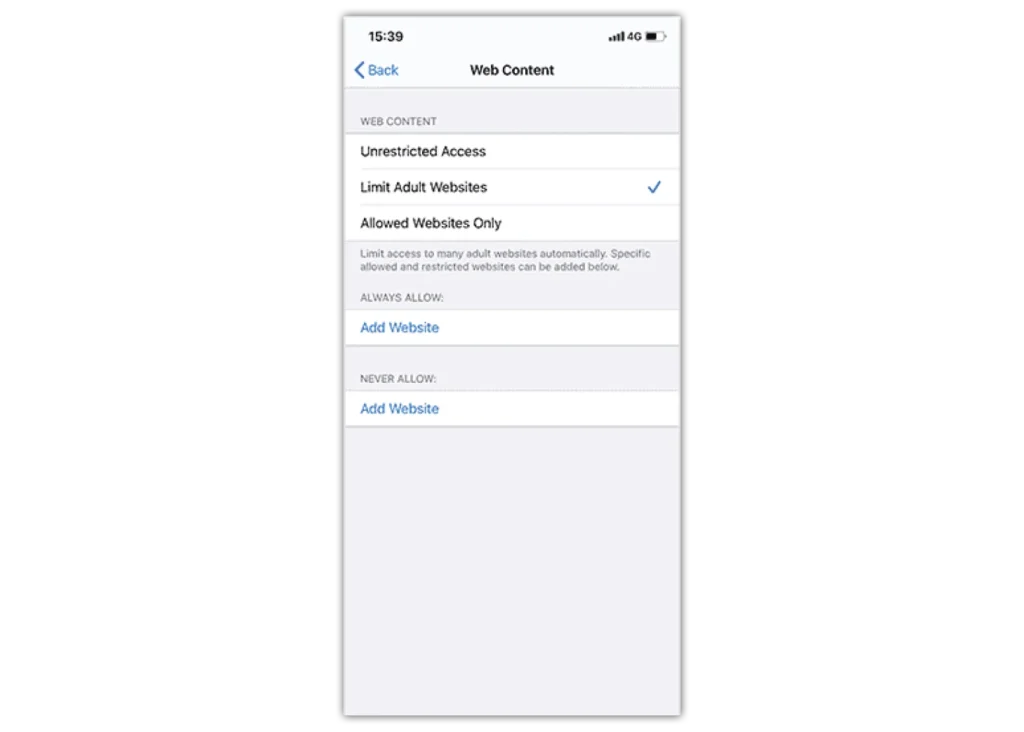
– 转到“设置”,然后转到“屏幕时间”。 轻敲 “内容和隐私限制”
– 如果询问,请输入您的“屏幕时间”密码。 然后,点击 “内容限制”。 向下滚动到Siri,然后选择设置。
您可以限制这些 Siri 功能:
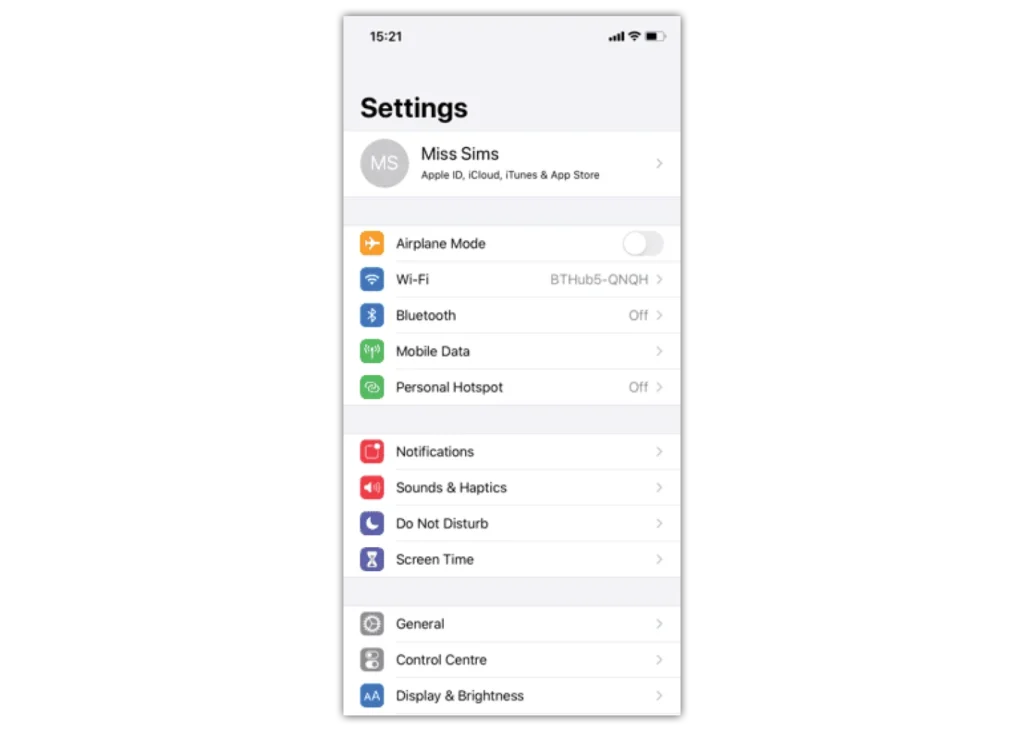
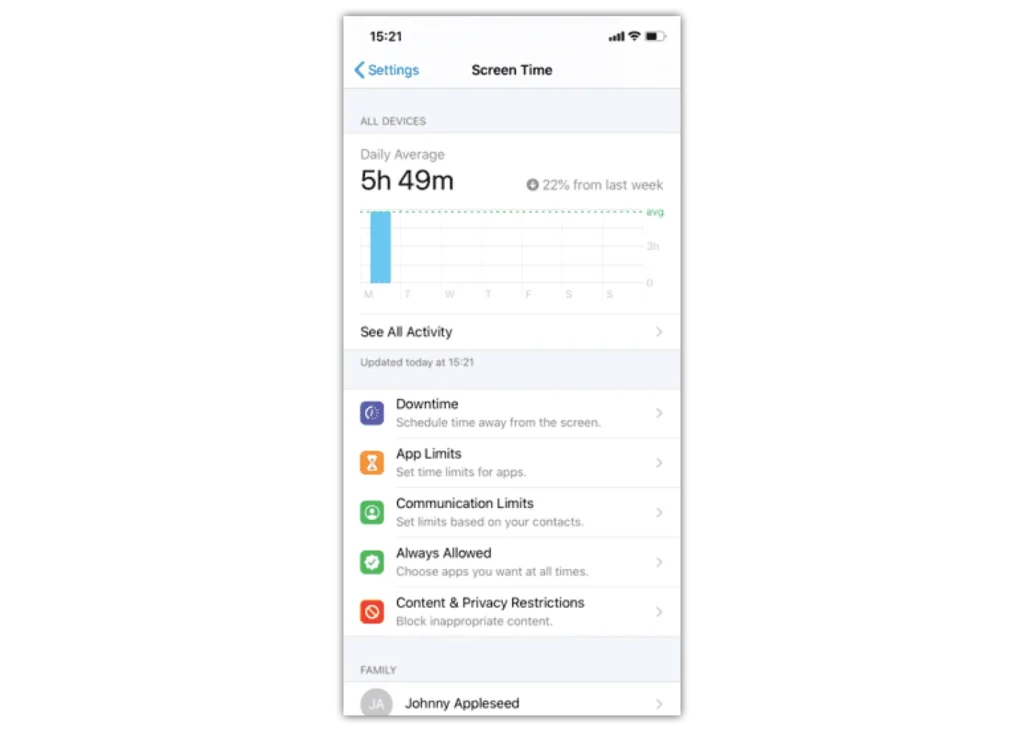
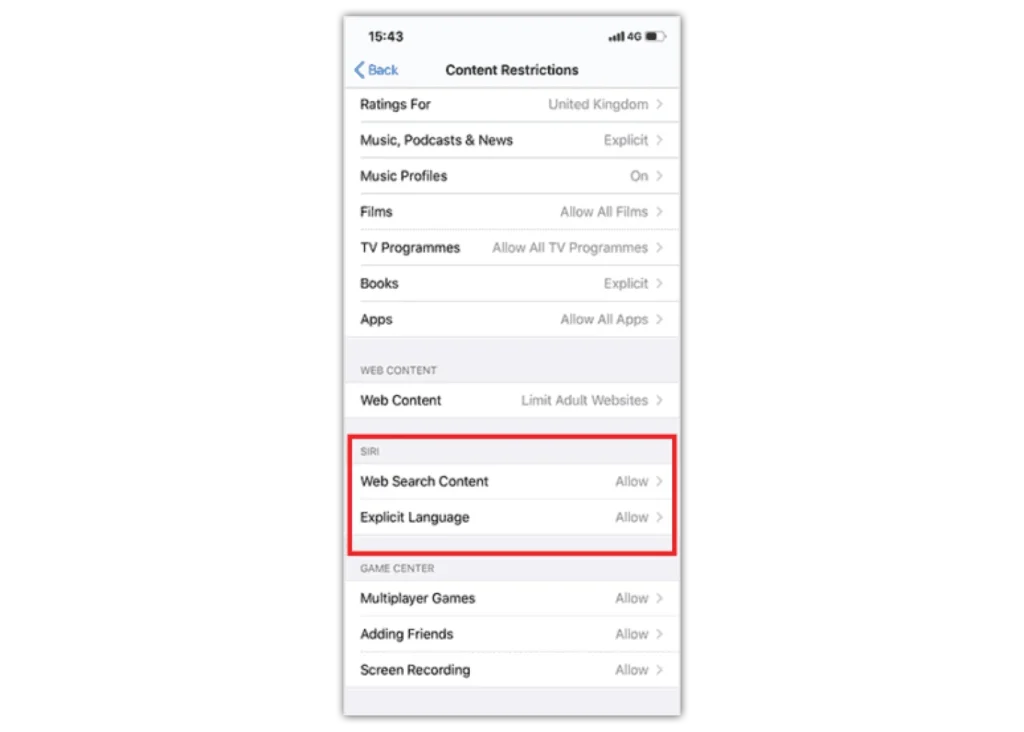
– 转到“设置”,然后转到“屏幕时间”。 轻敲 “内容和隐私限制”。
– 输入您的“屏幕使用时间”密码。 然后,点击 “内容限制” 向下滚动到Game Center,然后选择设置。
您可以限制这些 Game Center 功能:
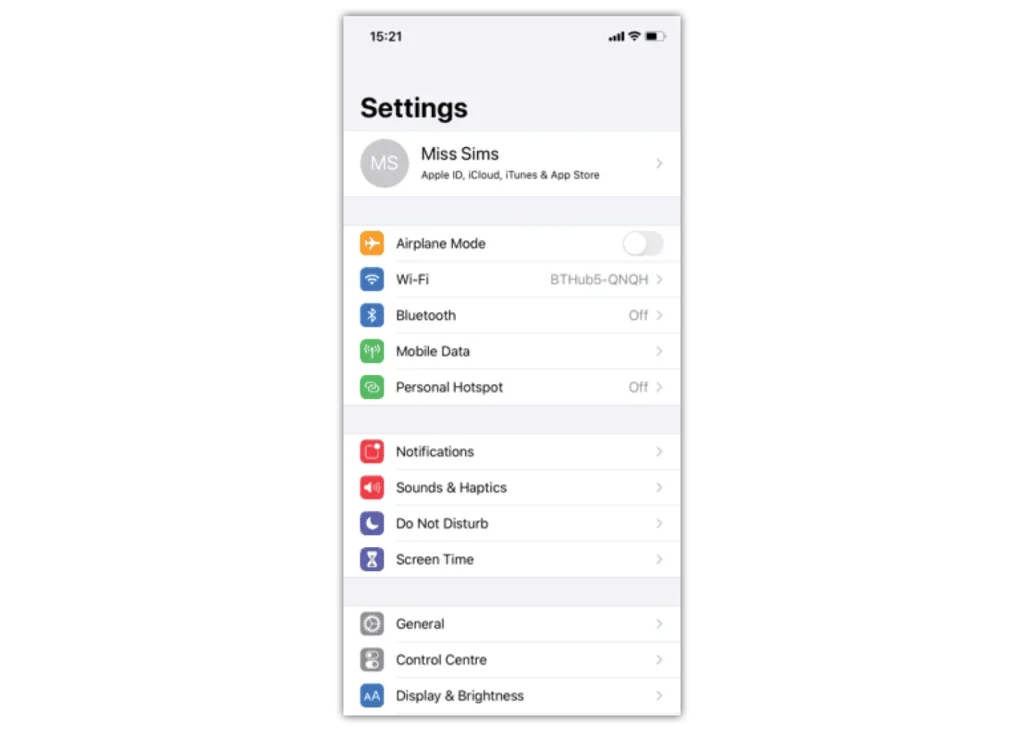
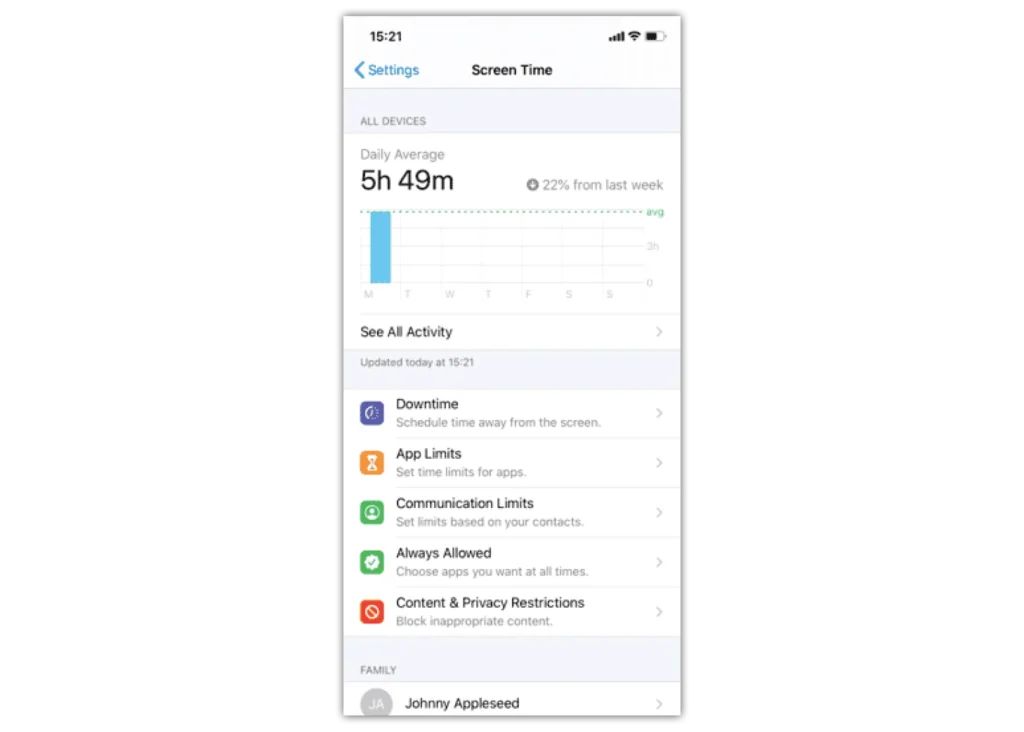
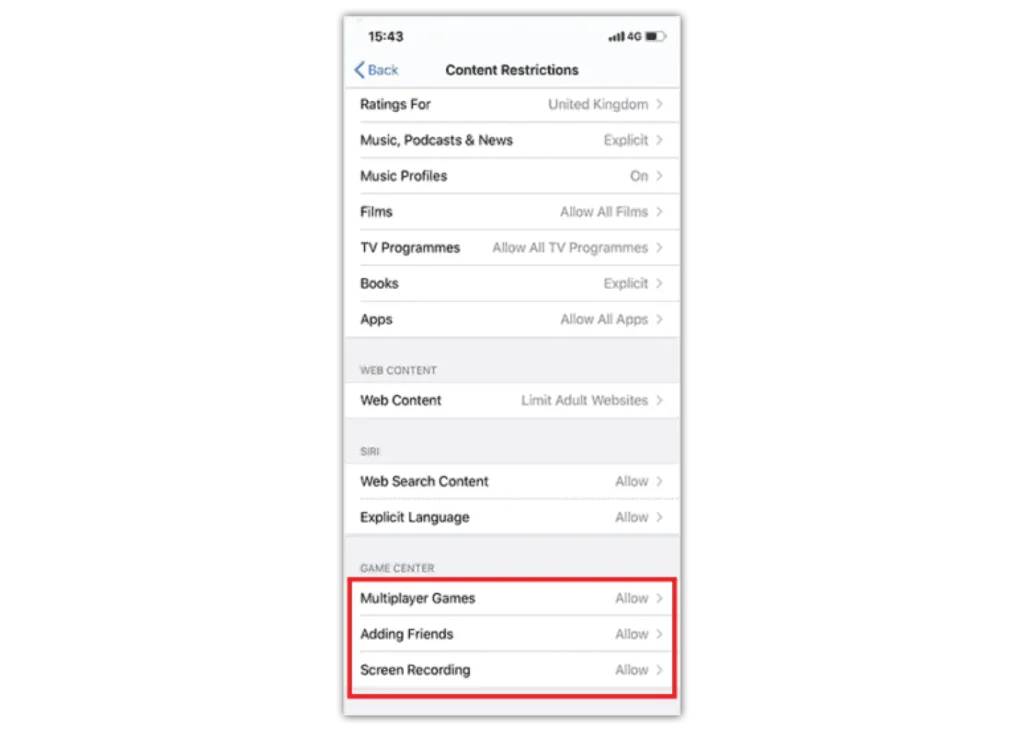
如果您具有iOS 14.5更新或更高版本,则可以使用“应用跟踪透明度”功能来决定是否希望应用跟踪广告的活动。 这可能不适合儿童,因为它可能会鼓励应用程序内消费。
转到设置,然后 '隐私'。 龙头 '追踪'。 切换按钮应为灰色–这表示该功能已禁用。 绿色表示已启用。
重要提示: 如果您允许应用要求跟踪您的活动,则在您启动更新的应用并请求允许其跟踪活动的开始时,就会开始看到提示。 如果您不允许应用程序请求您的许可,则会自动阻止所有应用程序跟踪您的活动。
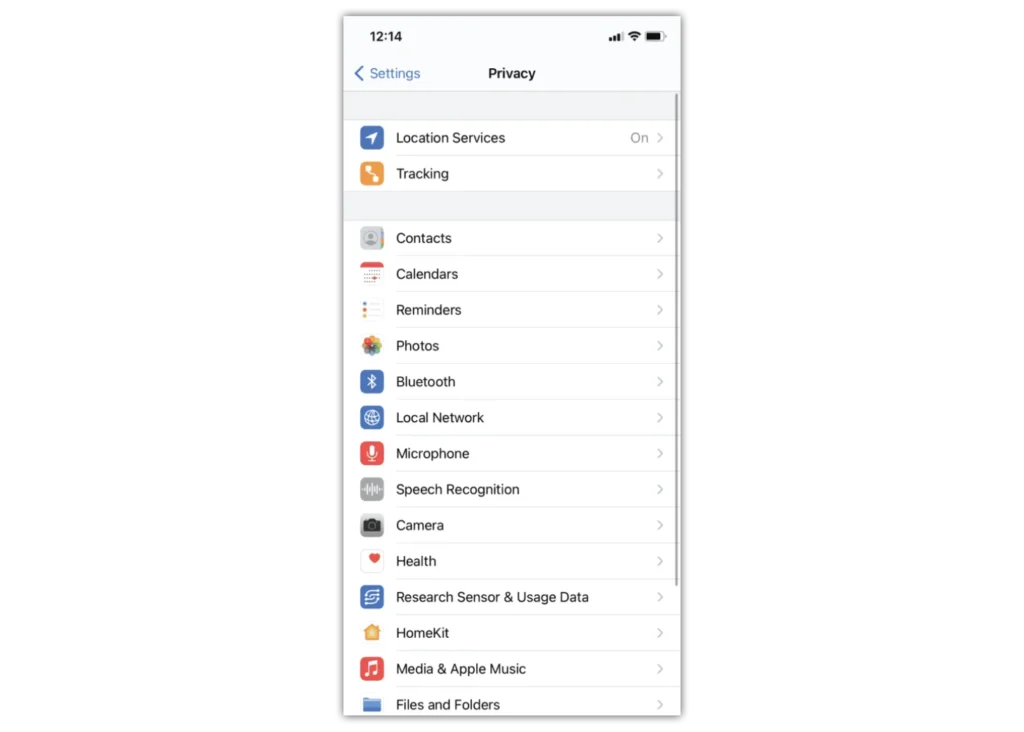
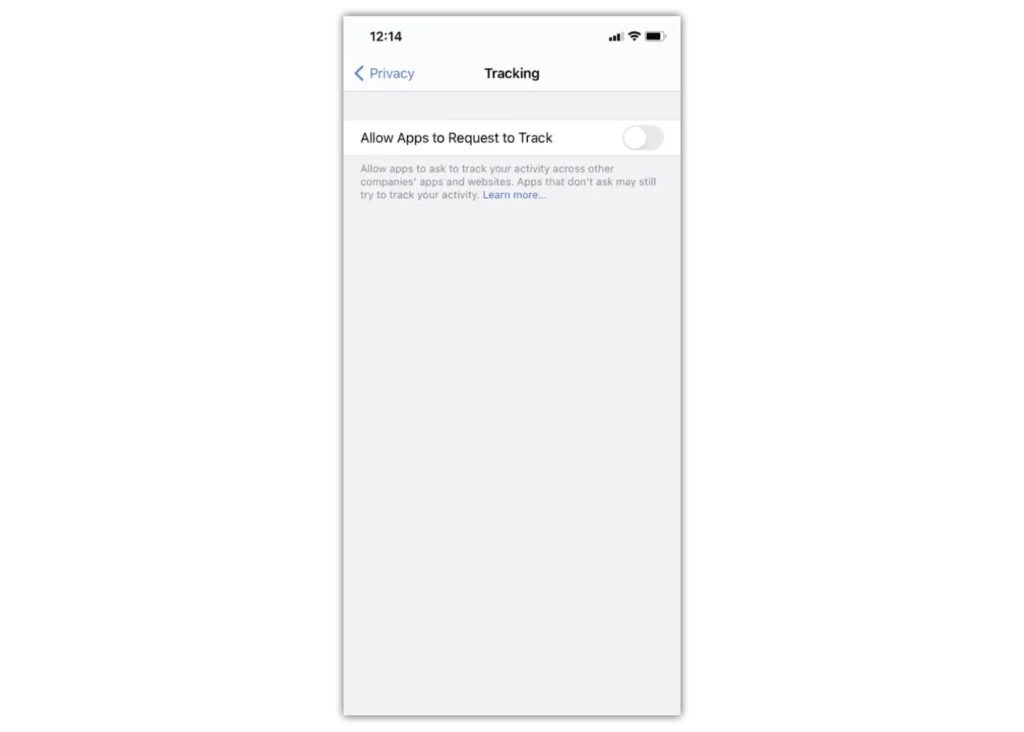
设备上的隐私设置可让您控制哪些应用可以访问设备上存储的信息或硬件功能
转到设置,然后选择屏幕时间。 点按 “内容和隐私限制” 如果询问,请输入“屏幕时间”密码。 点按 '隐私',然后选择您要限制的设置
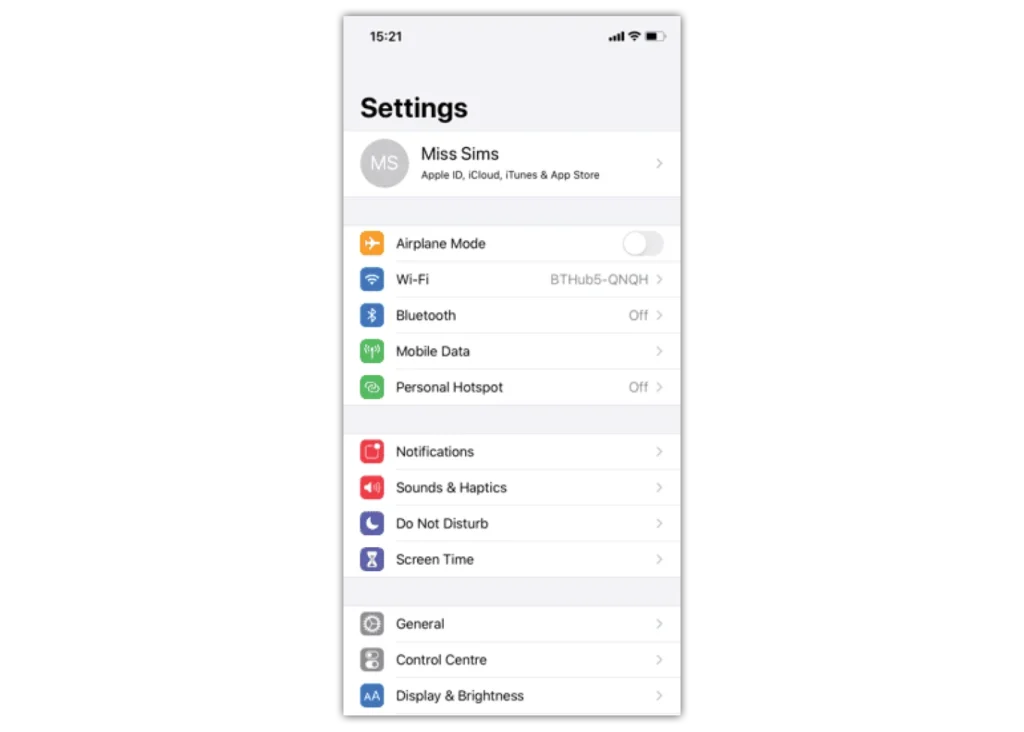
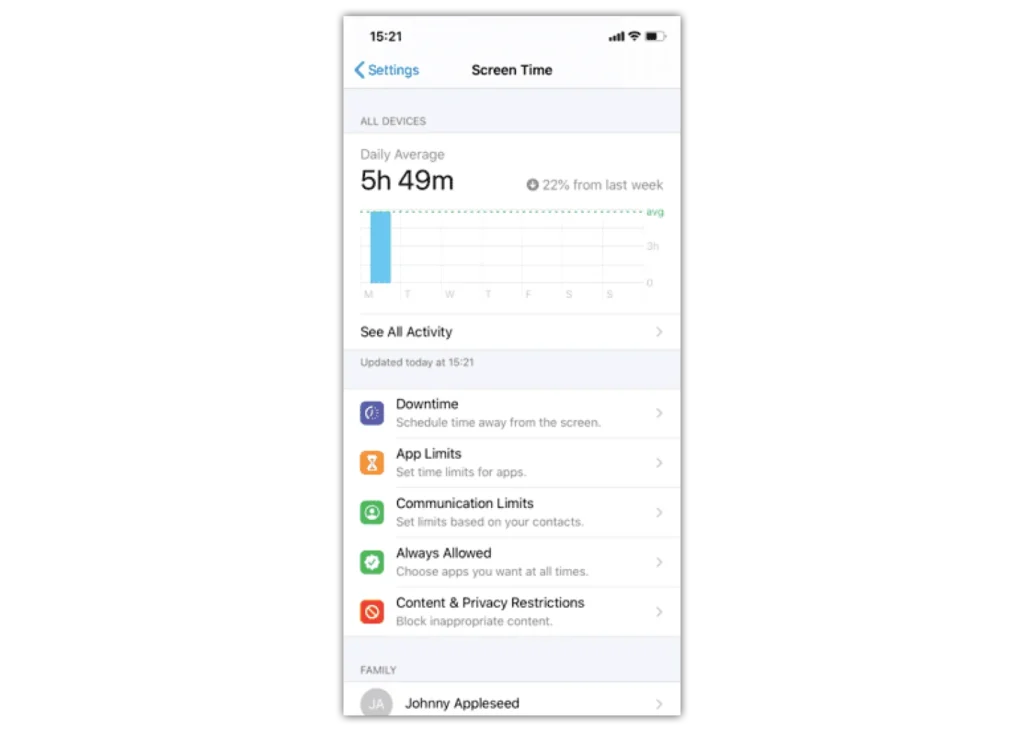
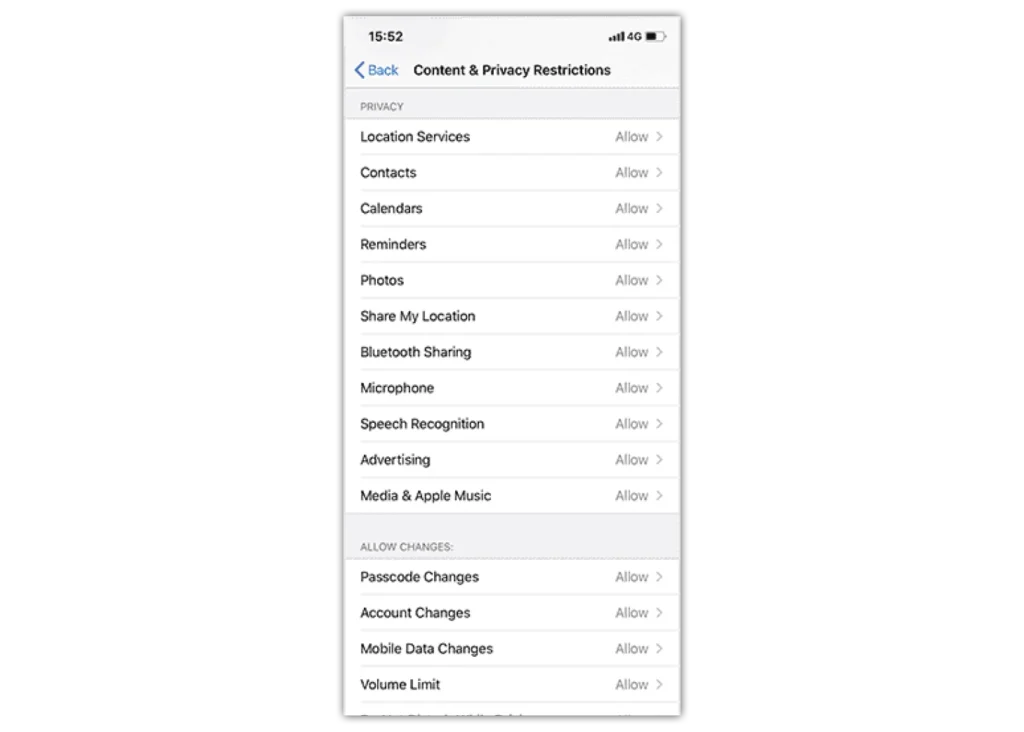
您可以允许更改其他设置和功能,就像允许更改隐私设置一样。
转到设置,然后选择屏幕时间。 点按 “内容和隐私限制” 如果询问,请输入“屏幕时间”密码。 始终允许,选择要允许对其进行更改的功能或设置,然后选择 让 or 不允许.
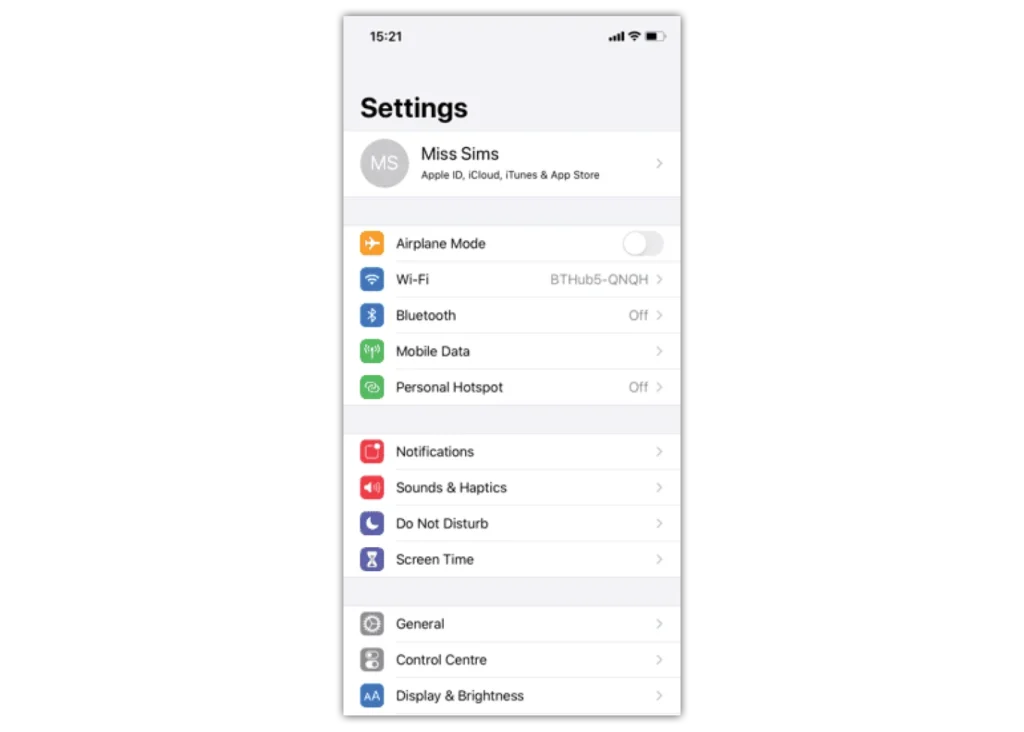
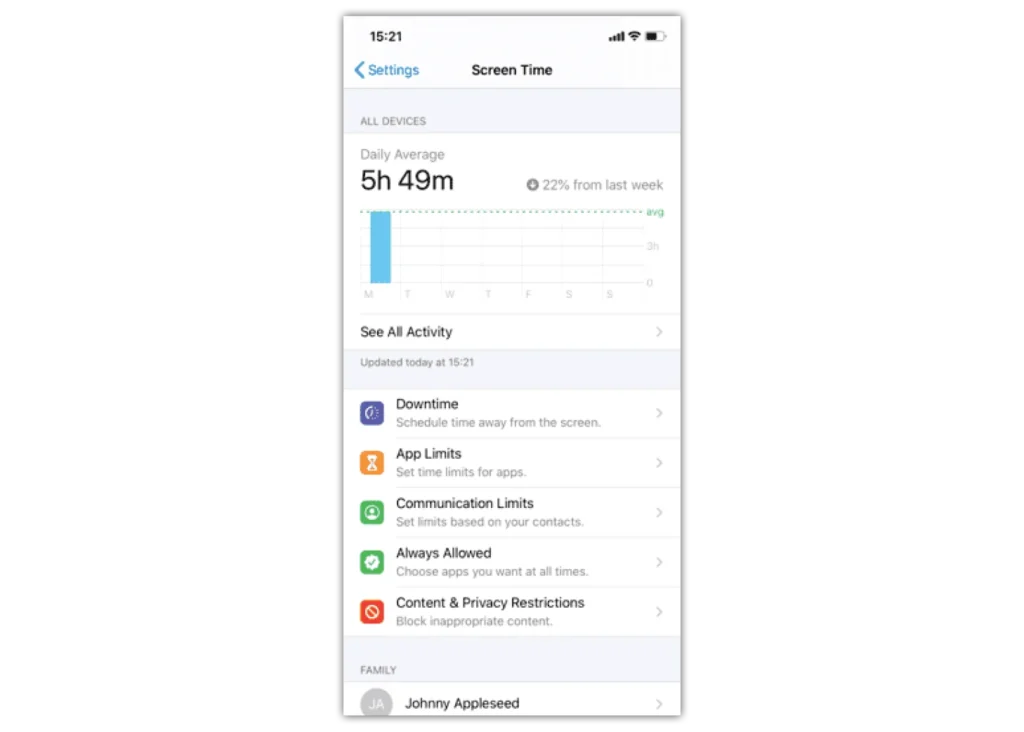
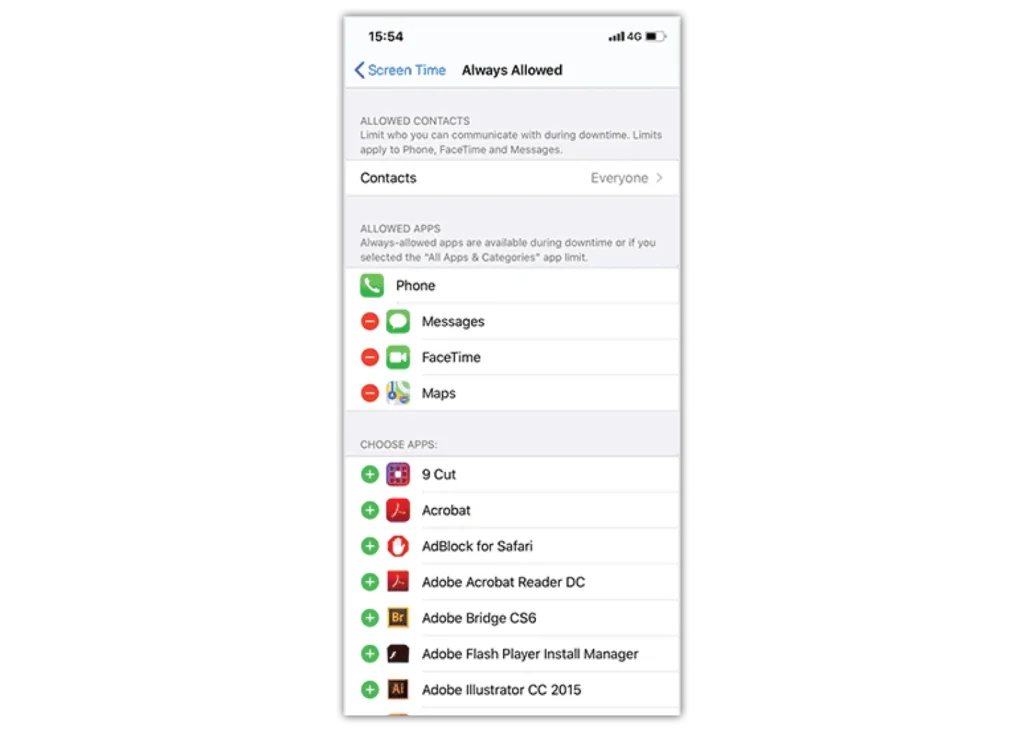
– 转至“设置”>“焦点”。
– 点击提供的焦点选项 – 例如“请勿打扰”、“个人”、“睡眠”或“工作” – 然后点击“自定义焦点”。
– 设置您的焦点。 您可以选择来自人员和应用程序的允许或静音通知,连接锁定屏幕或主屏幕,自动打开此焦点,以及添加焦点过滤器。
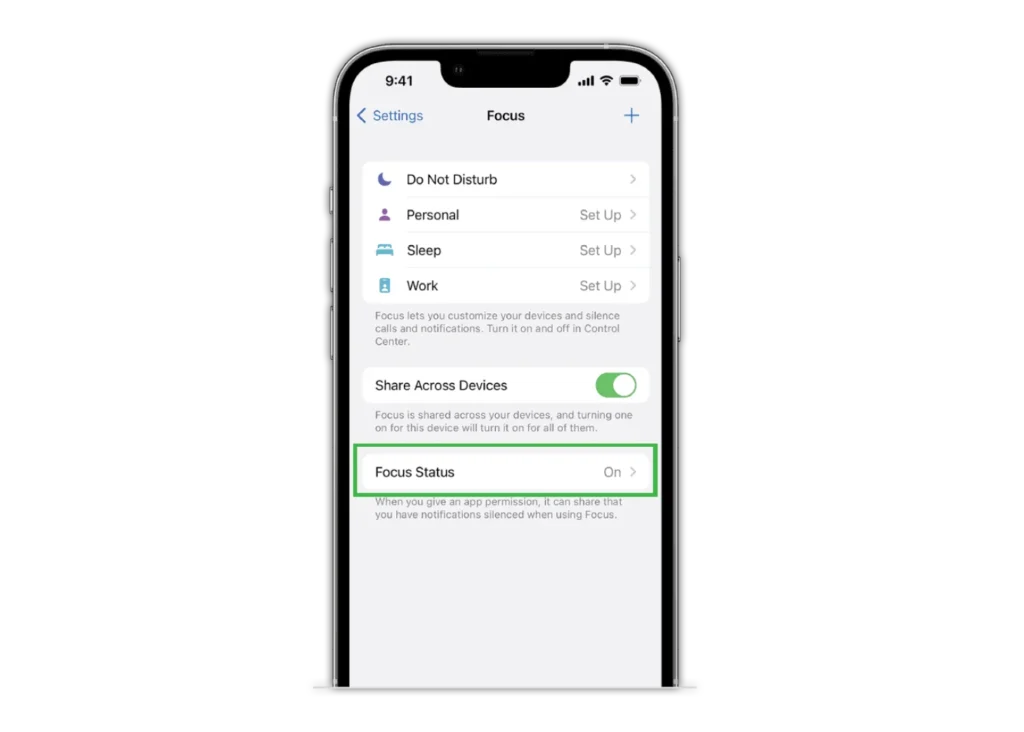
查看更多资源和文章,帮助儿童保持上网安全。