如何设置对 YouTube Kids 的访问权限
YouTube Kids 为 13 岁以下的儿童提供更安全的在线体验。 它保护他们免受不适合他们发展的内容的侵害。
要设置对 YouTube Kids 的访问权限:
– 在您的设备上下载并启动该应用程序。 点击 我是一名家长.
- 跟着 提示 设置您孩子的帐户。 这些包括 验证您的年龄, 登录您的 谷歌账户 并选择或创建您的 孩子的个人资料.
控制指南
YouTube Kids 应用程序提供用于限制搜索和内容、设置时间限制和管理观看历史记录的控件,以帮助促进互联网安全。 您还可以设置密码以确保只有您可以更改应用程序中的设置。
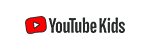
Google帐户(电子邮件和密码)
这些步骤是在个人计算机上的 YouTube Kids 网站上重新创建的,但以下功能可在各种类似格式的设备上使用。
YouTube Kids 为 13 岁以下的儿童提供更安全的在线体验。 它保护他们免受不适合他们发展的内容的侵害。
– 在您的设备上下载并启动该应用程序。 点击 我是一名家长.
- 跟着 提示 设置您孩子的帐户。 这些包括 验证您的年龄, 登录您的 谷歌账户 并选择或创建您的 孩子的个人资料.
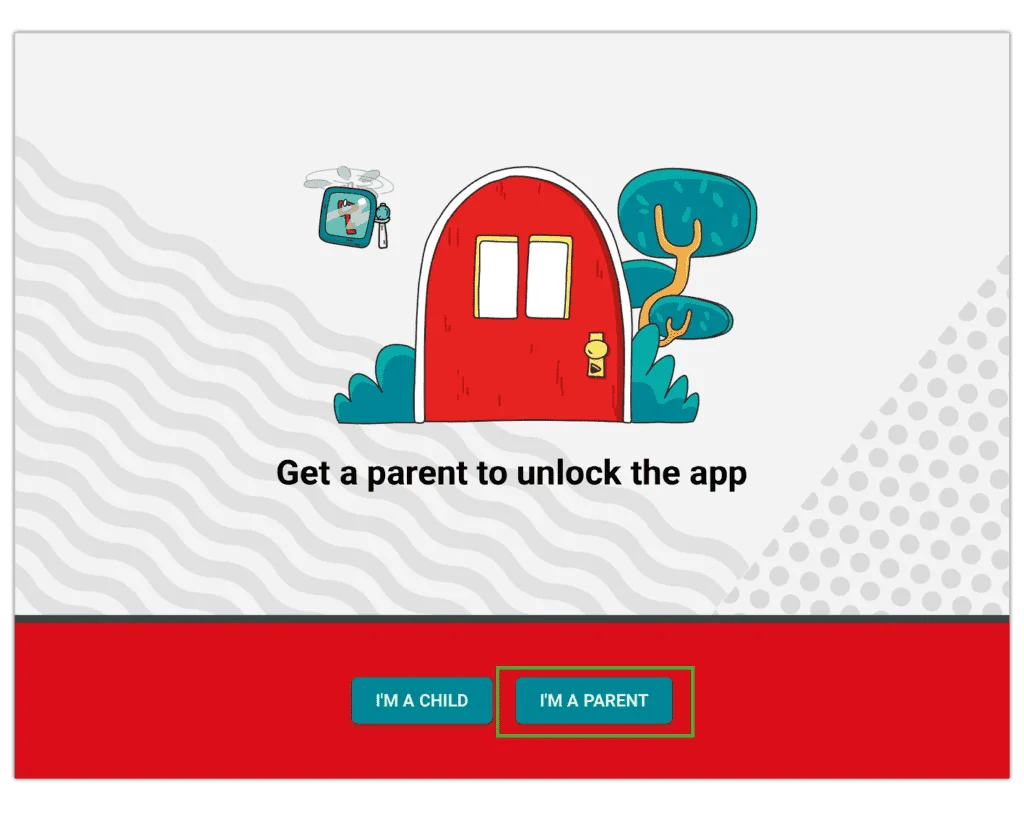
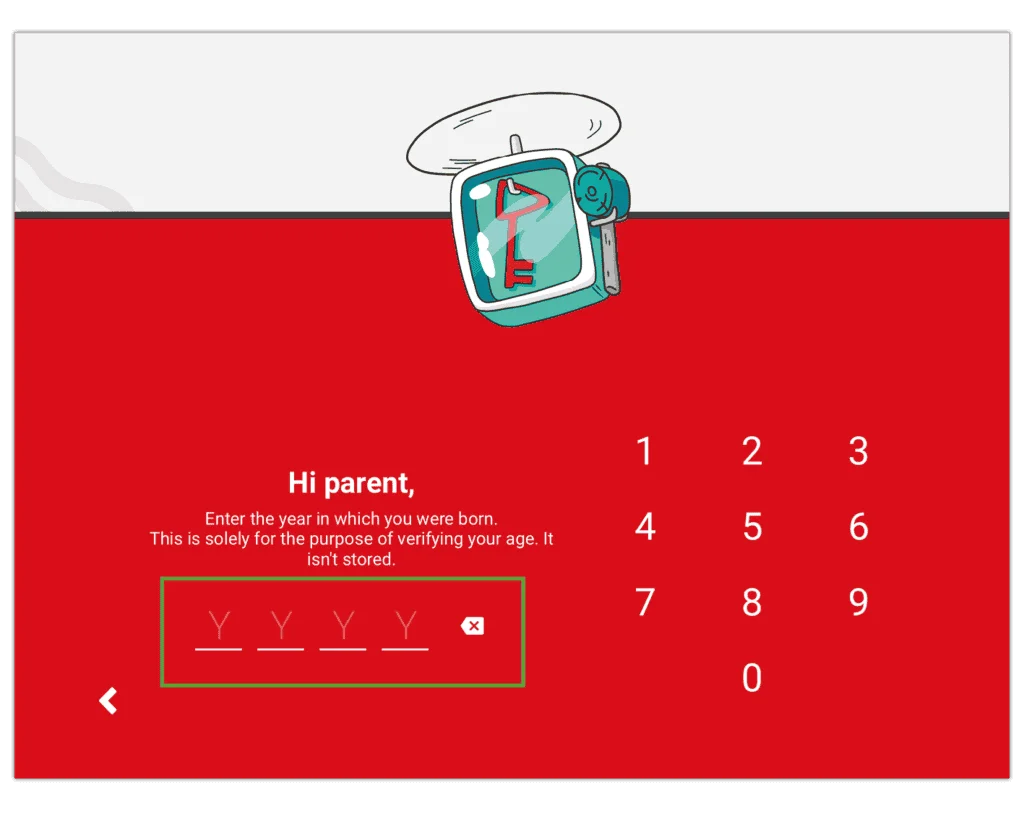
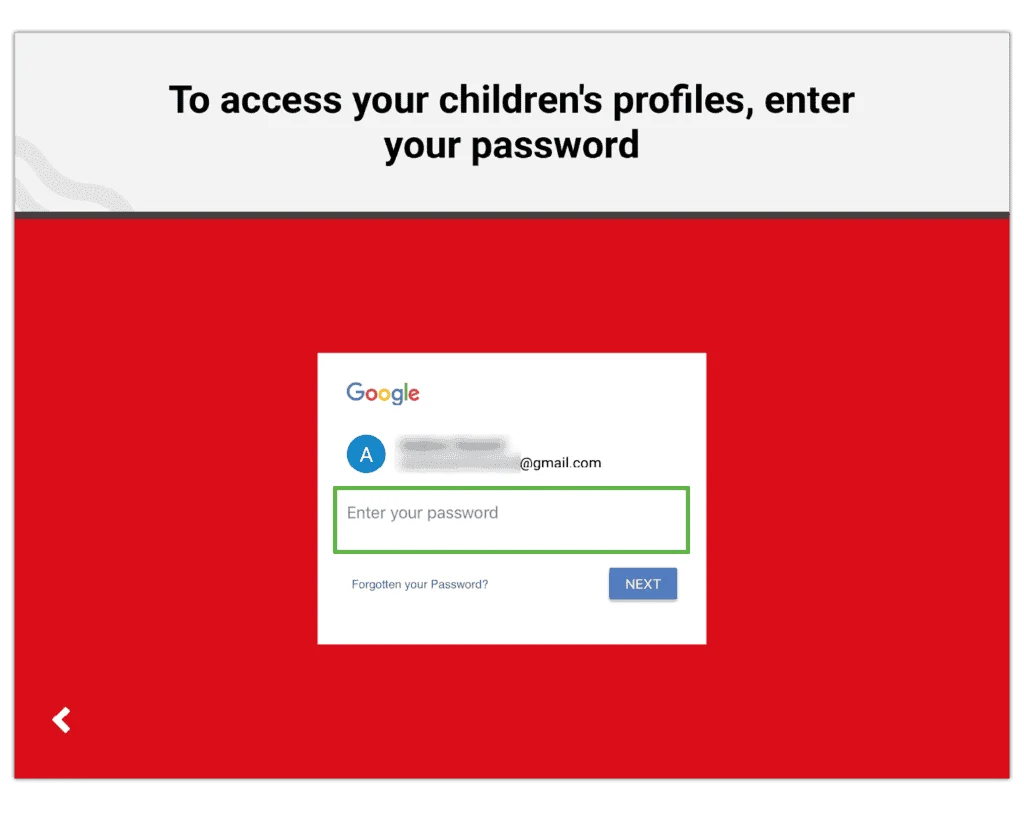
当您设置 YouTube Kids 应用程序时,您将被带到个人资料页面。 您可以为每个帐户设置单独的权限。
– 从配置文件屏幕中,选择 +符号 创建一个新的配置文件。
– 输入您的帐号以登录您的 Google 帐户 密码.
– 填写相关 信息 并定制他们的 头像. 您可能希望他们选择自己的头像,以帮助他们更好地识别自己的帐户。 选择 > 按钮.
– 选择推荐的 内容设置 适合您孩子的年龄。 这将确保他们看到适合他们年龄的内容。 点击 > 按钮 完成配置文件。
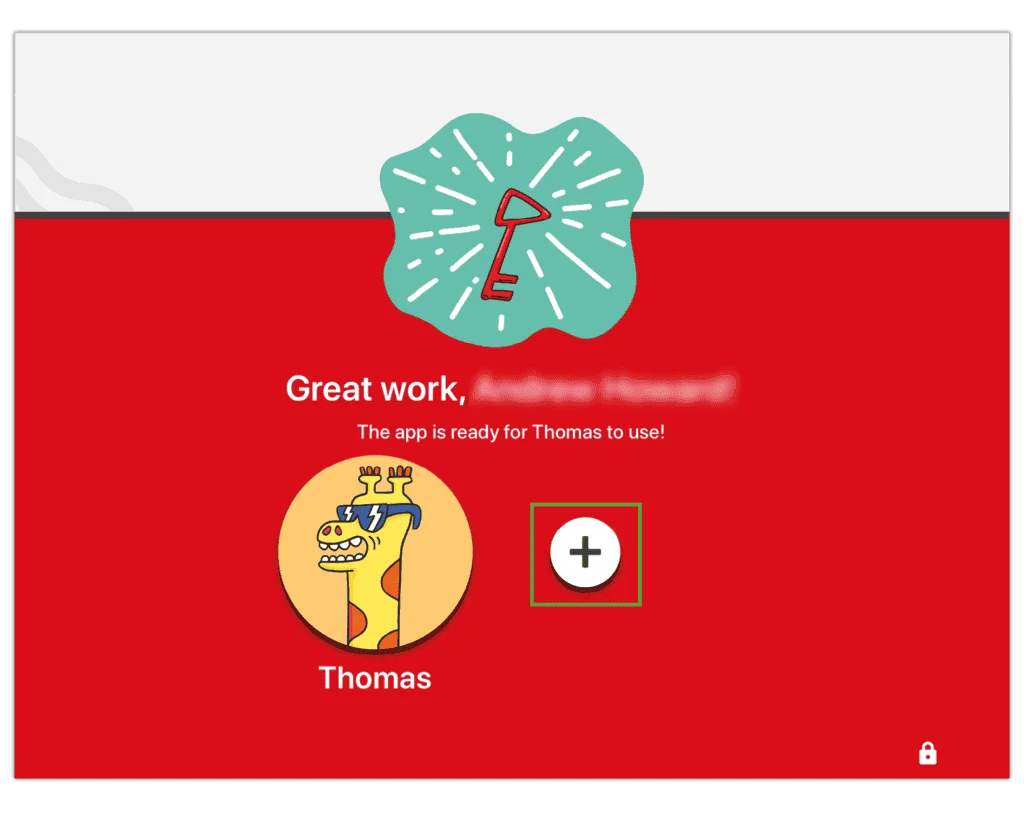
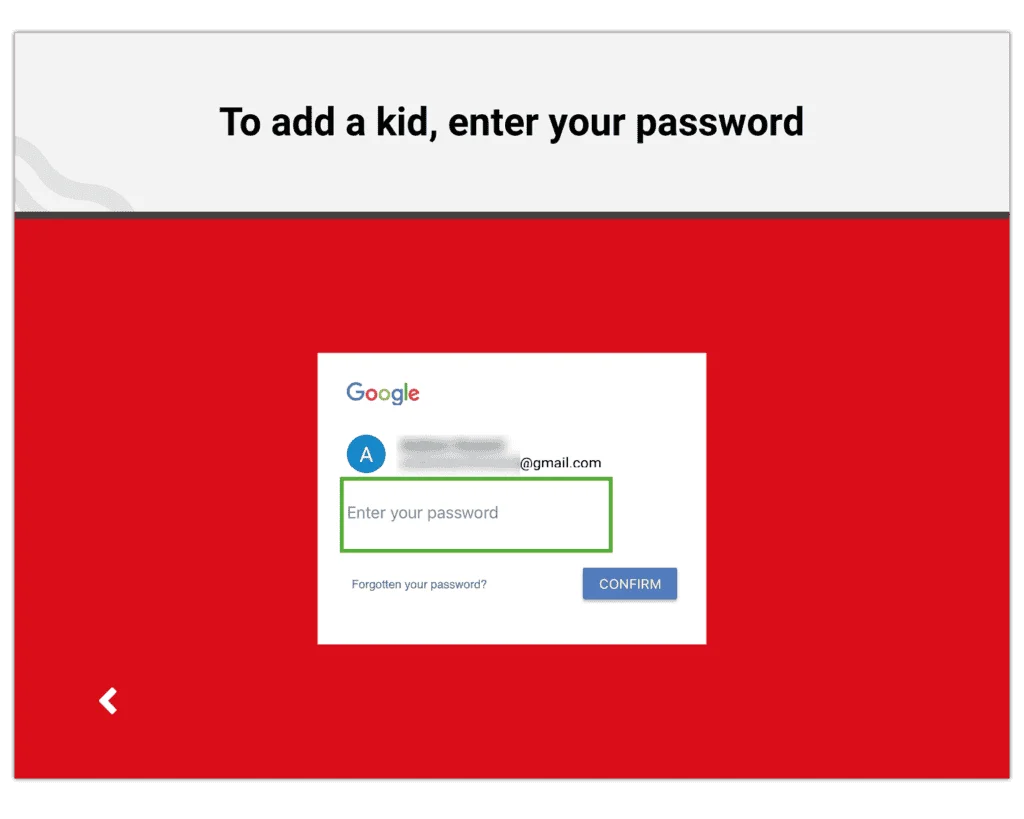
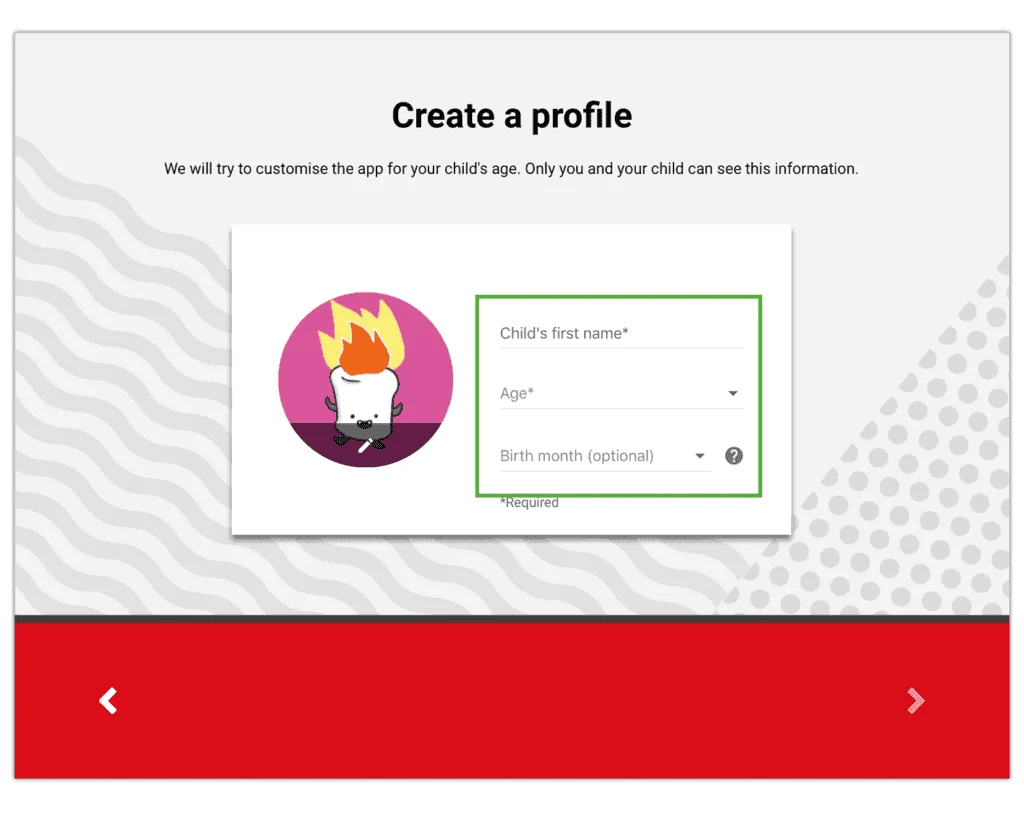
创建 YouTube Kids 个人资料后,您可以在他们的帐户中设置额外的限制。 您应该在他们使用配置文件之前执行此操作。
– 从配置文件屏幕中,选择 轮廓 你想更新。 在主页上,选择 锁 在右下角。
- 回答 数学题 获得访问权限,然后点击 提交。 进入一个 4位密码 每当您想更新设置时都会使用它。
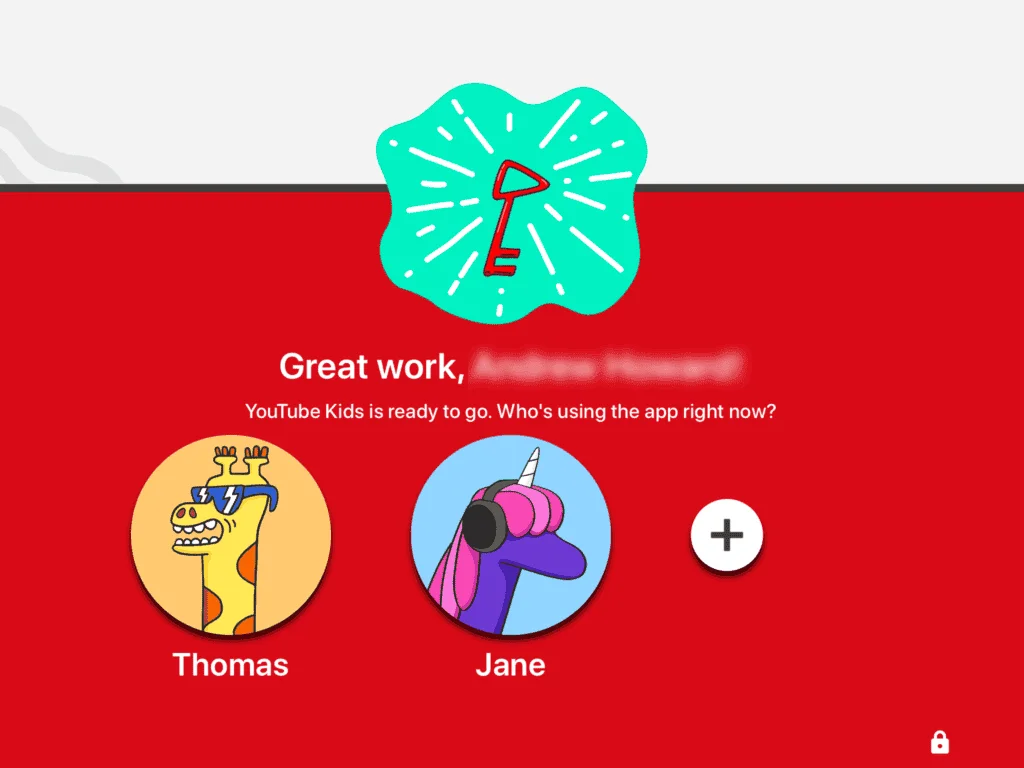
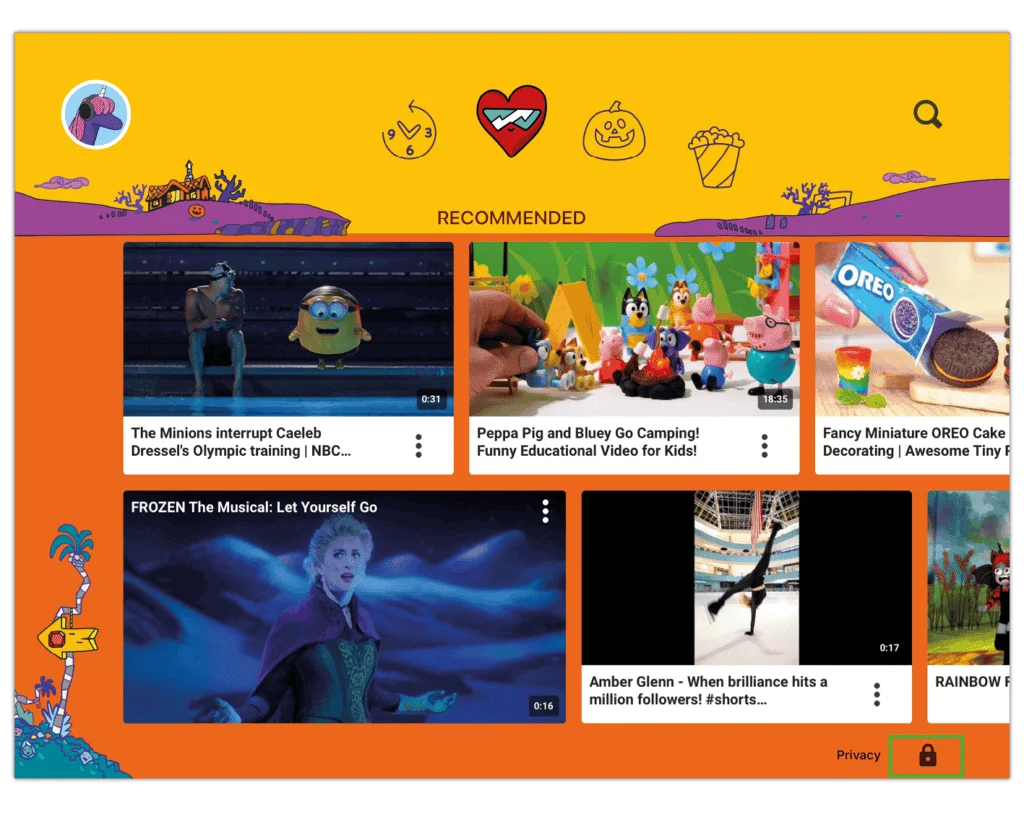
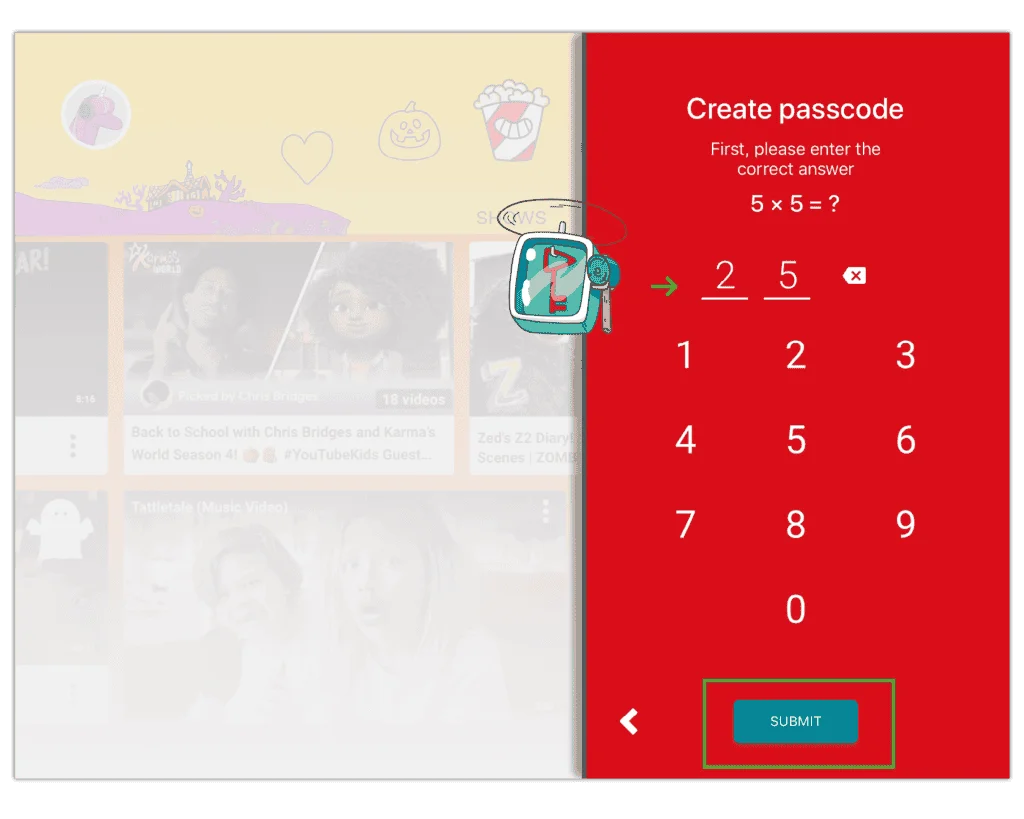
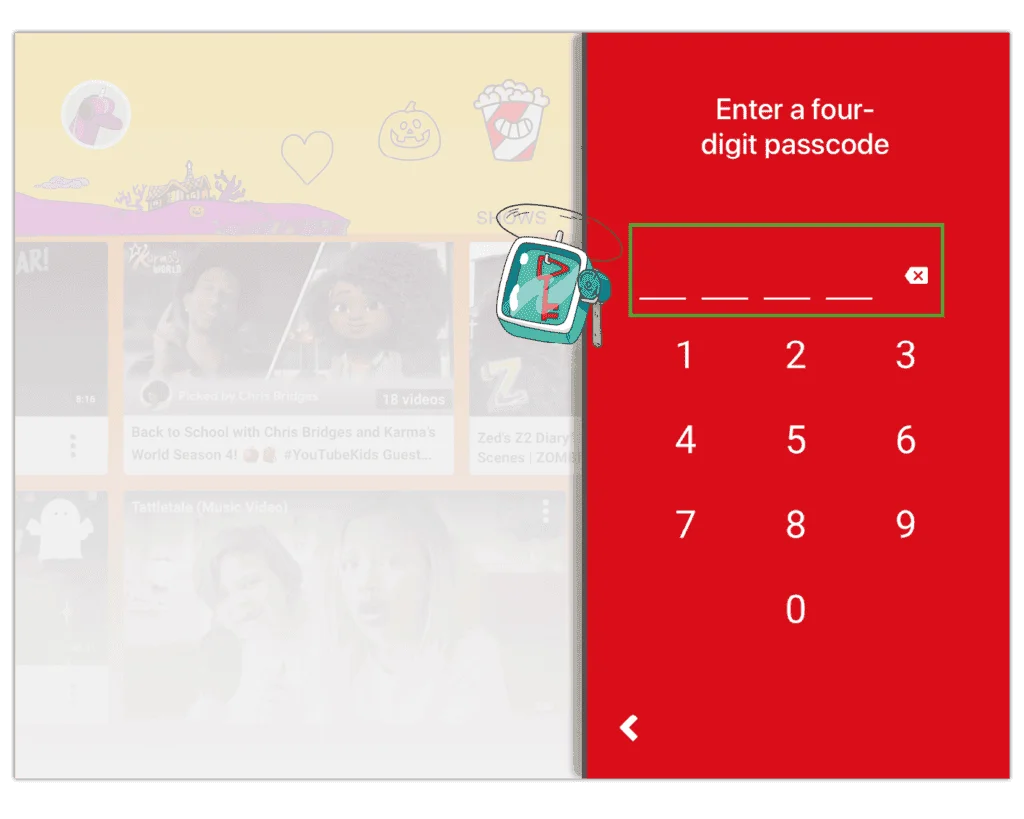
在 YouTube Kids 上设置计时器将帮助您和您的孩子管理他们观看内容所花费的时间。
– 从配置文件屏幕中,选择 轮廓 你想更新。 在主页上,选择 锁 在右下角。
- 输入您的 密码 然后选择 定时器 图标。
– 设置一个 以分钟为单位的时间 依次 启动计时器. 退出设置并将设备交给您的孩子开始观看。
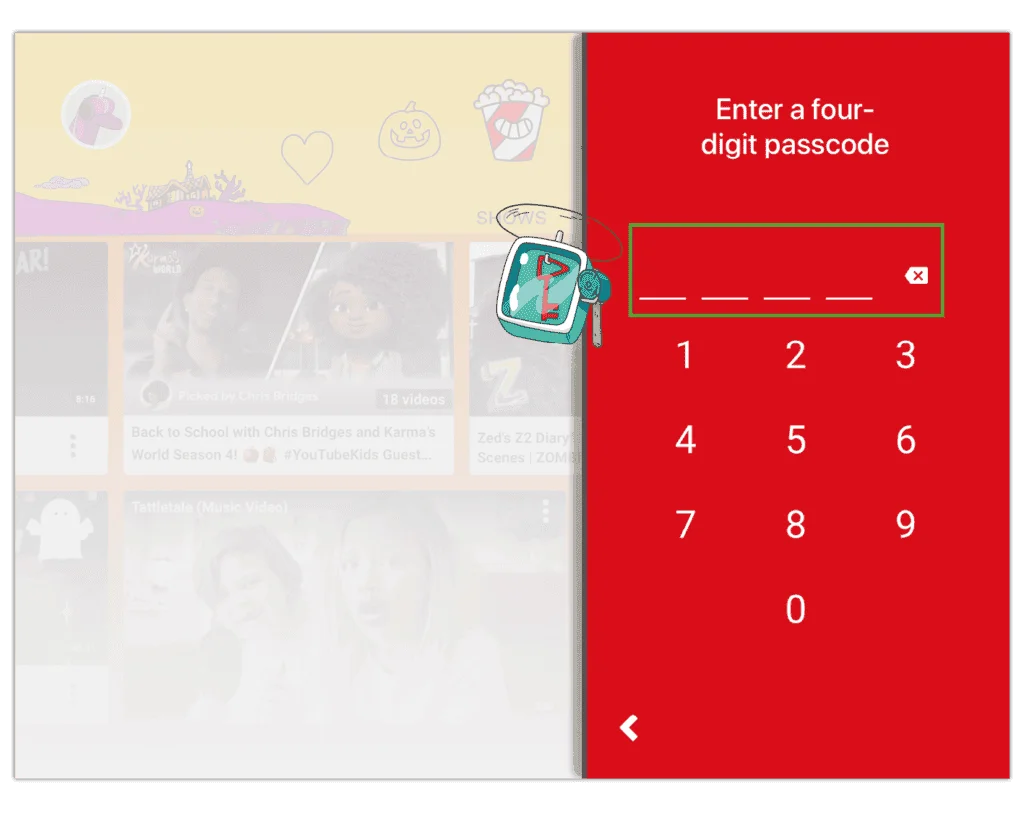
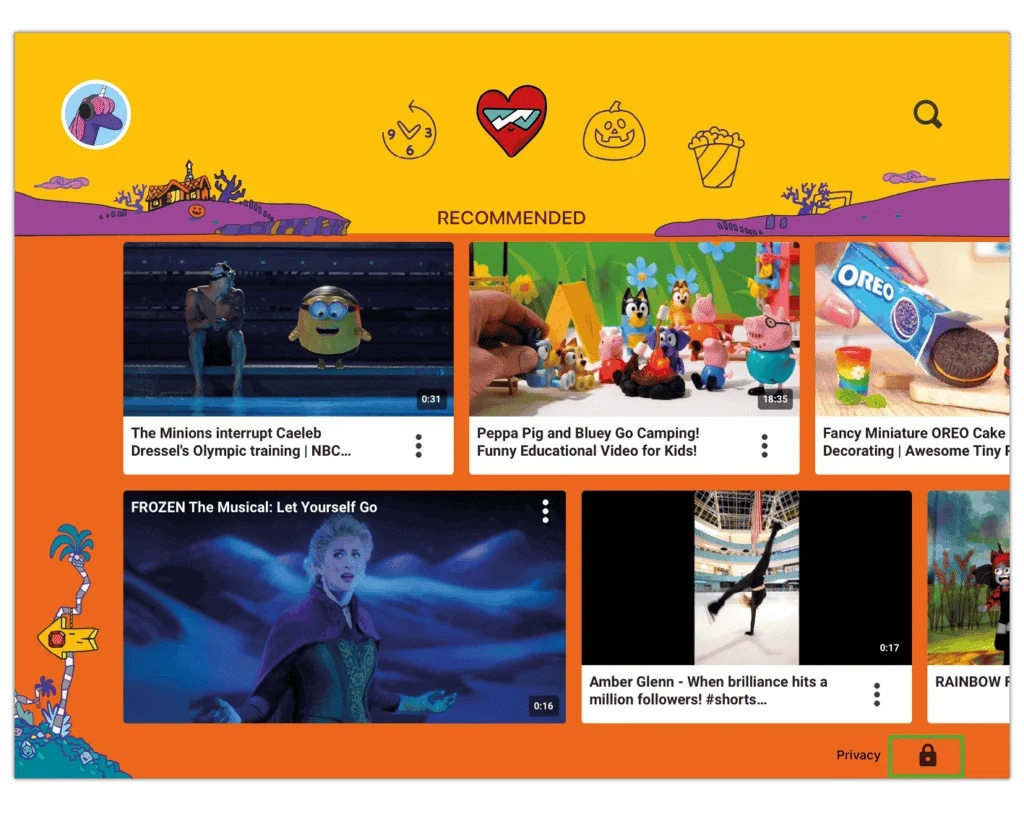
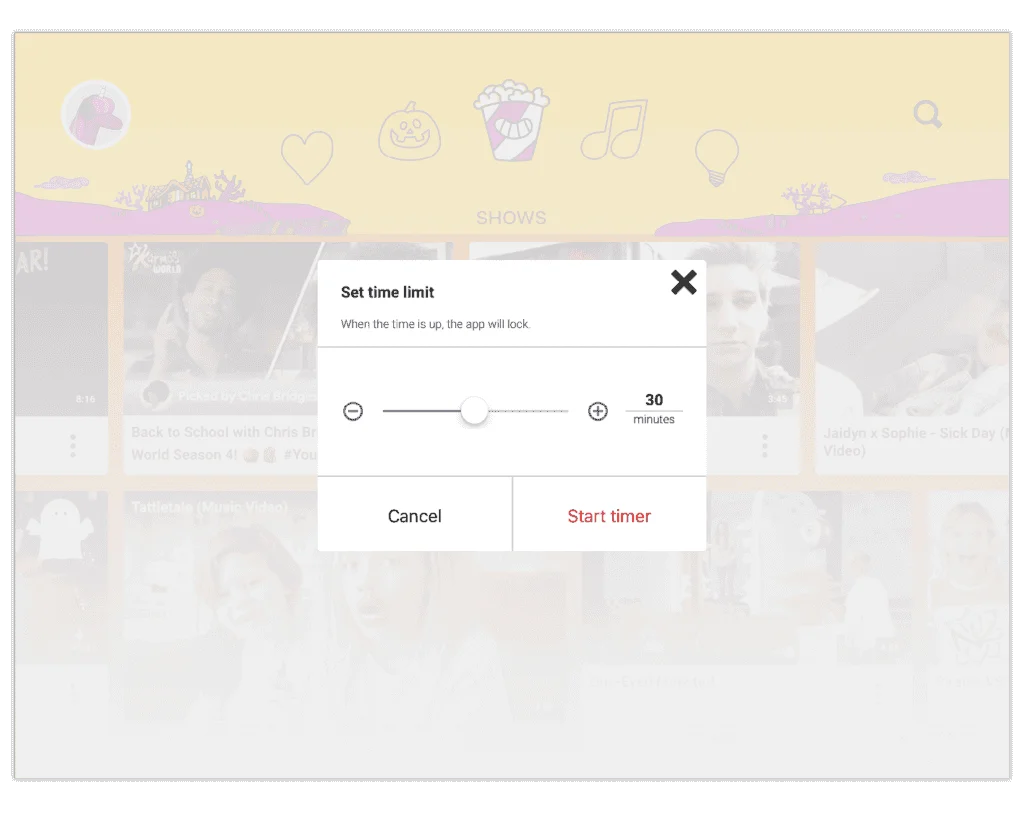
在 YouTube Kids 应用中,您还可以关闭搜索、更新年龄设置、清除历史记录以删除类似建议等。
– 从任何配置文件的主屏幕,选择 锁 在右下角。
–点击 个人设置. 在这里,您可以访问家长的帐户、一般应用程序设置和每个孩子的个人资料。
– 要更新孩子的设置,请选择相关的 轮廓。 输入您的 密码 编辑他们的设置。
– 选择相关的 设置 你想编辑和关注任何 提示。 点击 后退箭头 在左上角返回到以前的屏幕。
备注:这些设置也可以通过您的 Google Family Link 帐户。 只需选择您的 孩子 然后 Controls > 内容限制 > YouTube 和去 YouTube 少儿版设置.
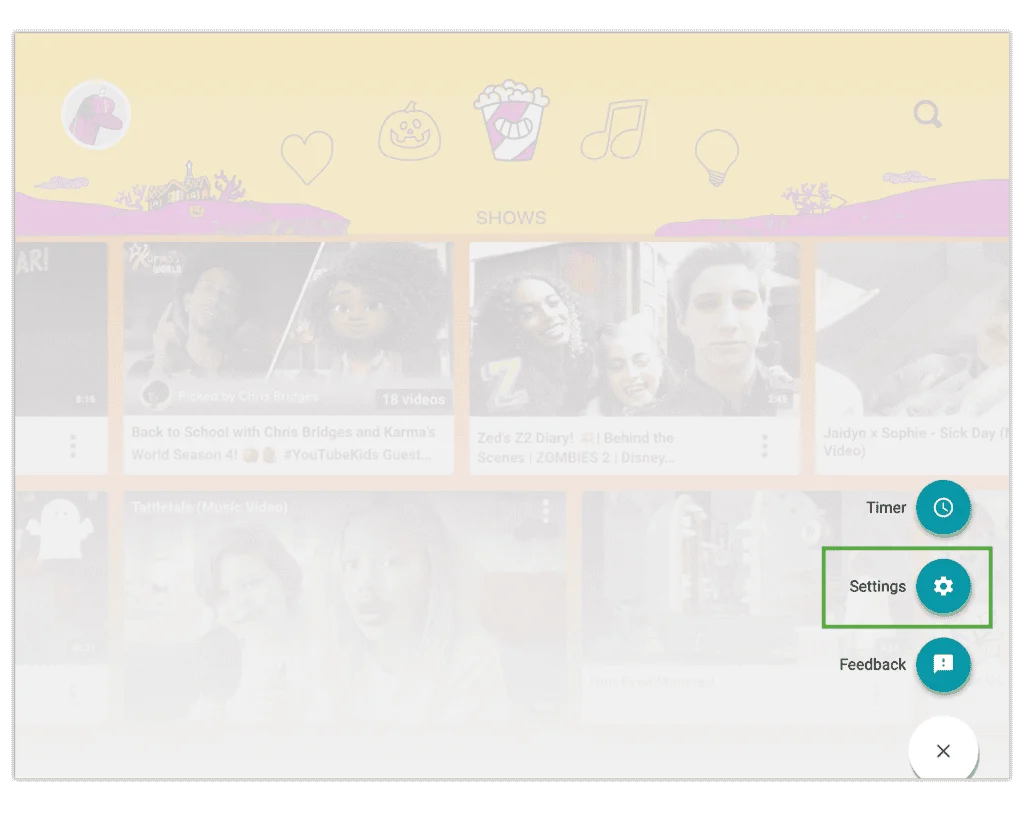
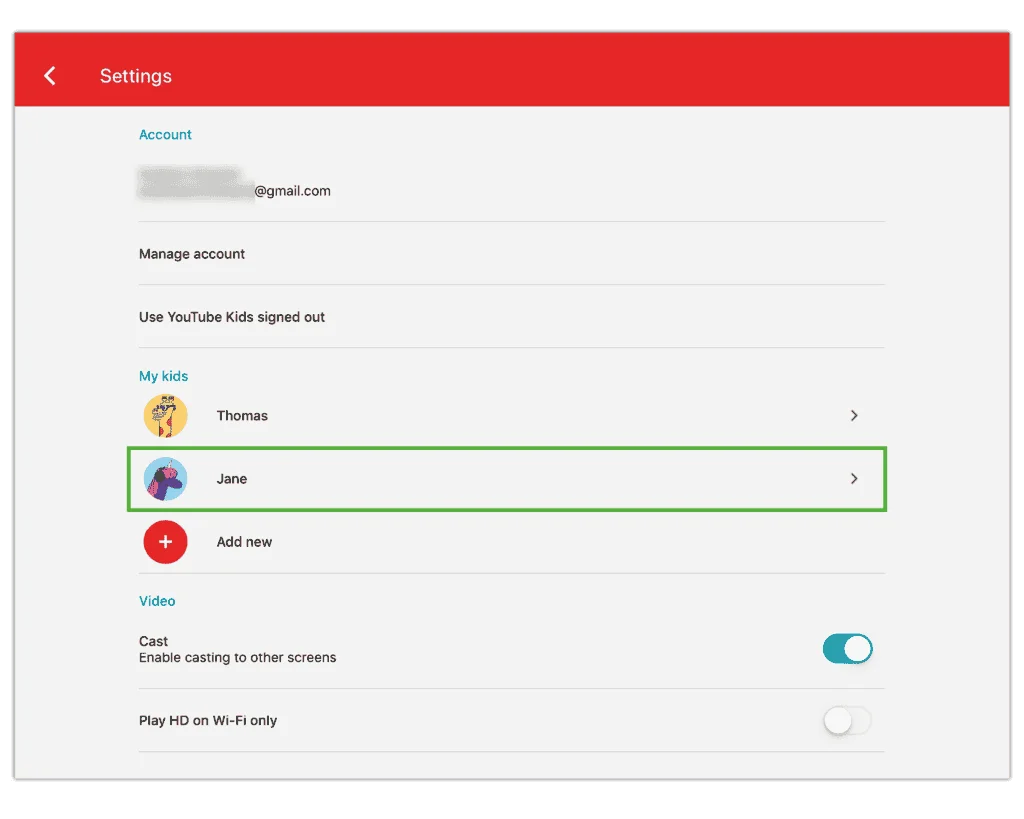
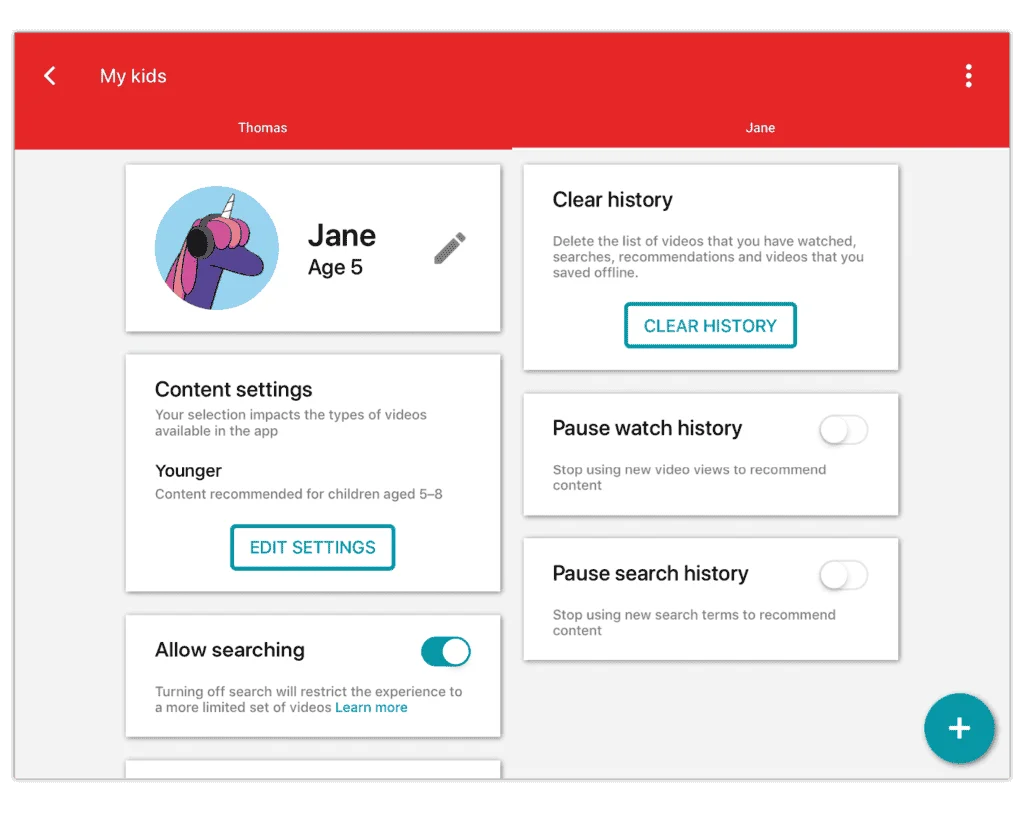
使用搜索查找设备,平台和网络指南或 让我们知道 如果你仍然找不到指南。
查看更多资源和文章,帮助儿童保持上网安全。