Как защитить паролем вашу встречу
Шаг 1 - Войдите в Zoom
Шаг 2 - Щелкните значок «Расписание».
Шаг 3 - Для бесплатных версий Zoom по умолчанию будет установлен «Пароль встречи» в разделе «Пароль».
Руководство по элементам управления и настройкам
Платформа конференц-связи Zoom имеет ряд функций безопасности, таких как защищенные паролем собрания, функции зала ожидания и управление участниками, которые могут гарантировать безопасность вашей семьи.
![]()
Учетная запись Zoom (адрес электронной почты и пароль).
 Звонки и текстовые сообщения
Звонки и текстовые сообщения Обзор
Как защитить паролем вашу встречу
Аутентификация людей, которые участвуют
Где заблокировать встречу
Как отключить демонстрацию экрана участника
Как пользоваться залами ожидания
Отключить опцию «Присоединиться перед хостом»
Шаг 1 - Войдите в Zoom
Шаг 2 - Щелкните значок «Расписание».
Шаг 3 - Для бесплатных версий Zoom по умолчанию будет установлен «Пароль встречи» в разделе «Пароль».
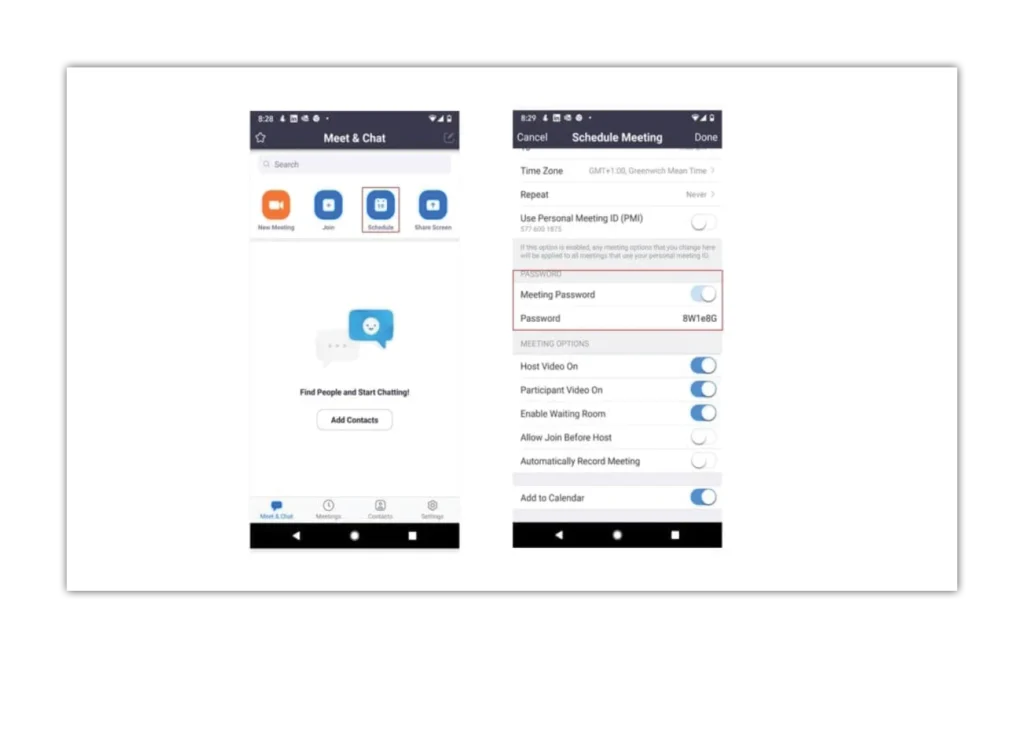
Это доступно для платной опции масштабирования.
Вы можете разрешить участвовать только пользователям, выполнившим вход.
После того, как вы начали встречу, сделайте следующее:
Шаг 1 - Нажмите «Еще».
Шаг 2 - Перейдите в «Настройки встречи».
Шаг 3 - В разделе «Безопасность» нажмите «Заблокировать встречу», как только все участники прибудут.
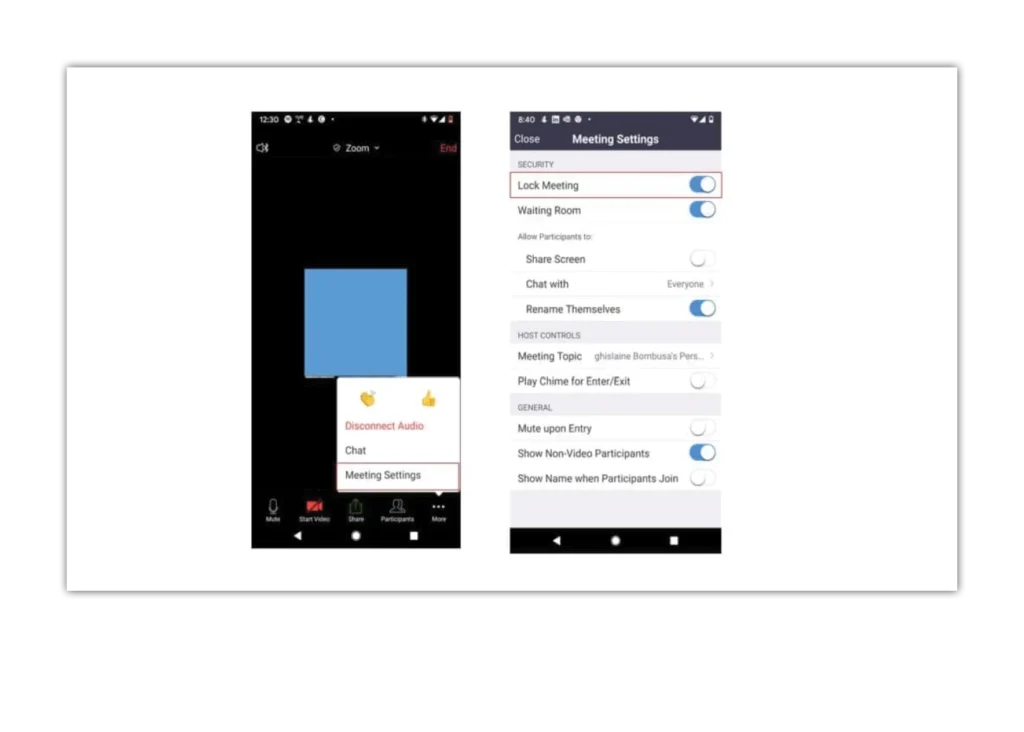
Шаг 1 - Нажмите «Еще».
Шаг 2 - Перейдите в «Настройки встречи».
Шаг 3 - В разделе «Разрешить участникам отключать экран совместного доступа»
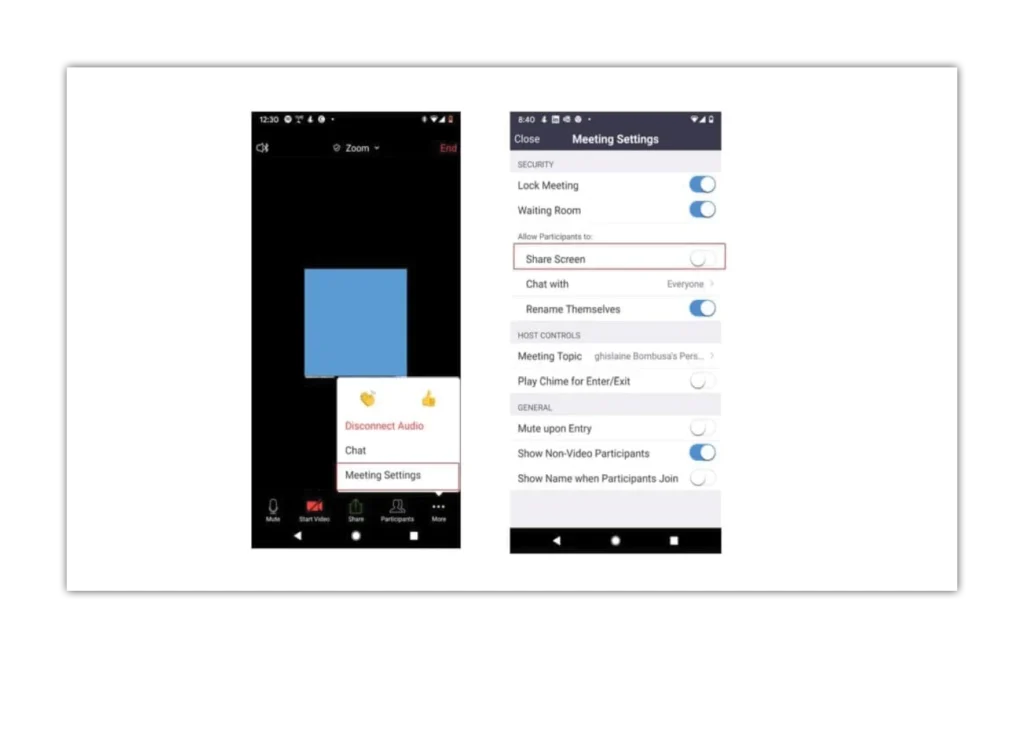
Это позволит вам проверять людей перед тем, как они войдут в собрание.
После того, как вы начали встречу, сделайте следующее:
Шаг 1 - Нажмите «Еще».
Шаг 2 - Перейдите в «Настройки встречи».
Шаг 3 - В разделе «Безопасность» включите «Зал ожидания».
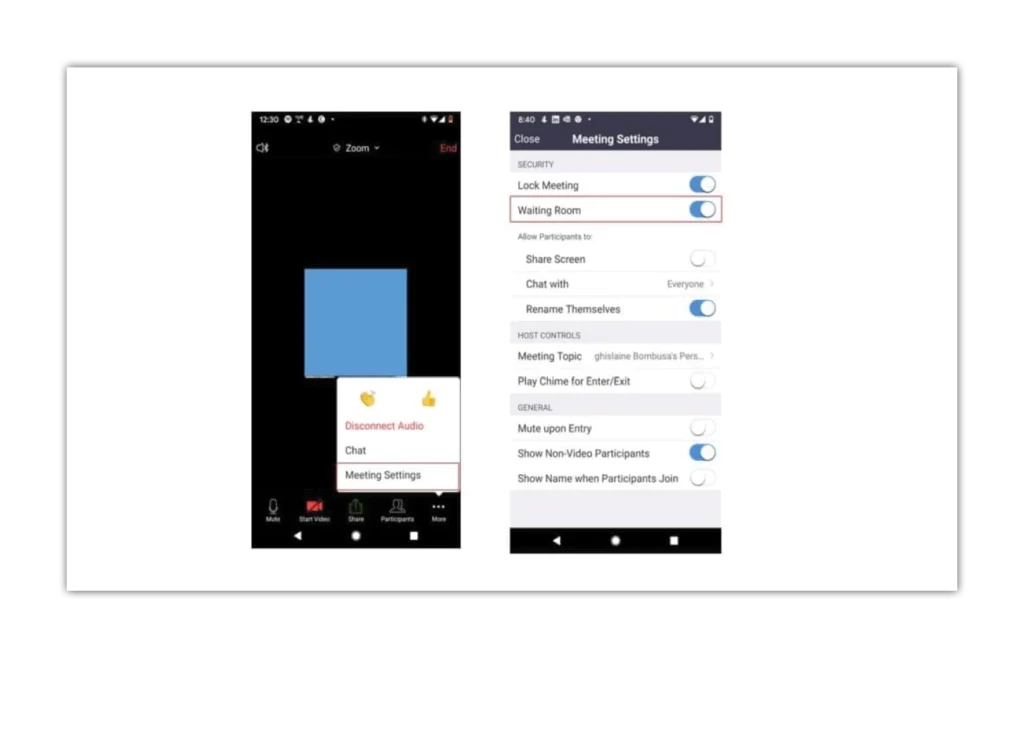
Не позволяйте людям присоединяться к собранию раньше вас.
Шаг 1 - Нажмите на значок «Расписание».
Шаг 2 - В разделе «Вариант встречи» отключите «Разрешить присоединение перед организатором».
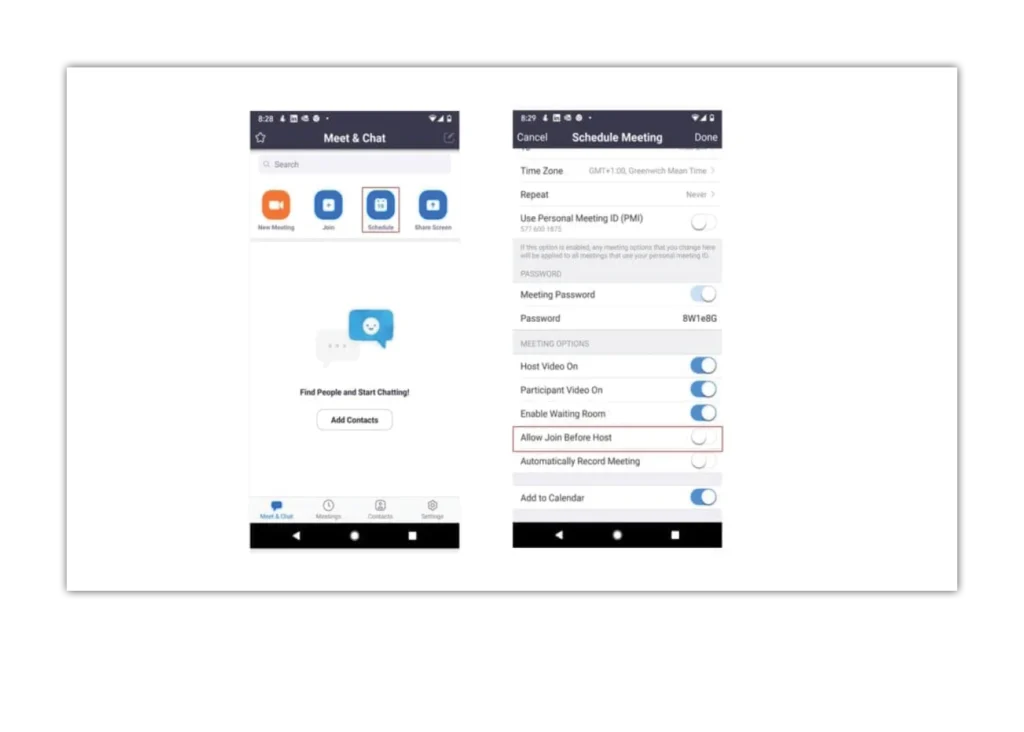
Используйте поиск, чтобы найти руководства по устройствам, платформам и сетям или сообщите нам если вы все еще не можете найти руководство.
Перейдите по этим ссылкам, чтобы узнать больше или загрузить эту информацию.