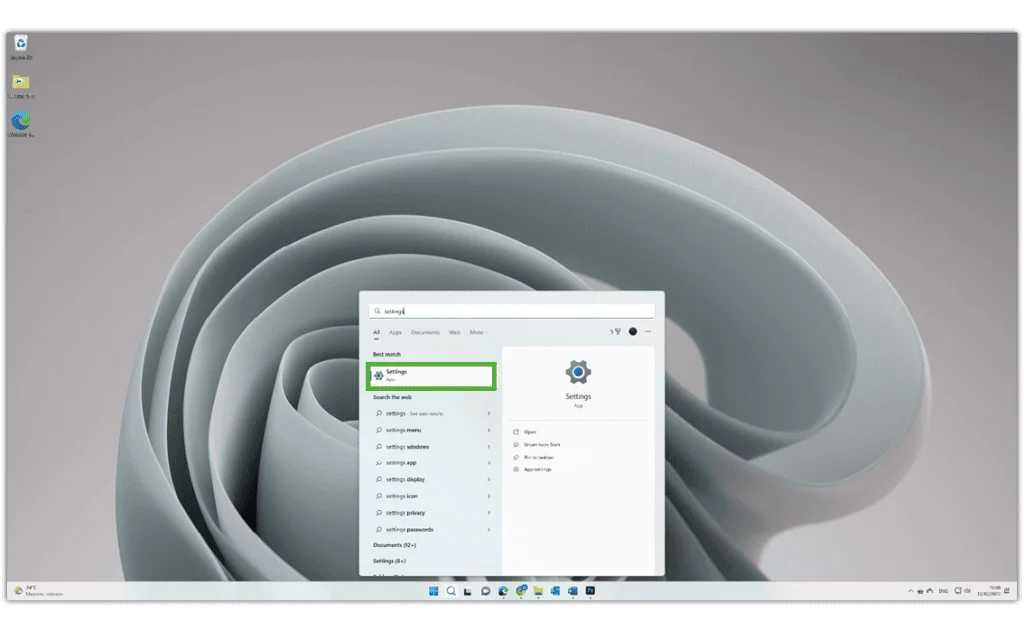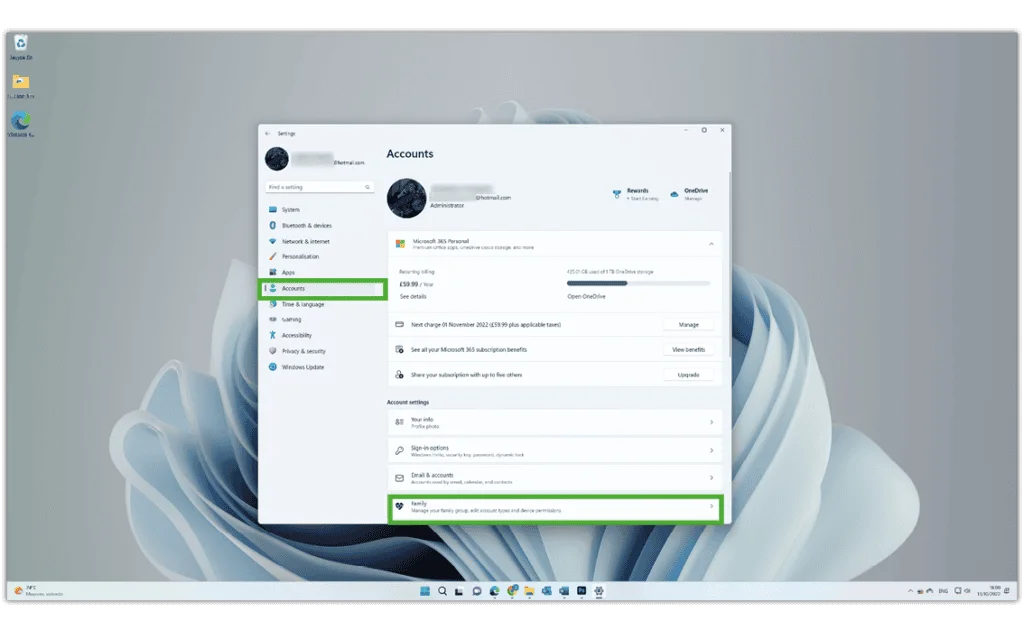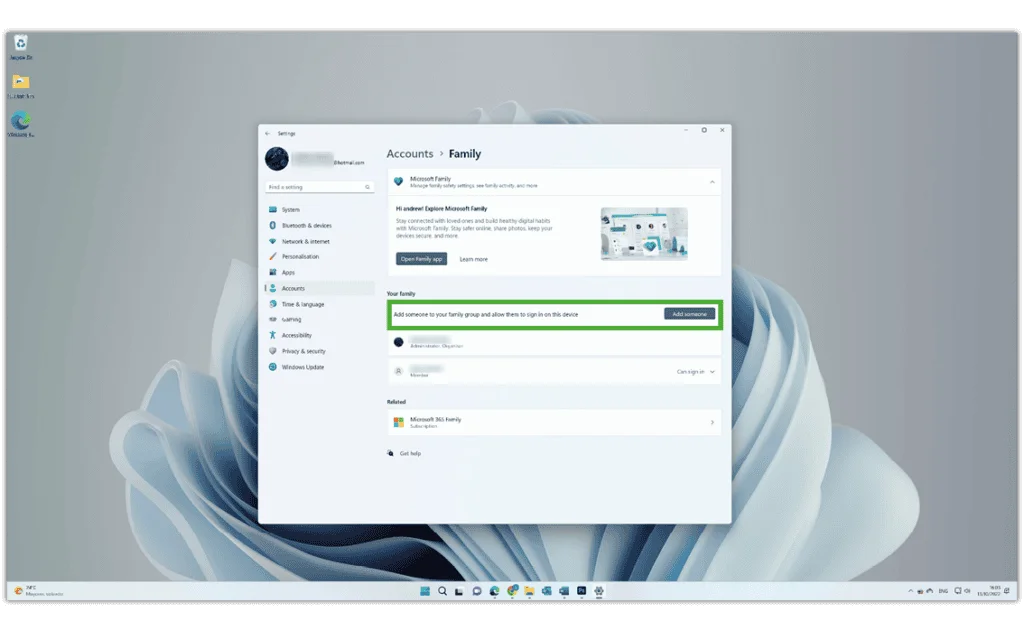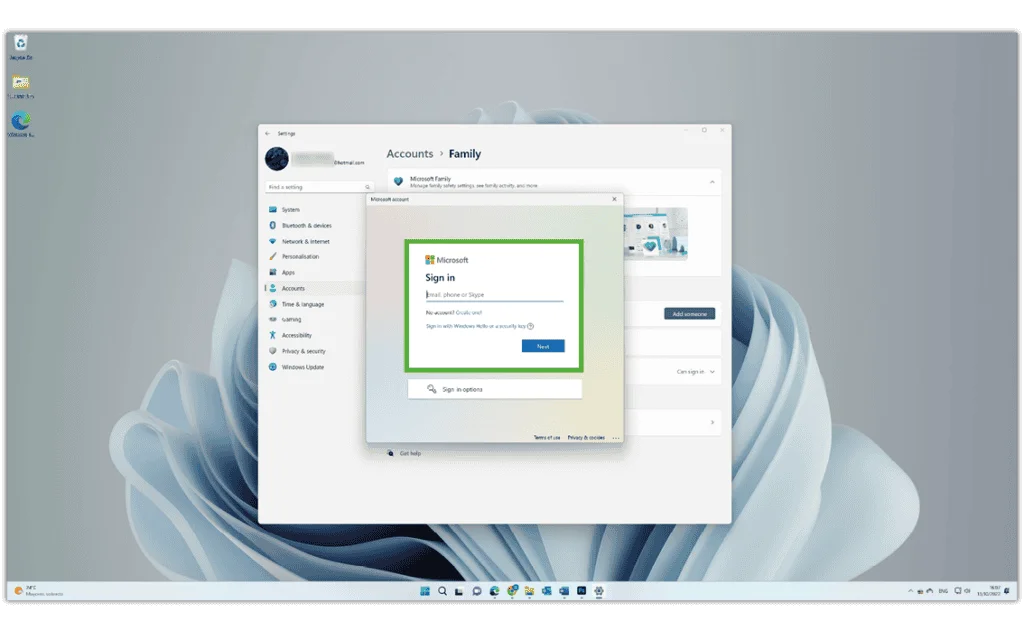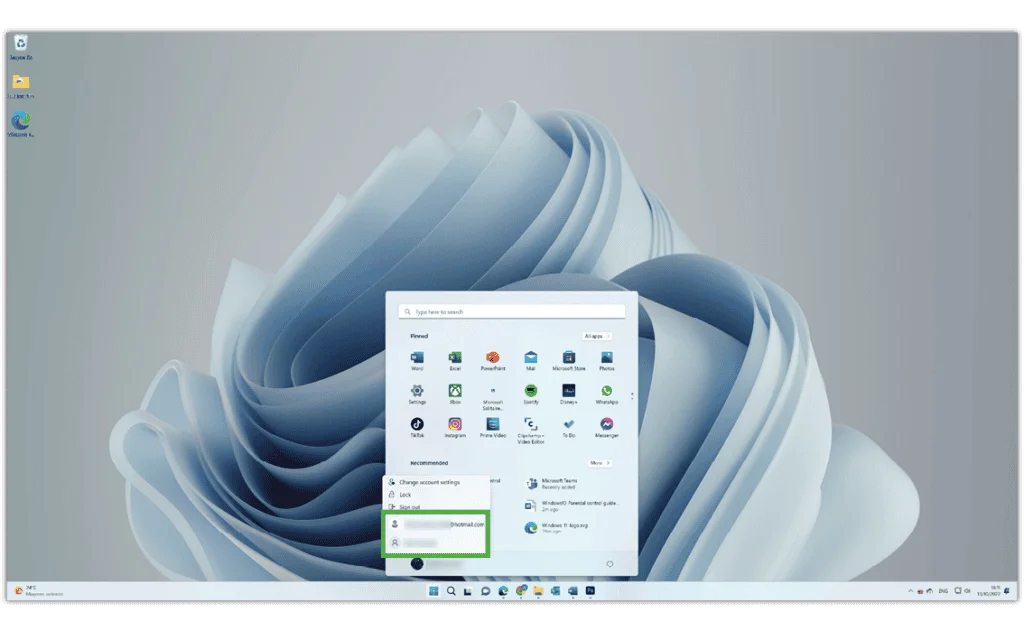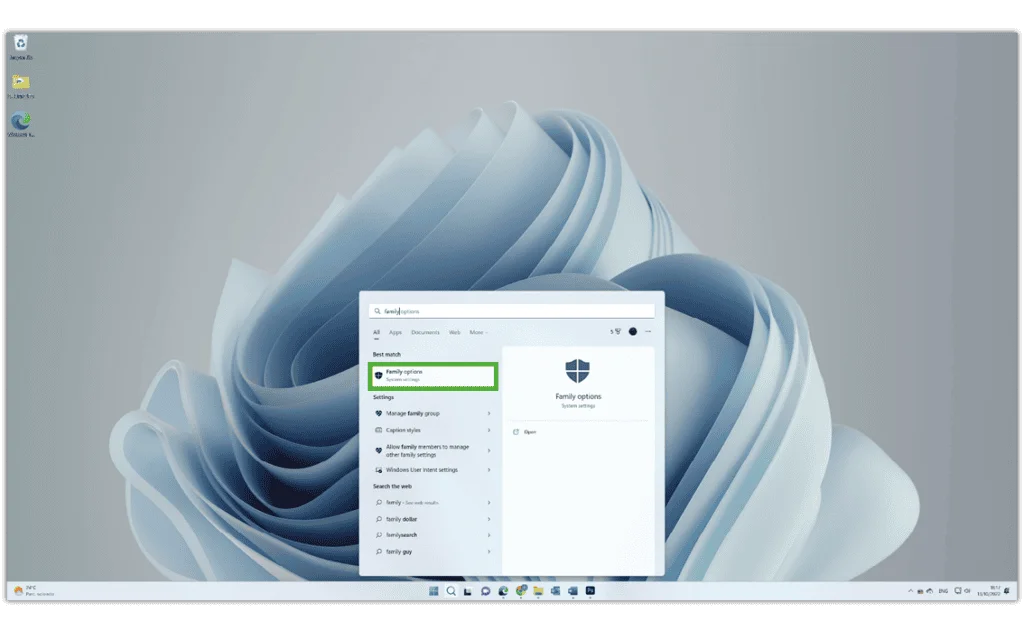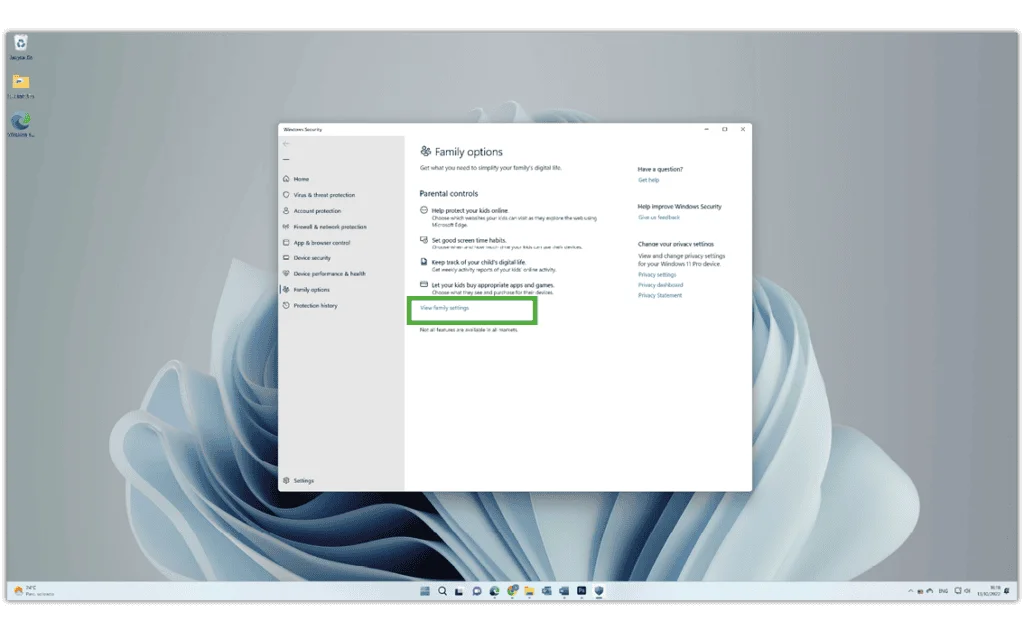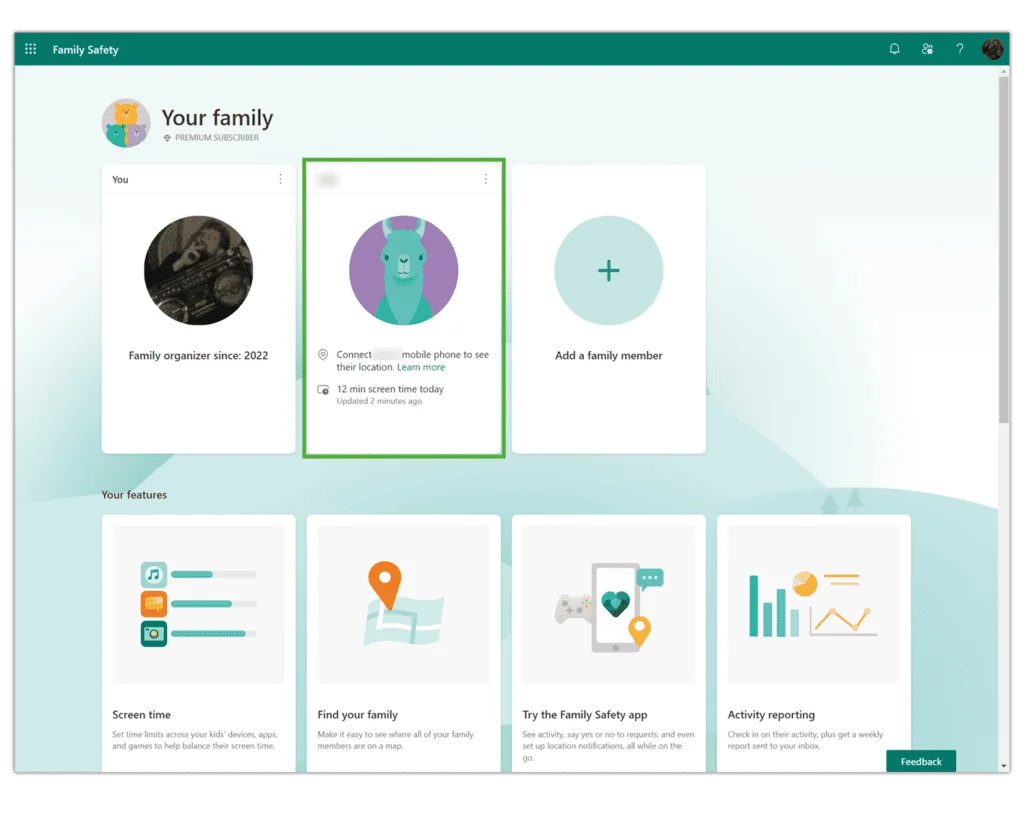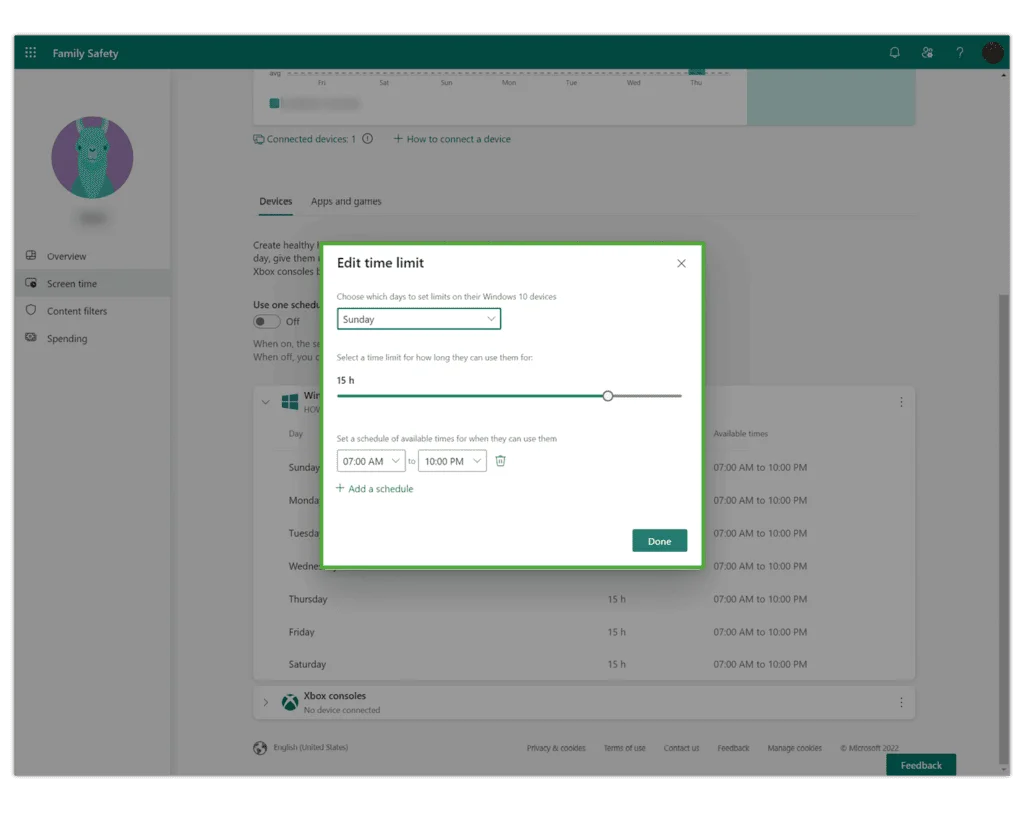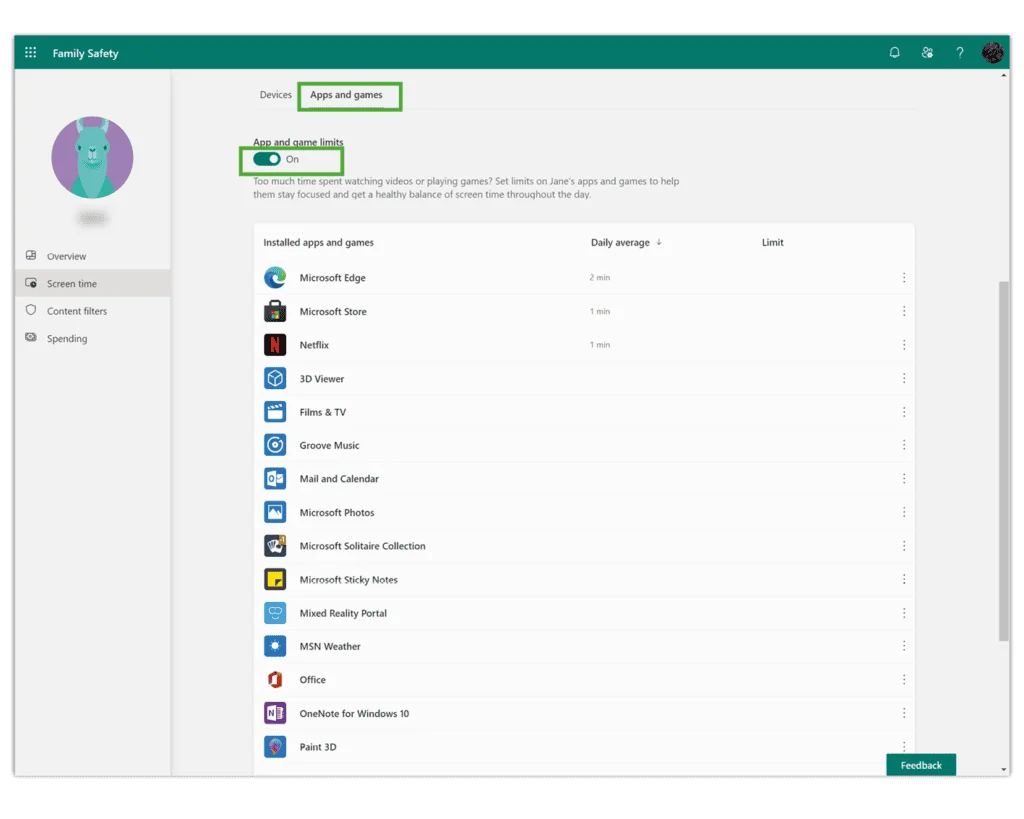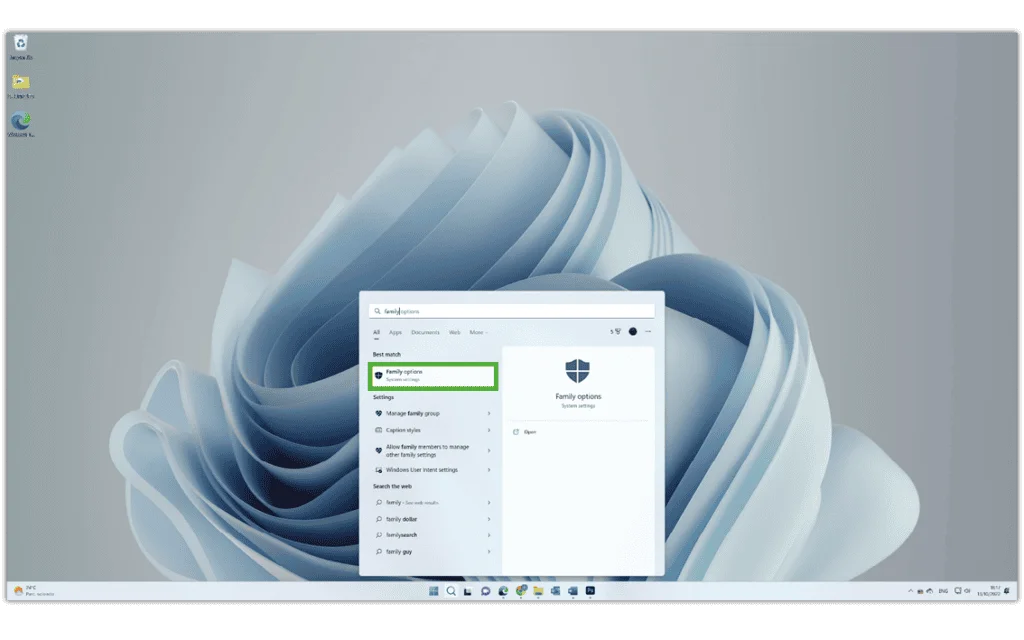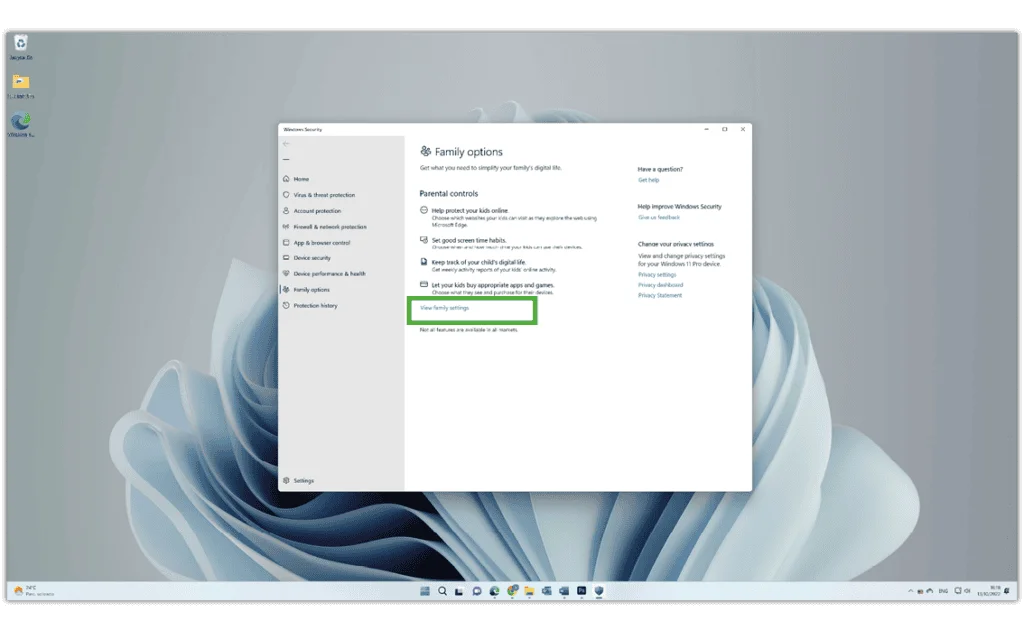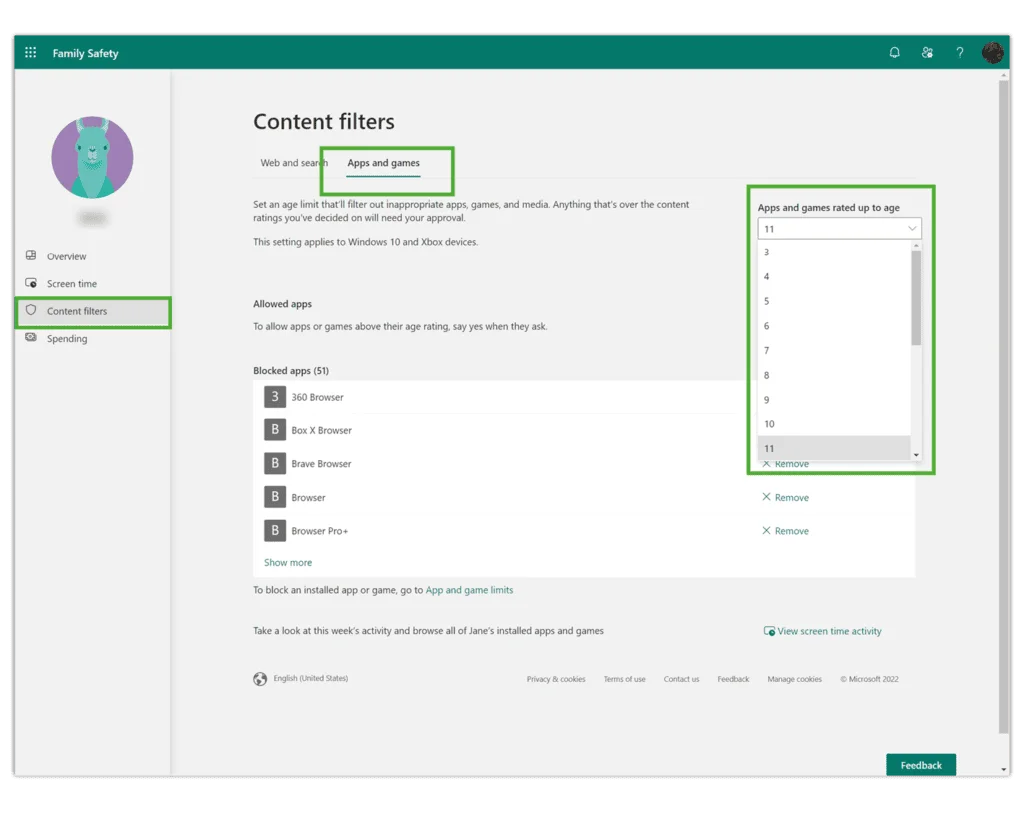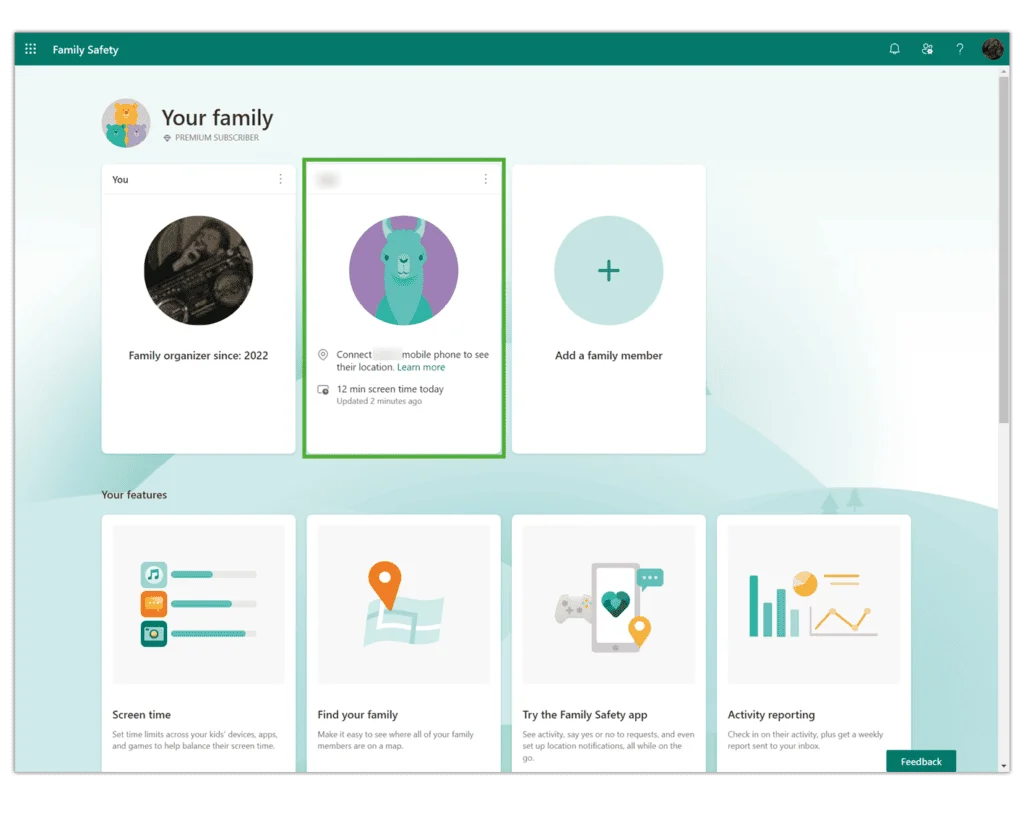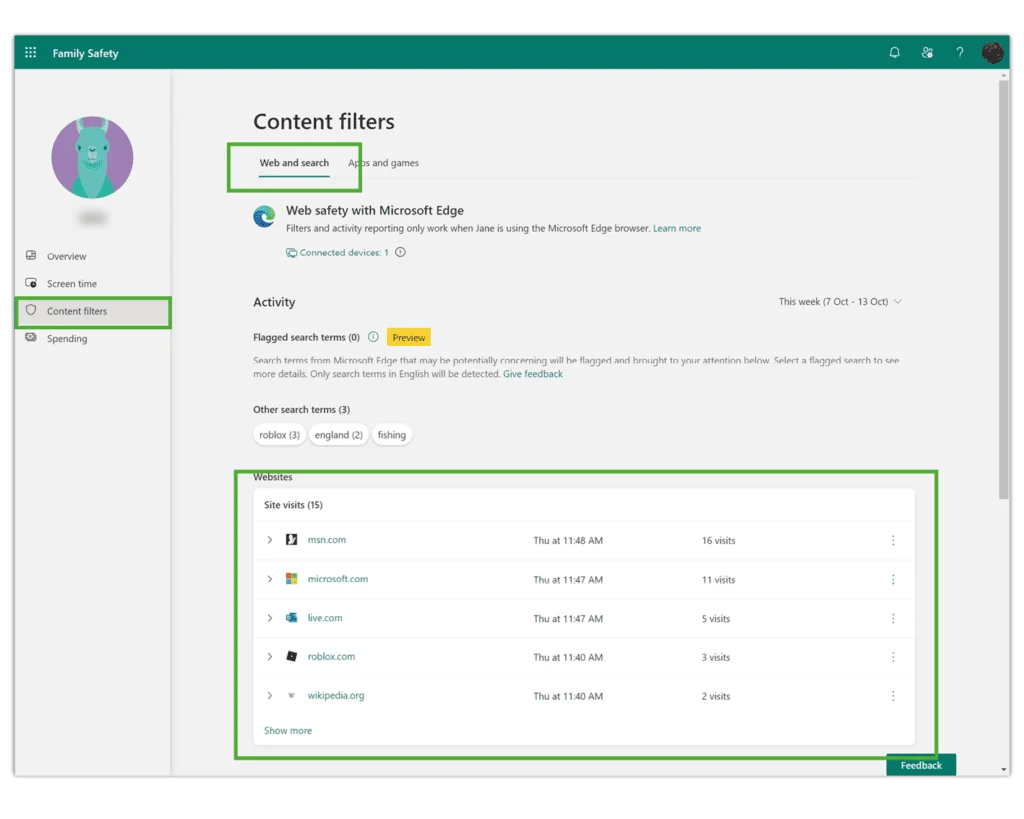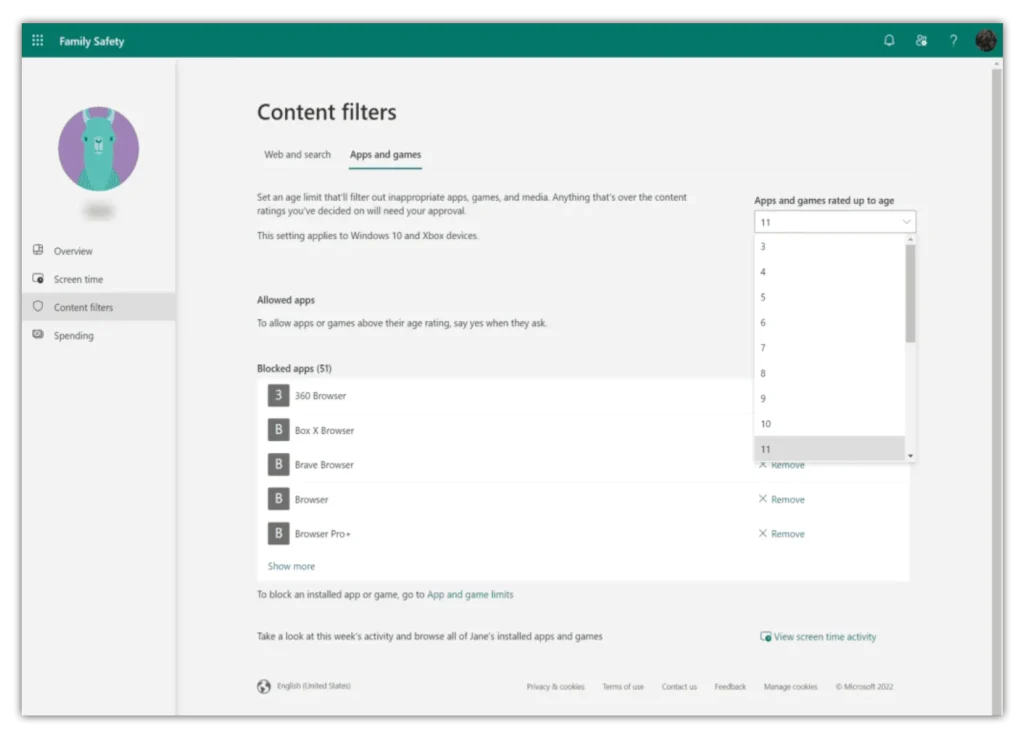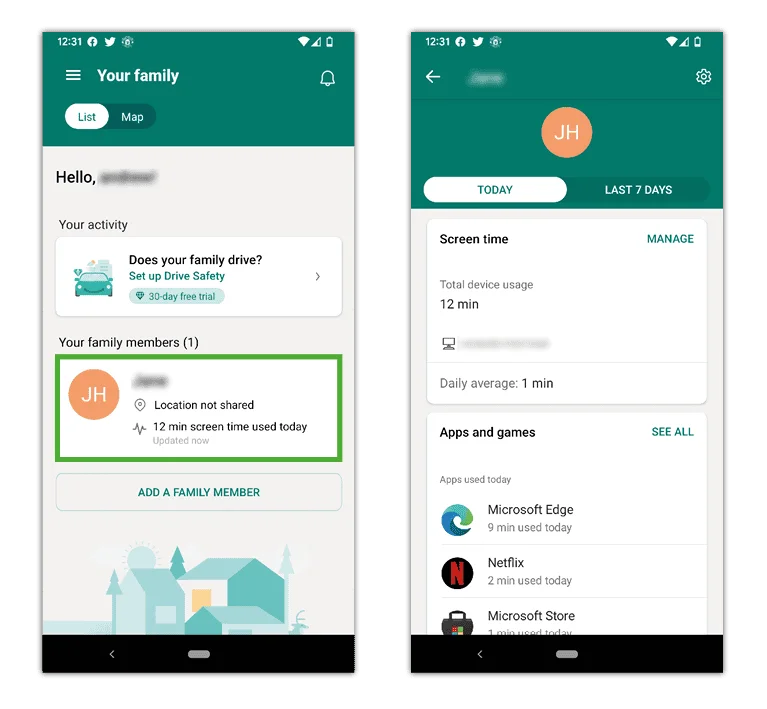Como configurar a conta de uma criança
Em dispositivos compartilhados com Windows 11, é uma boa ideia criar contas separadas para diferentes membros da família para ajudar a manter as crianças seguras online.
Para configurar a conta de uma criança:
Passo 1 - Iniciar Sessão para a conta de administrador (ou sua conta se você for o único usuário).
Passo 2 - Pesquisa Configurações na barra de pesquisa na parte inferior central da tela. Clique Configurações e depois Conta.
Passo 3 Clique Um plano de comunicação para a sua família e depois Adicionar alguém.
Passo 4 - Crie um endereço de e-mail da conta da Microsoft para seu filho clicando Crie um para uma criança sob a caixa e seguindo as instruções (ou insira um que eles já usam). Esta deve ser uma conta pessoal em vez de uma conta escolar. Uma vez adicionado, você receberá uma notificação de que eles se juntaram à sua família.
Passo 5 - abaixo Sua família, confirme se seu filho foi adicionado. Então, entrar para sua conta.
Passo 6 – Quando você faz login pela primeira vez na conta de seu filho, há etapas adicionais para concluir a configuração. Na sua conta, clique no Ícone do Windows no ponto central inferior da tela. Em seguida, clique no seu ícone/nome do perfil para selecionar o seu conta de criança.
Passo 7 - Digite seu nome de usuário e senha para confirme sua conta e aprove o login. Em seguida, abra Microsoft Edge para concluir as tarefas abertas pela primeira vez antes de retornar ao sua própria conta.