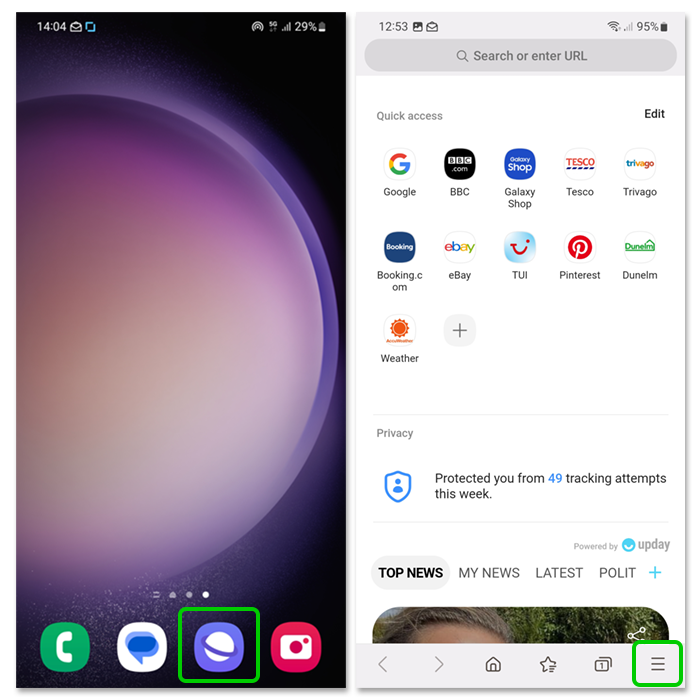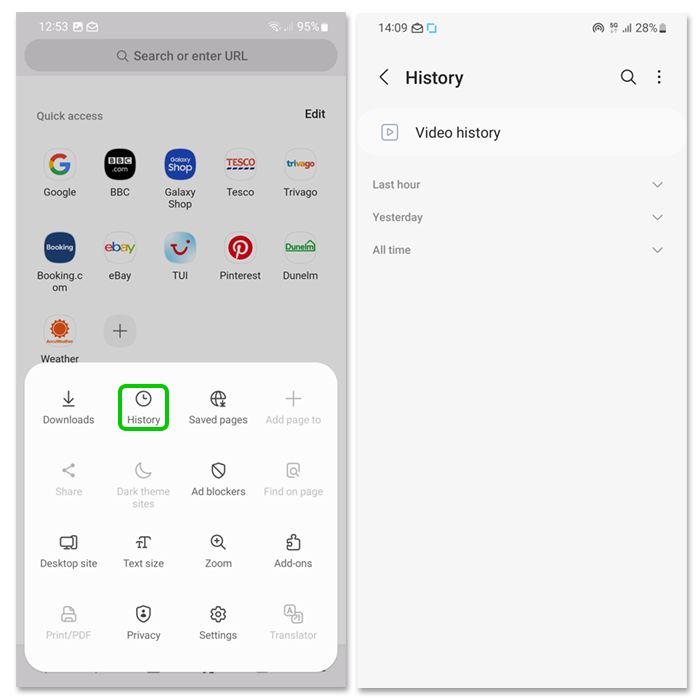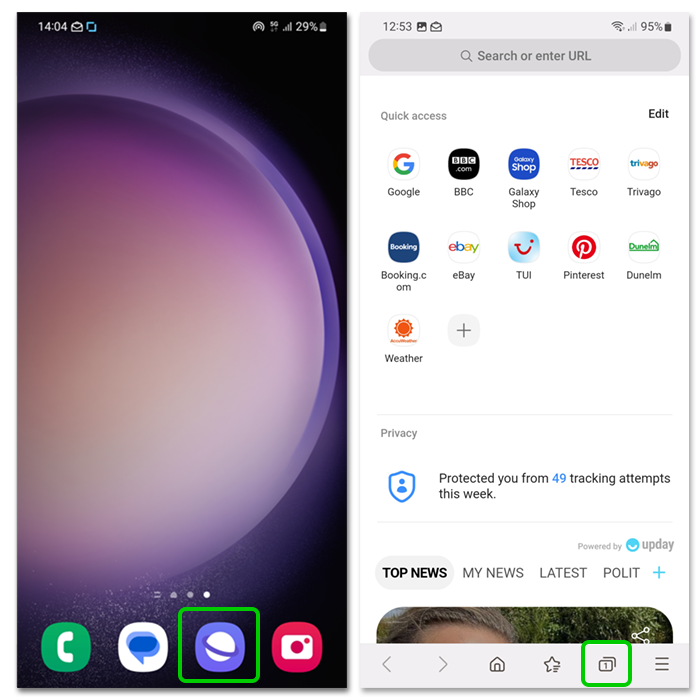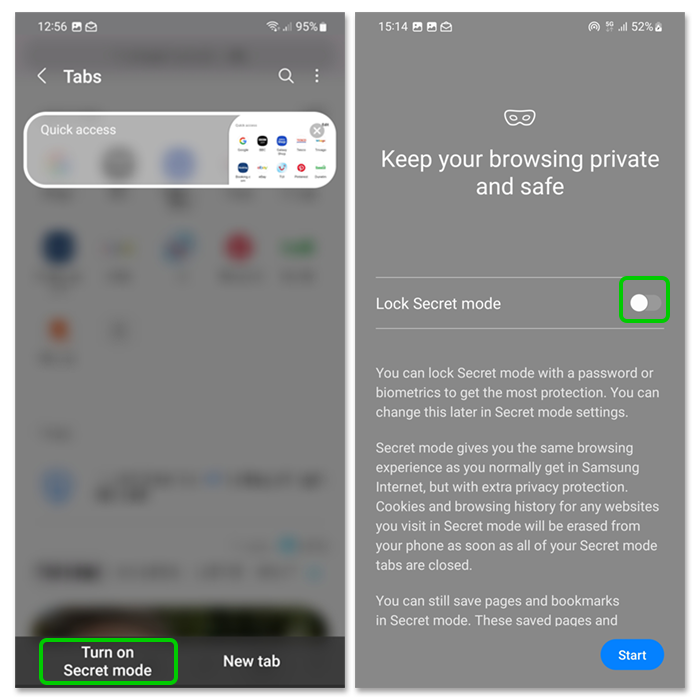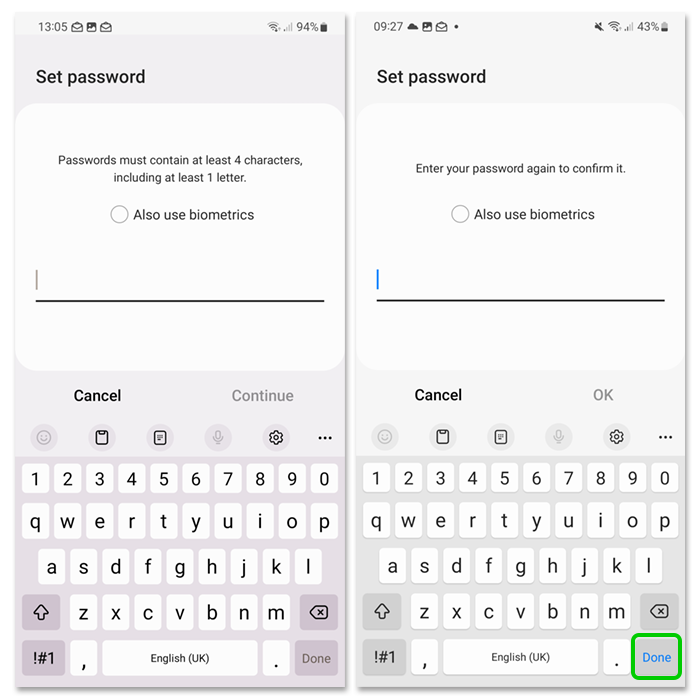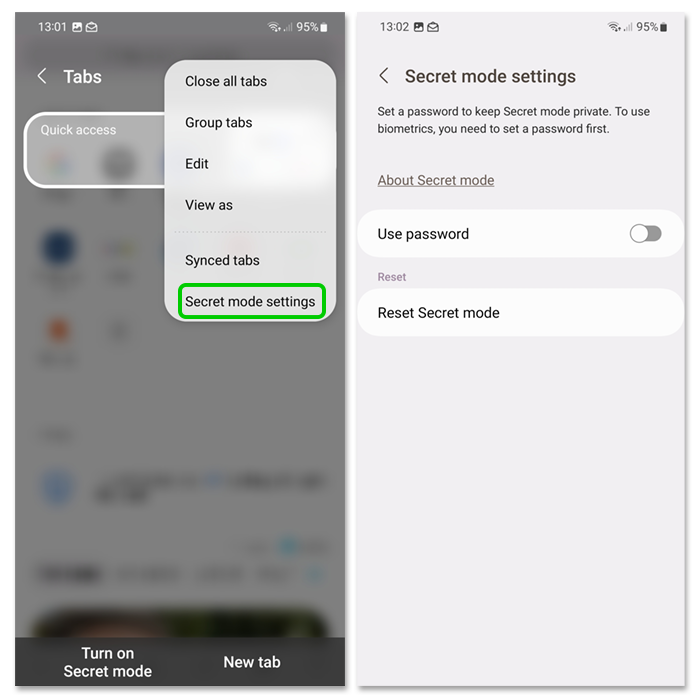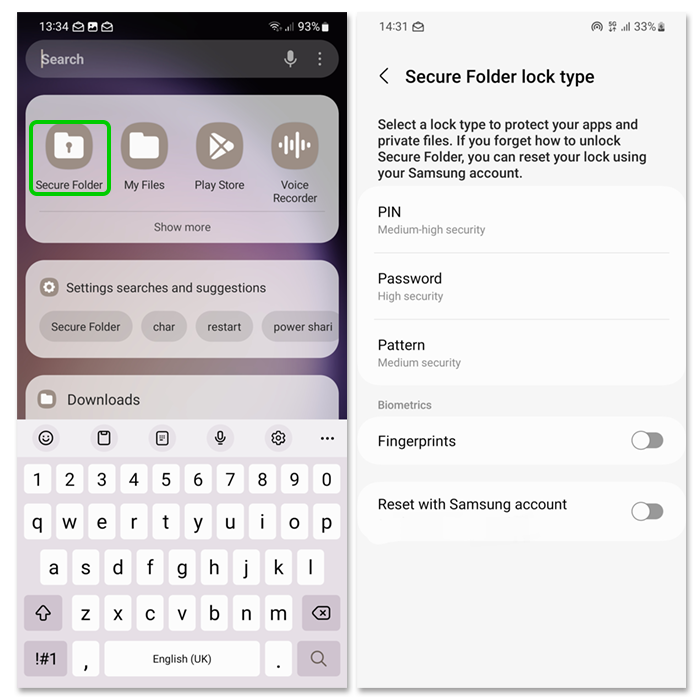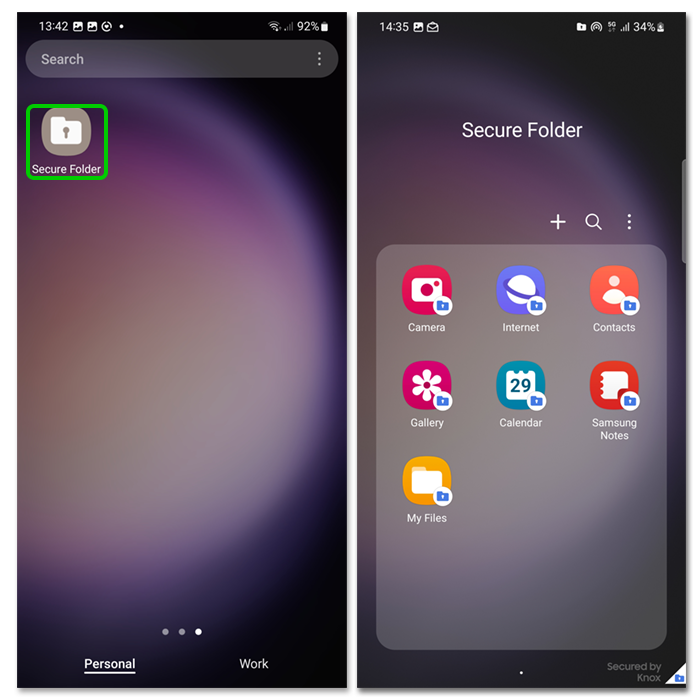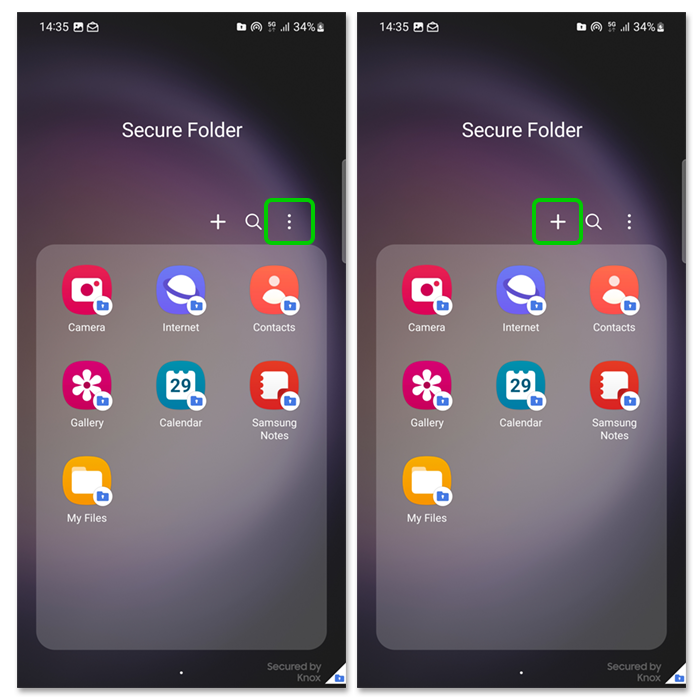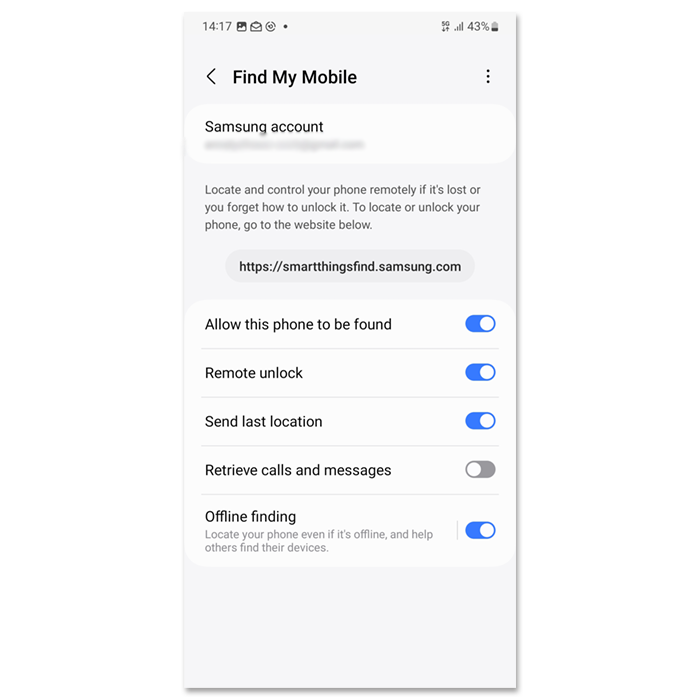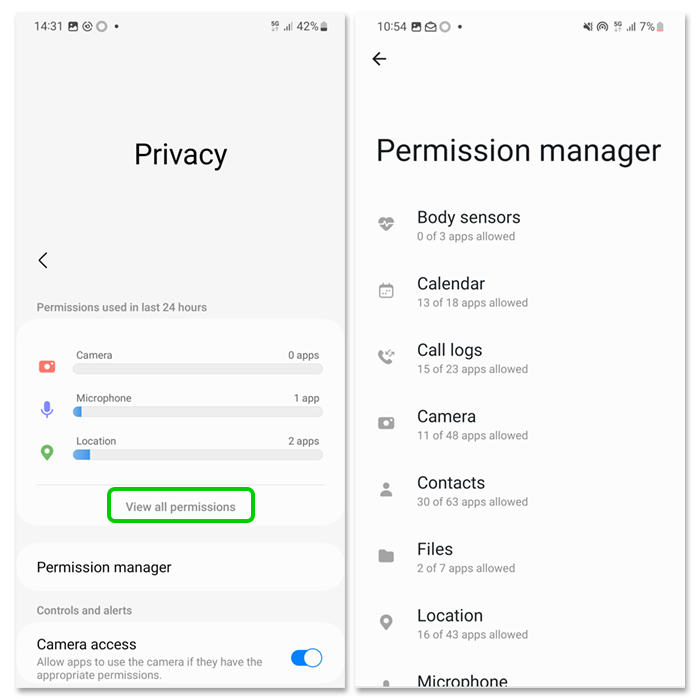Como verificar o histórico do navegador do seu filho
O histórico do navegador do seu filho inclui um registro das páginas que ele visita.
Cada navegador tem seu próprio histórico, portanto, se seu filho baixar um navegador diferente do Samsung Internet, talvez seja necessário verificar isso também.
Para verificar o histórico do navegador na Samsung Internet:
Passo 1 - Toque em Ícone da Internet para abrir o navegador e toque no Ícone do menu representado por linhas 3 no canto inferior direito da tela.
Passo 2 - Toque em ícone de relógio que diz História. Você pode então visualizar o histórico de vídeo e o histórico da web em ordem cronológica.
Se você perceber que eles visitam sites inadequados ou assistem a conteúdo impróprio, é importante conversar com eles sobre isso de maneira calma e aberta.
Obtenha conselhos sobre como lidar com conteúdo impróprio aqui.