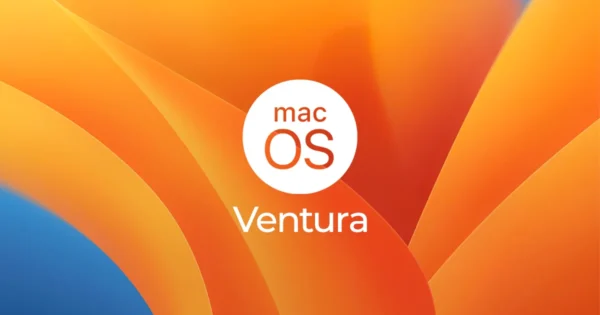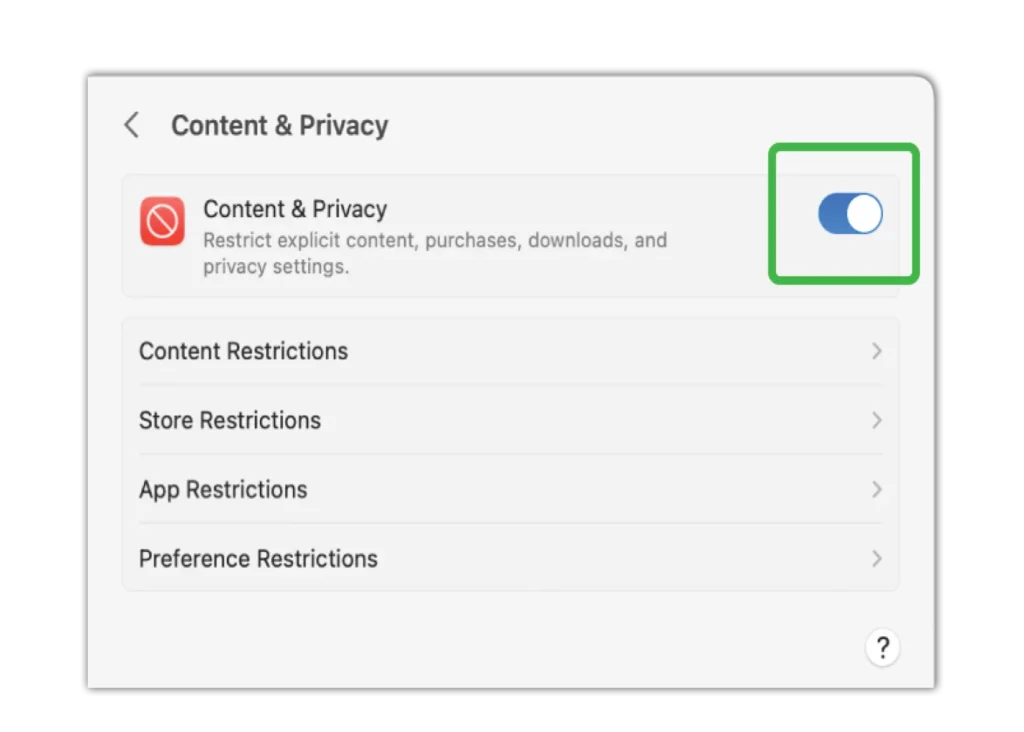Onde gerenciar a localização
Para ajudar a aumentar a segurança do seu filho, o rastreamento de localização do macOS Ventura pode ser desativado para o sistema e aplicativos.
Para escolher quais aplicativos e serviços do sistema podem usar os Serviços de Localização:
Passo 1 – Escolha o ícone da Apple no menu e vá para as Configurações do sistema. Em seguida, clique em Privacidade e segurança na barra lateral.
Passo 2 – Ative ou desative os Serviços de localização para cada aplicativo que deseja restringir ou conceder acesso.
Se você desativar essa configuração em um aplicativo, na próxima vez que ele tentar obter sua localização, ele solicitará que seu filho ative-o novamente. Por isso, é importante conversar com seu filho sobre esse controle e sua importância.