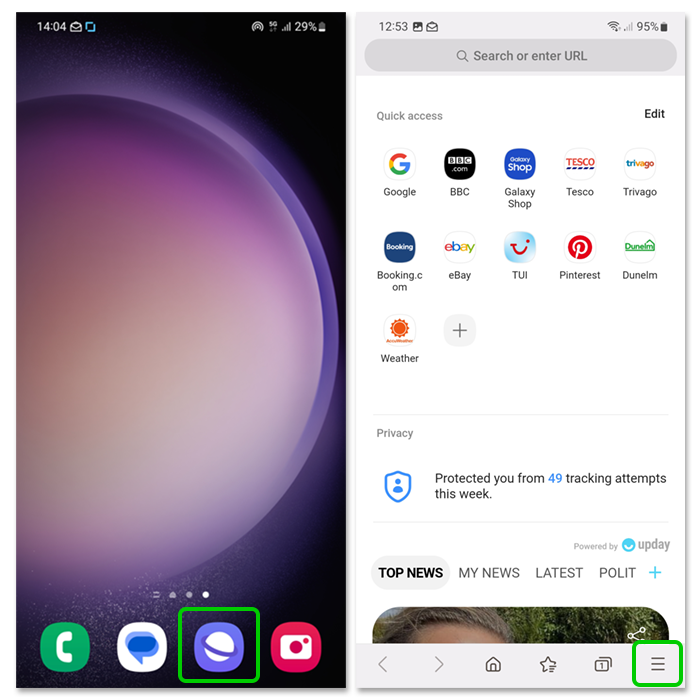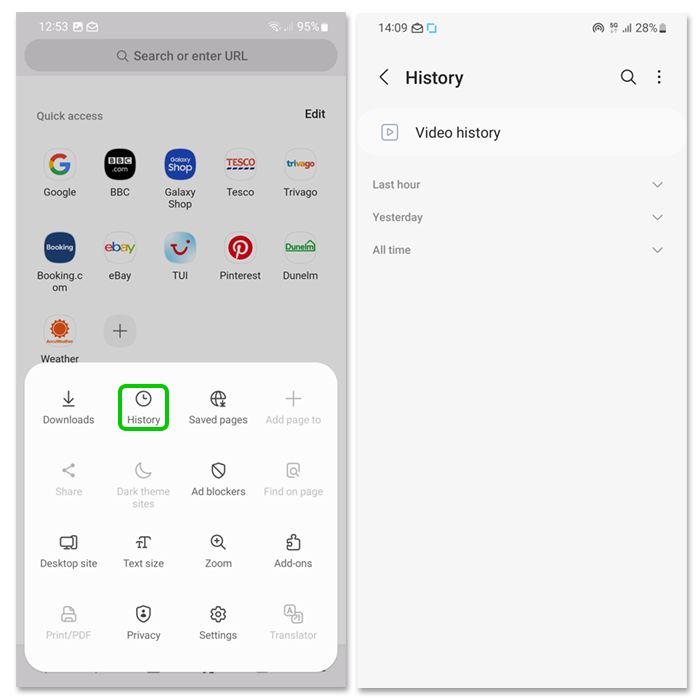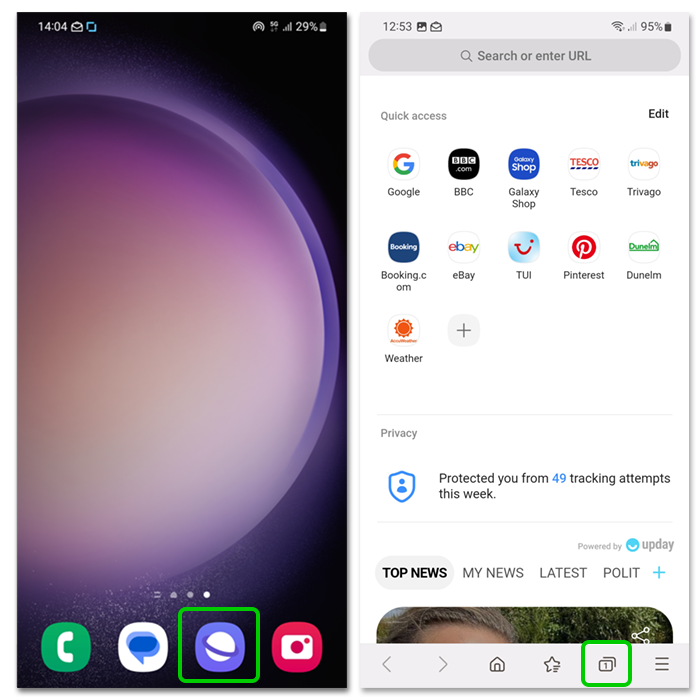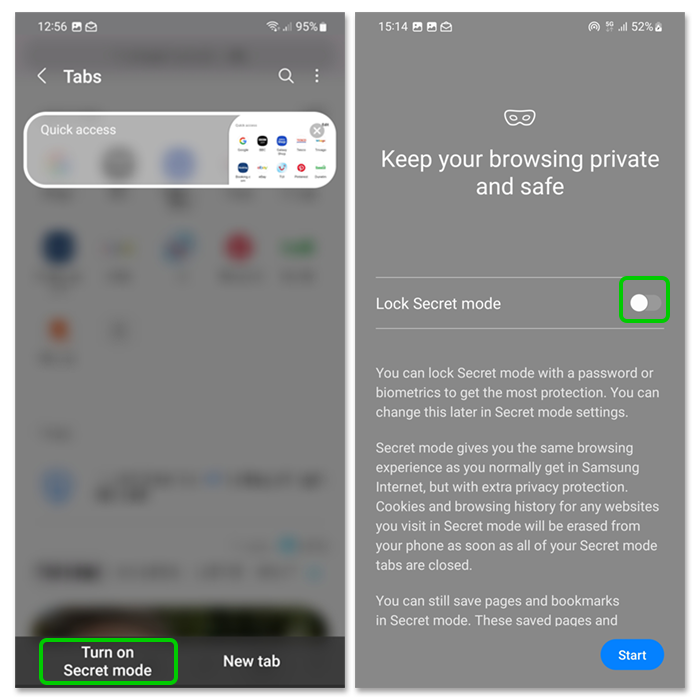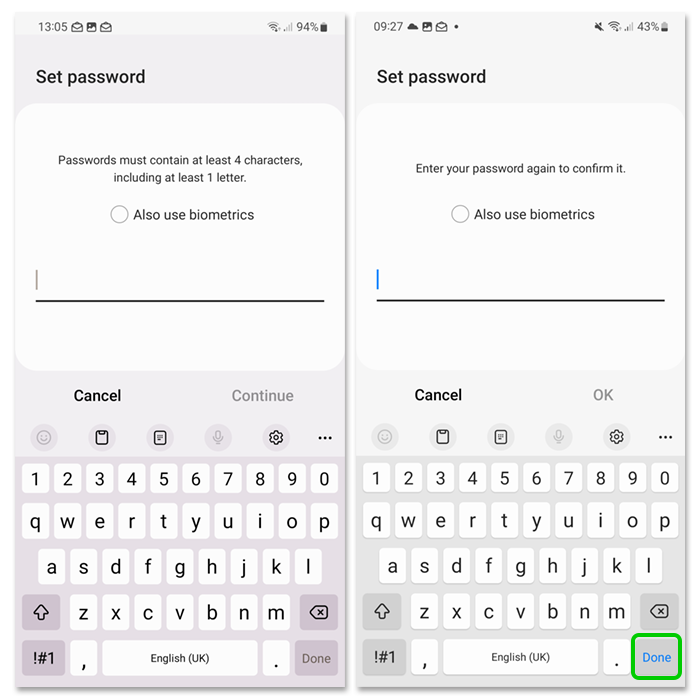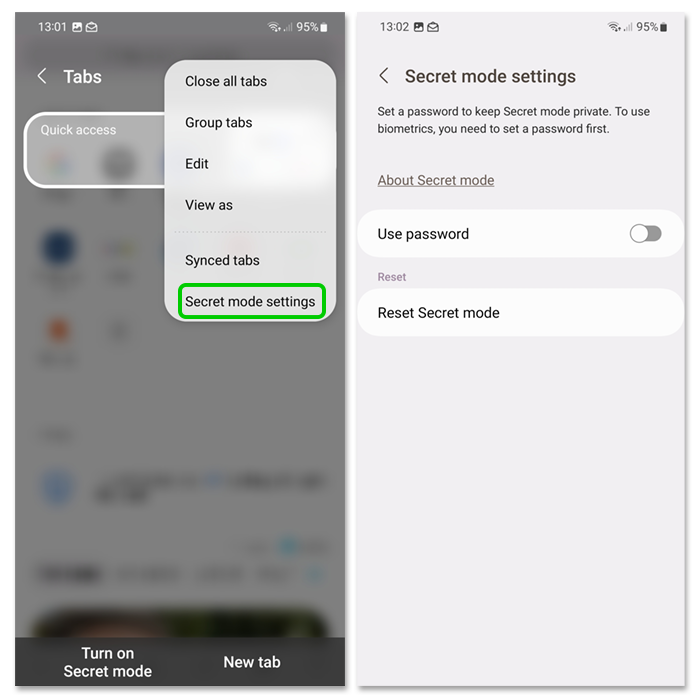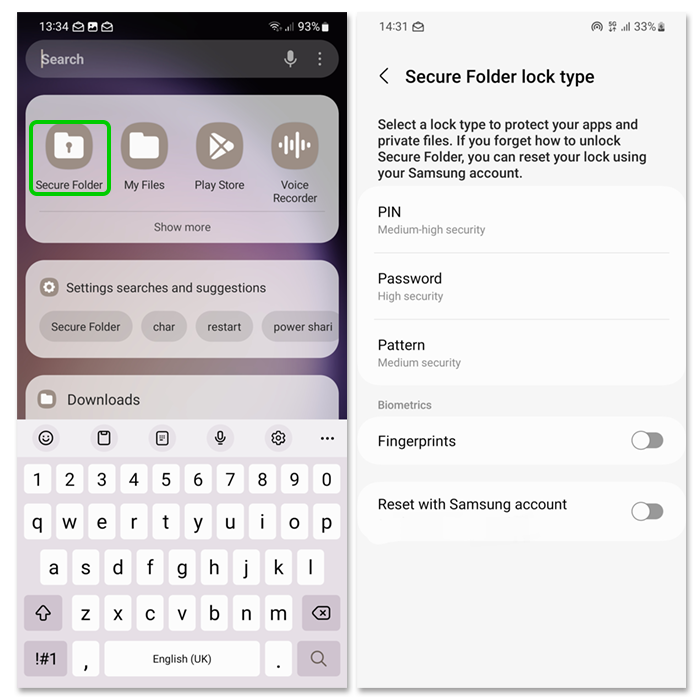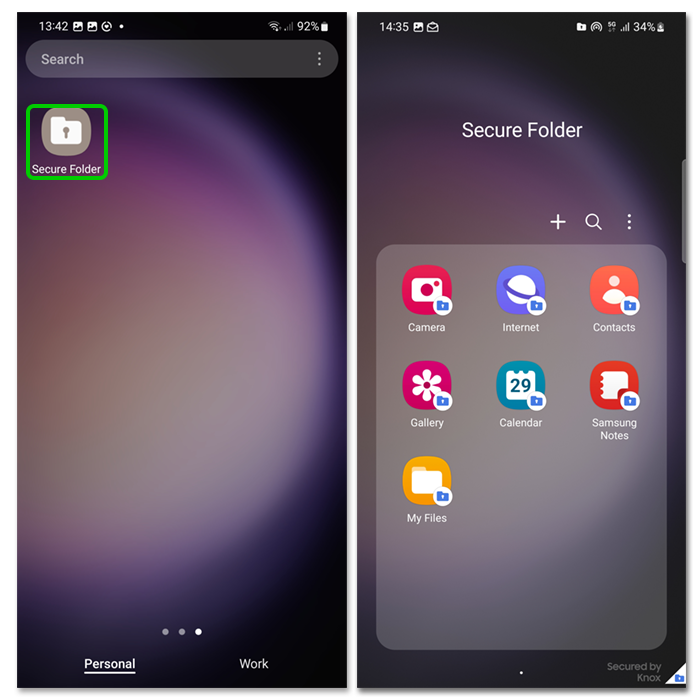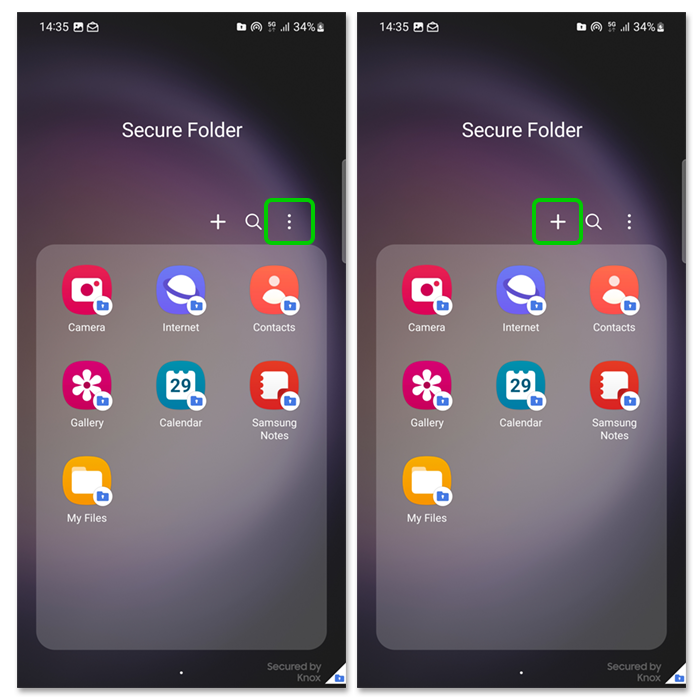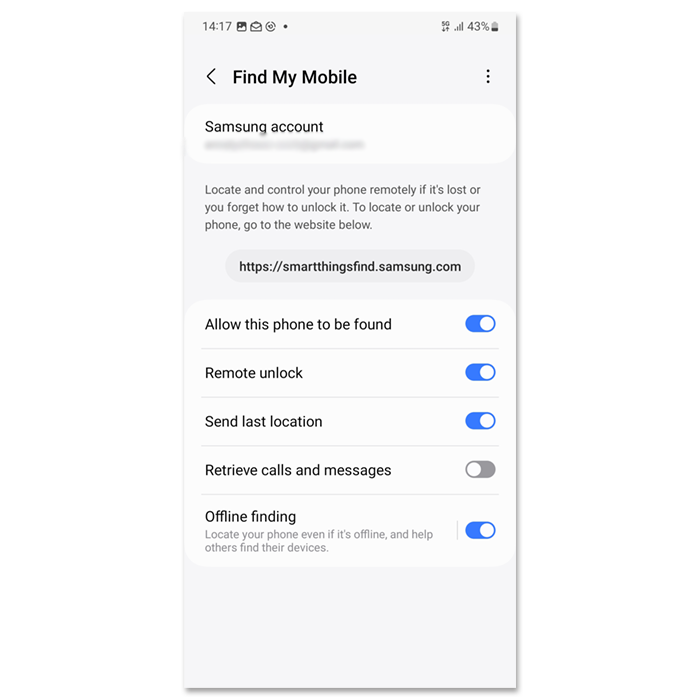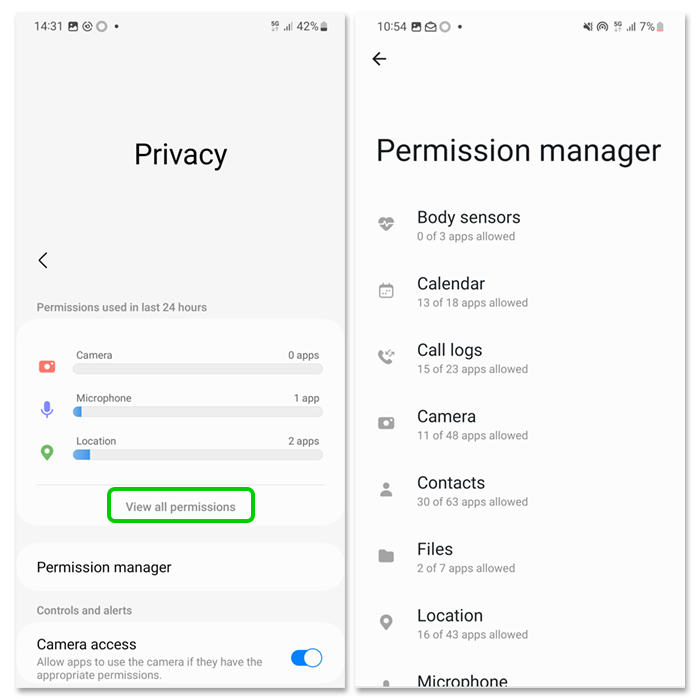Jak sprawdzić historię przeglądarki dziecka
Historia przeglądarki Twojego dziecka zawiera zapis odwiedzanych przez nie stron.
Każda przeglądarka ma swoją historię, więc jeśli Twoje dziecko pobiera przeglądarkę inną niż Samsung Internet, być może będziesz musiał to również sprawdzić.
Aby sprawdzić historię przeglądarki w Internecie Samsung:
Krok 1 - Stuknij w Ikona Internetu , aby otworzyć przeglądarkę, a następnie dotknij Ikona menu reprezentowane przez 3 linie w prawym dolnym rogu ekranu.
Krok 2 - Stuknij w ikona zegara z napisem Historia. Następnie możesz przeglądać ich historię wideo i historię sieci w porządku chronologicznym.
Jeśli zauważysz, że odwiedzają nieodpowiednie strony lub oglądają nieodpowiednie treści, ważne jest, aby porozmawiać z nimi o tym w spokojny i otwarty sposób.
Tutaj znajdziesz porady dotyczące postępowania z nieodpowiednimi treściami.