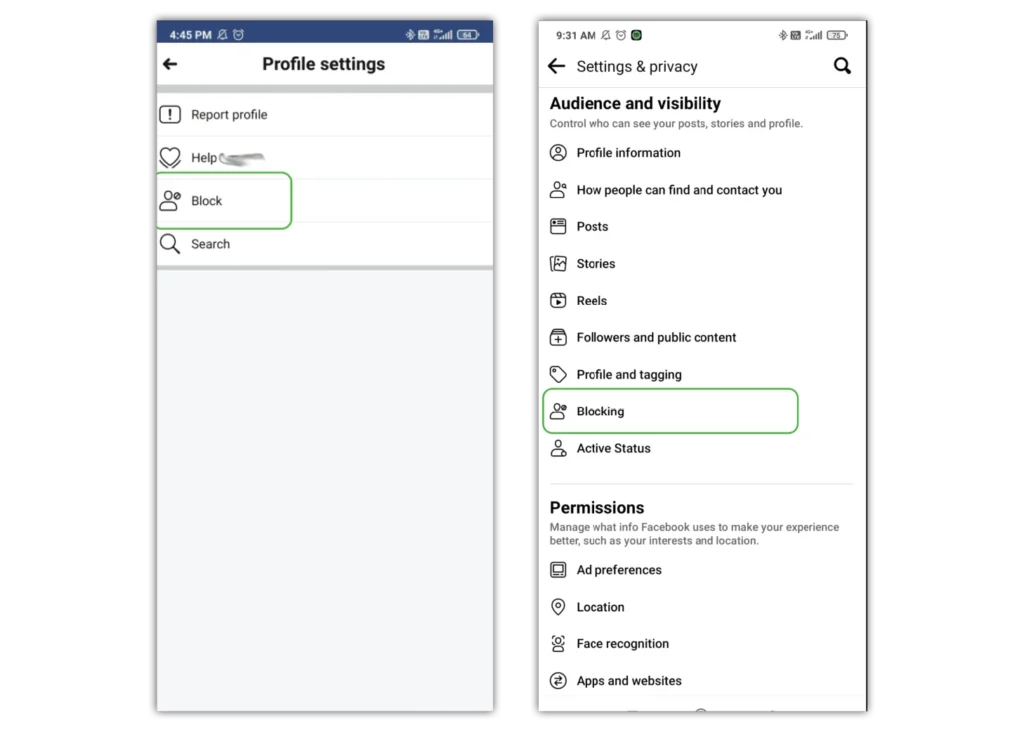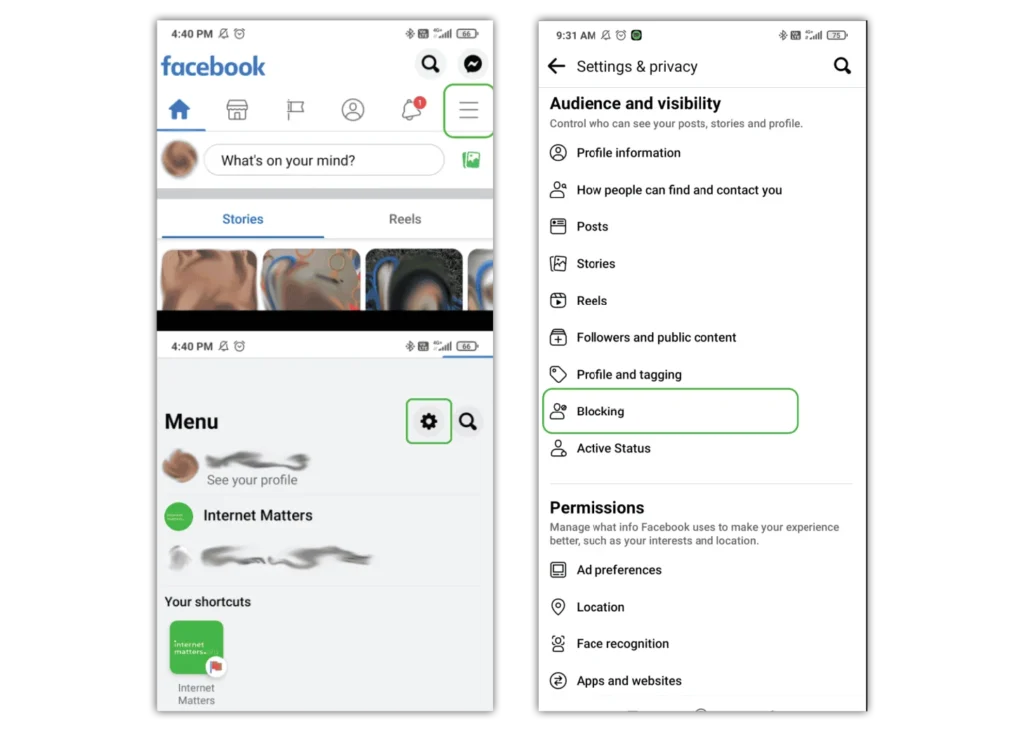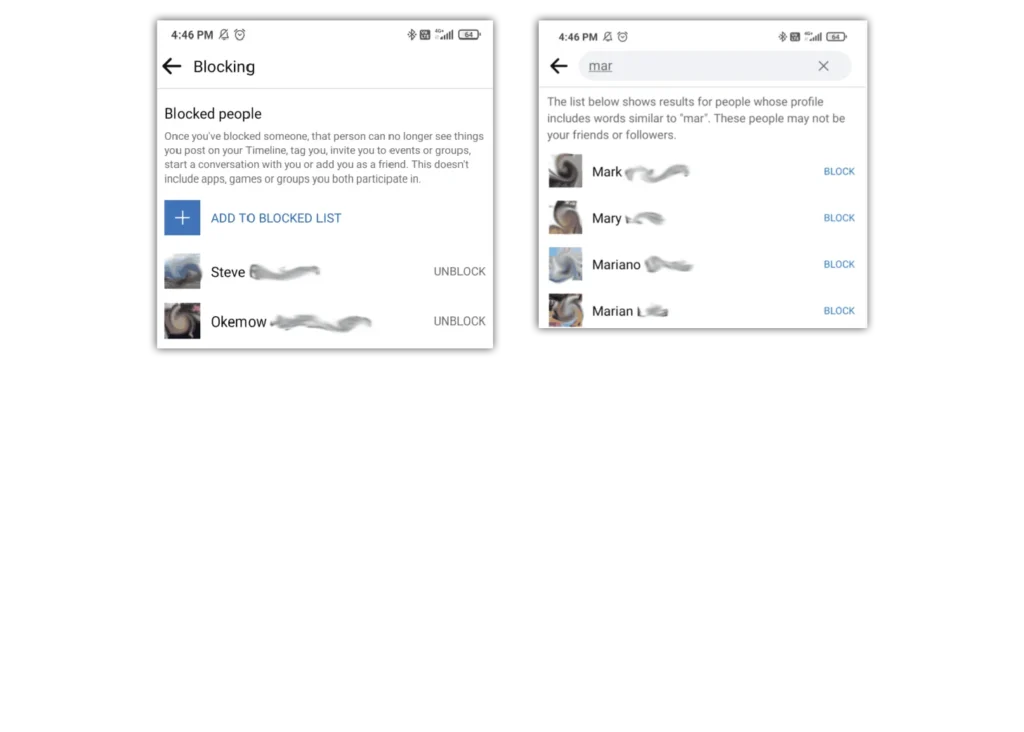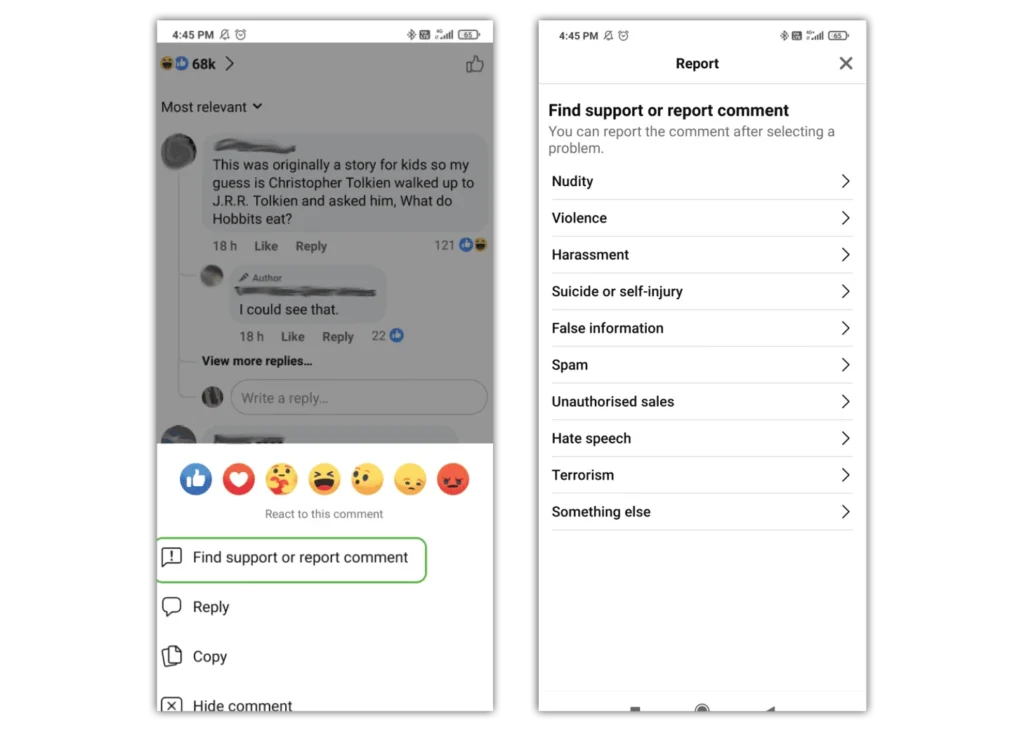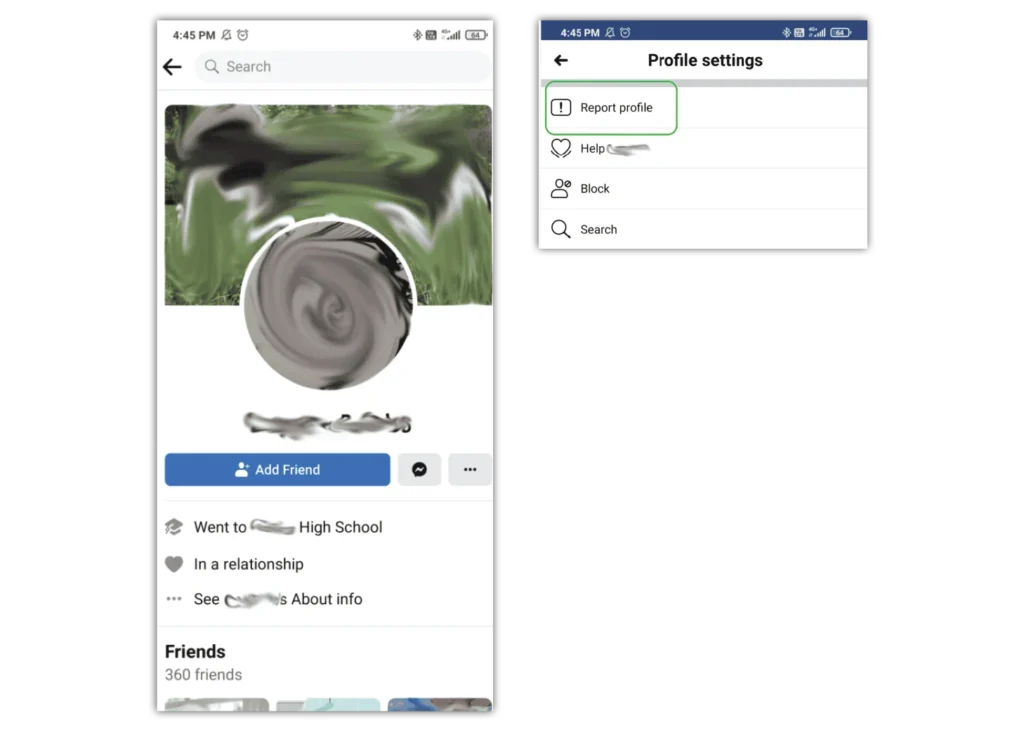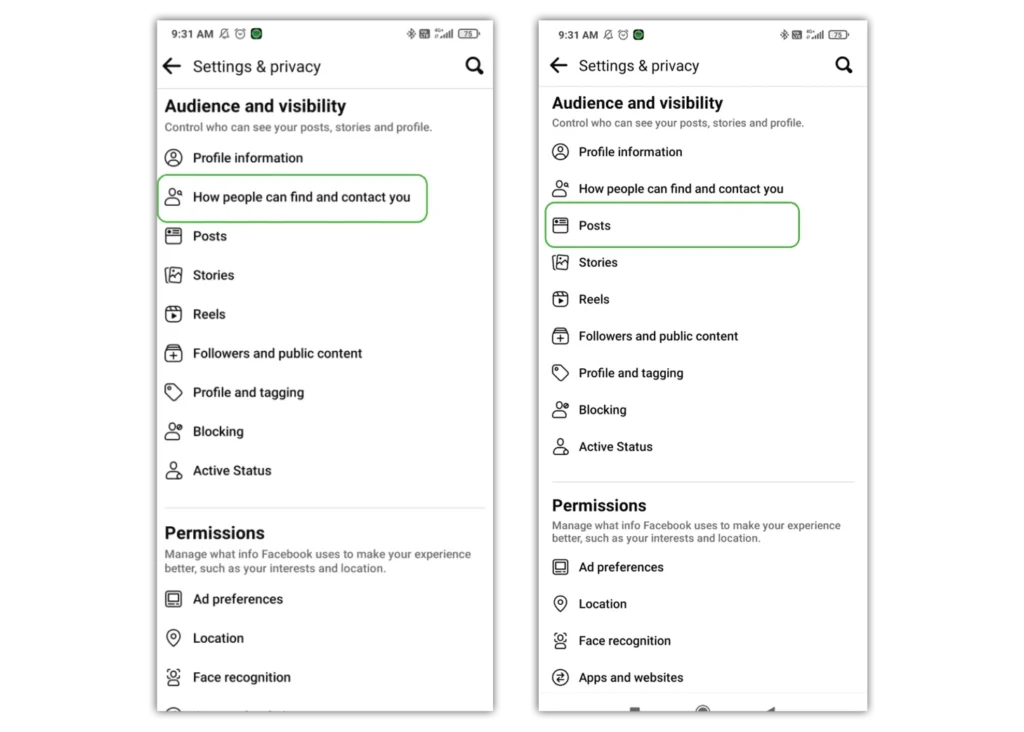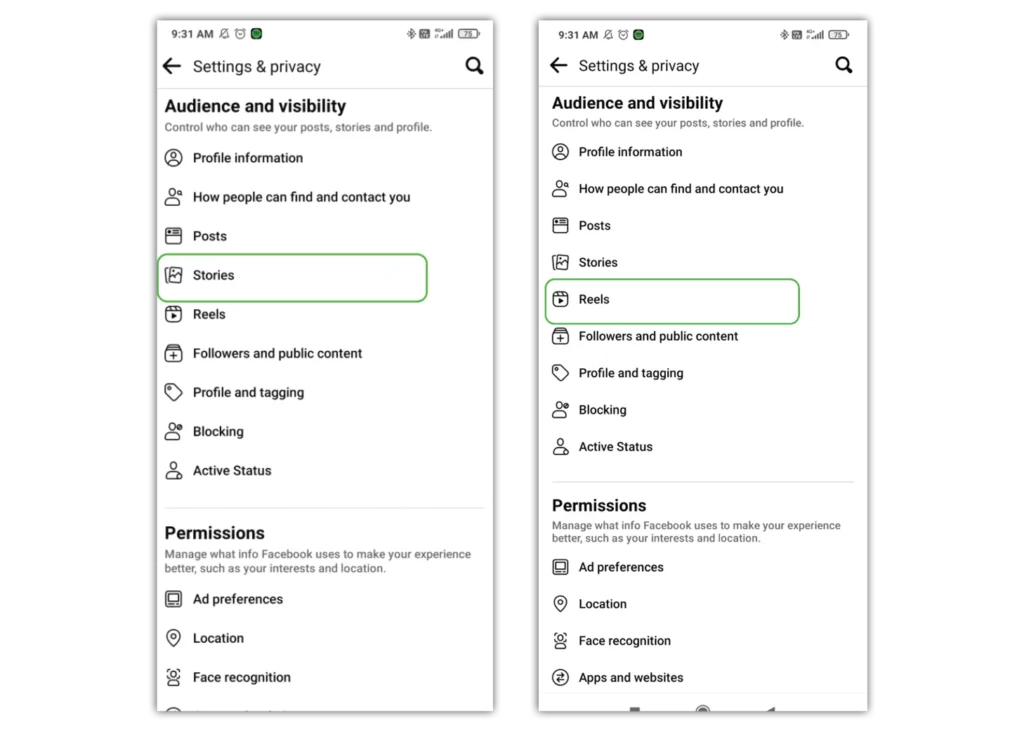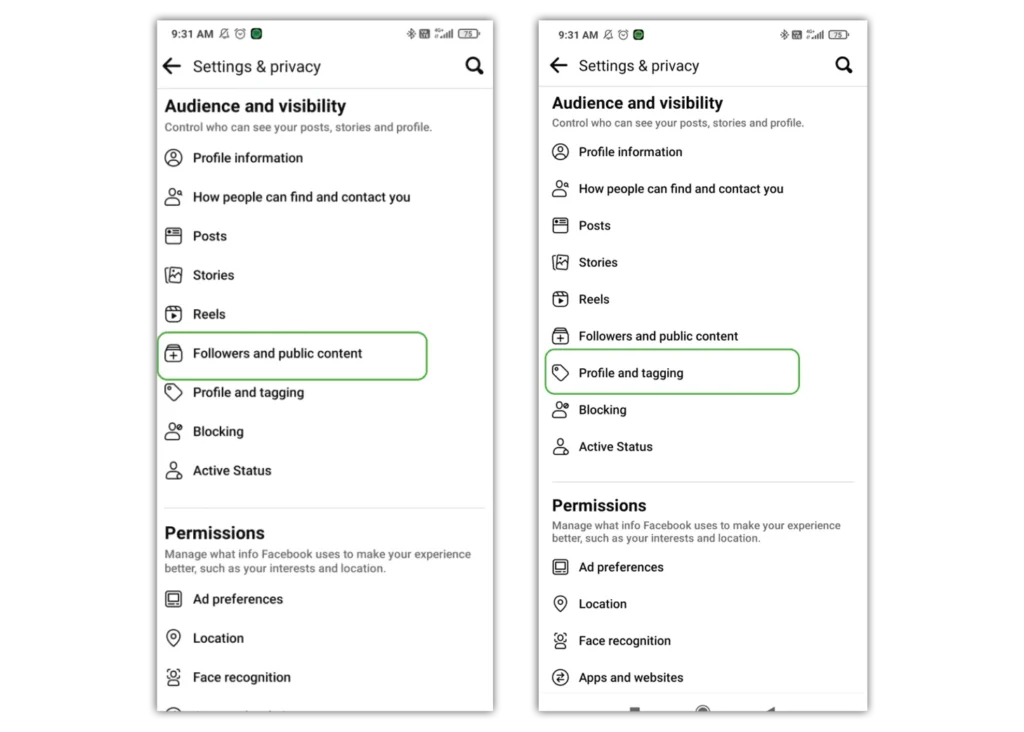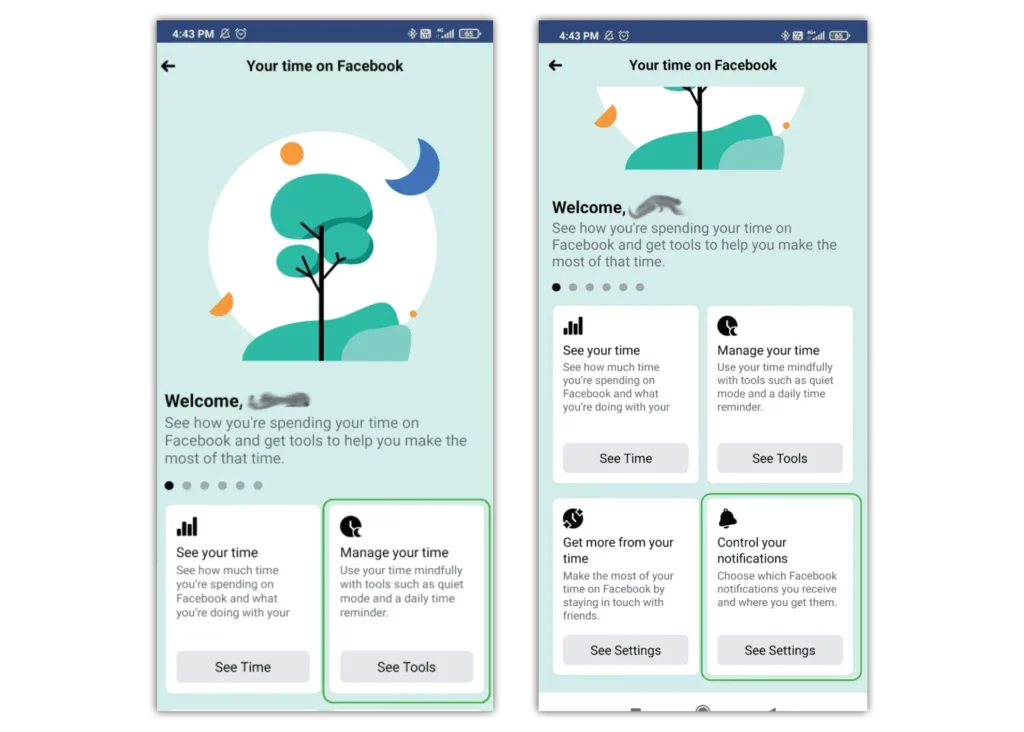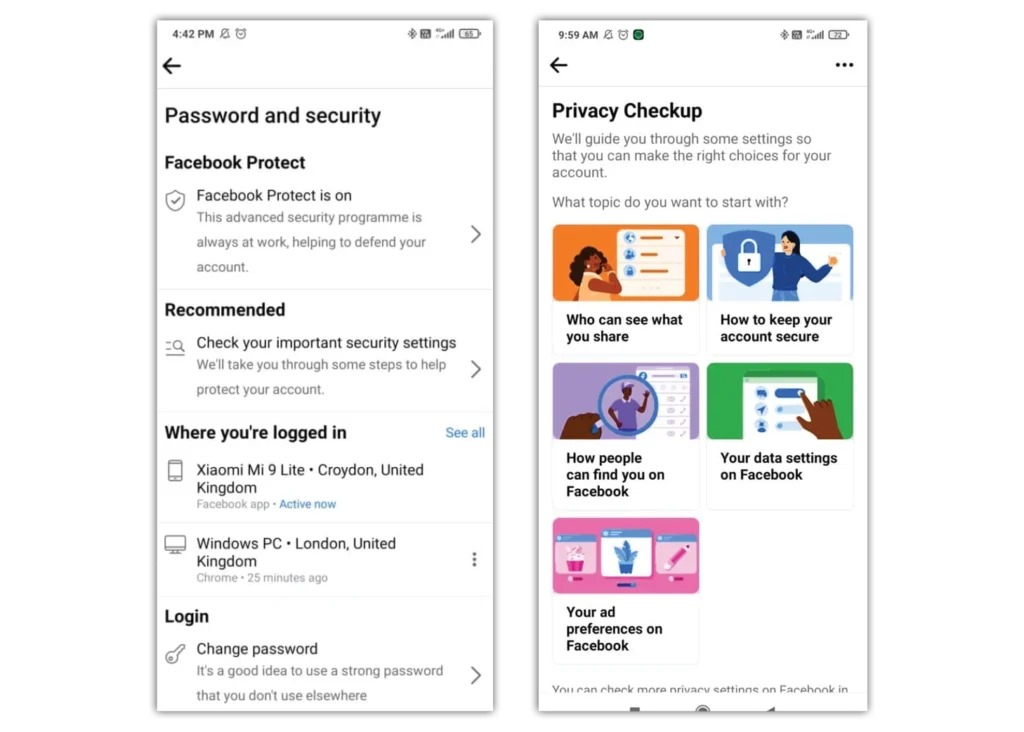How to block someone
There is more than one way to block someone.
To block someone from their page:
Step 1 – From your home feed, click the magnifying glass in the top right and search for the person to block.
When blocking someone in the comments section, tap on their profile picture or name to get to their profile.
Step 2 – On their profile, select the 3 dots under their name.
Step 3 – Then select Block and Block again.
To block someone from your privacy settings:
Step 1 – From your home feed, tap the 3 horizontal bars in the top right-hand corner.
Step 2 – Select the gear icon in the top right.
Step 3 – Scroll down to Audience and visibility, then tap Blocking to see the account’s list of blocked users.
Step 4 – Tap + ADD TO BLOCKED LIST
Step 5 – Then search for the name or email and tap Block and then Block again.


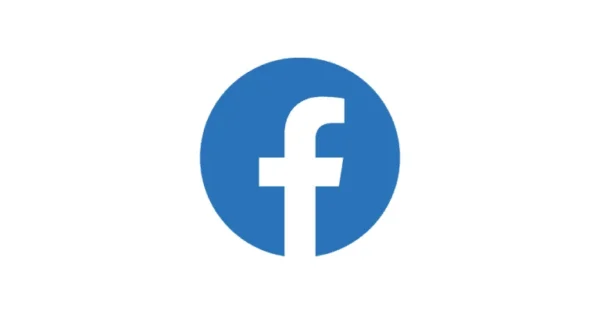
 Privacy and identity theft
Privacy and identity theft