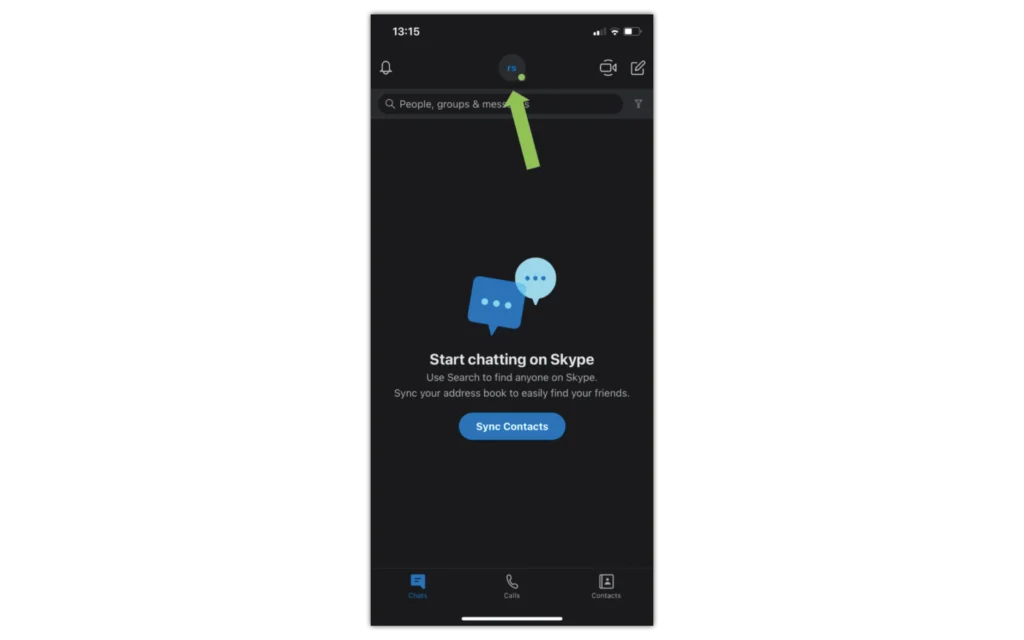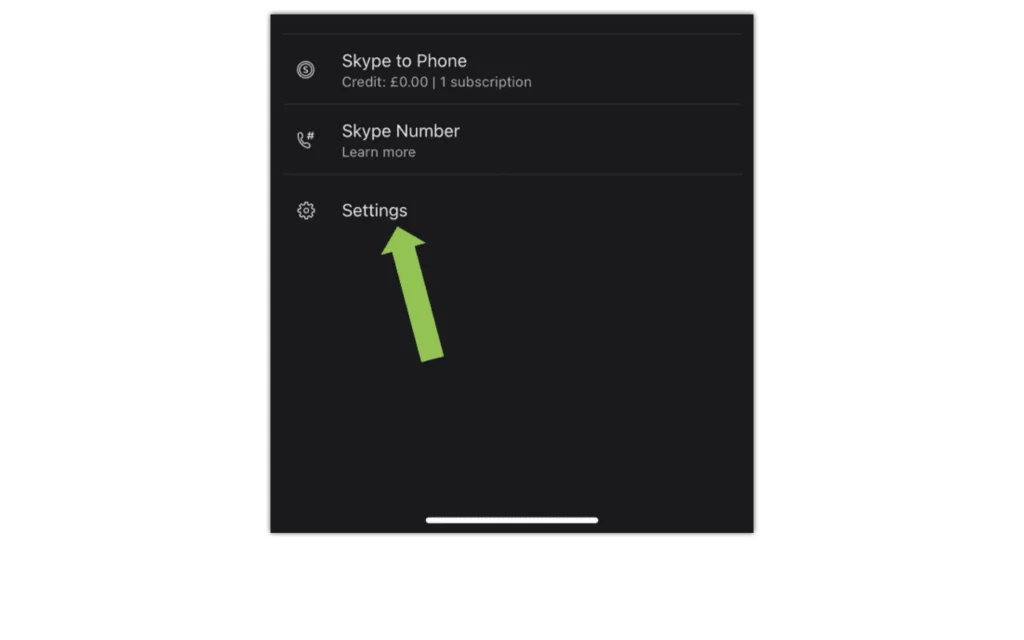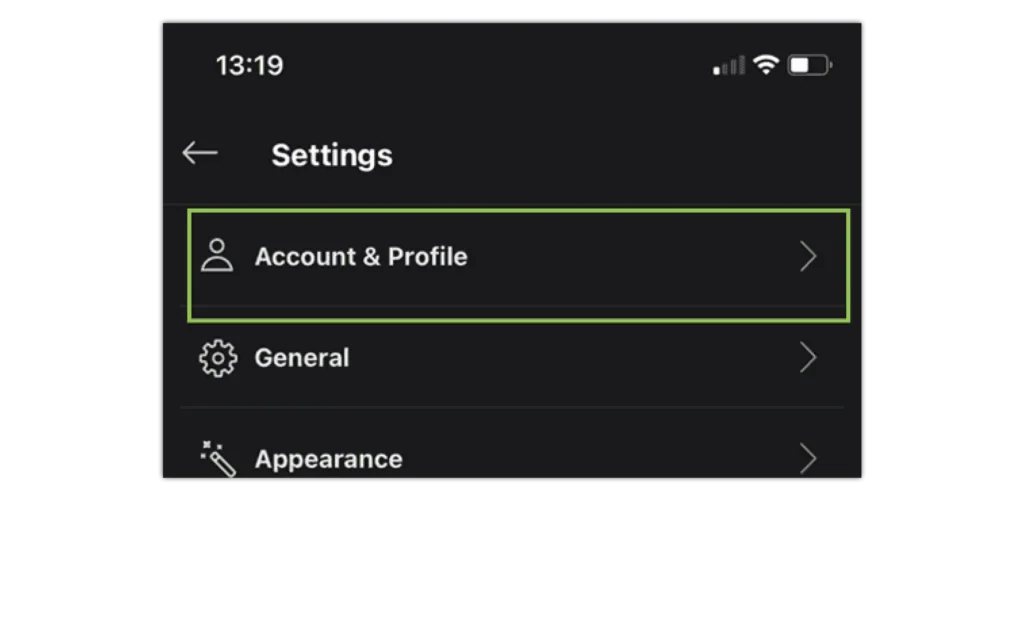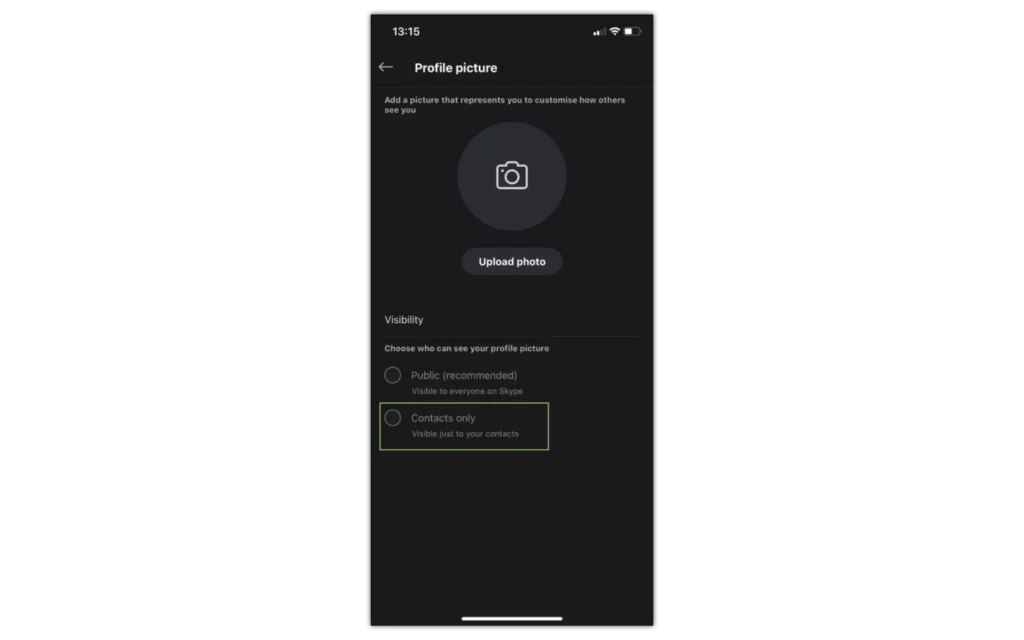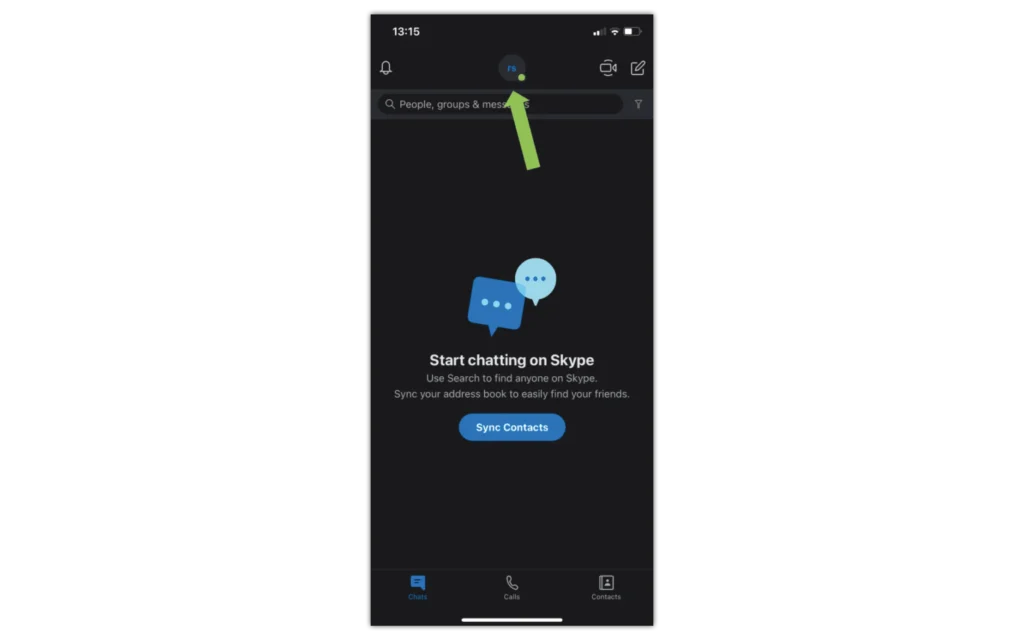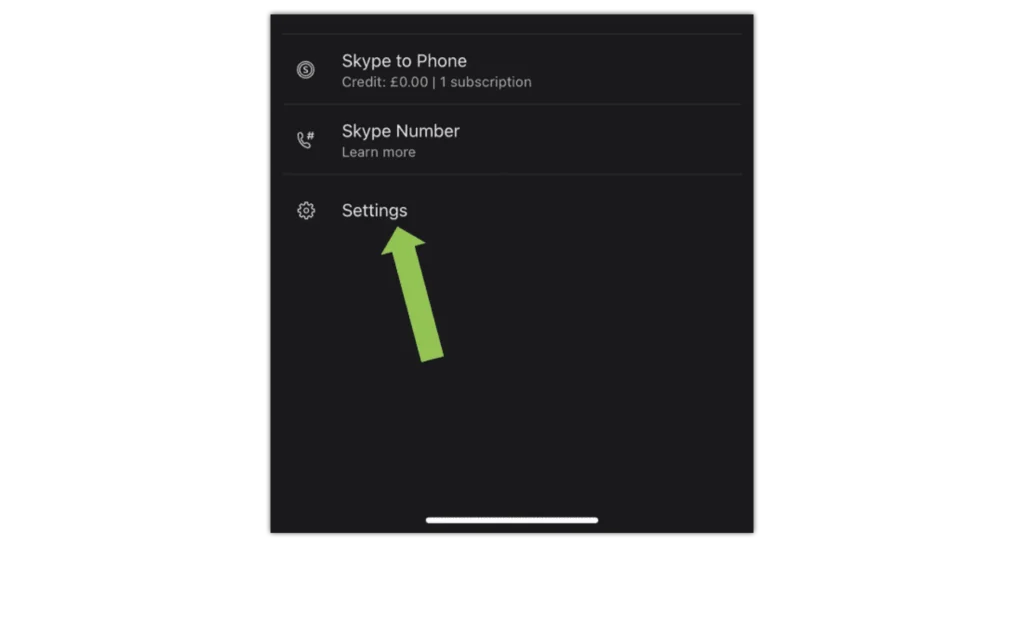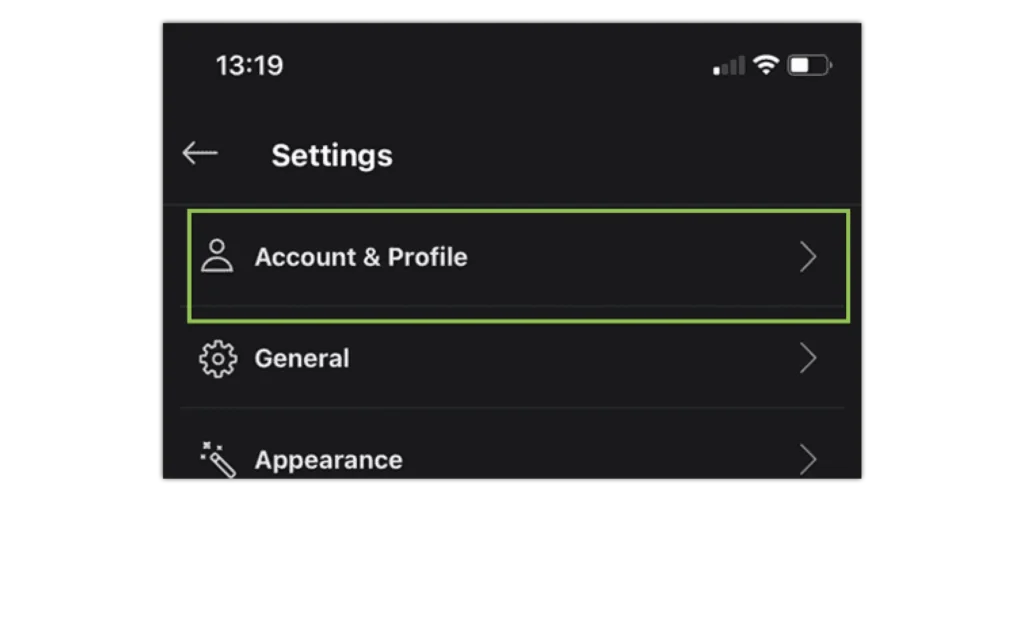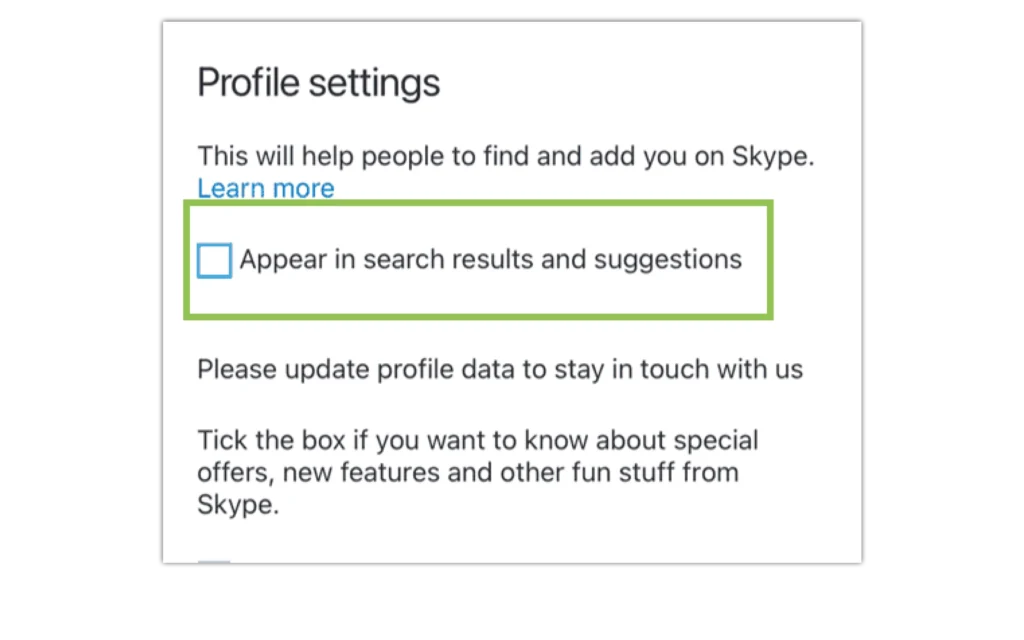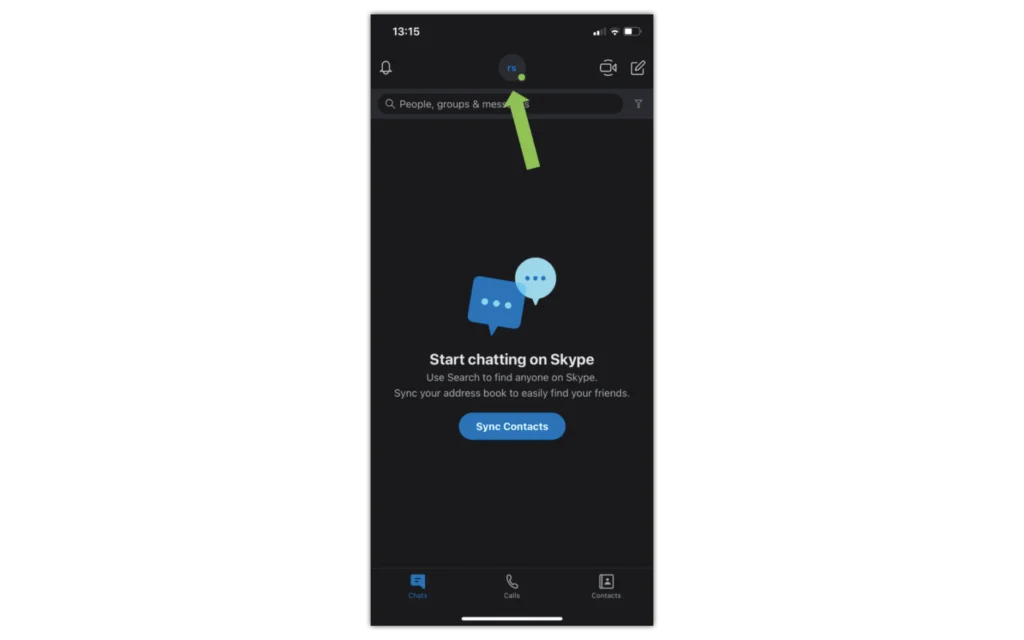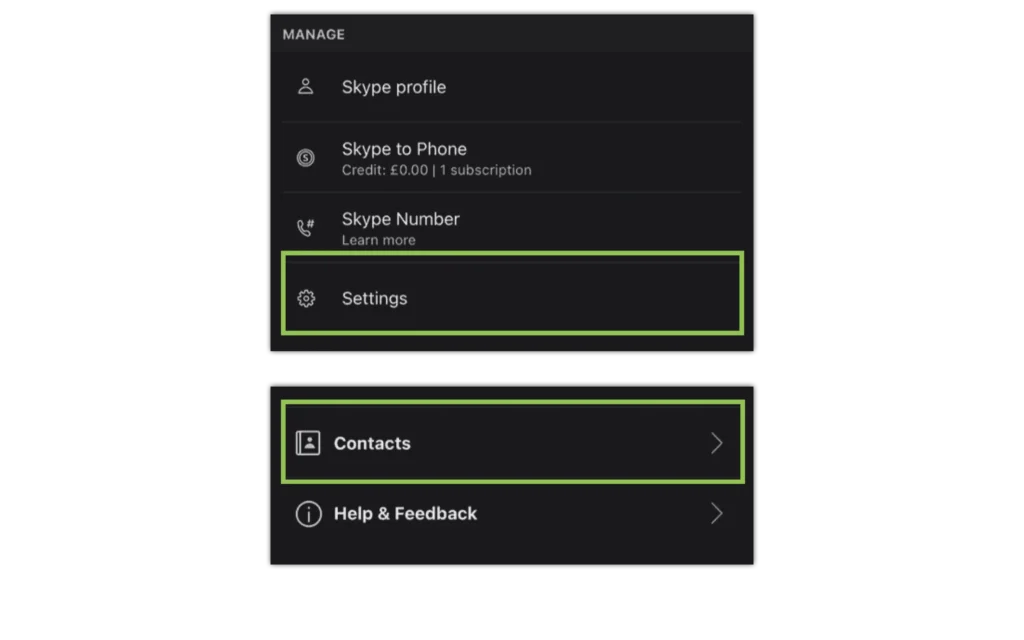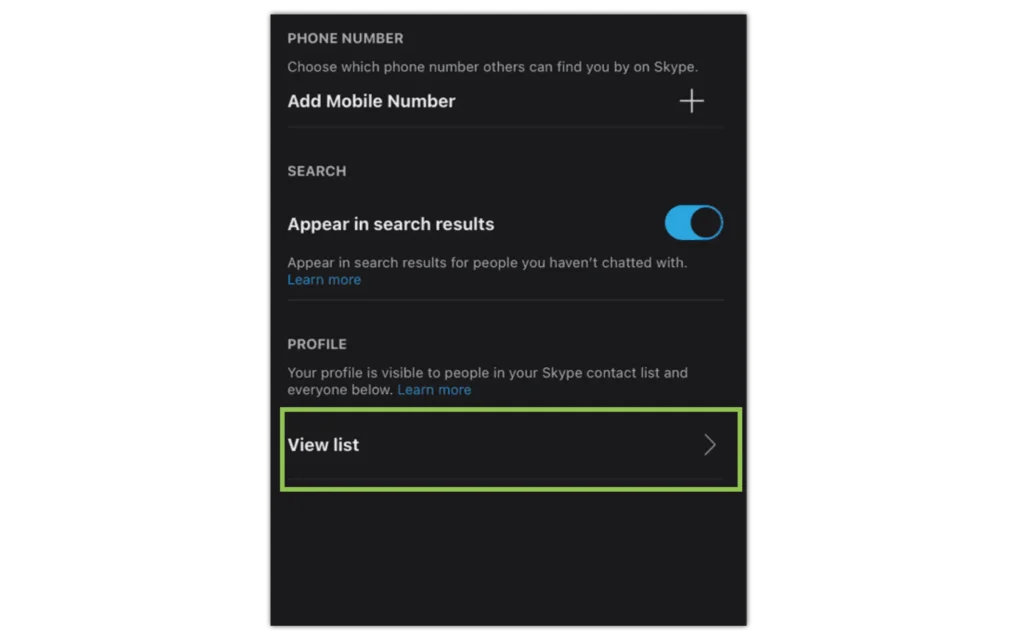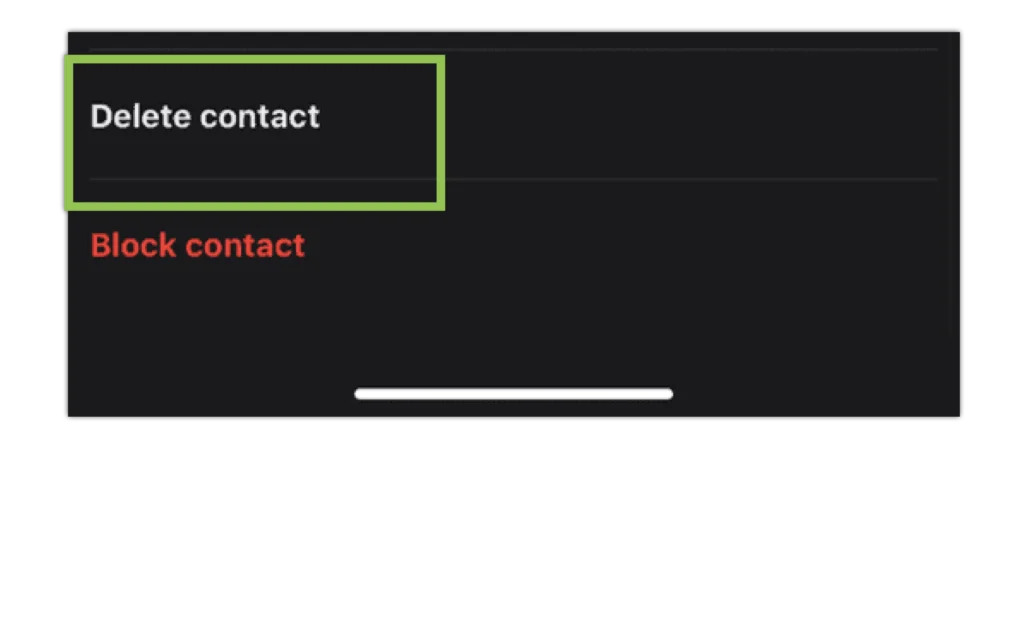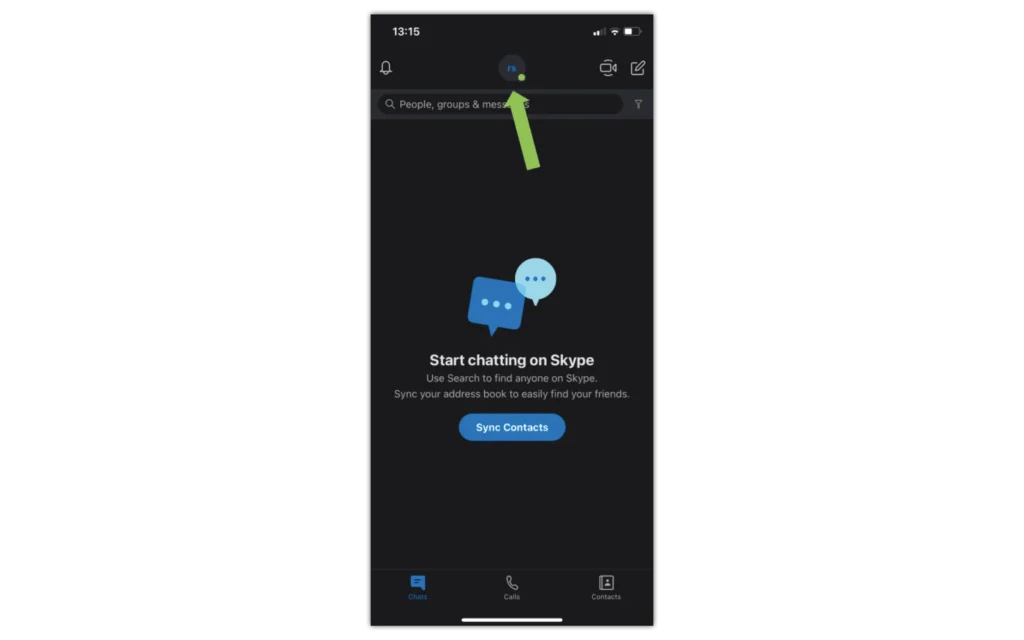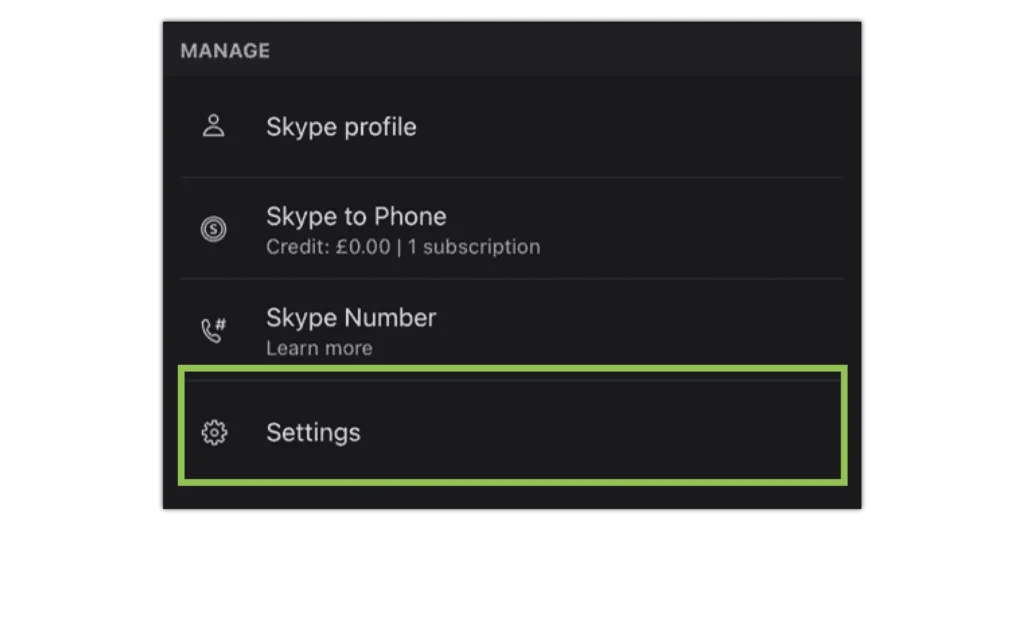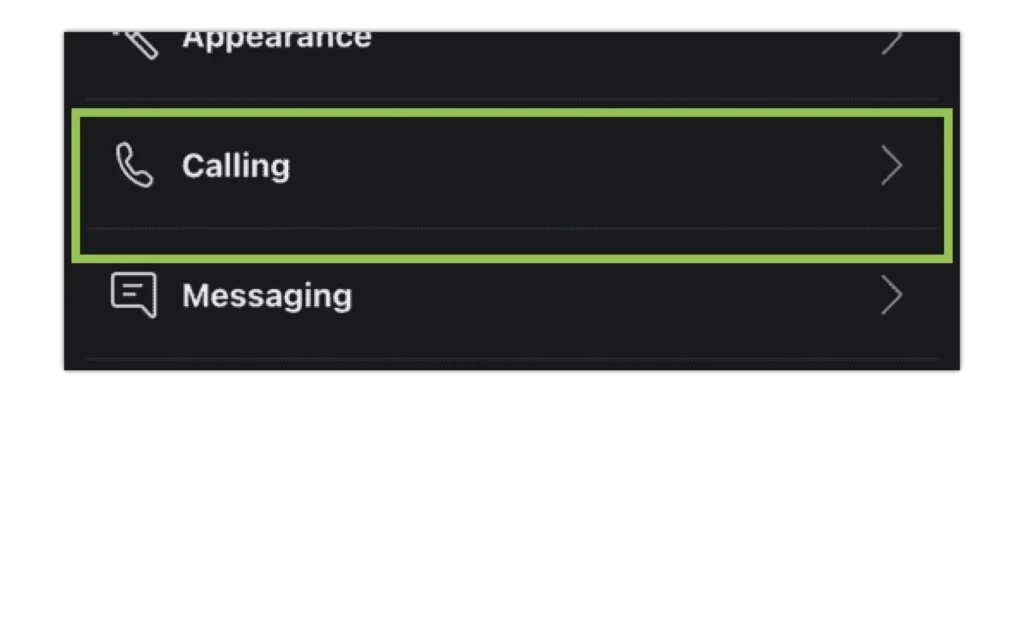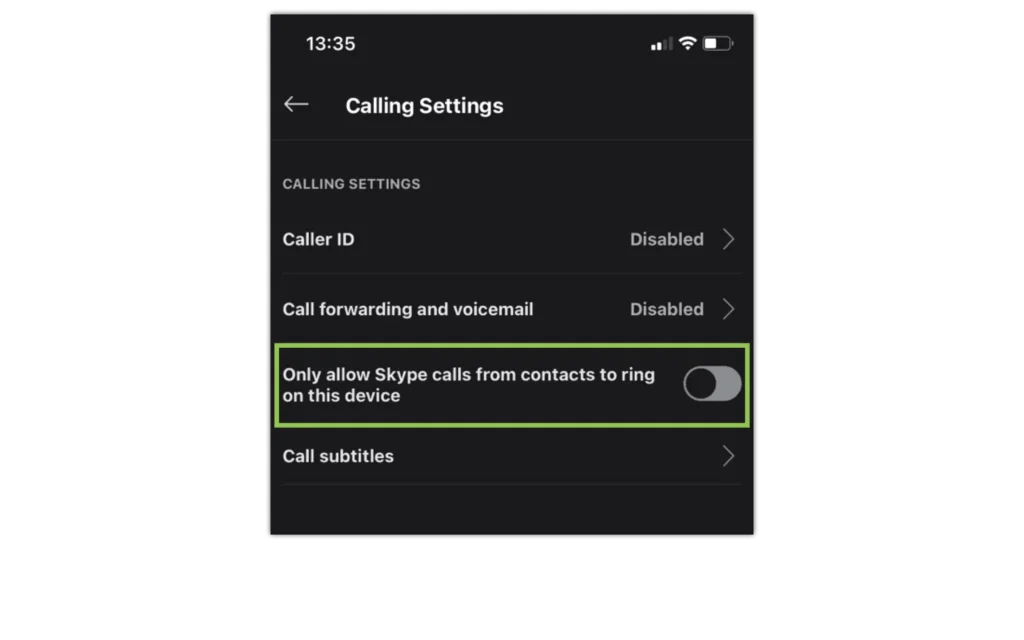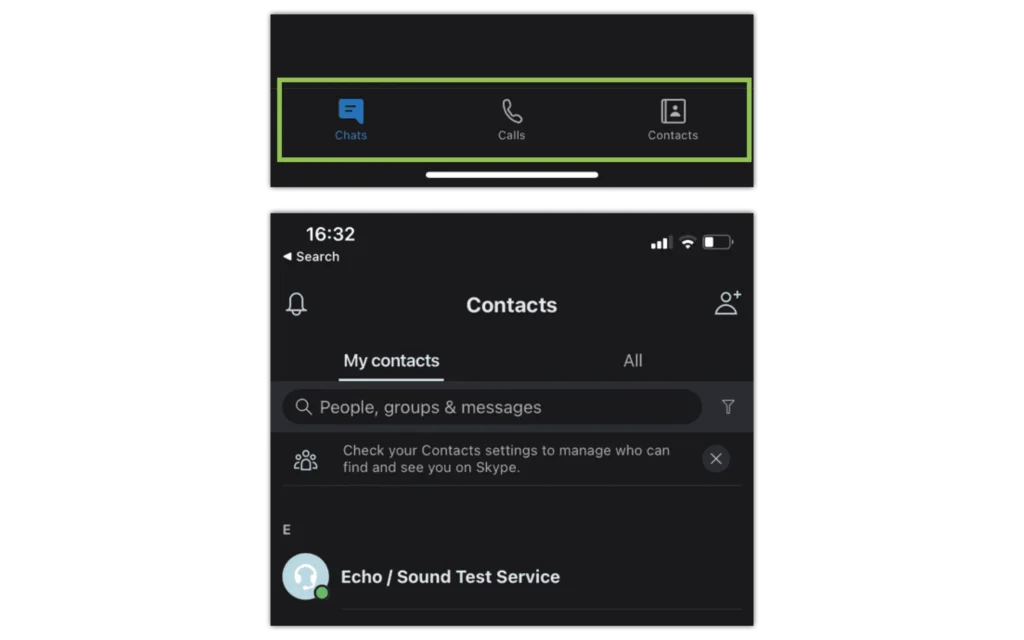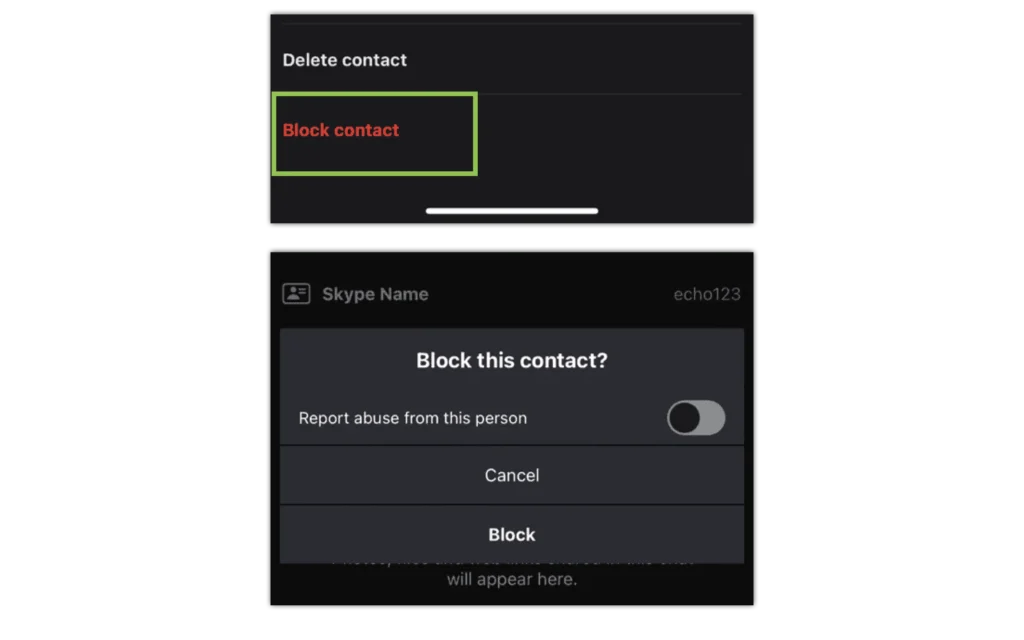Blokkeer en / of meld iemand op Skype
U kunt een contactpersoon blokkeren om te voorkomen dat ze u bellen, u instant messages sturen en uw status in Skype zien:
Stap 1 – Klik op het tabblad Chats of Contacten met de rechtermuisknop of houd ingedrukt op het contact dat u wilt blokkeren en selecteer “Profiel bekijken”
Stap 2 – Scroll naar de onderkant van hun profielvenster en selecteer “Contact blokkeren”
Stap 3 – Tik op “Blokkeren”
Opmerking: op het bureaublad kunt u ook de knop Bewerken selecteren en vervolgens Contact blokkeren selecteren
Vanuit het venster Dit contact blokkeren kunt u misbruik melden en vervolgens het contact blokkeren:
Stap 1 – Schakel “Meld misbruik van deze persoon” in, selecteer een reden en selecteer vervolgens “Blokkeren”
Stap 2 – Iemand blokkeren zonder misbruik te melden: Selecteer “Blokkeren”. Zodra het contact is geblokkeerd, wordt het verwijderd uit uw chats en contactenlijst.
U kunt iemand deblokkeren uit uw lijst 'Geblokkeerde contacten'.


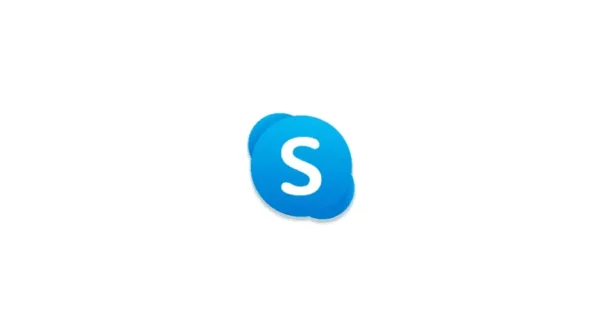
 Oproepen en sms-berichten
Oproepen en sms-berichten