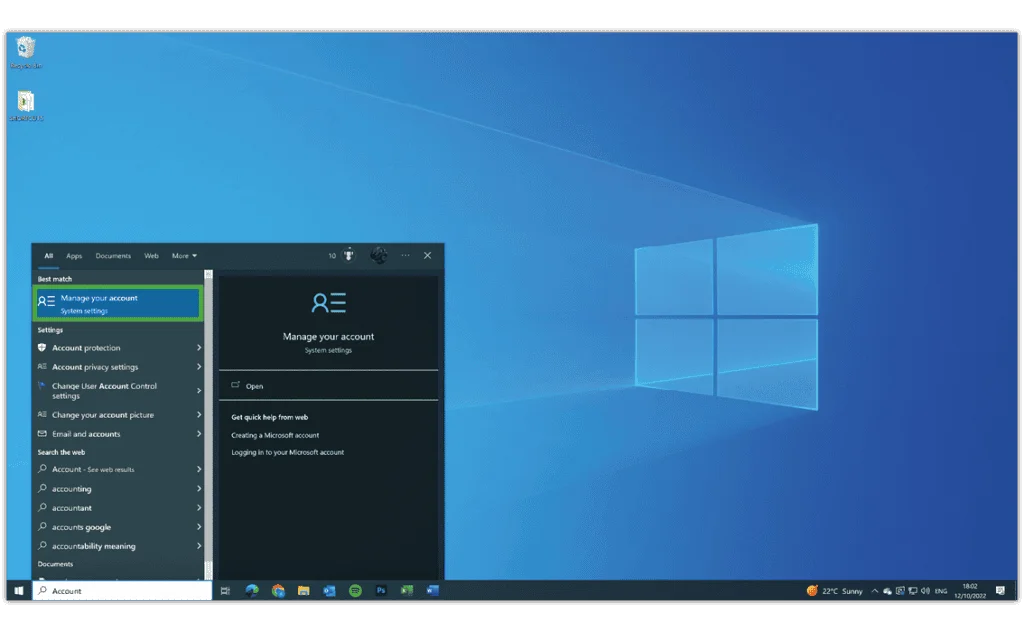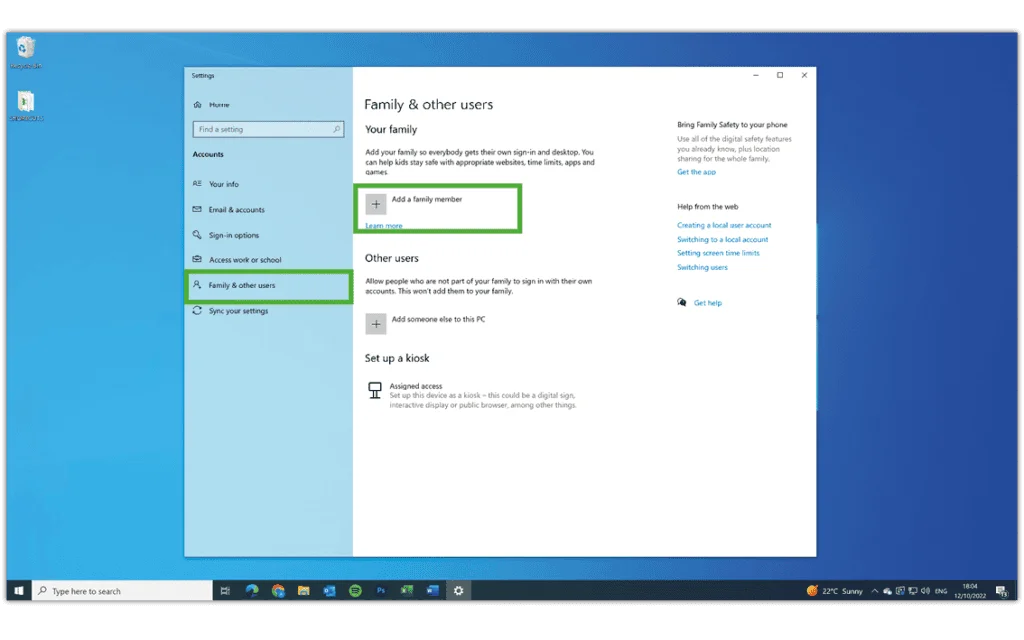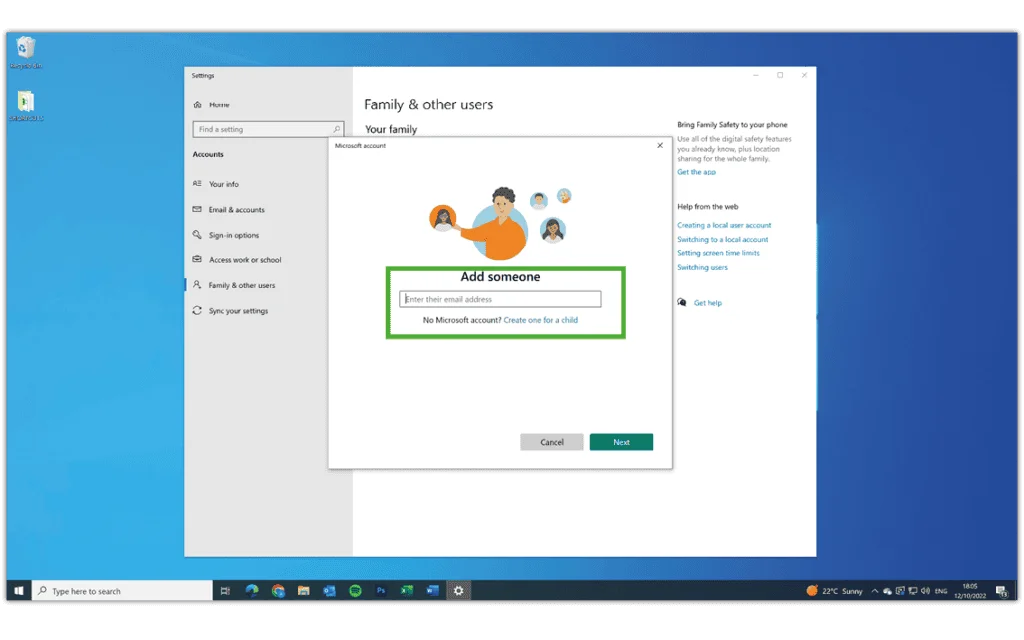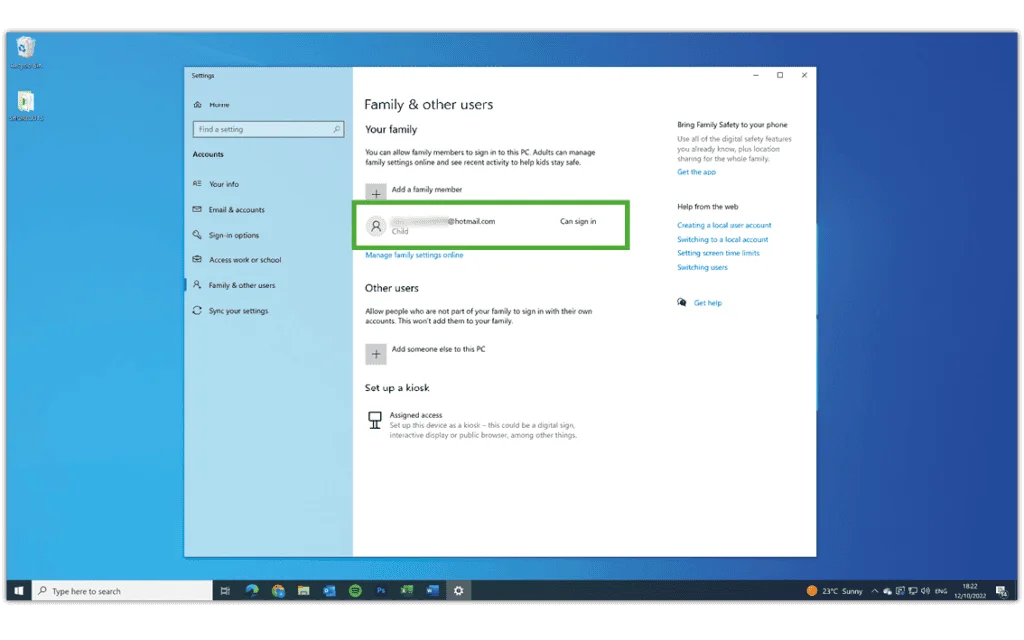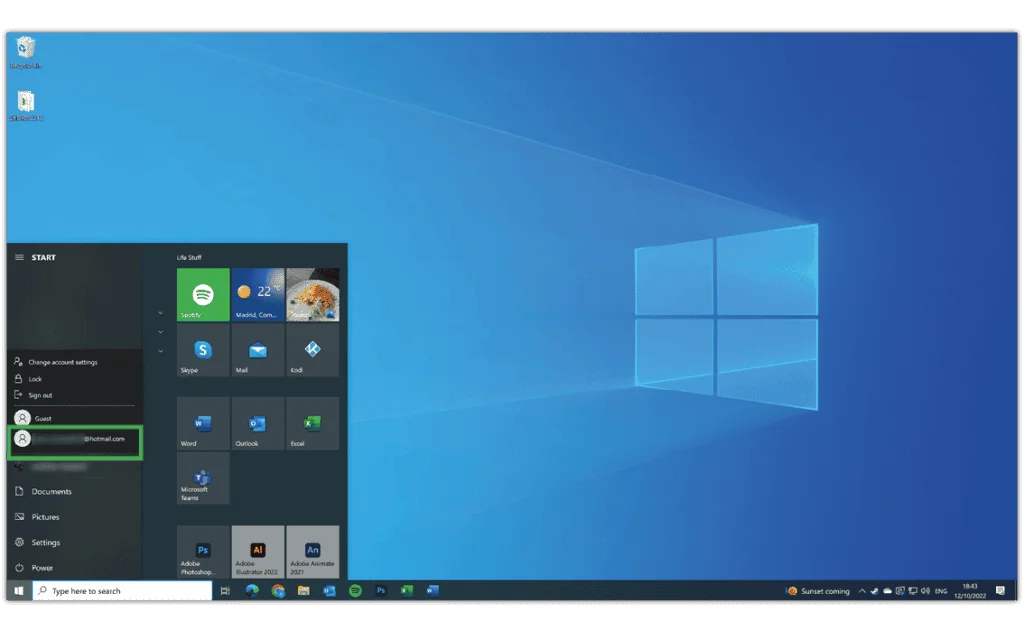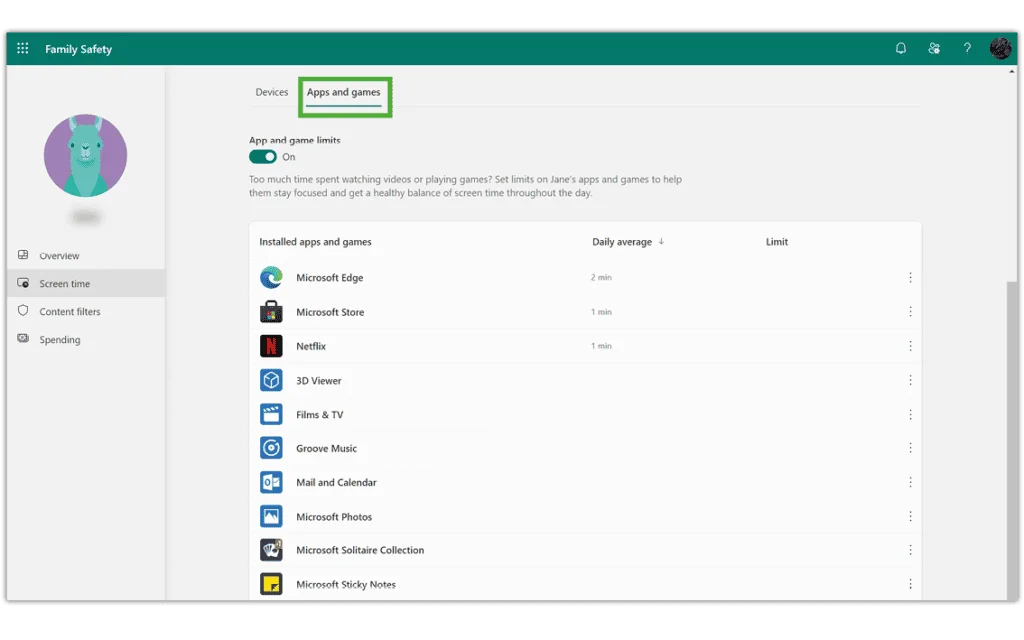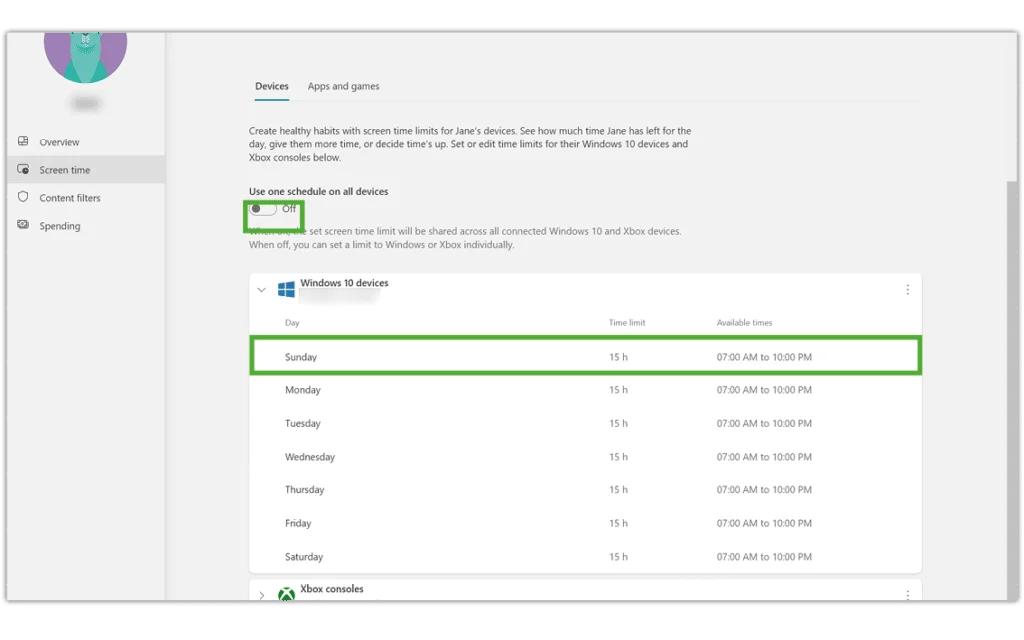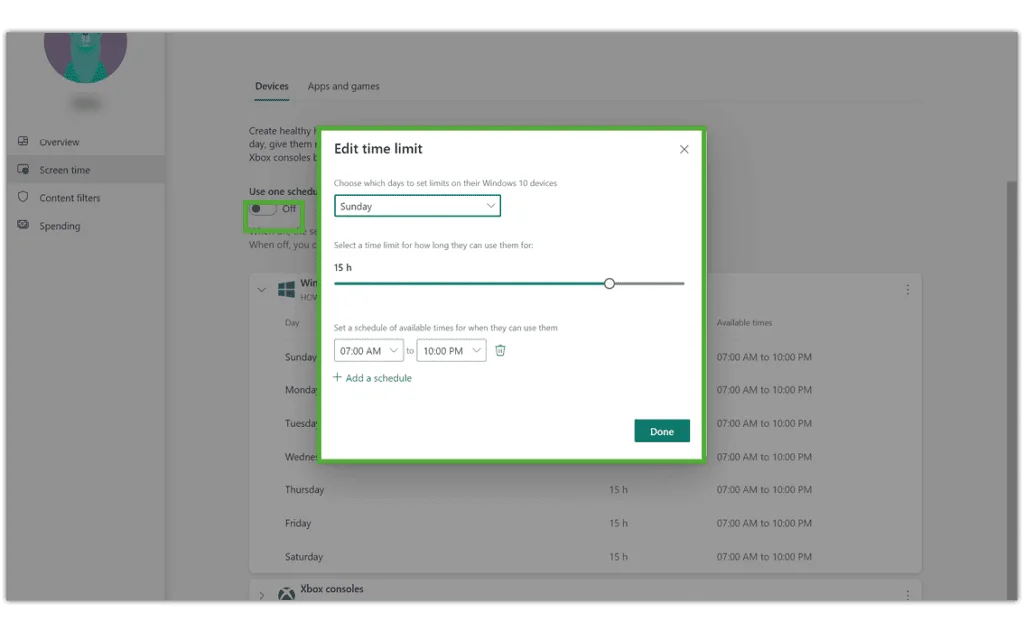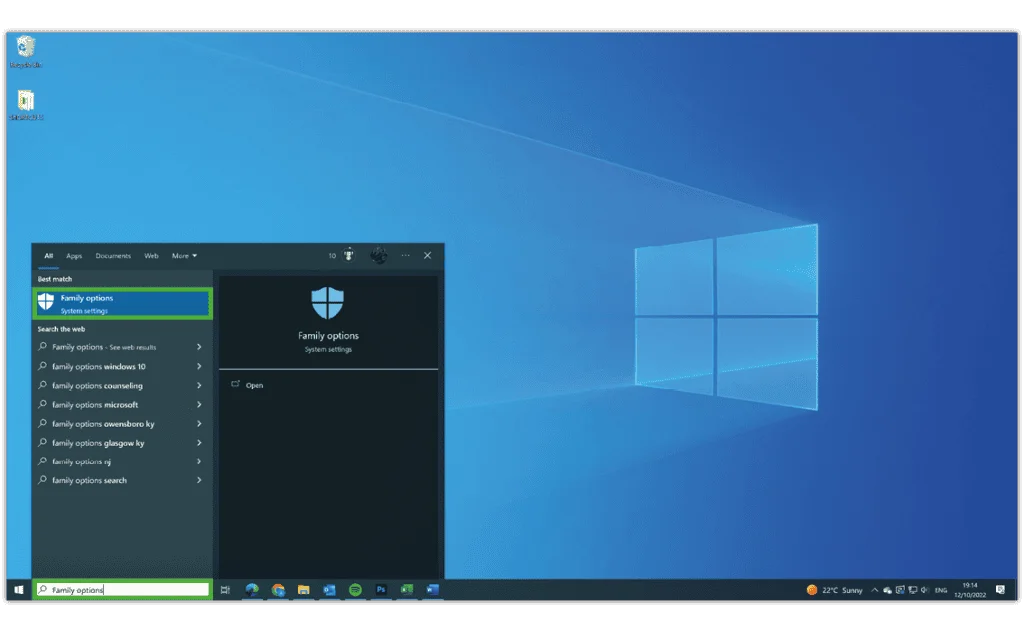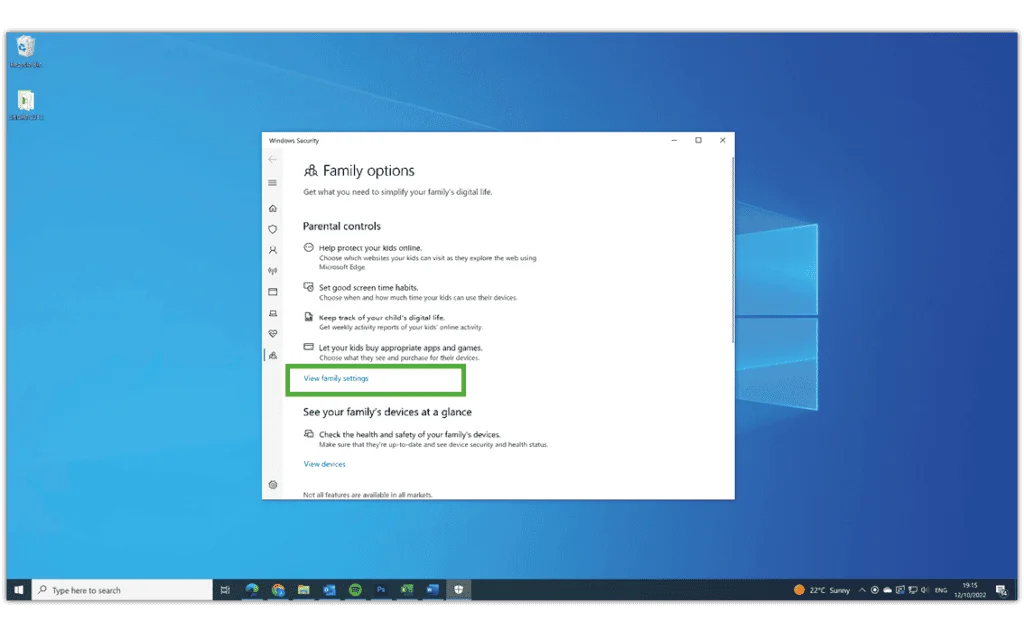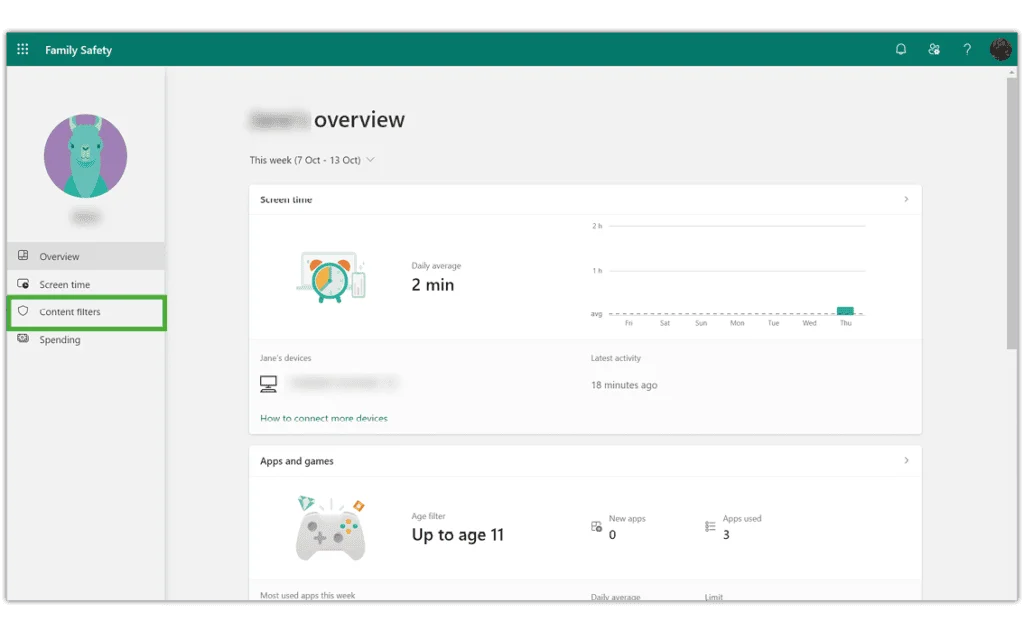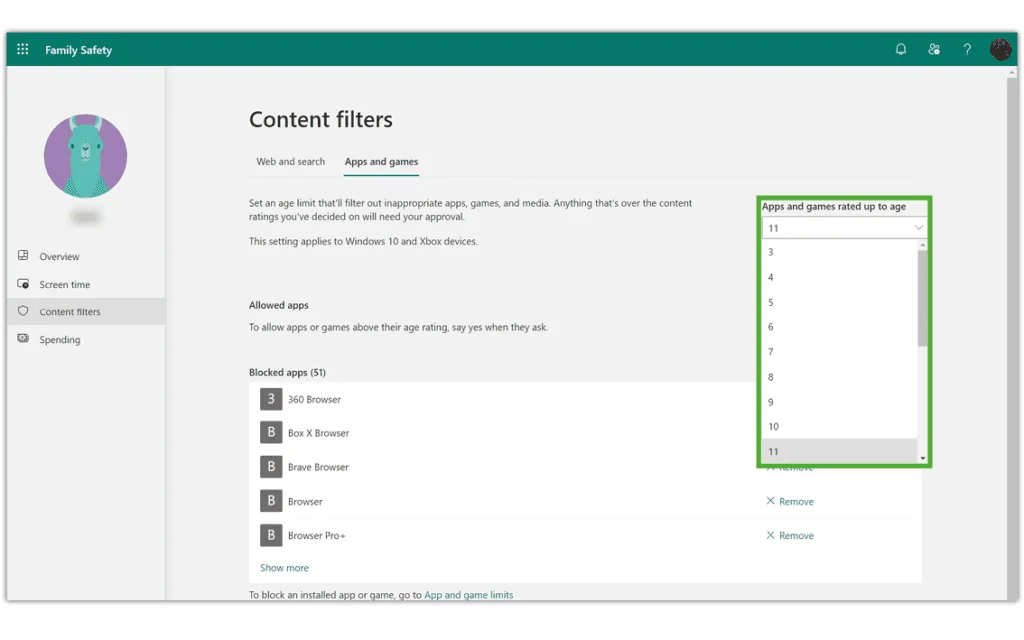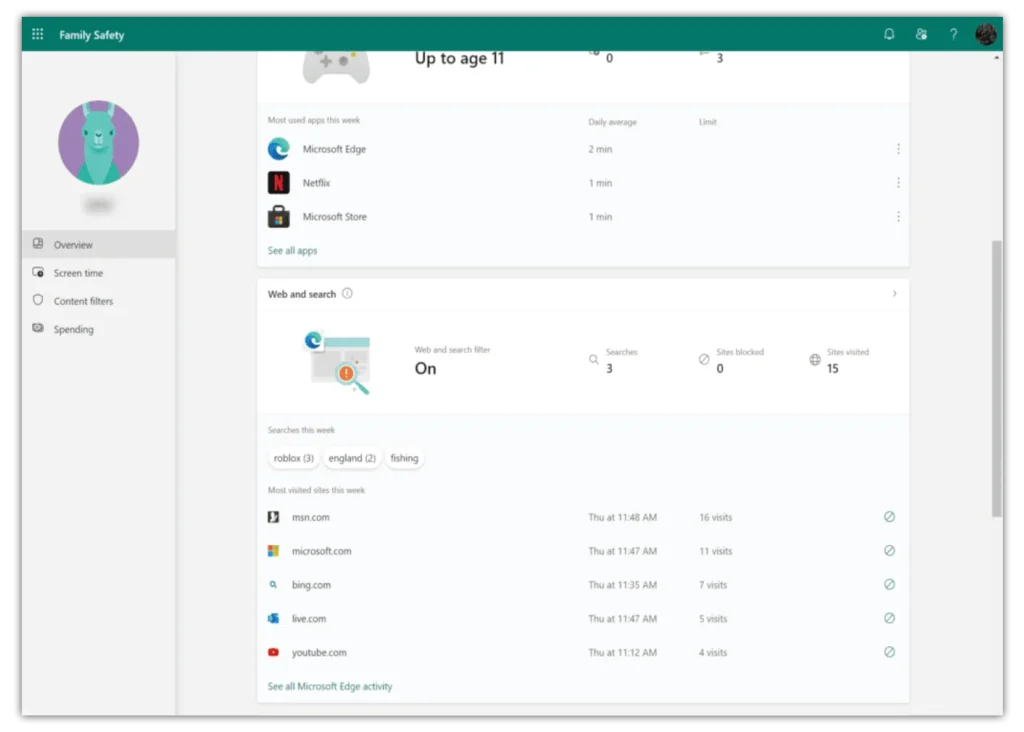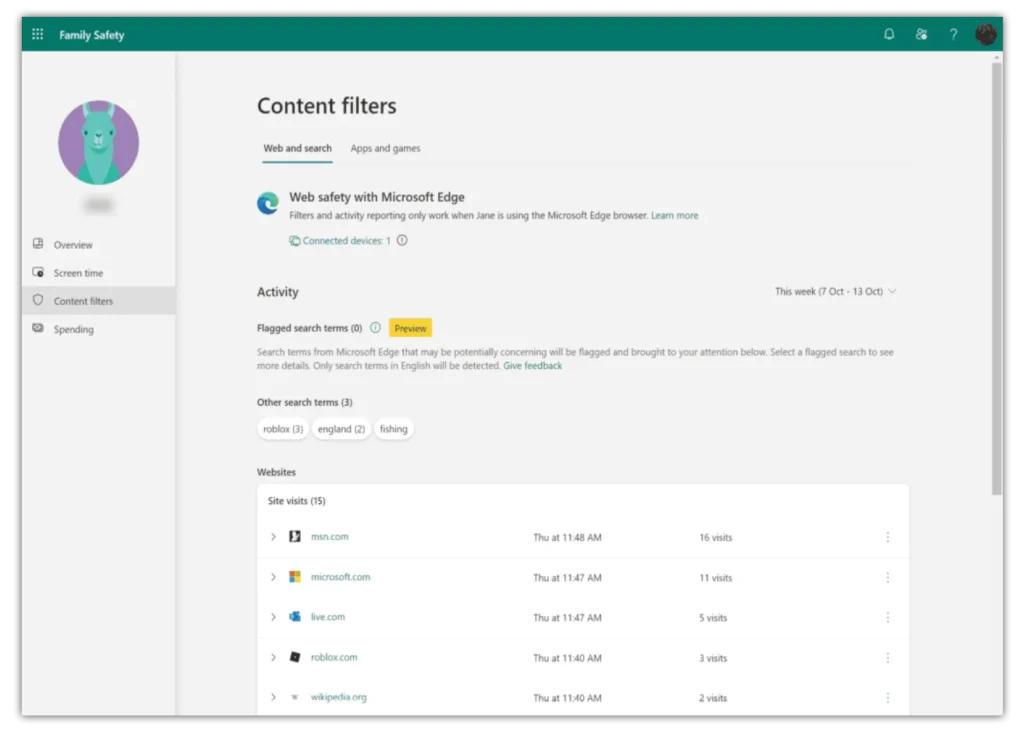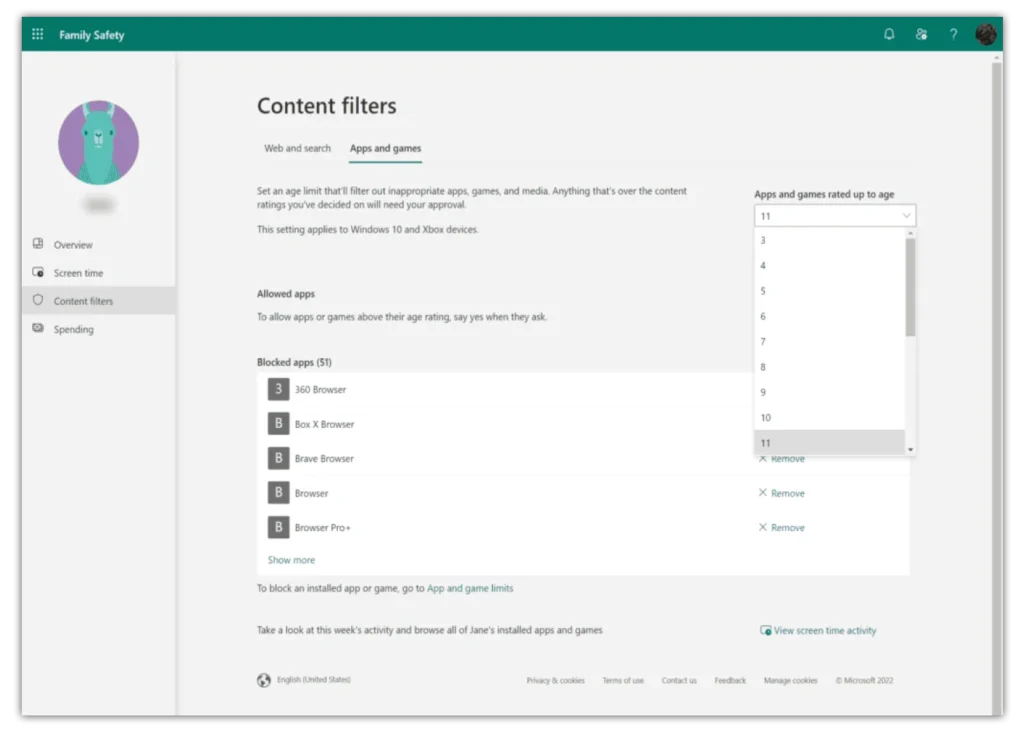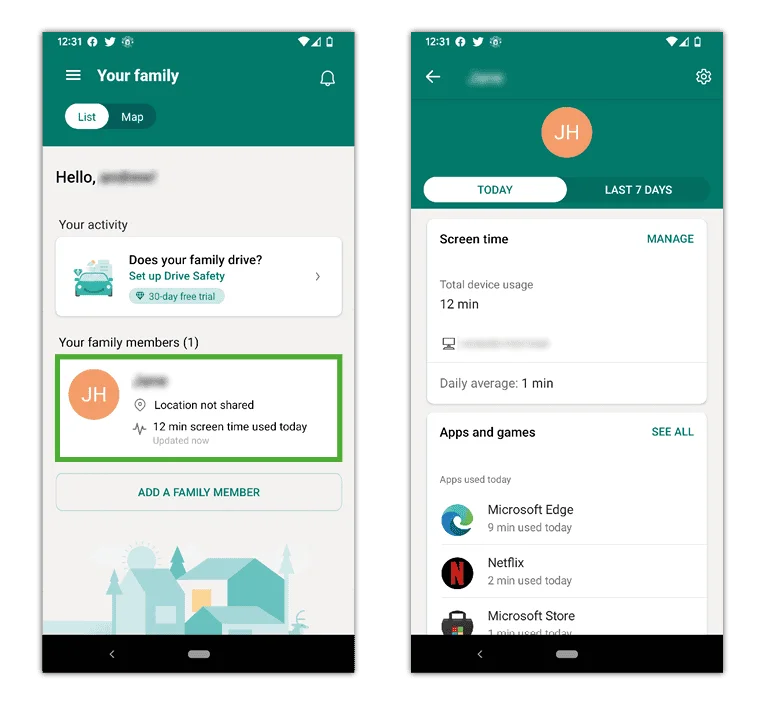Hoe een kinderaccount in te stellen
Op gedeelde apparaten is het een goed idee om aparte accounts aan te maken voor verschillende gezinsleden. U kunt ook accounts instellen op persoonlijke apparaten om kinderen online veilig te houden.
Een kinderaccount instellen:
Stap 1 - Inloggen naar het beheerdersaccount (of uw account als u de enige gebruiker bent).
Stap 2 - Zoeken account in de zoekbalk linksonder in het scherm. Klik Beheer uw account.
Stap 3 - Klik Familie en andere gebruikers. Deze optie is anders op laptops die zijn ingesteld voor school of werk. Praat met de organisatie die het heeft ingesteld om meer accounts te maken. Klik Voeg een gezinslid toe.
Stap 4 - Maak een e-mailadres voor een Microsoft-account aan voor uw kind (of voer er een in die ze al gebruiken). Dit moet een persoonlijk account zijn in plaats van een schoolaccount. Eenmaal toegevoegd, krijgt u een melding dat ze zich bij uw gezin hebben gevoegd.
Stap 5 - Onder Jouw familie, bevestig dat uw kind is toegevoegd. Dan, Log in op hun rekening.
Stap 6 – Wanneer u zich voor het eerst aanmeldt bij het account van uw kind, zijn er aanvullende stappen om de installatie te voltooien. Klik vanuit uw account op de Windows-pictogram in de linkerbenedenhoek van het scherm. Klik vervolgens op uw profielpictogram om uw te selecteren kinderaccount.
Stap 7 - Voer hun gebruikersnaam en wachtwoord in bevestig hun account en keur de aanmelding goed. Open dan Microsoft Edge om de eerst geopende taken te voltooien voordat u terugkeert naar je eigen rekening.