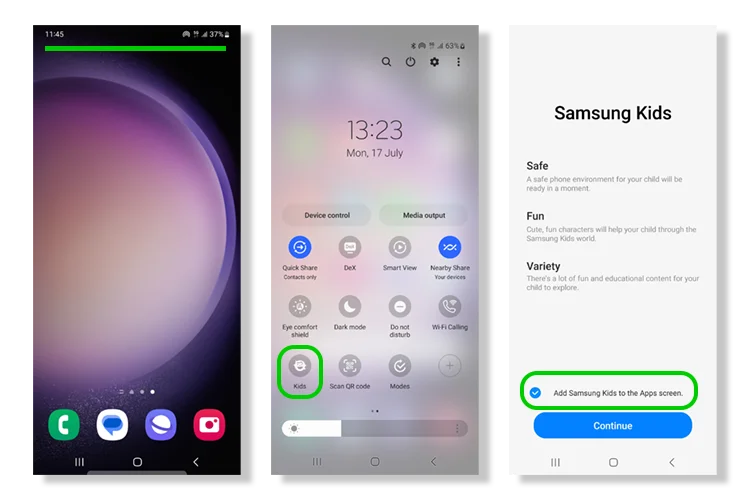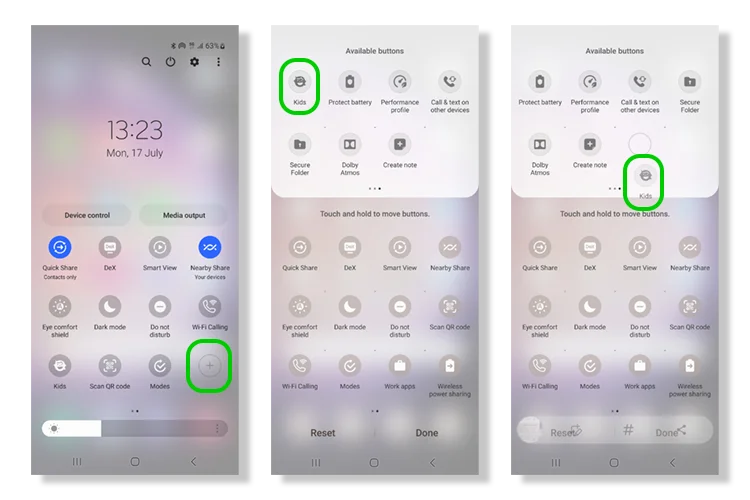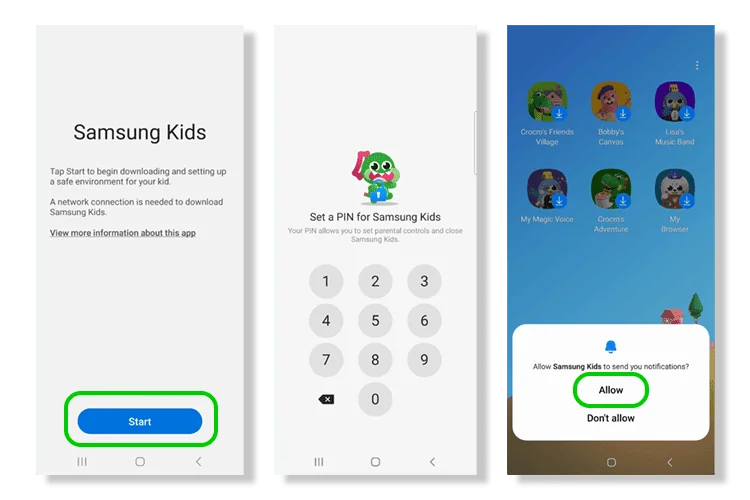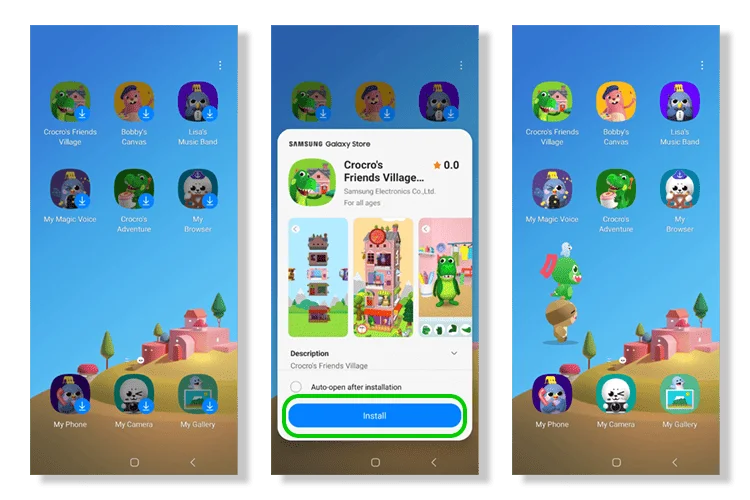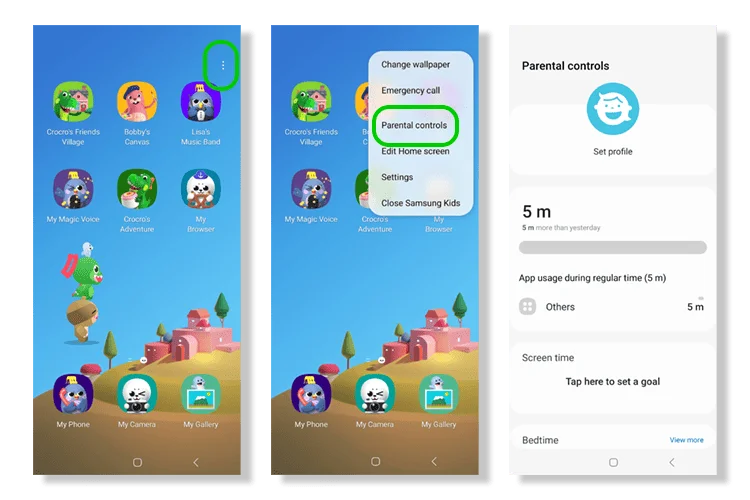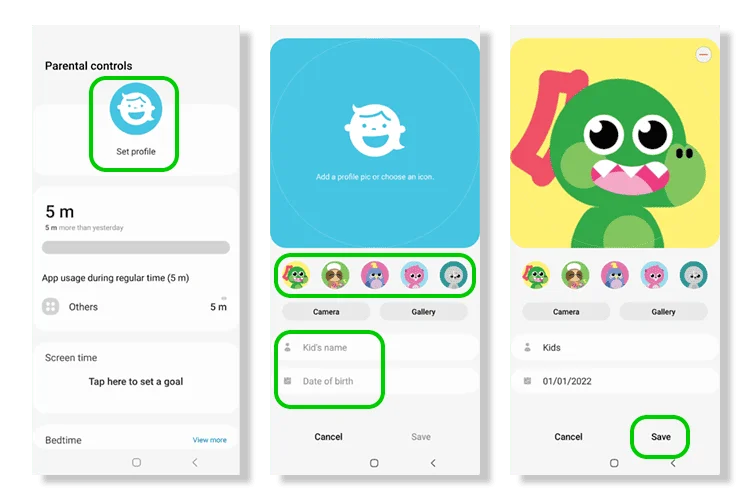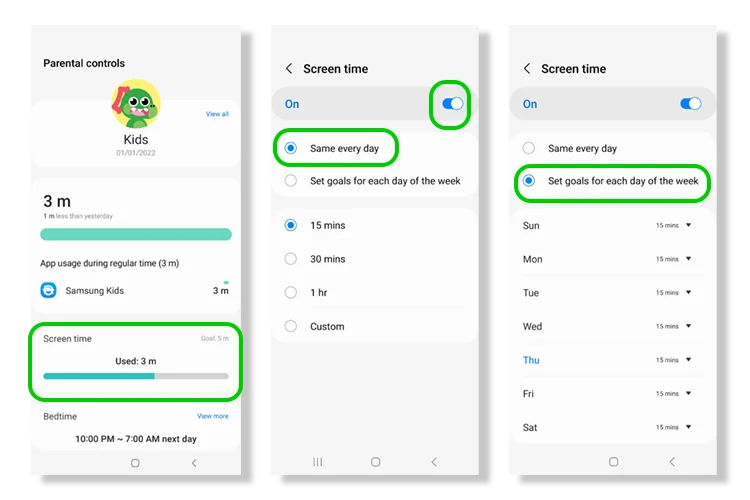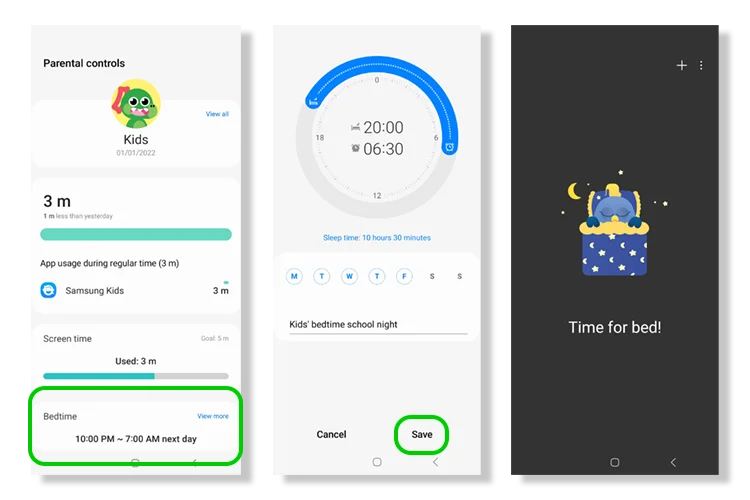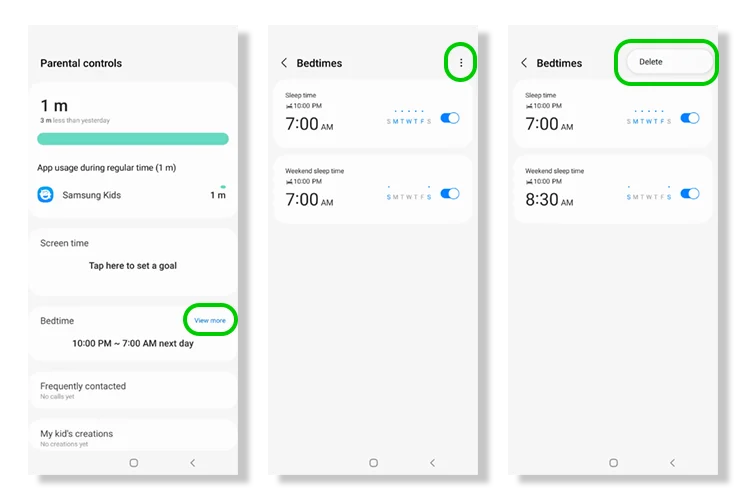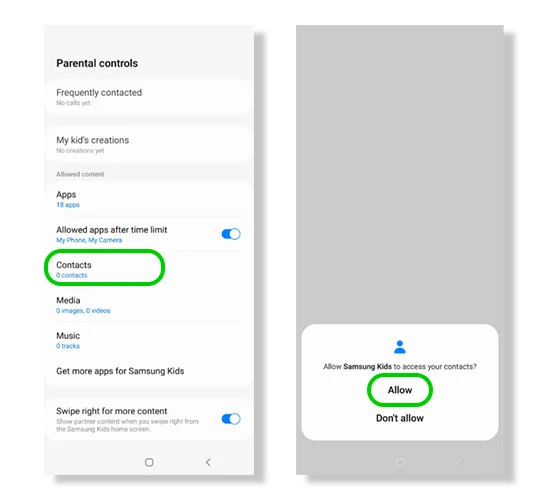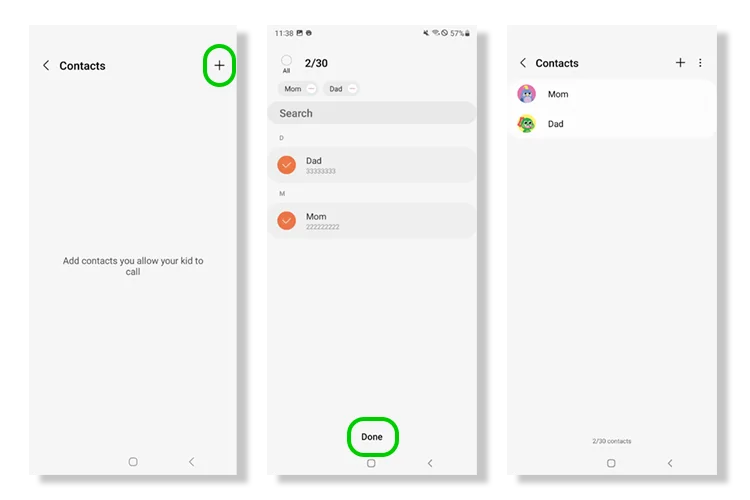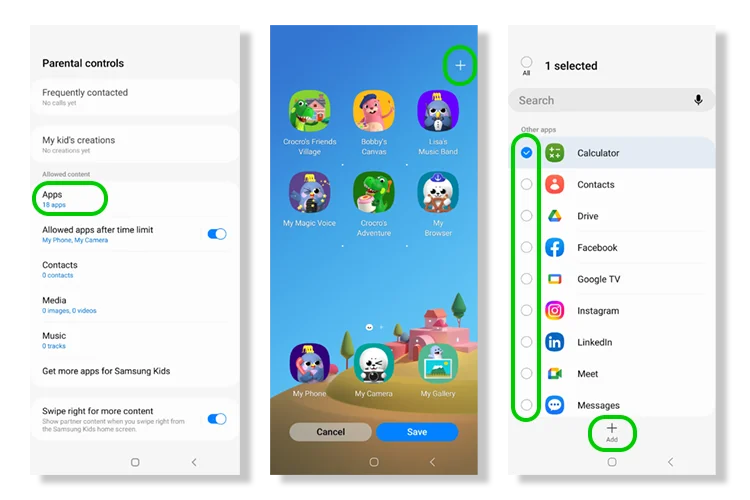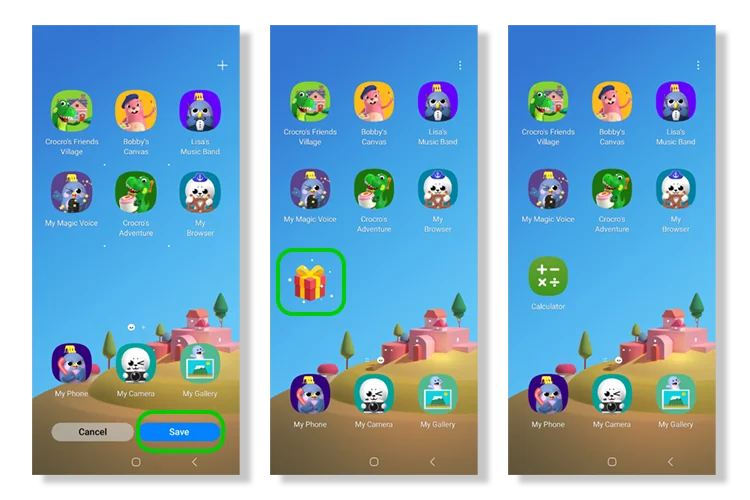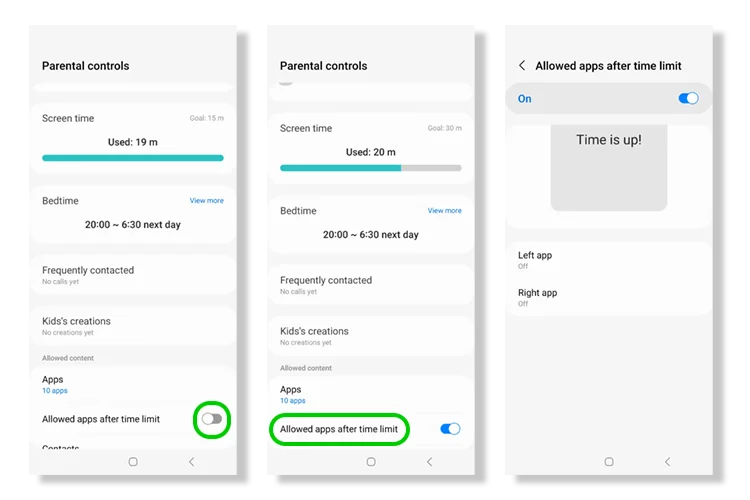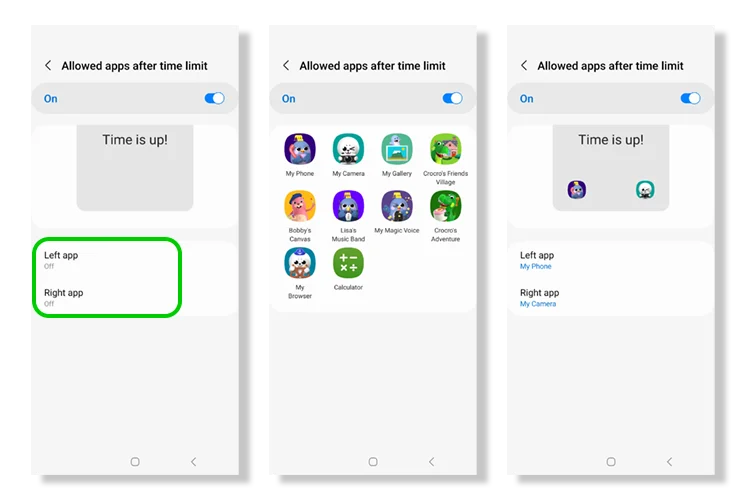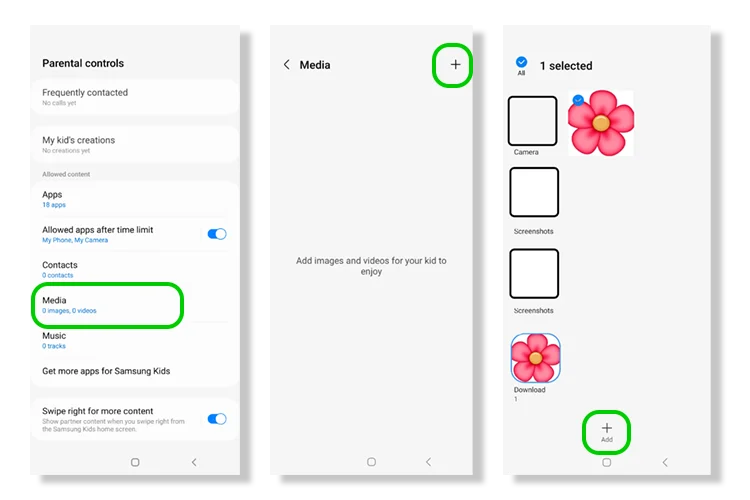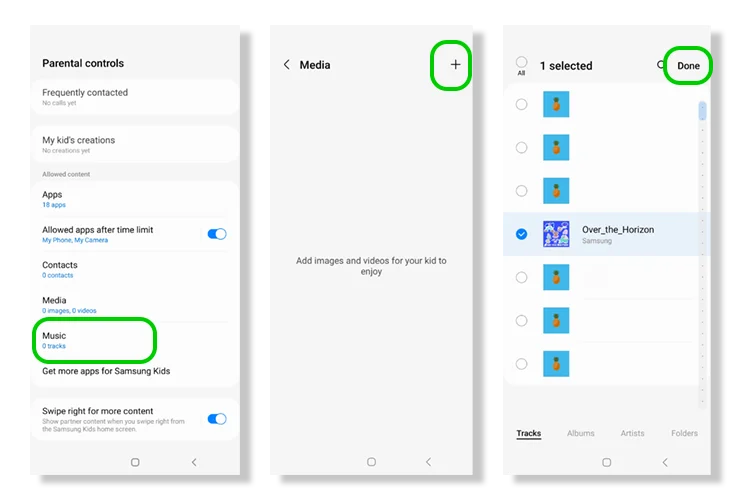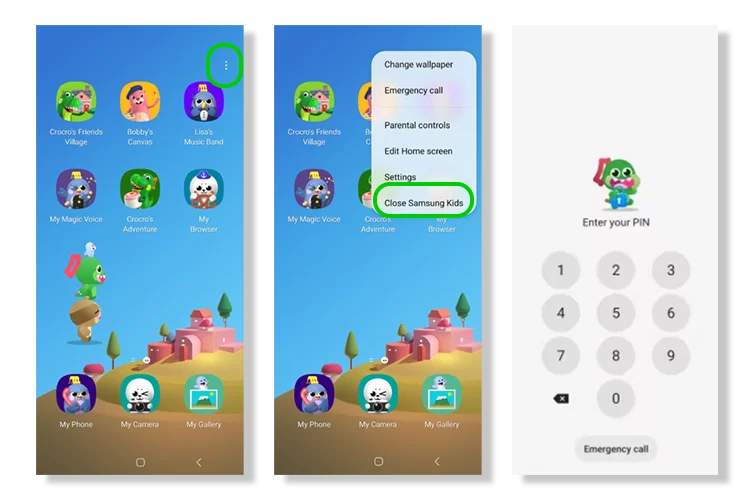Hoe krijg ik toegang tot Samsung Kids met Quick Panel?
Met Samsung Kids kan uw kind uw of zijn apparaat veilig gebruiken.
Om toegang te krijgen tot Samsung Kids:
Stap 1 – Selecteer de balk boven aan uw apparaat en sleep deze naar beneden om het te openen Snel paneel. Zoek en tik op het Samsung Kids-logo.
Stap 2 – Als u Kids niet kunt vinden, veegt u met uw vinger naar links over het scherm om naar de volgende pagina te gaan totdat u dat wel doet. Zie anders de volgende stap naar Samsung Kids installeren en instellen.
Stap 3 - Voor gemakkelijkere toegang kunt u openen Samsung Kinderen en vink aan Voeg Samsung Kids toe aan het Apps-scherm.


 Oproepen en sms-berichten
Oproepen en sms-berichten