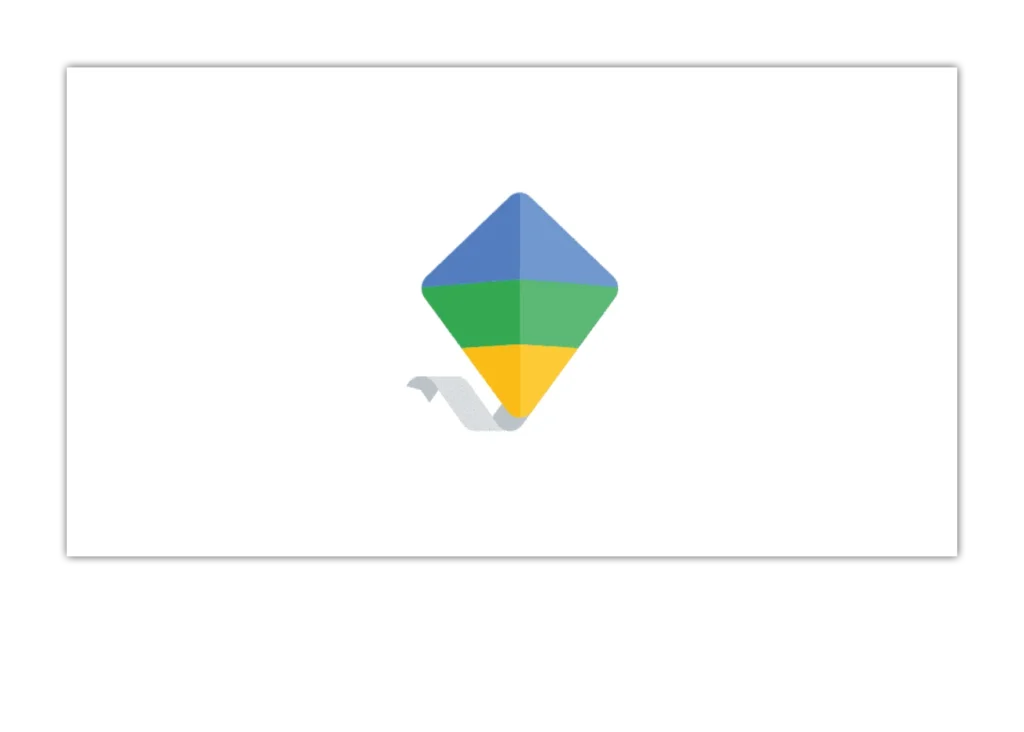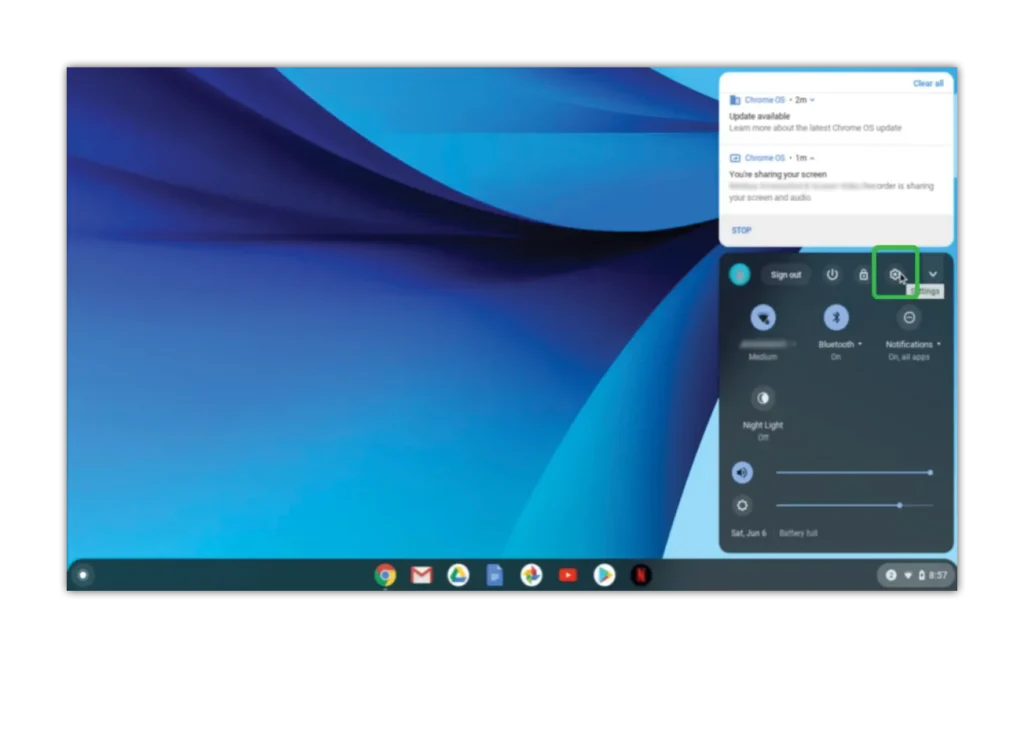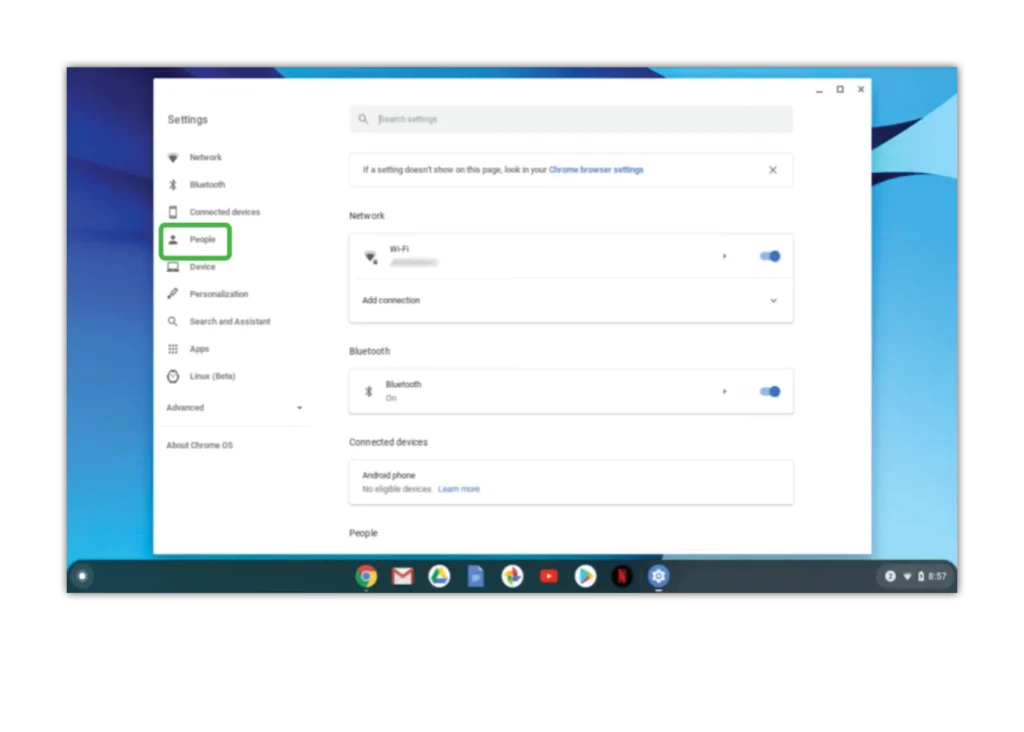Waar is Family Link op Chromebook?
Zoals elk Google-apparaat kan Family Link worden gebruikt om de digitale veiligheid van kinderen te bewaken. Op Chromebooks kunt u ook meerdere gebruikers aanmaken om te monitoren.
Gebruikers maken voor Family Link op Chromebook:
Stap 1 – Klik op de rechterkant van het bureaublad waar de digitale klok staat en kies het tandwielpictogram bovenaan het pop-upscherm.
Stap 2 - Klik op Geavanceerd in de rechter werkbalk en er zou een vervolgkeuzemenu moeten verschijnen. Kies Privacy en beveiliging.
Stap 3 – Ga naar Personen > Ouderlijk toezicht > Instellen.
Stap 4 – Klik op Aan de slag om een scherm te zien dat laat zien welke functies u kunt wijzigen. Klik volgende.
Stap 5 – Kies de gebruiker voor wie u beperkingen wilt instellen en lees de volgende informatie door. Selecteer Akkoord als u klaar bent.
Hiermee wordt uw Chromebook-account gekoppeld aan het account van uw kind dat onder toezicht staat. U kunt op deze manier meerdere kinderen toevoegen.