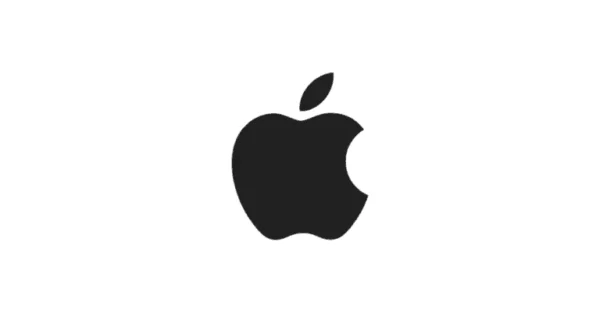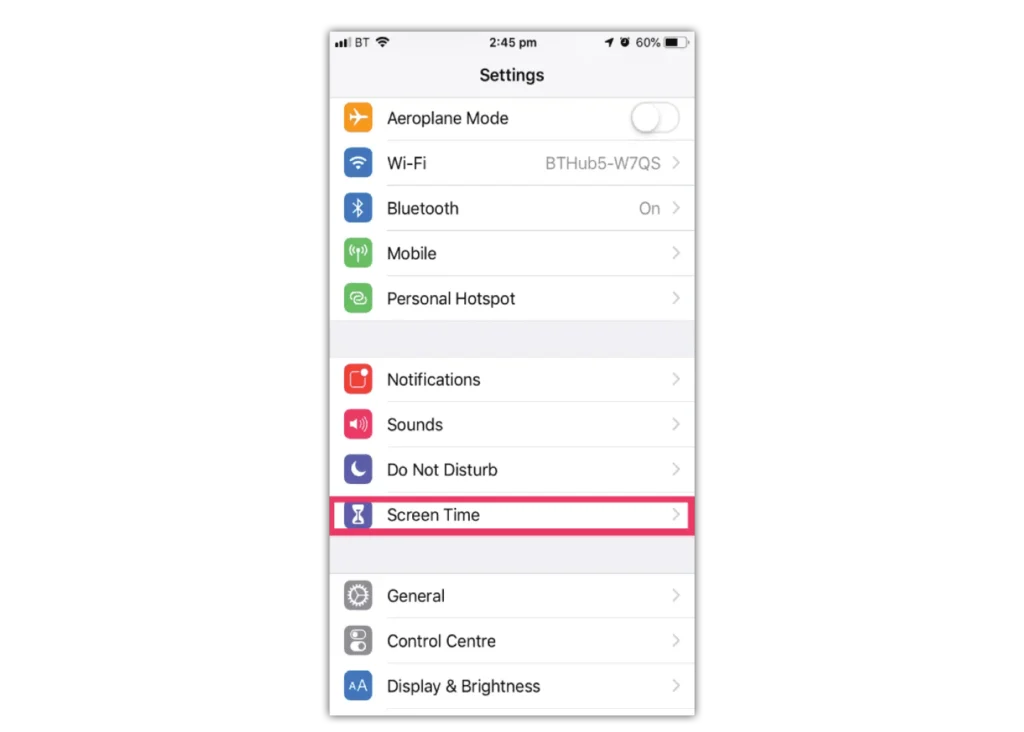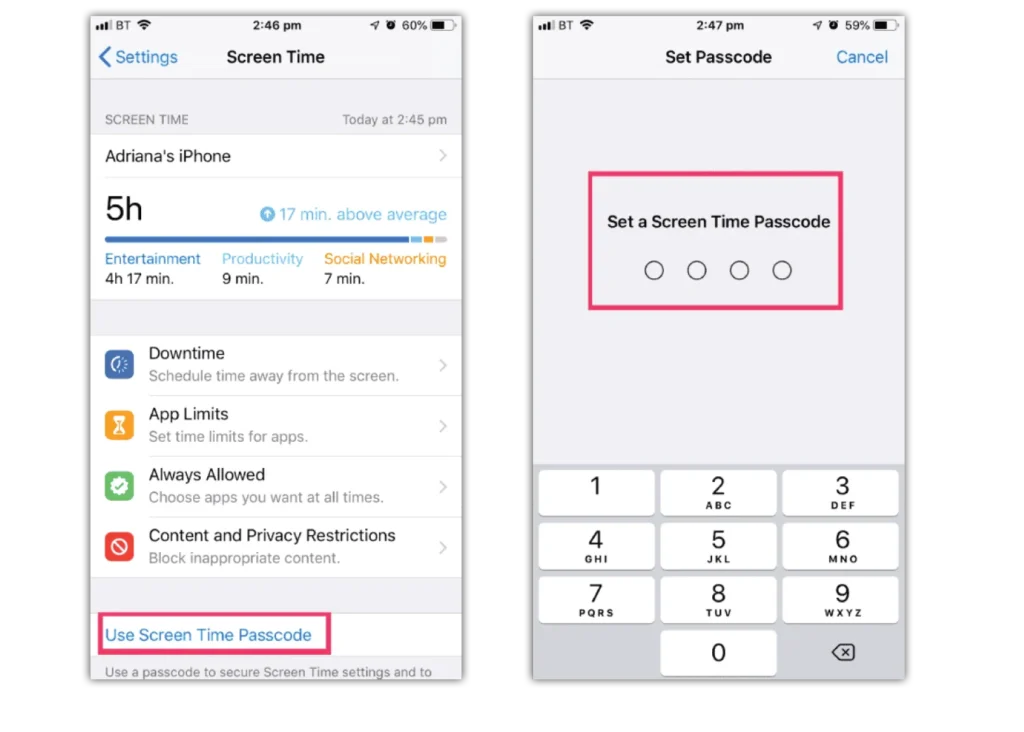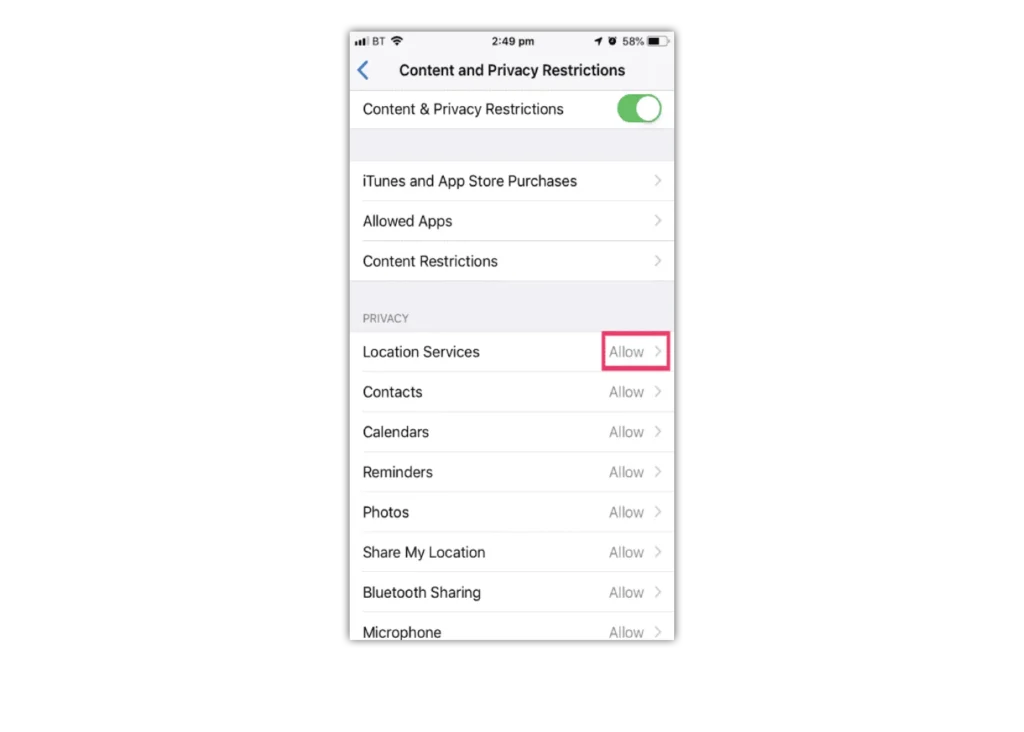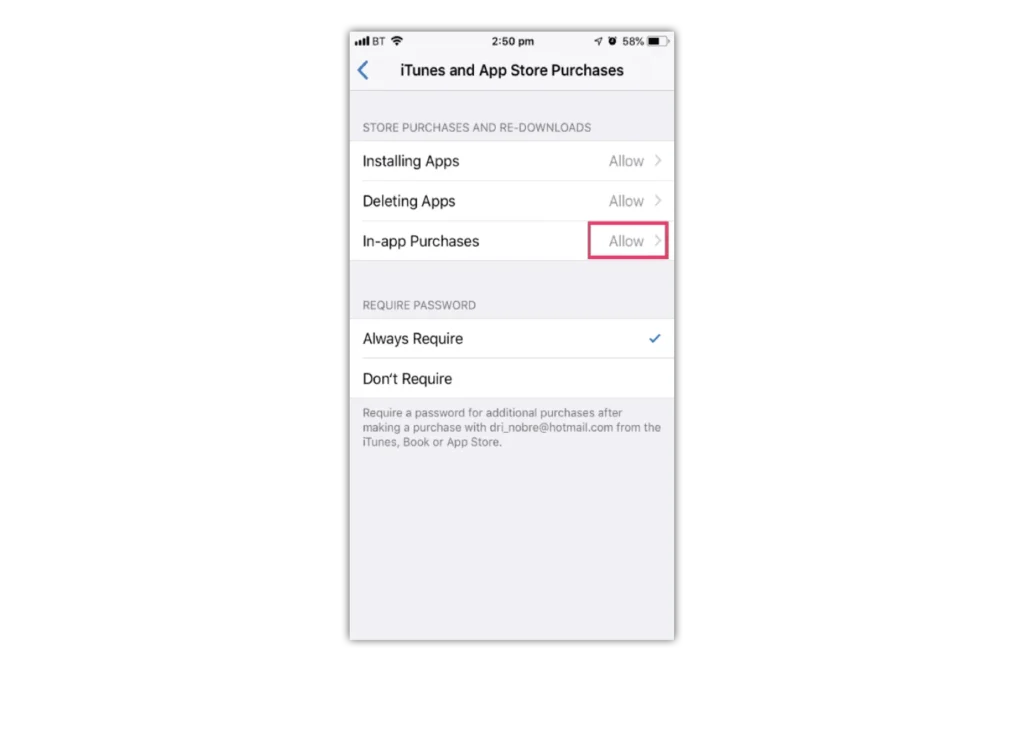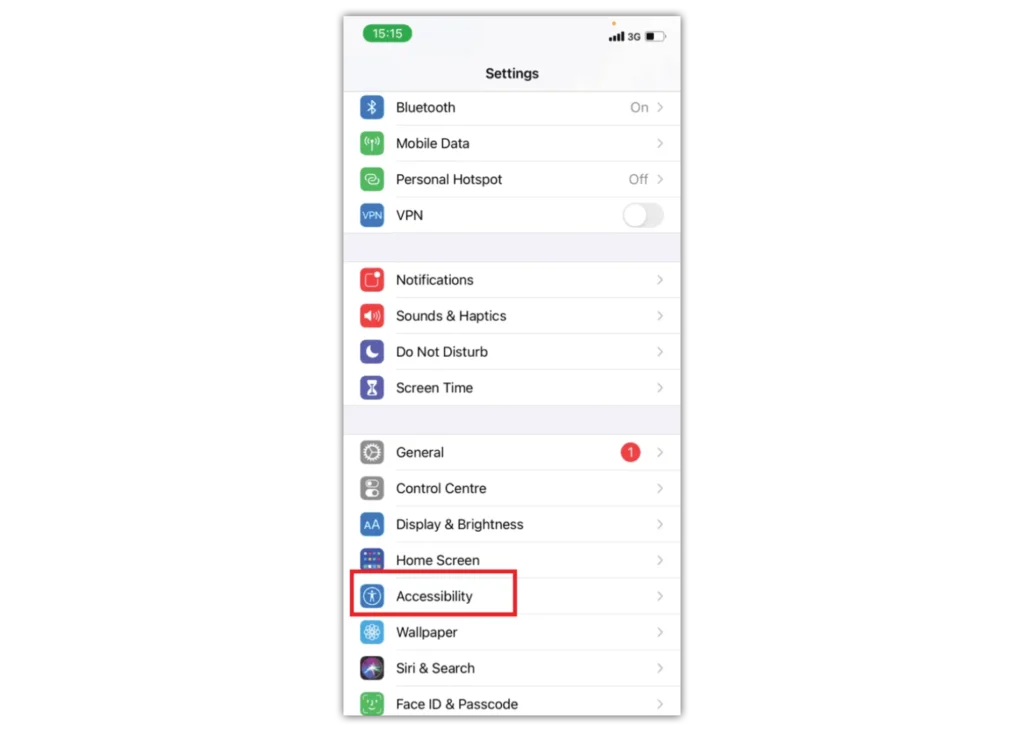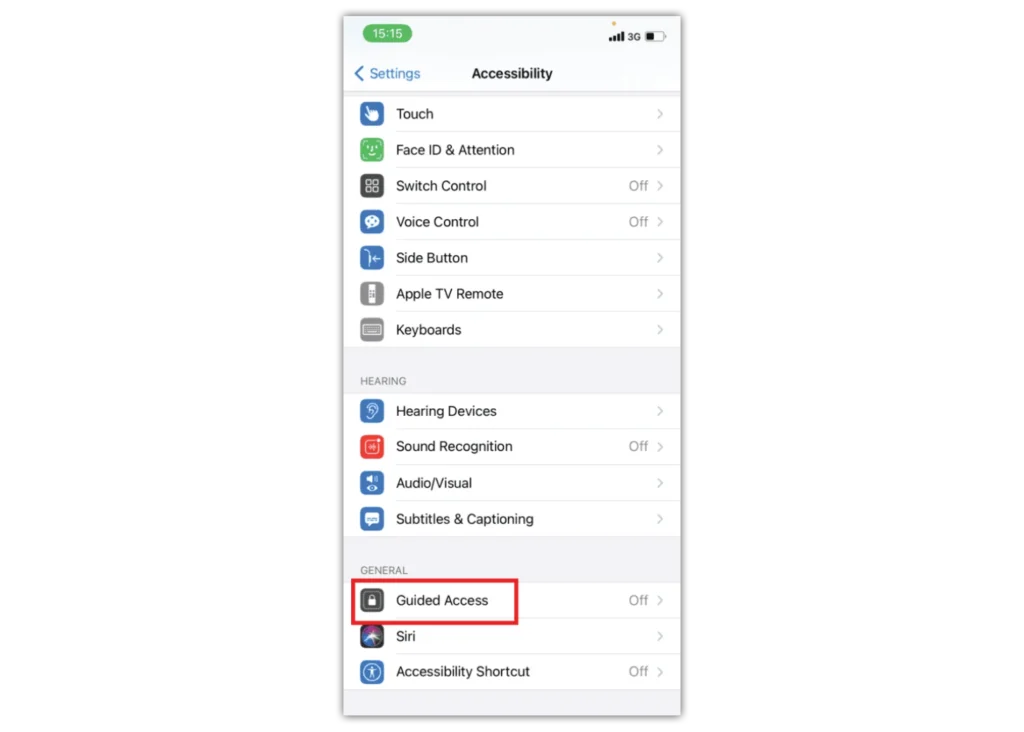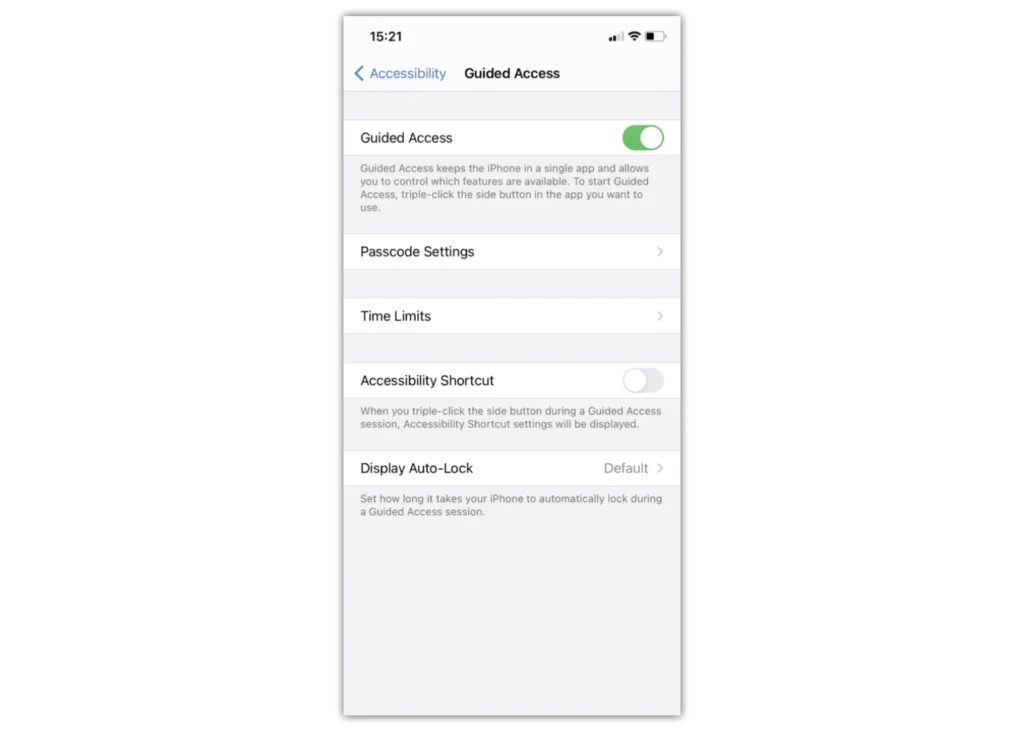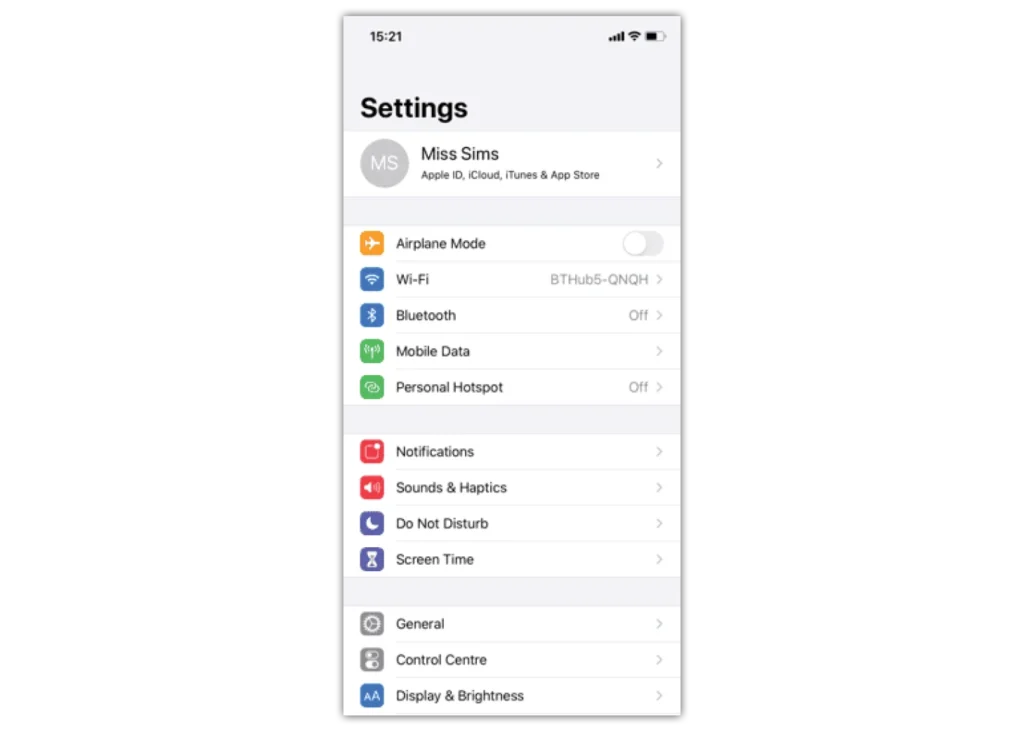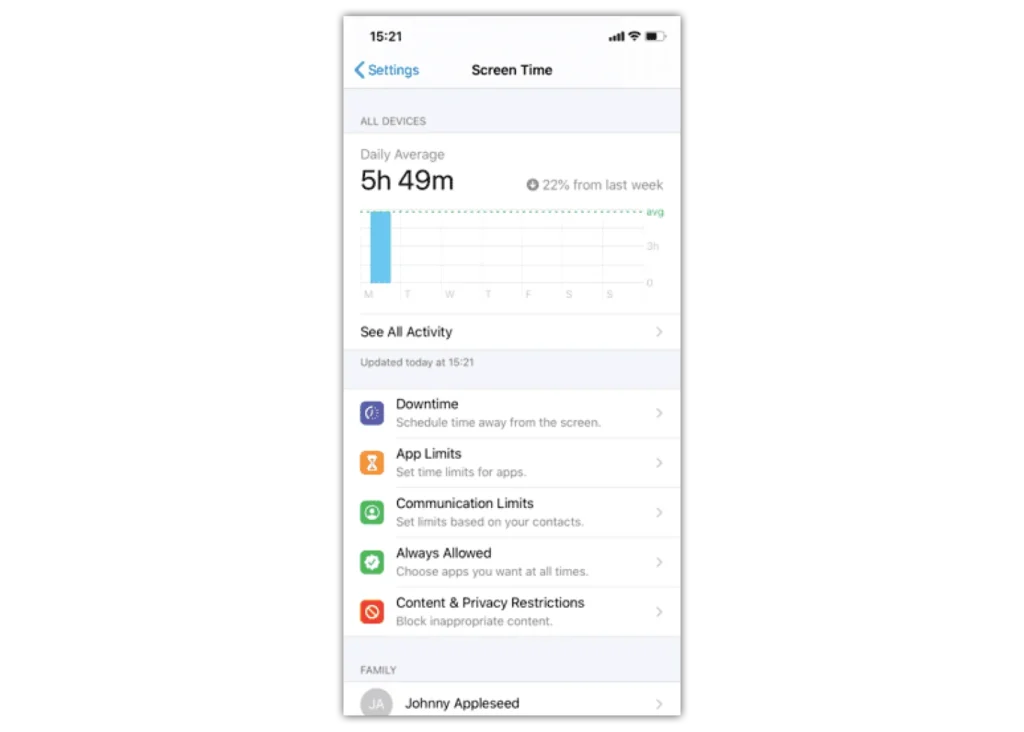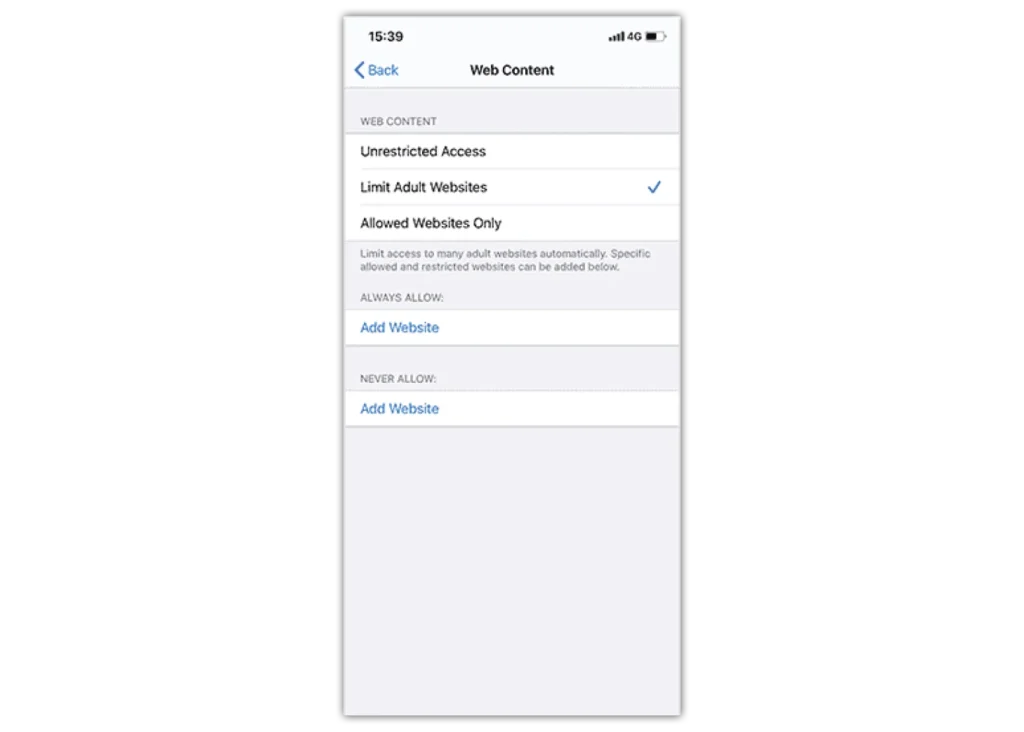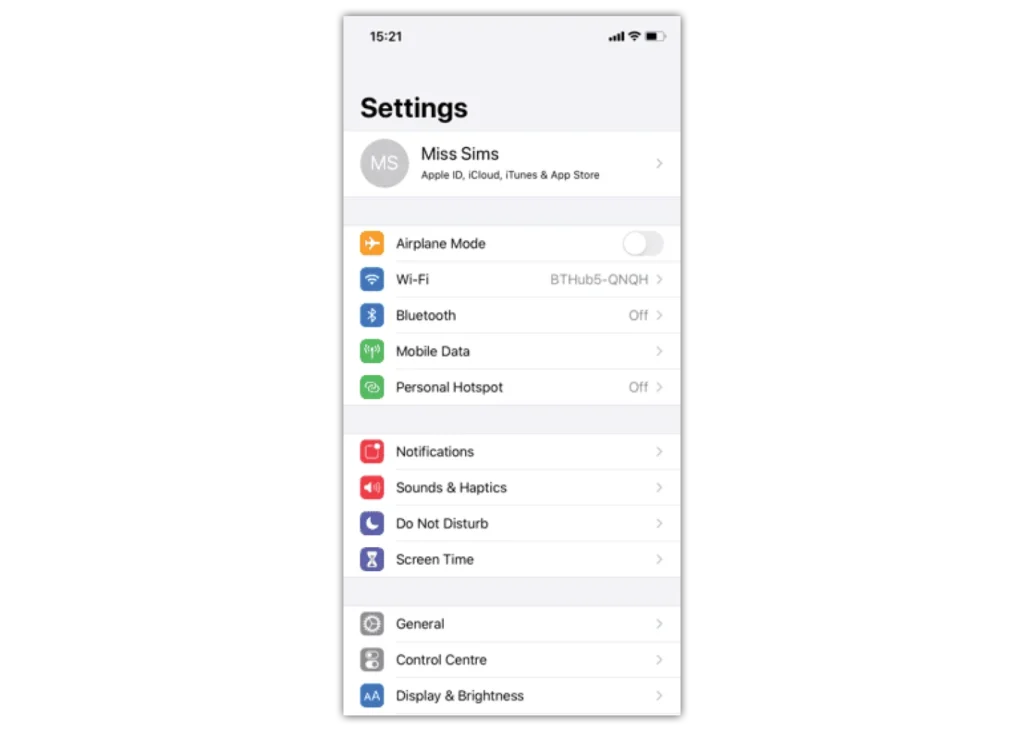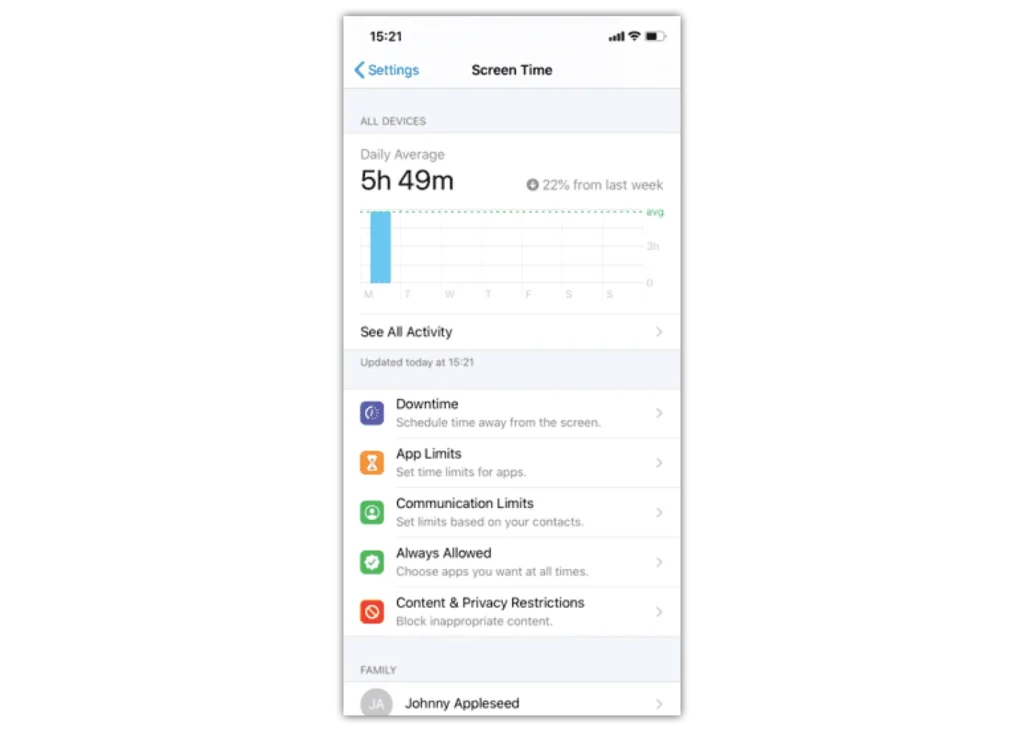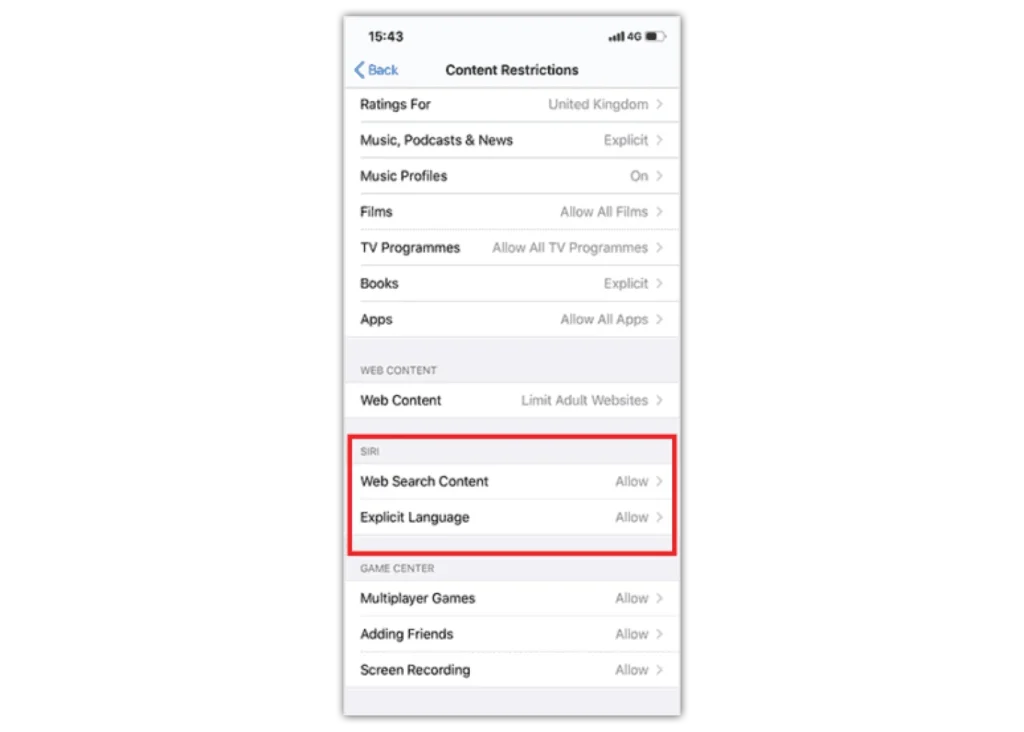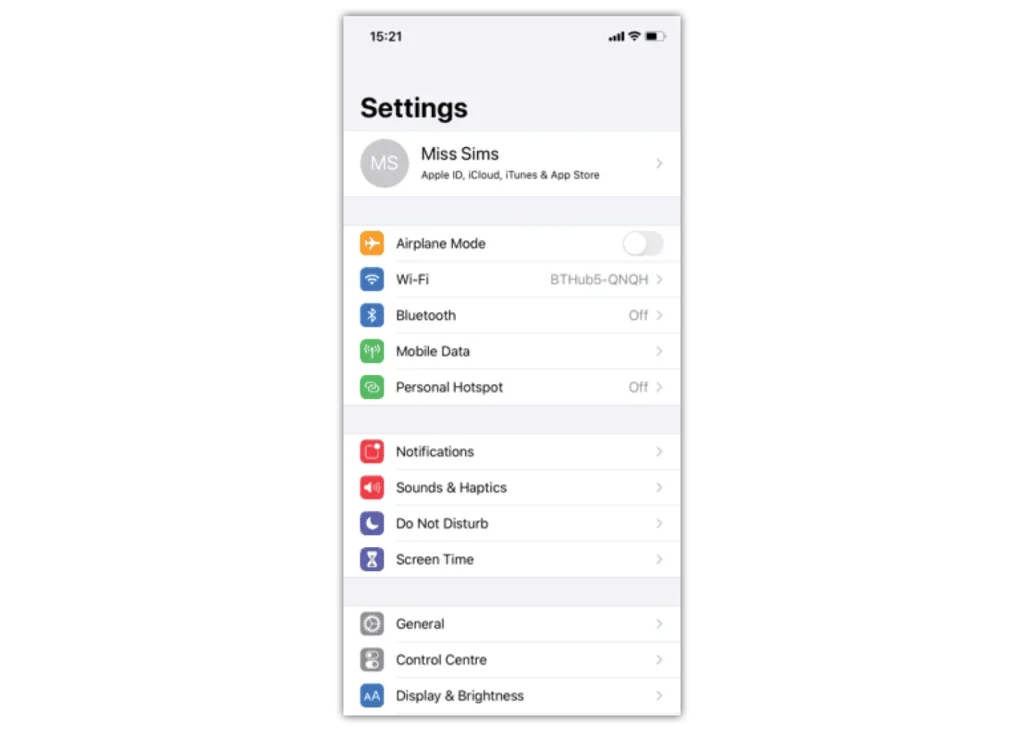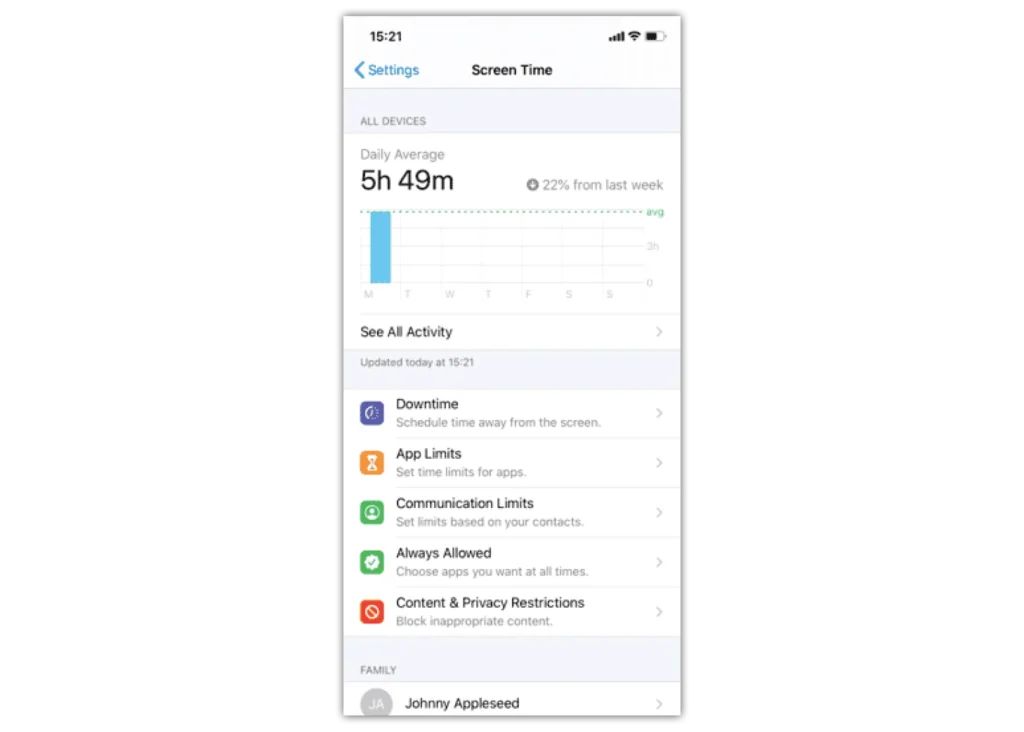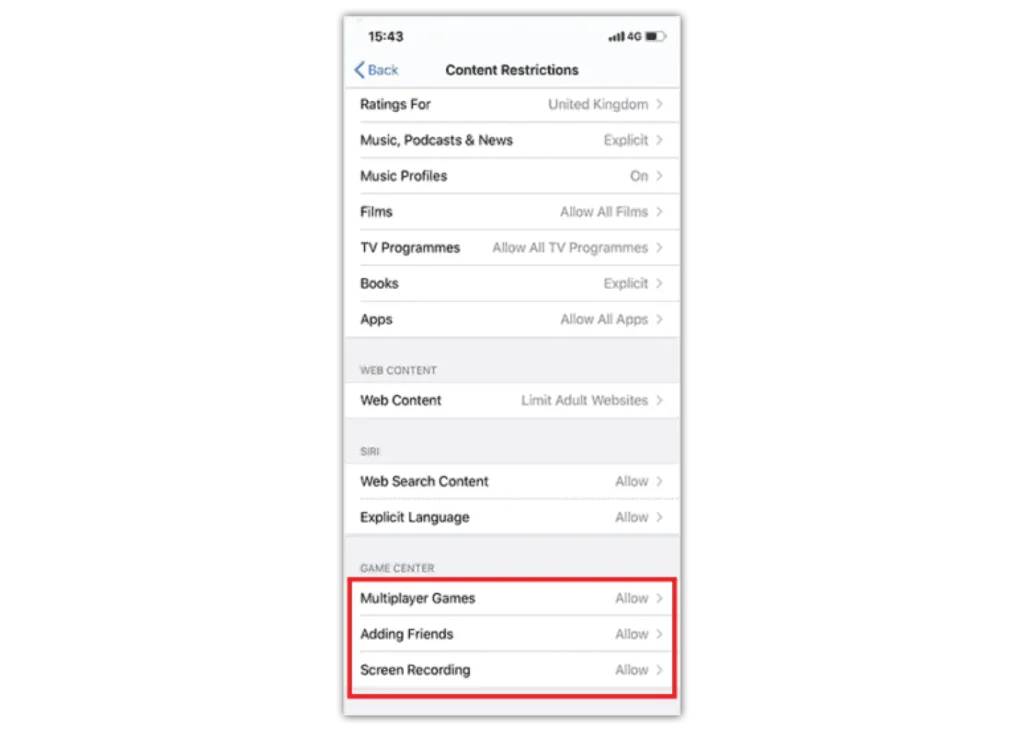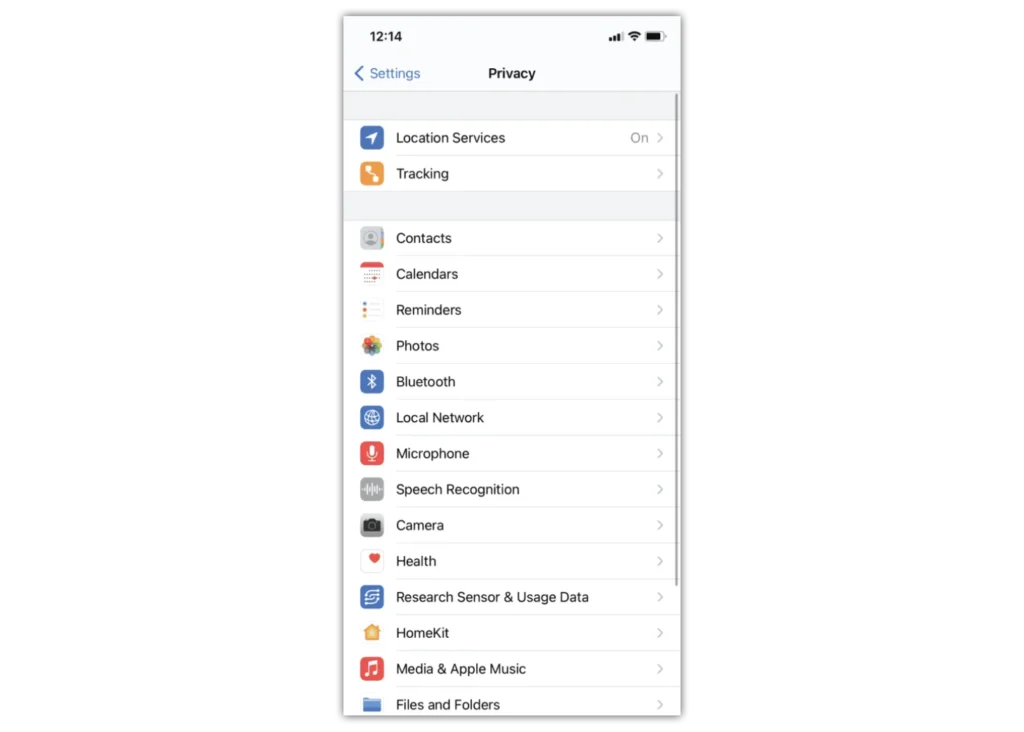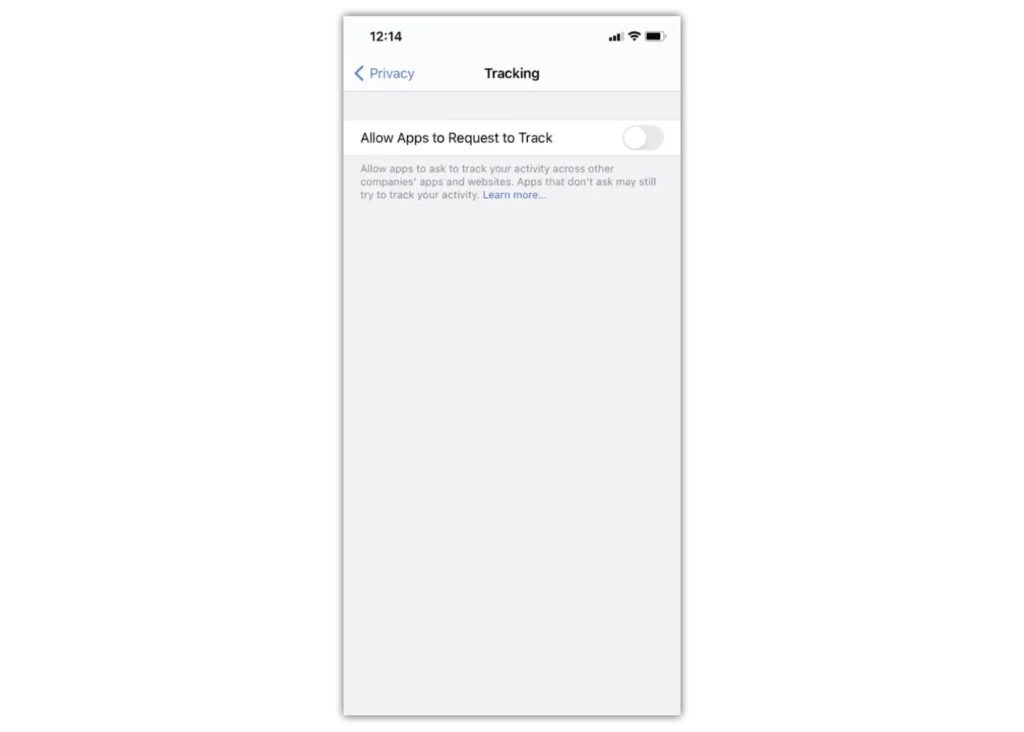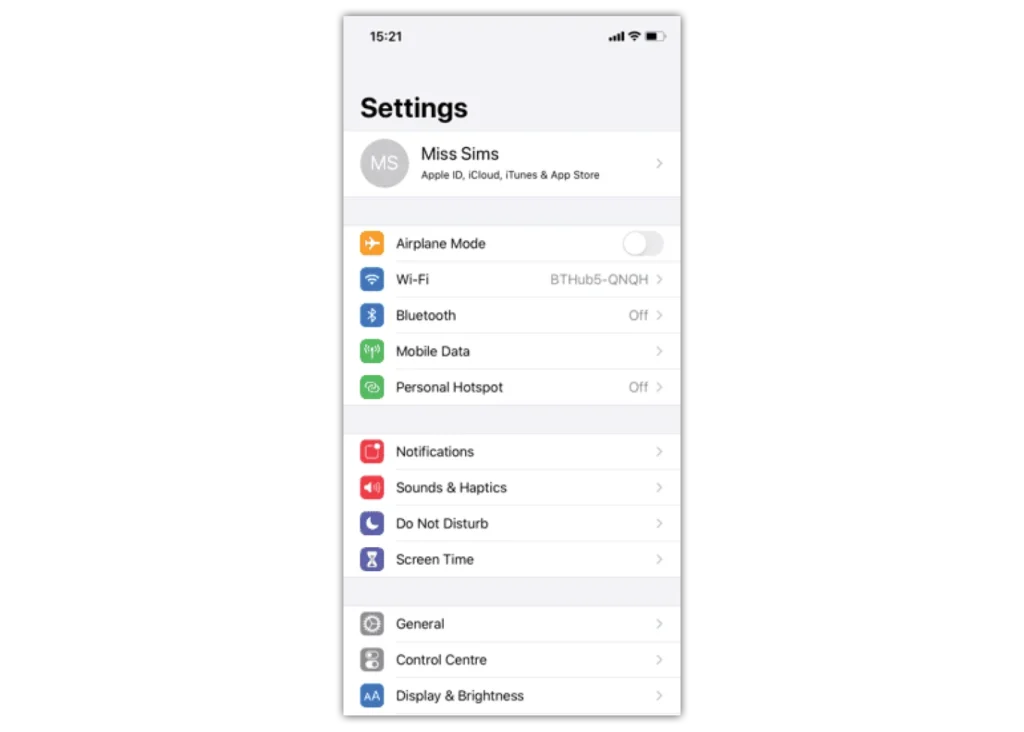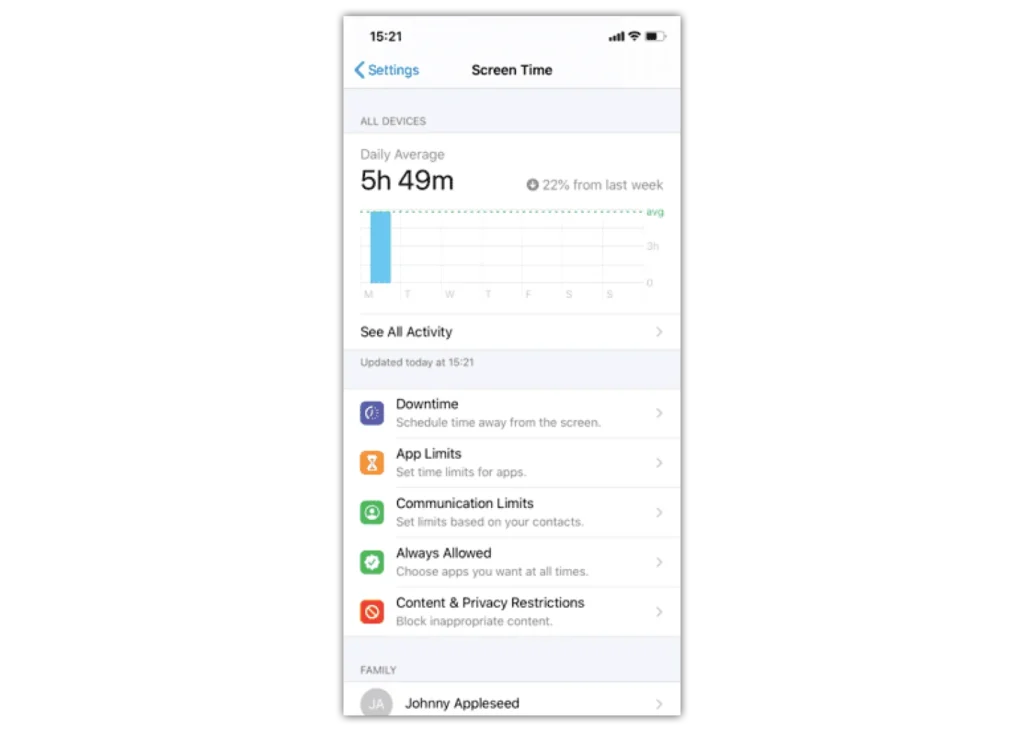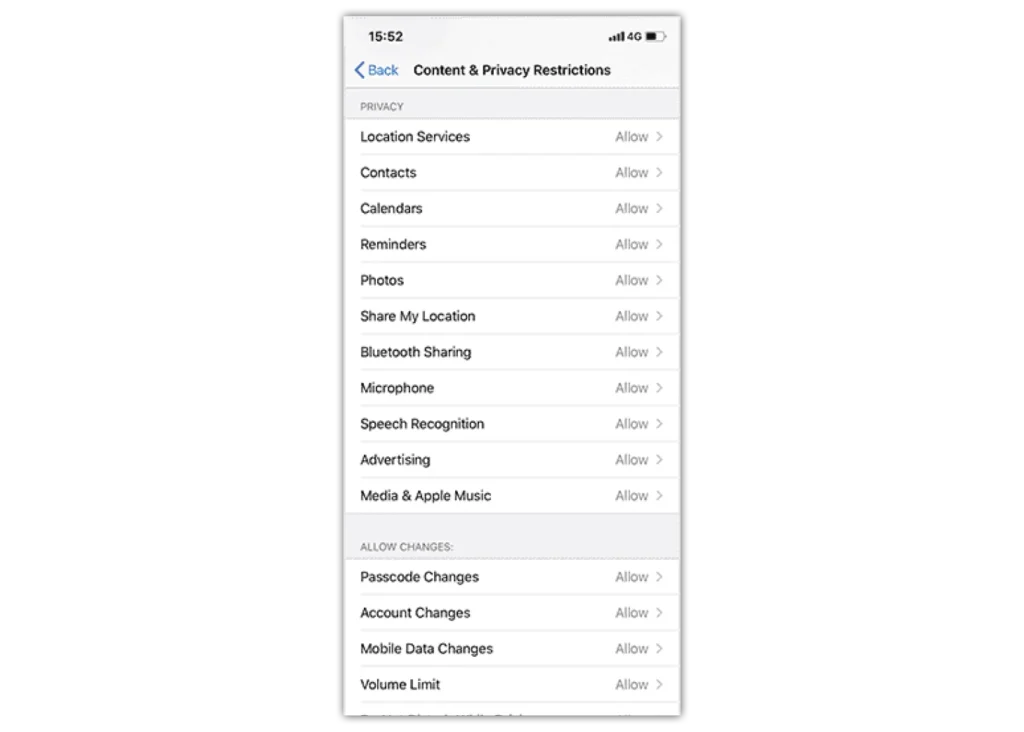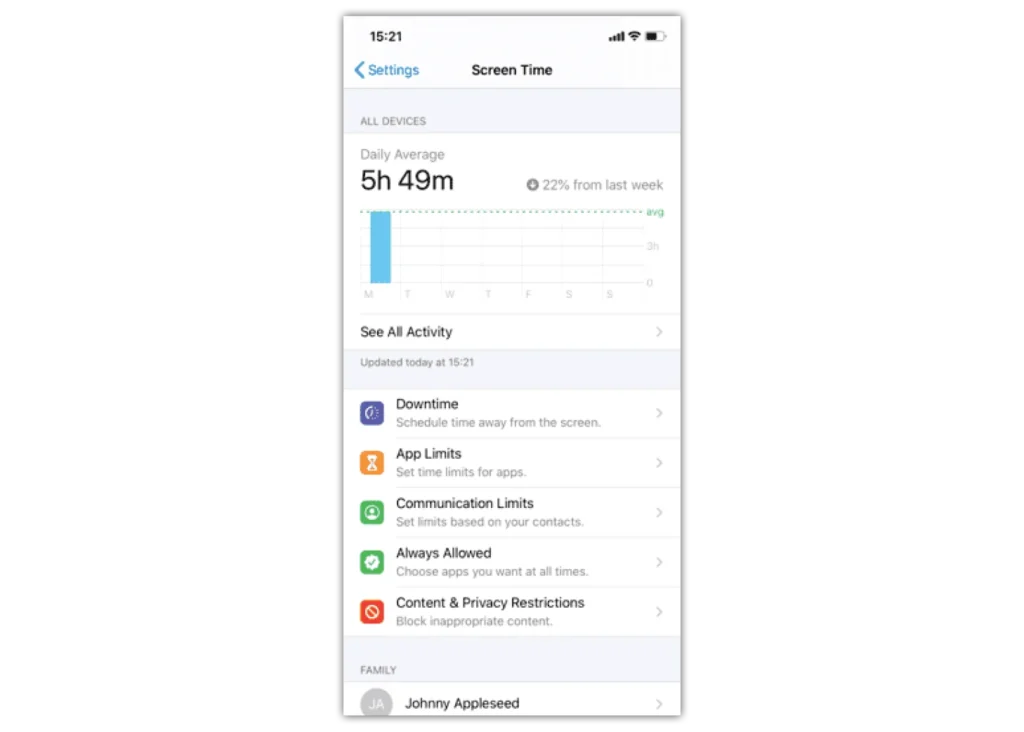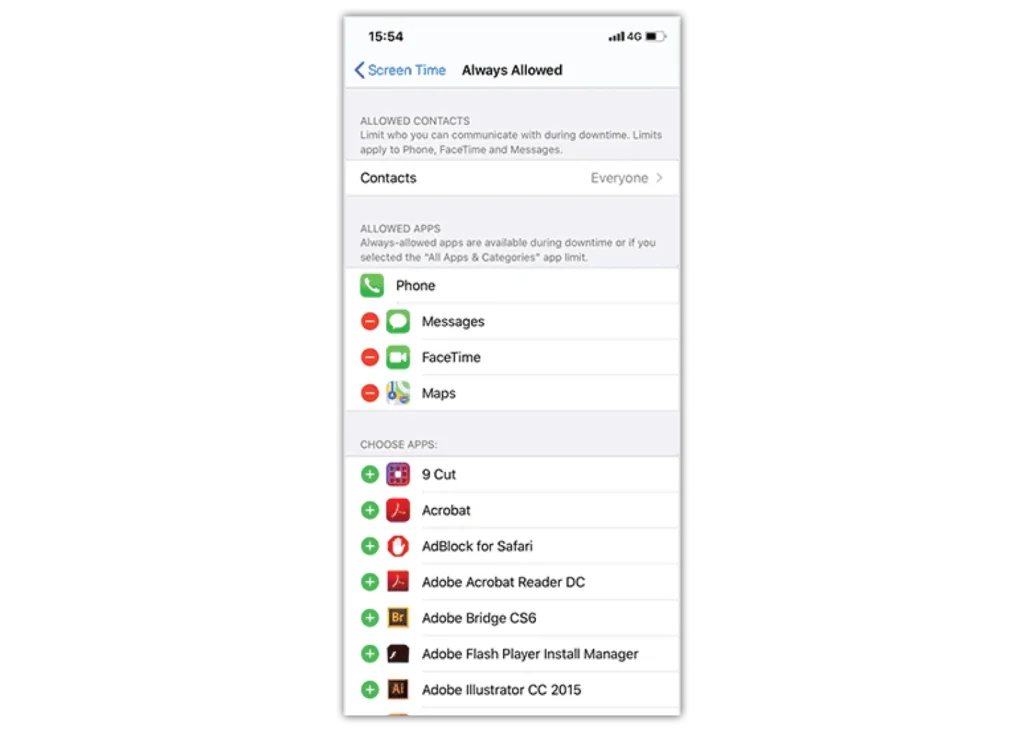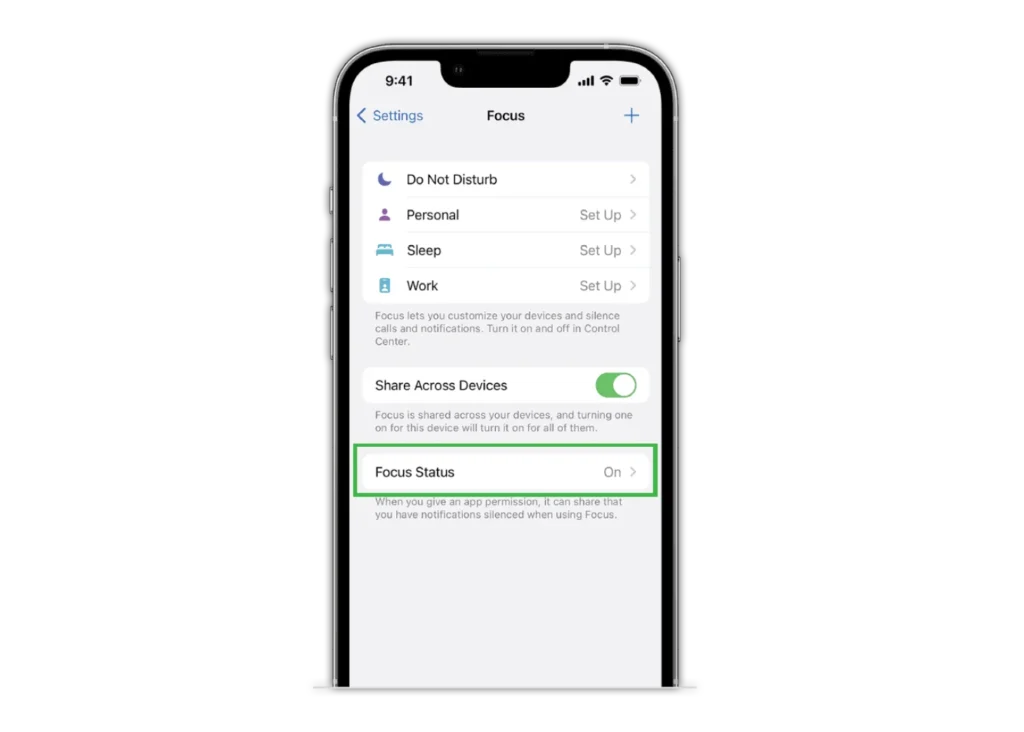Hoe u Schermtijd inschakelt
Gebruik Schermtijd om privacybeperkingen voor inhoud in te stellen en in-app-aankopen te beheren
Schermtijd instellen:
Stap 1 – Ga naar “Instellingen” en tik op “Schermtijd”.
Stap 2 – Tik op Doorgaan en kies vervolgens 'Dit is mijn [apparaat]' of 'Dit is het [apparaat] van mijn kind'.
Als het een gedeeld apparaat is en je wilt er zeker van zijn dat de instellingen niet worden gewijzigd, tik dan op 'Gebruik schermtijdtoegangscode'.
Voer vervolgens de toegangscode opnieuw in om te bevestigen.
Als het een apparaat van een kind is, kunt u de aanwijzingen volgen totdat u bij Oudertoegangscode komt en een toegangscode invoert. Voer opnieuw in om te bevestigen.