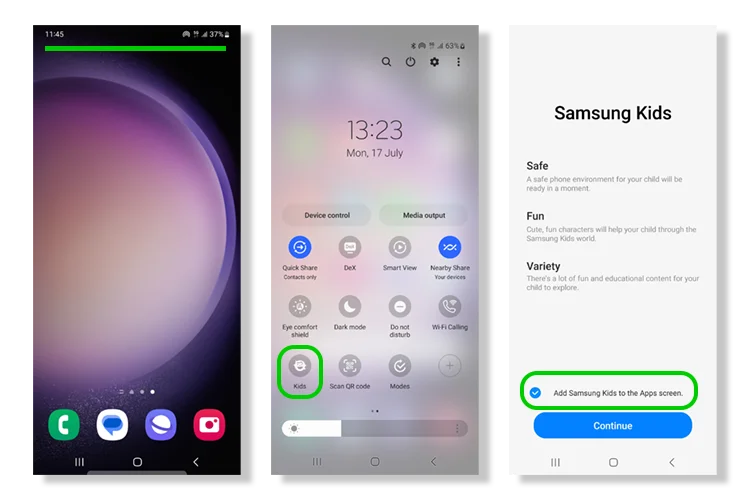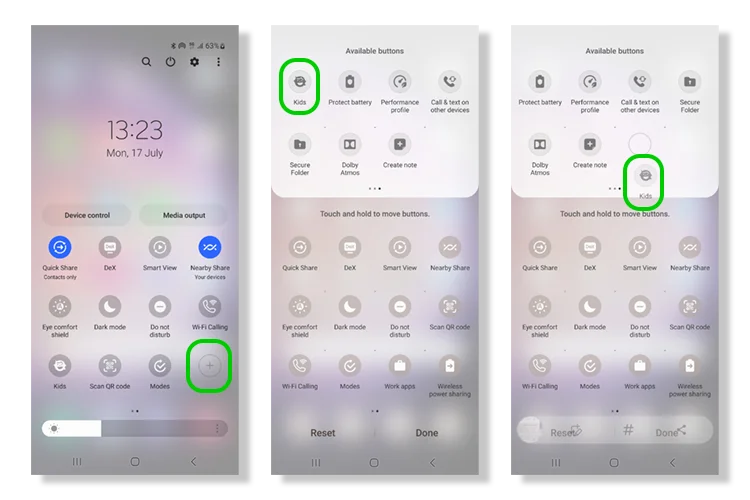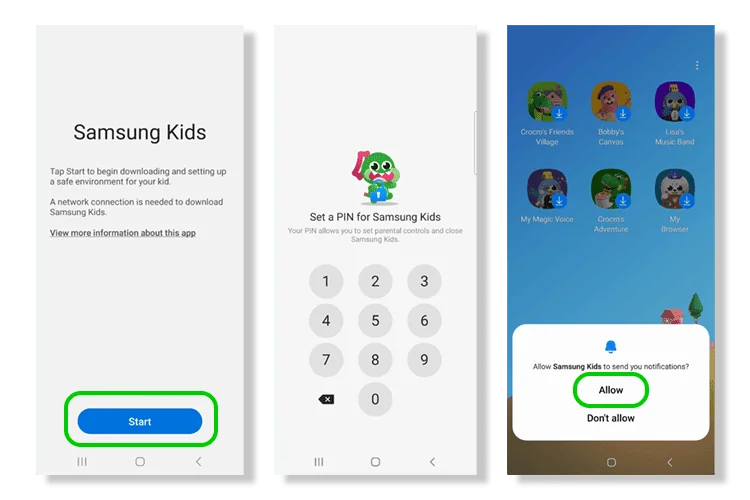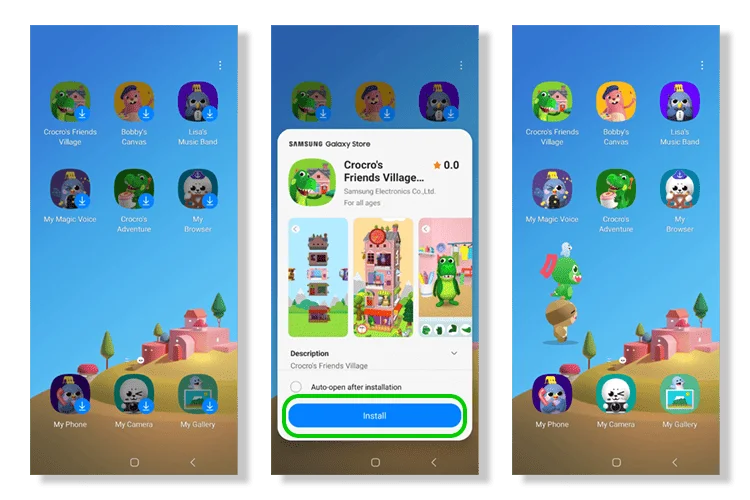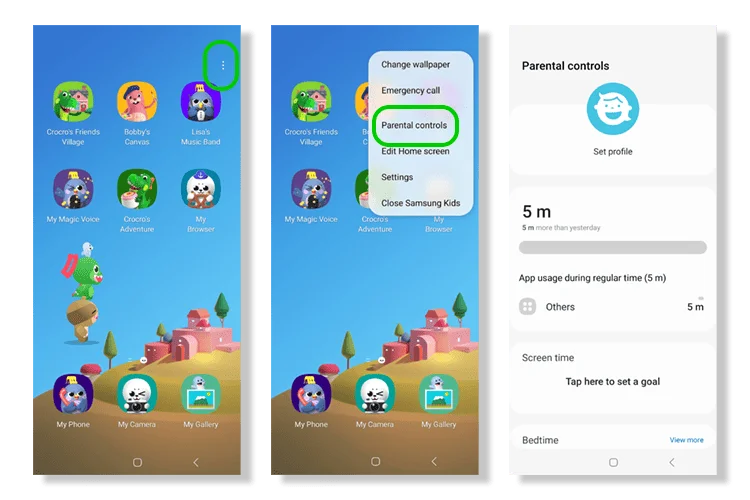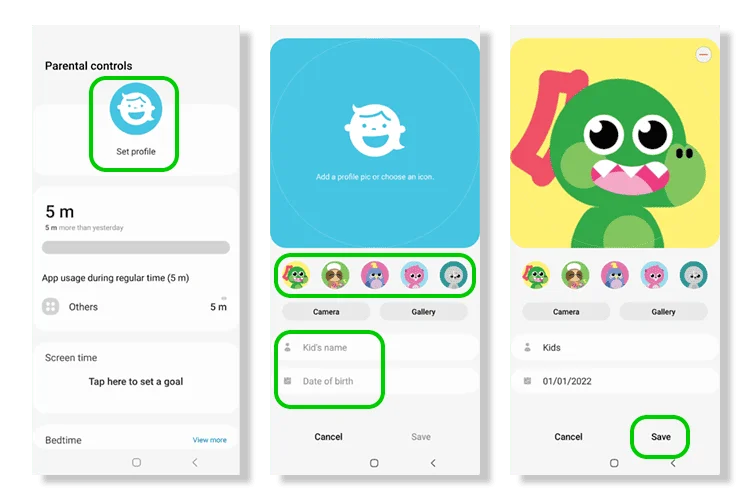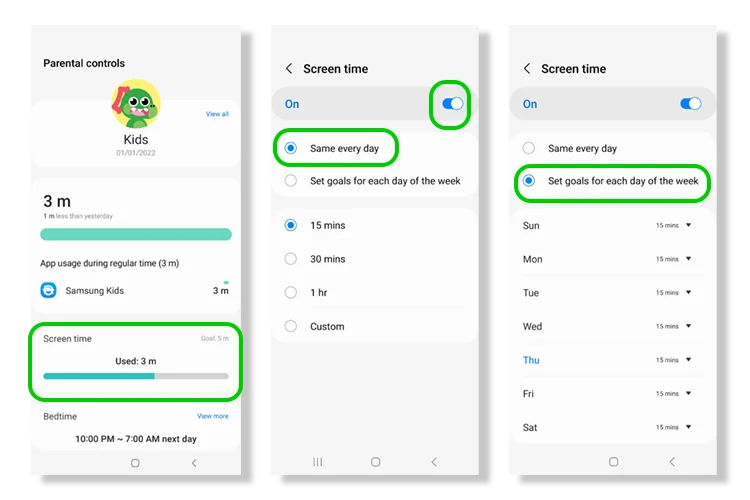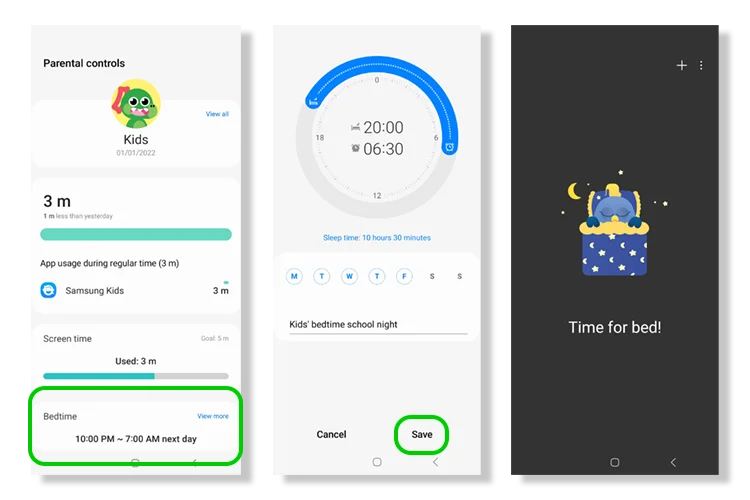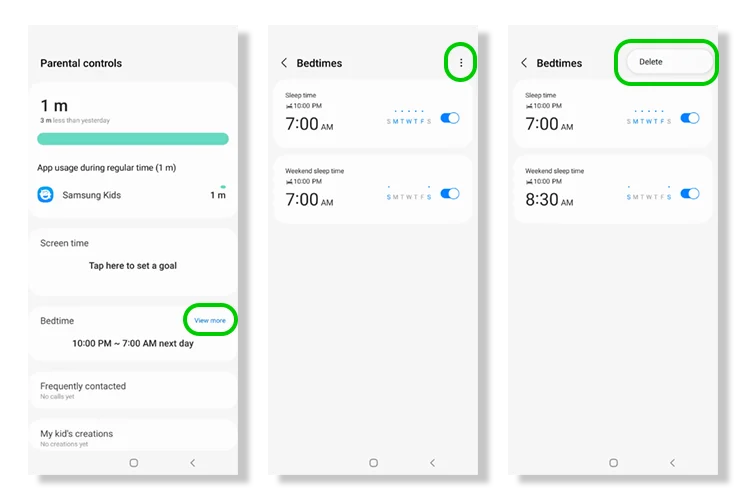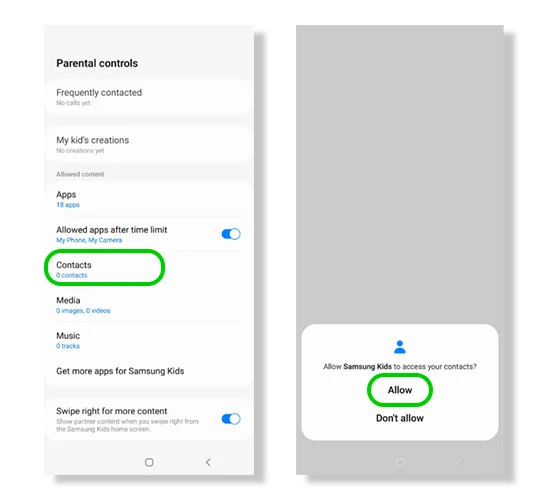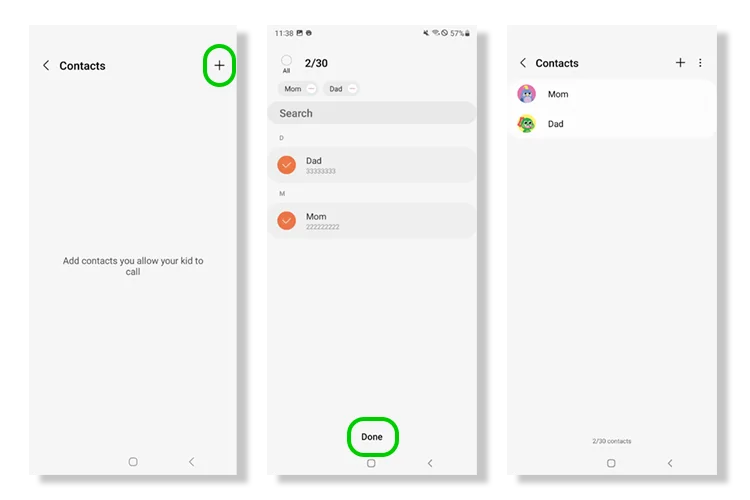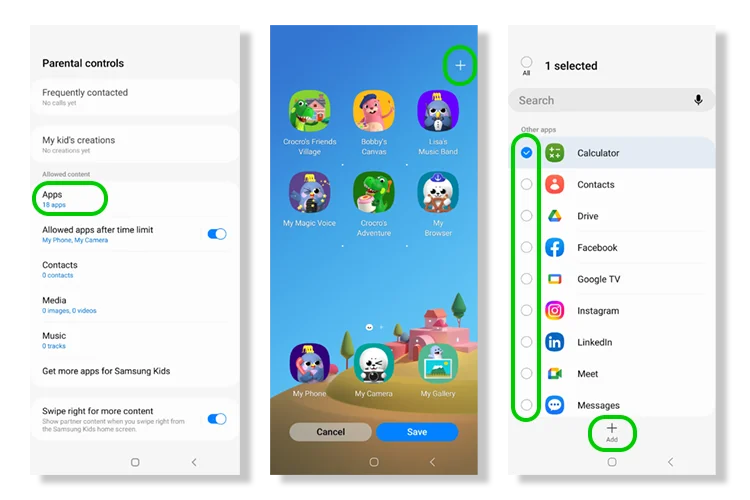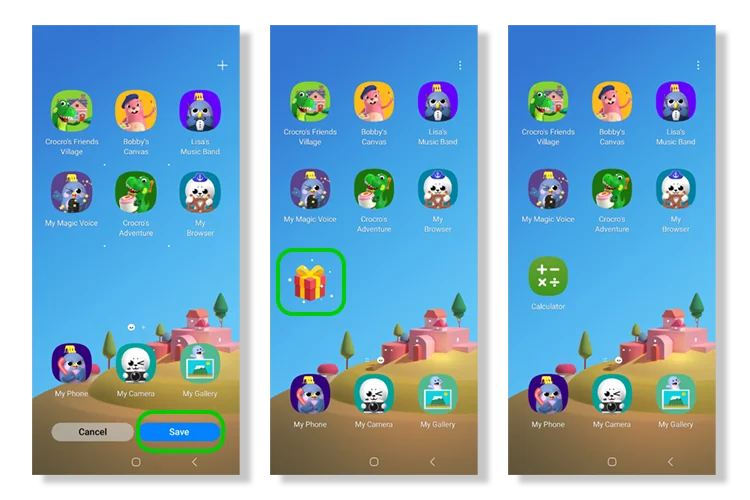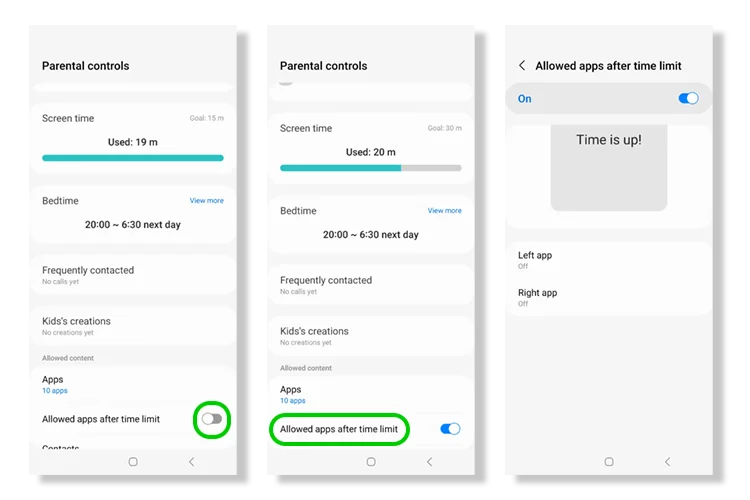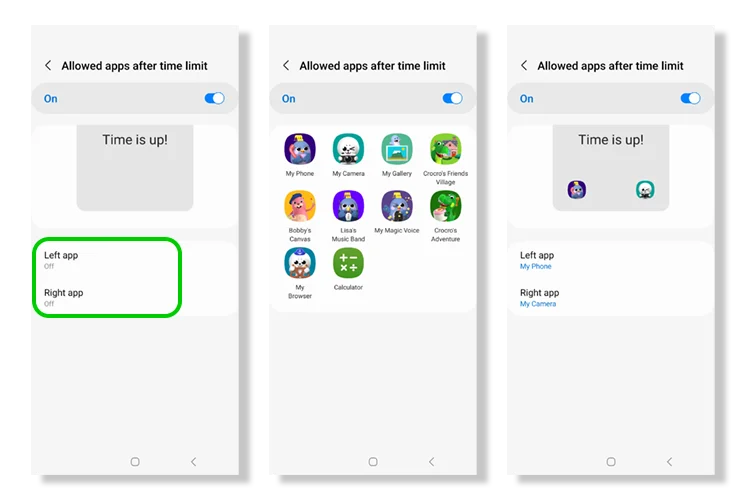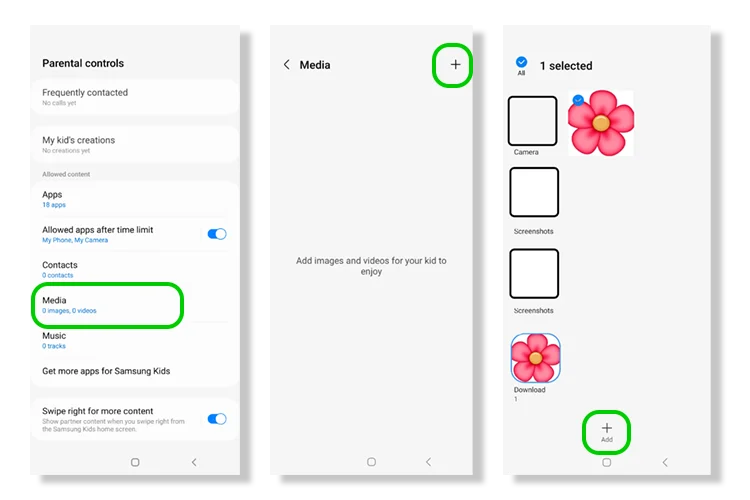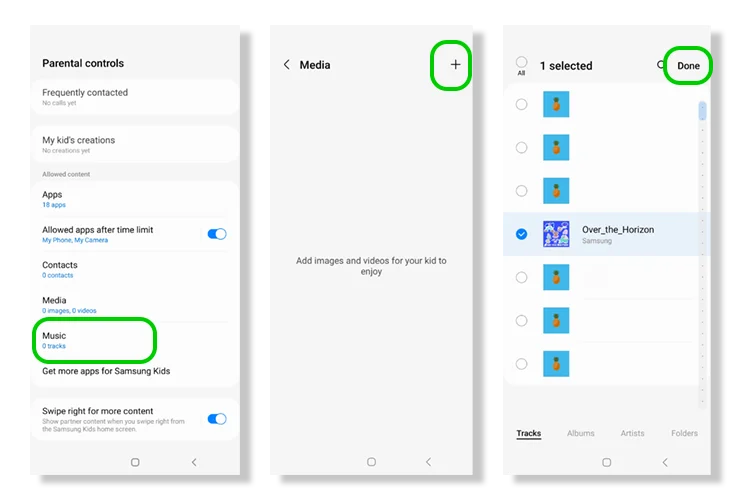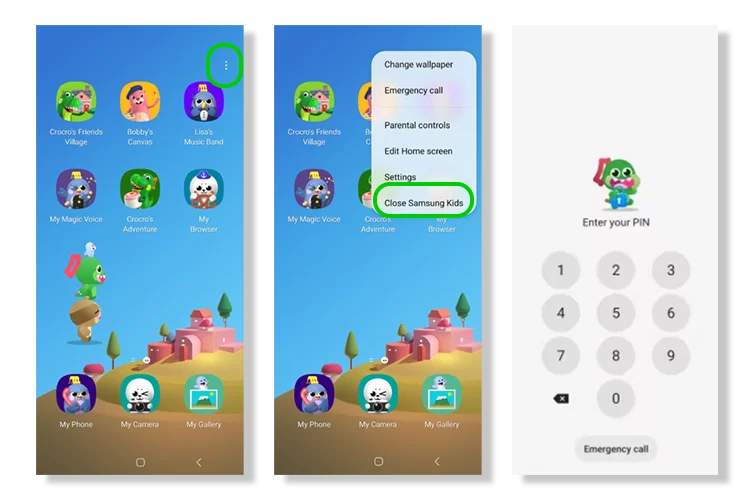Come posso accedere a Samsung Kids con Quick Panel?
Con Samsung Kids, tuo figlio può usare il tuo o il suo dispositivo in tutta sicurezza.
Per accedere a Samsung Kids:
Passo 1 – Selezionare la barra nella parte superiore del dispositivo e trascinarla verso il basso per aprire il Pannello rapido. Trova e tocca il file Logo Samsung per bambini.
Passo 2 – Se non riesci a trovare Kids, fai scorrere il dito verso sinistra sullo schermo per passare alla pagina successiva fino a quando non lo fai. In caso contrario, vedere il passaggio successivo a installare e configurare Samsung Kids.
Passo 3 – Per un accesso più facile, puoi aprire Samsung bambini e segnala Aggiungi Samsung Kids alla schermata App.



 Chiamate e messaggi
Chiamate e messaggi