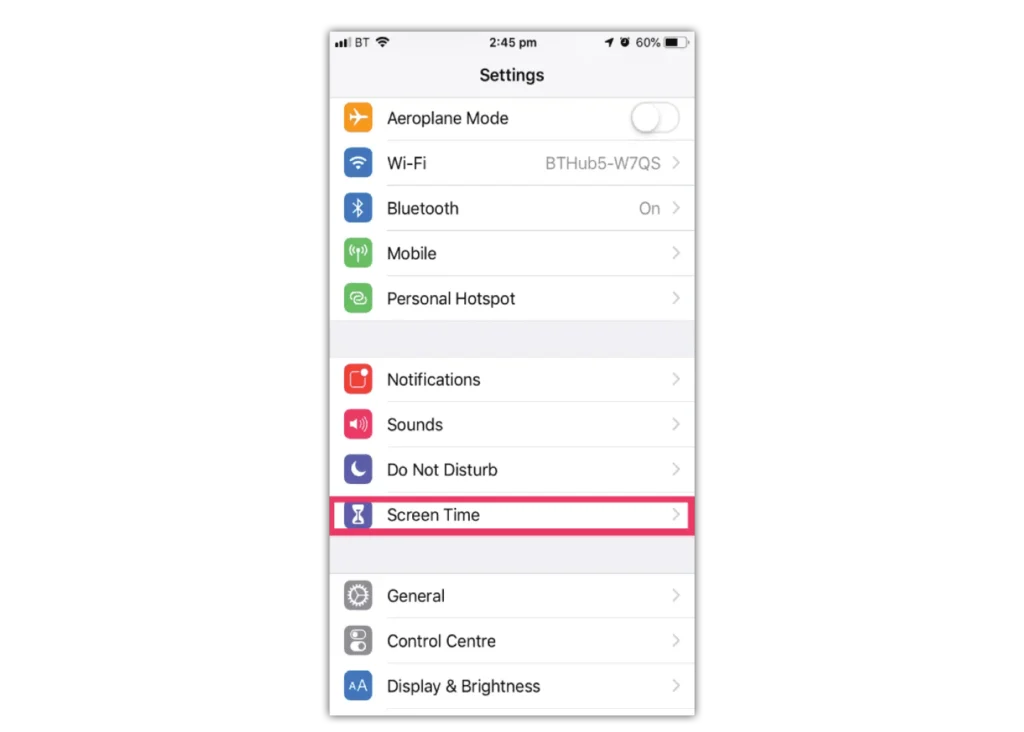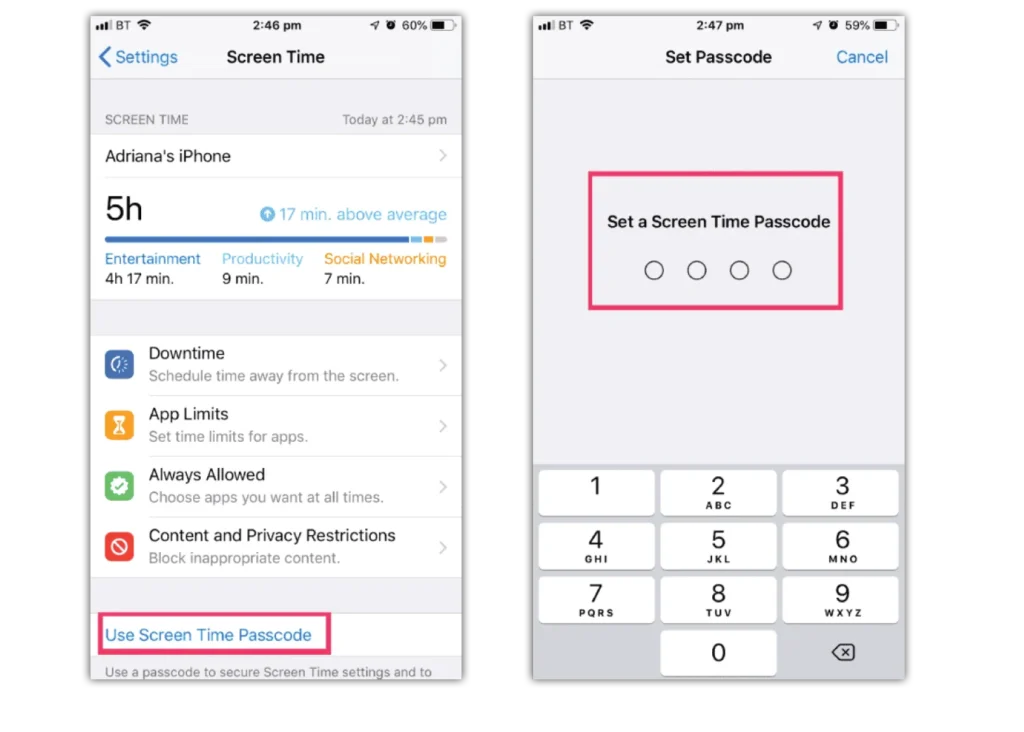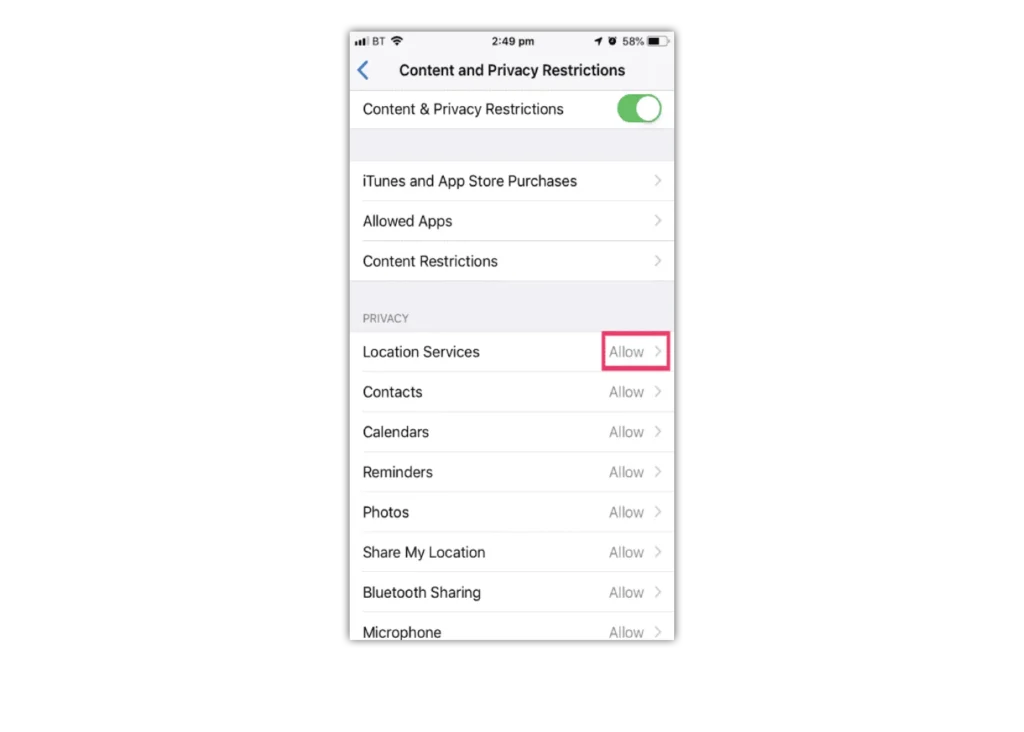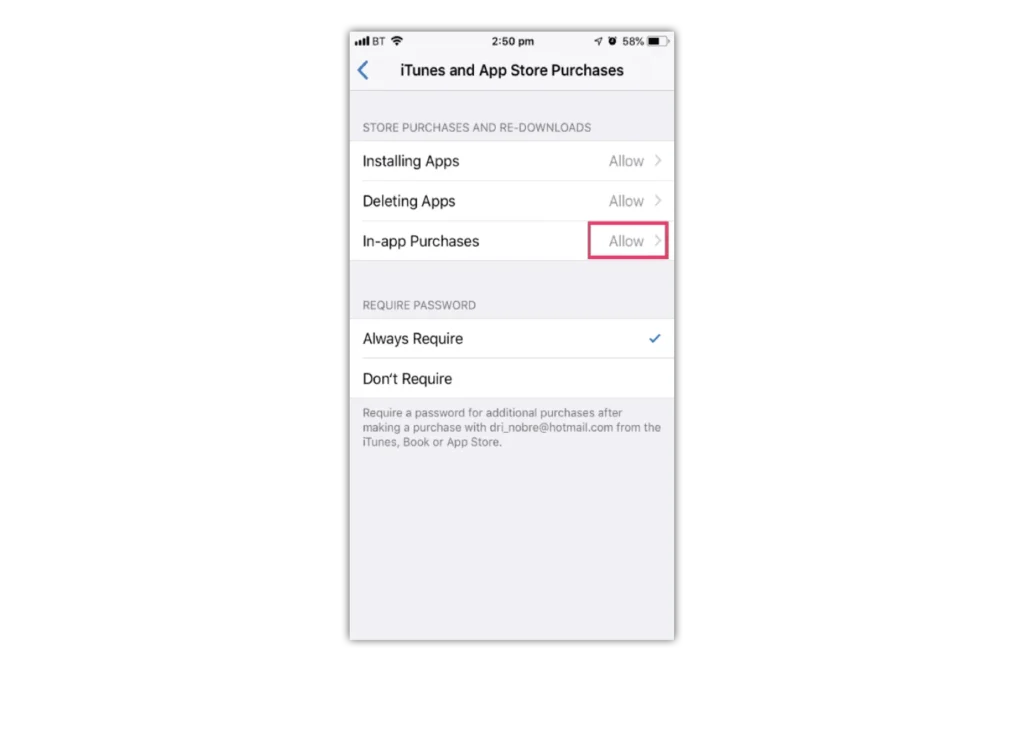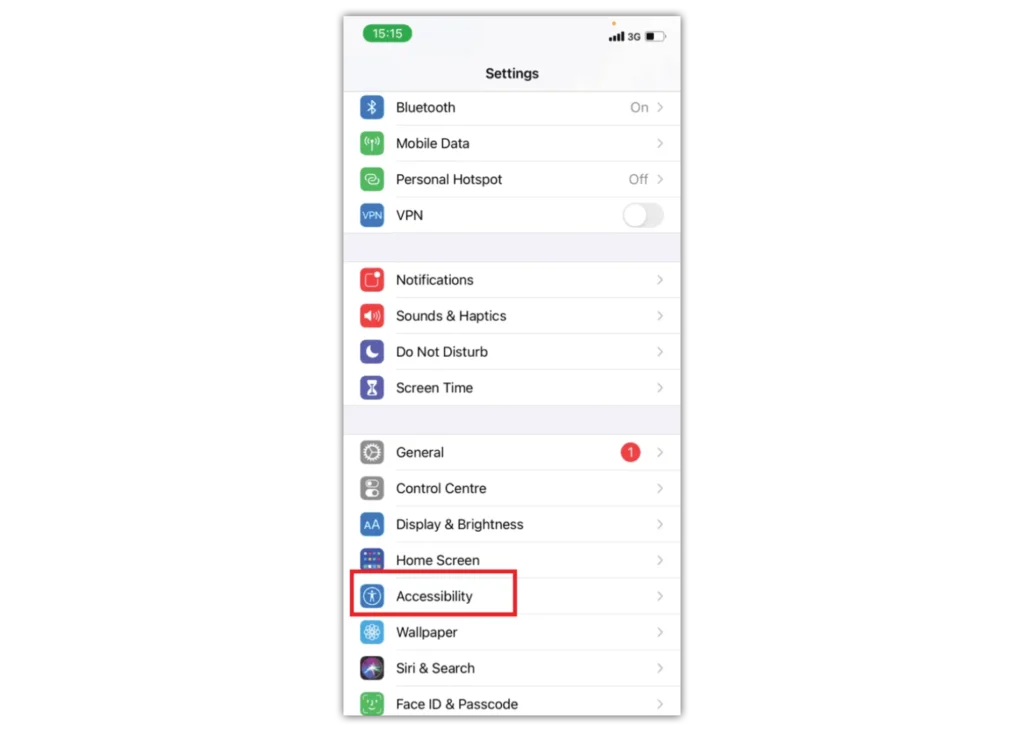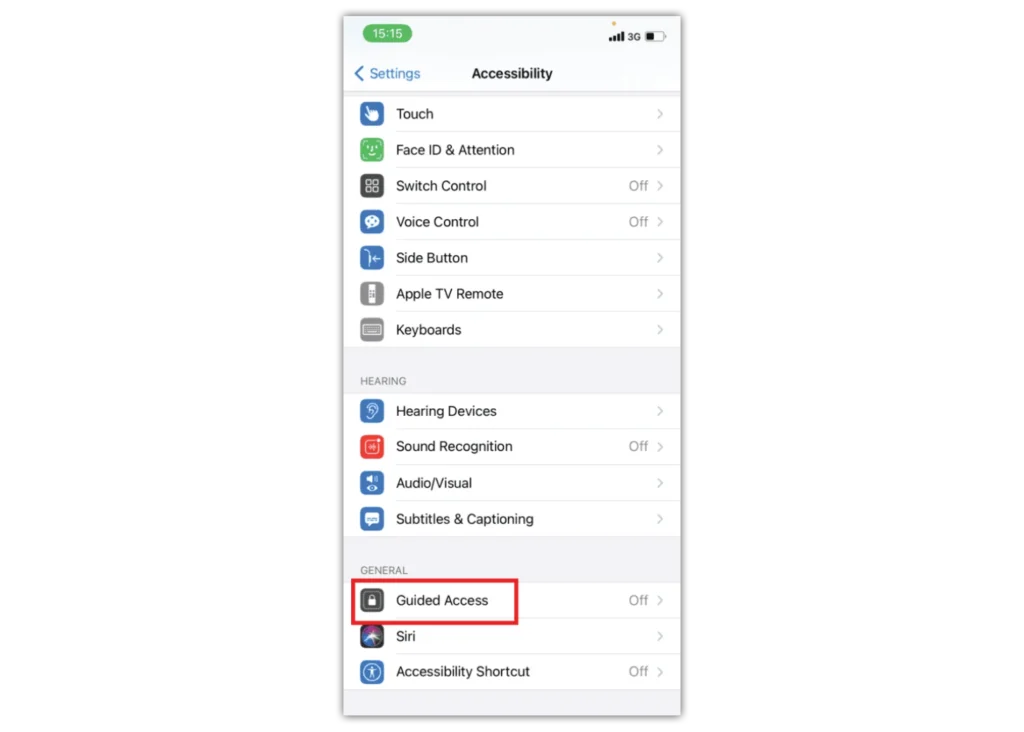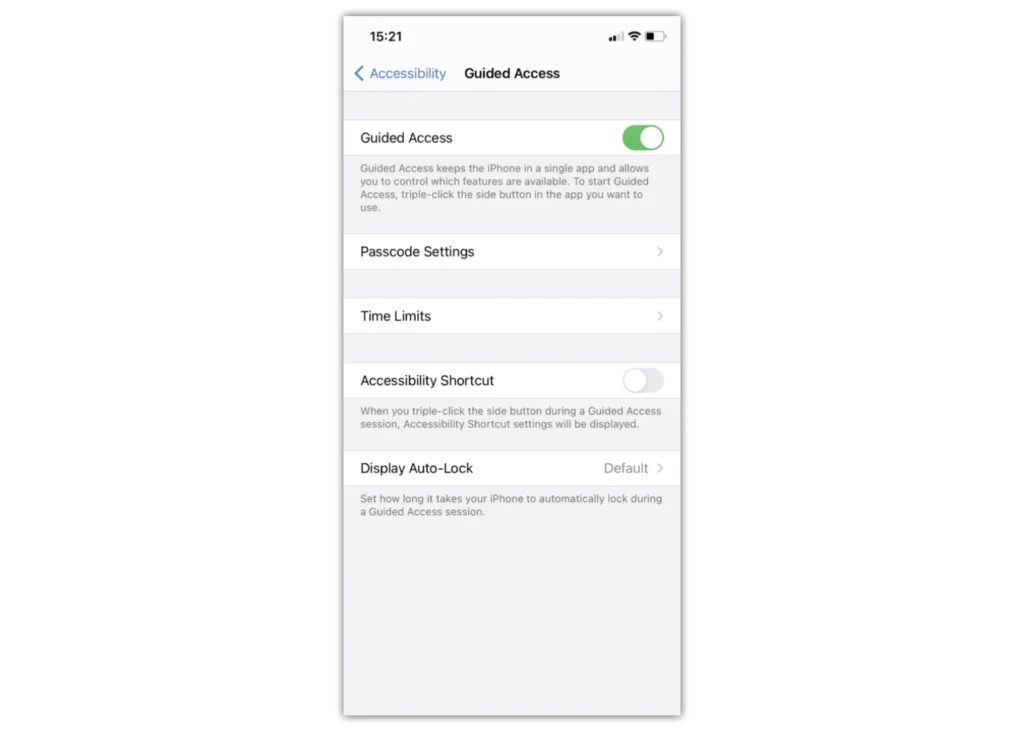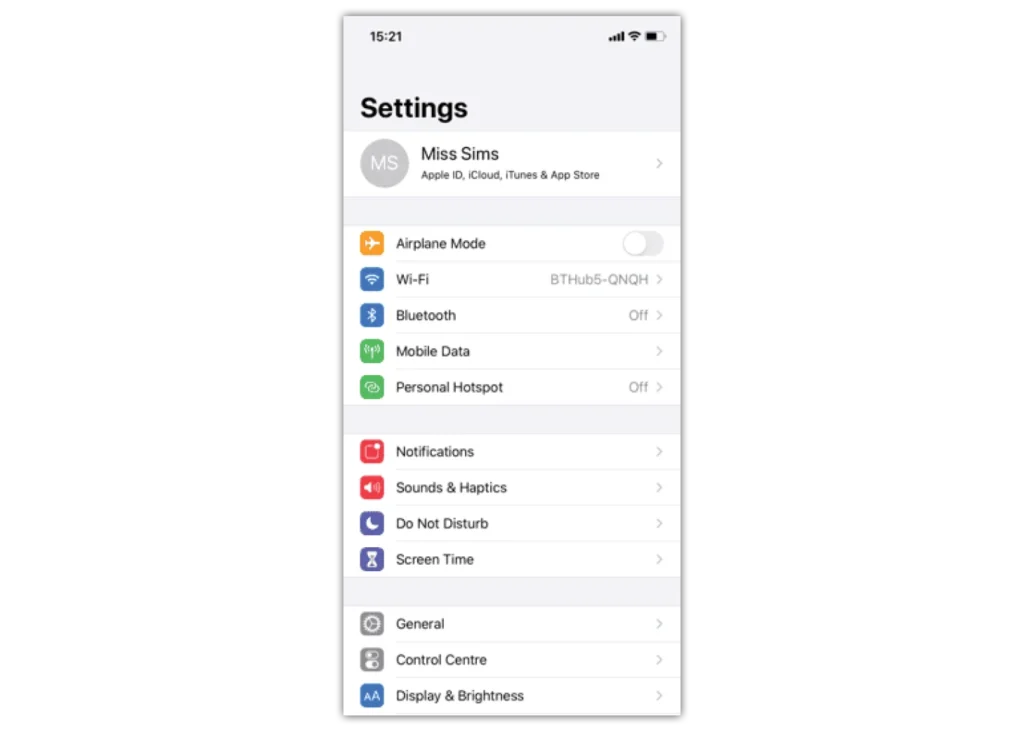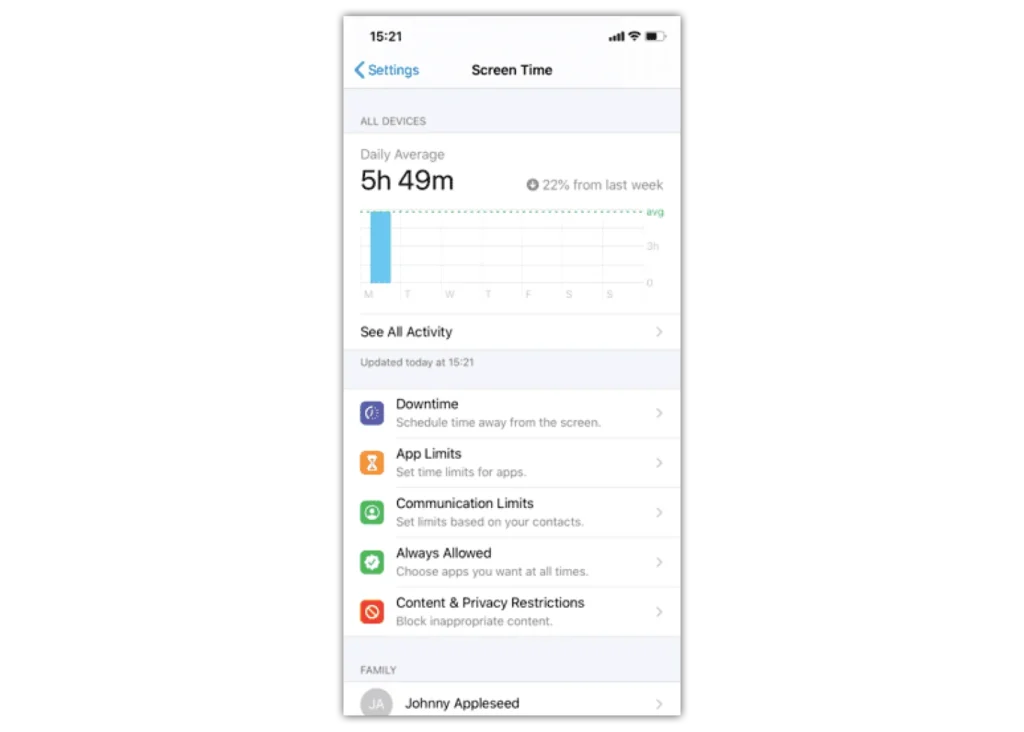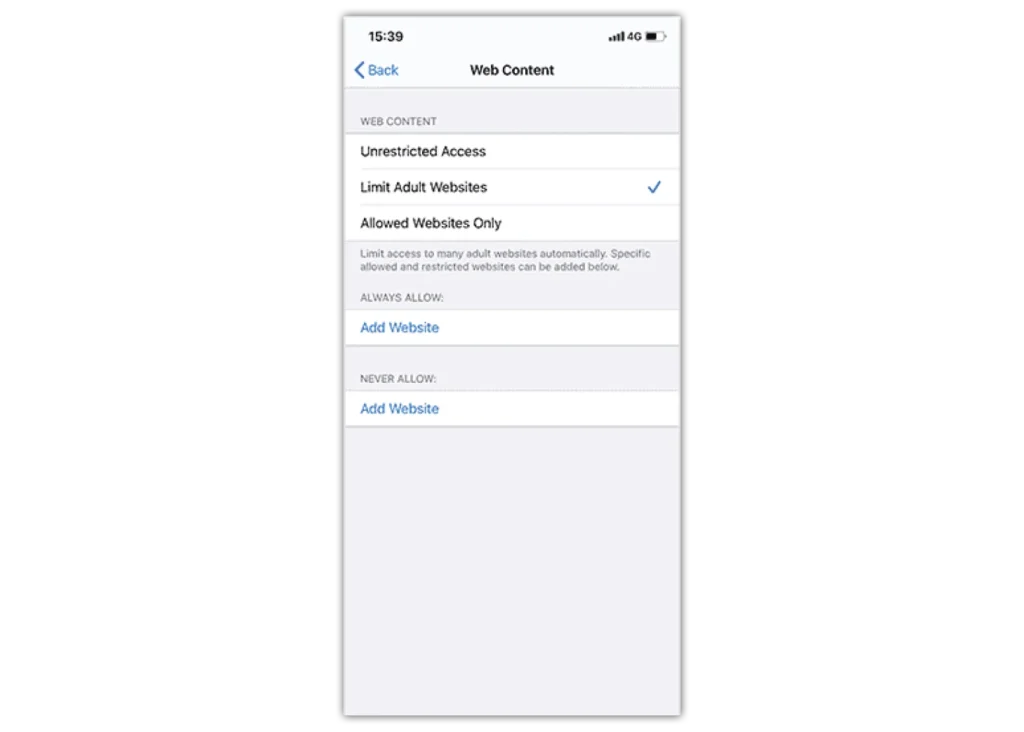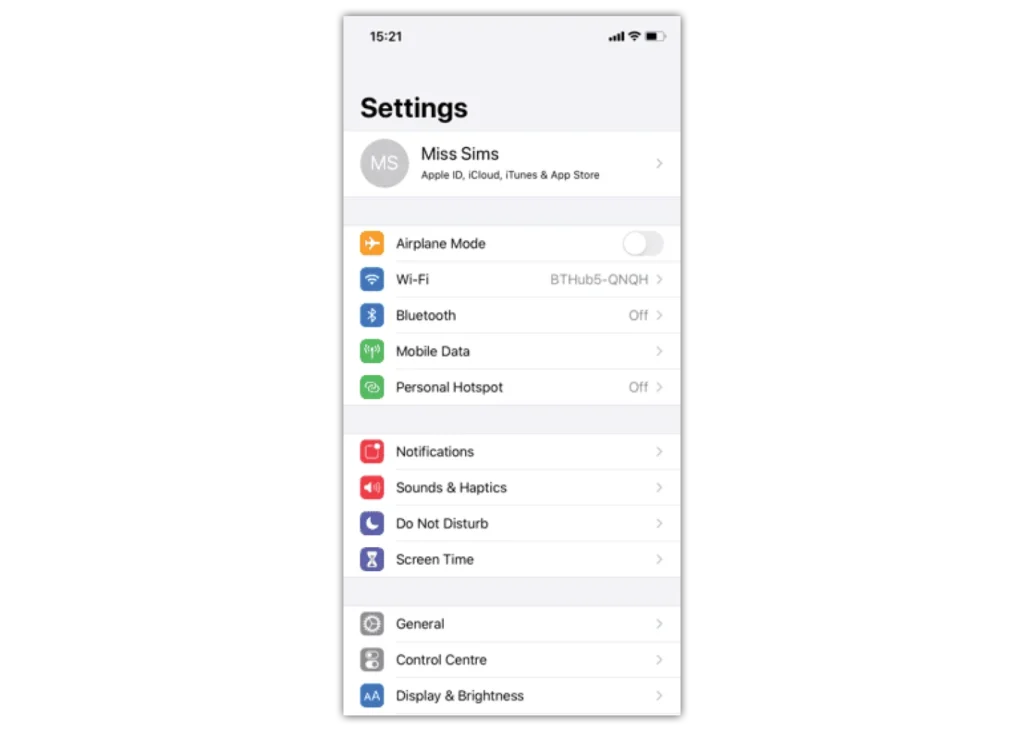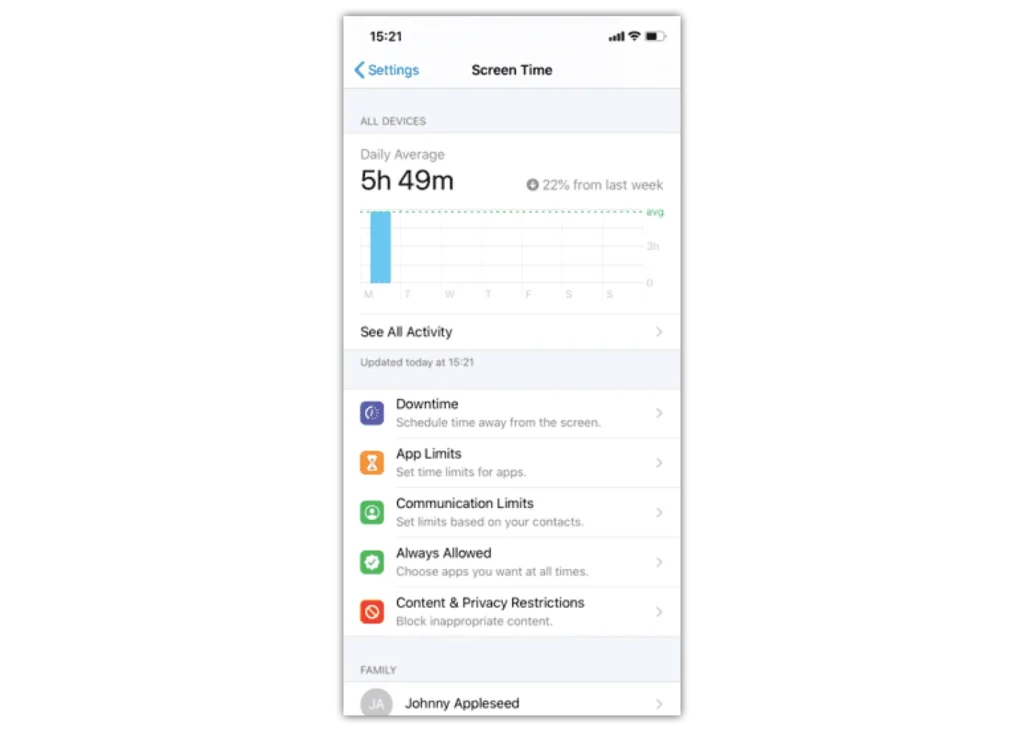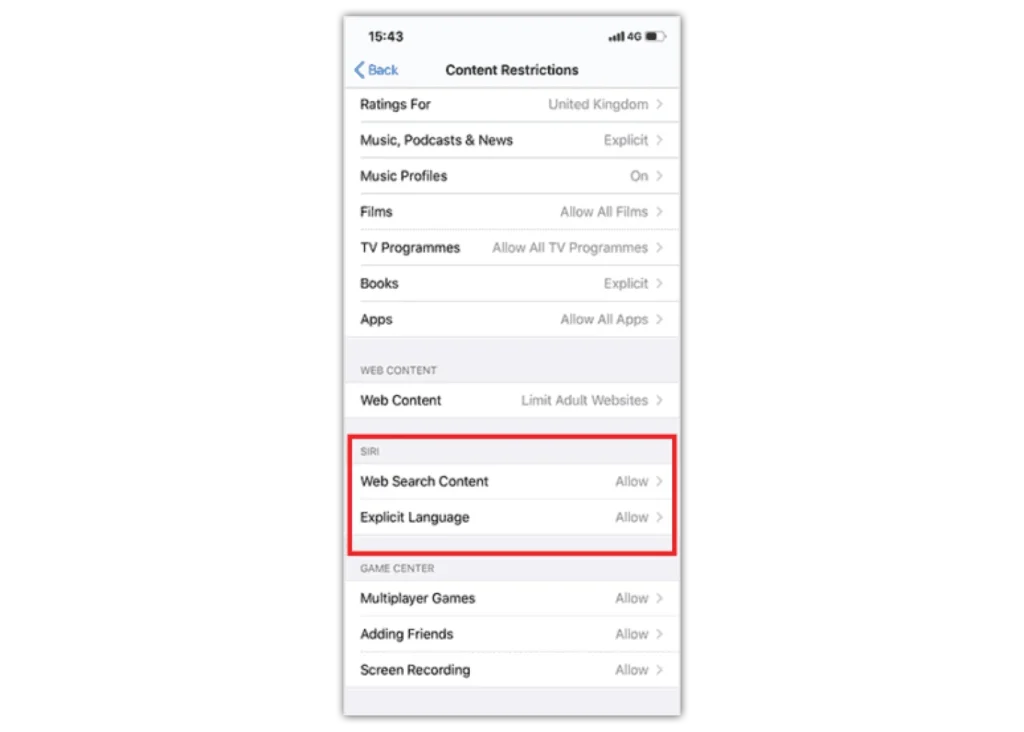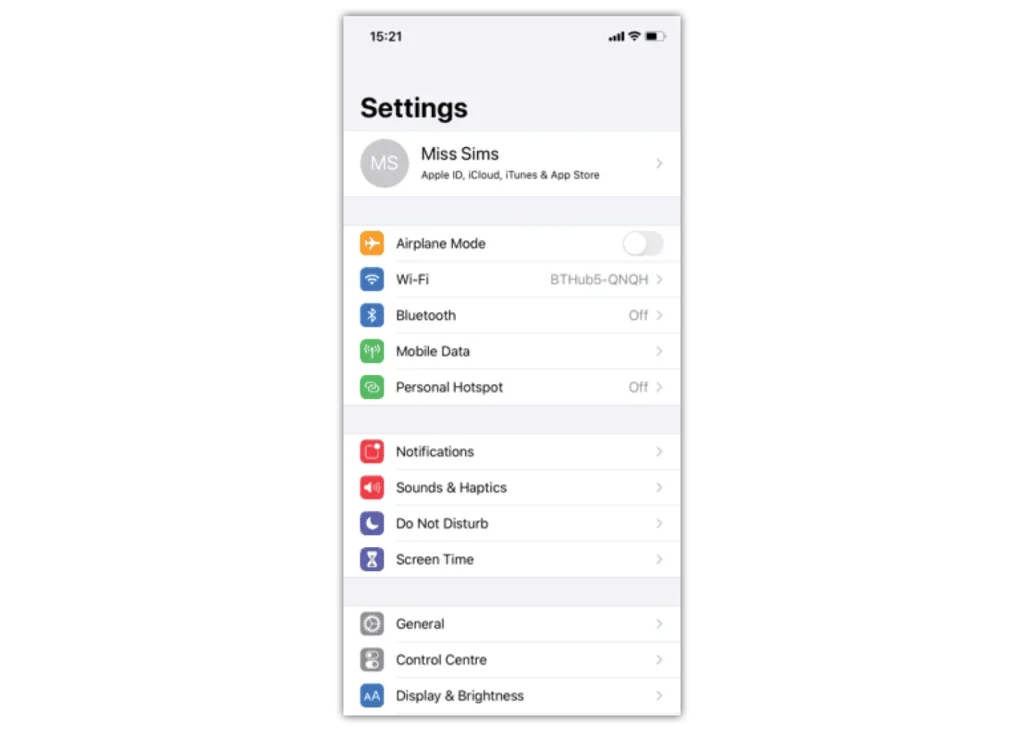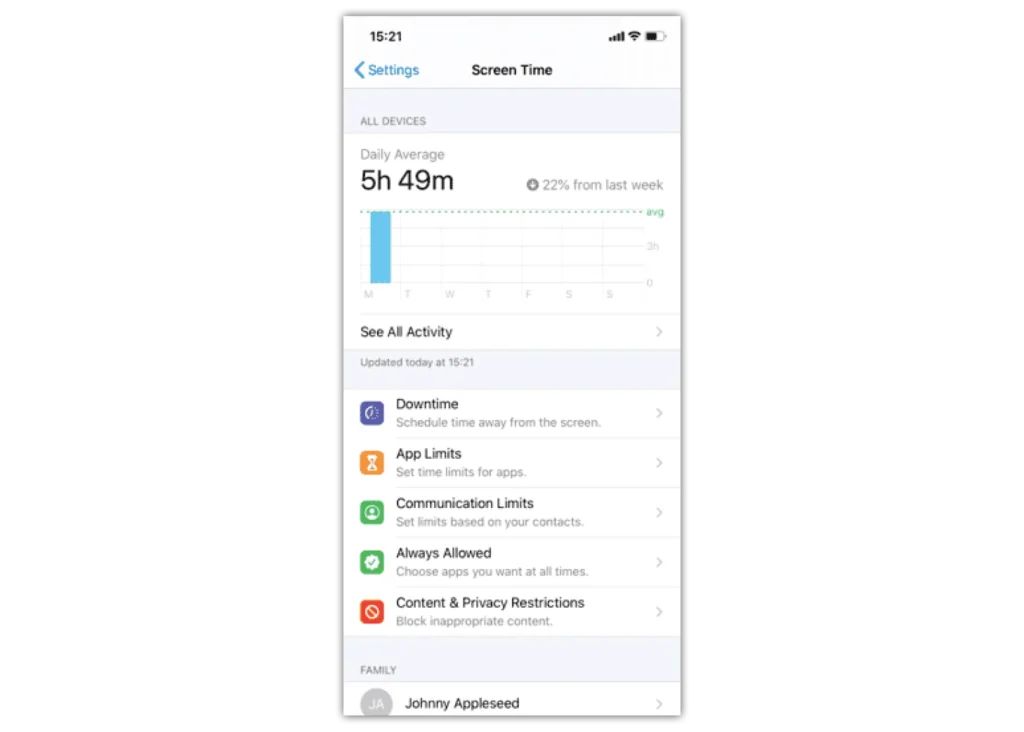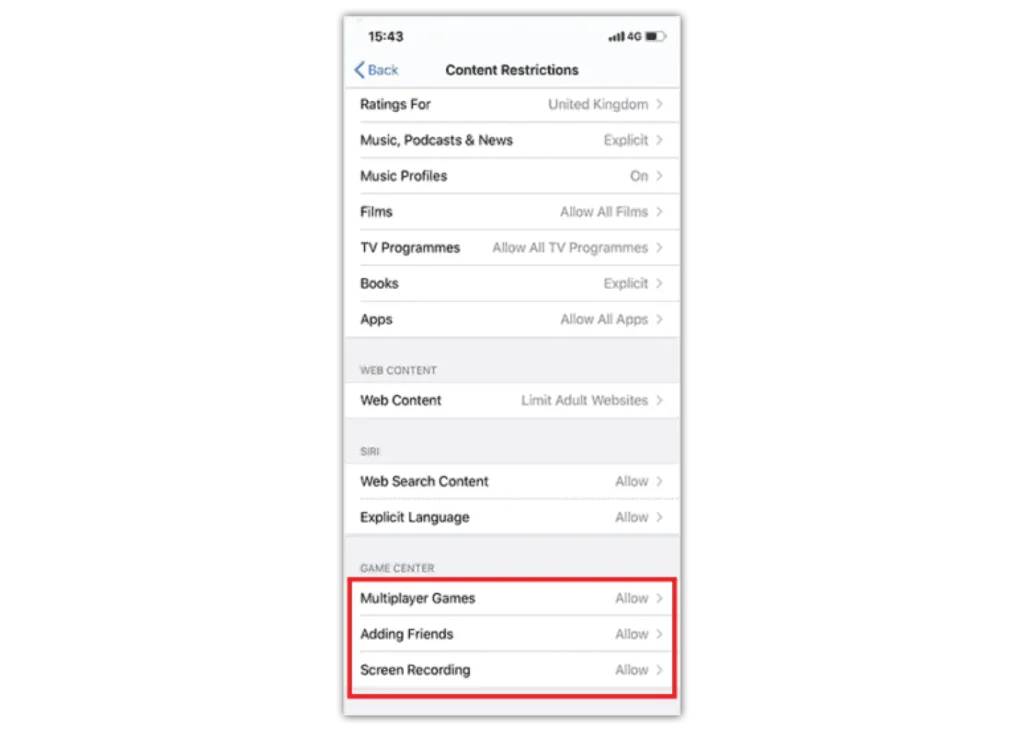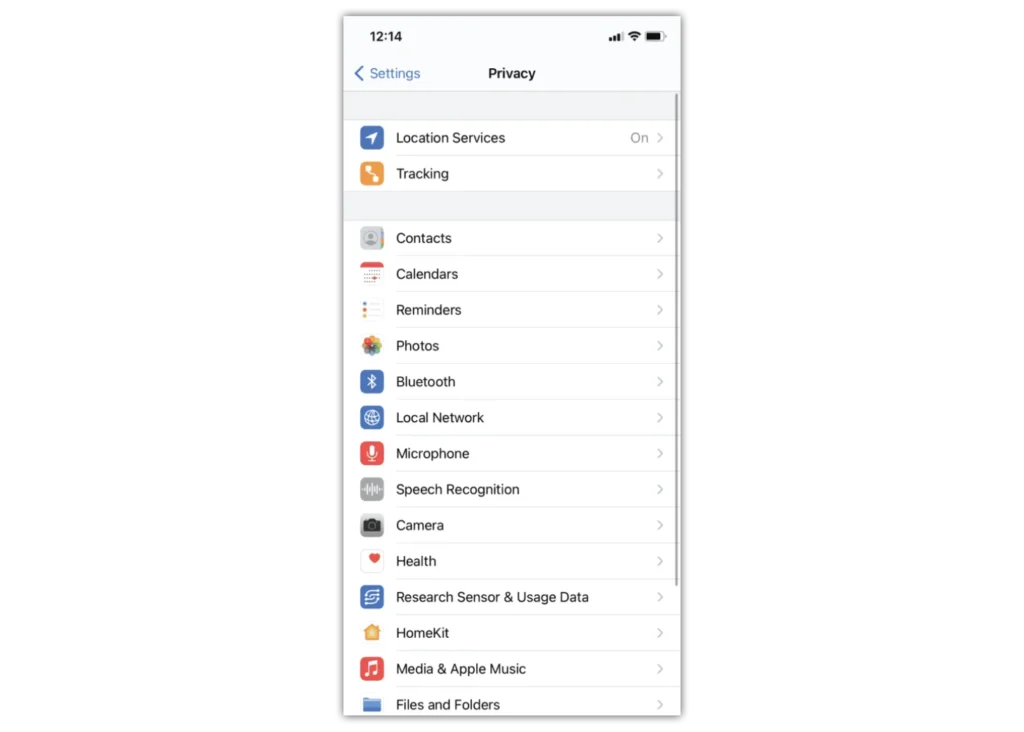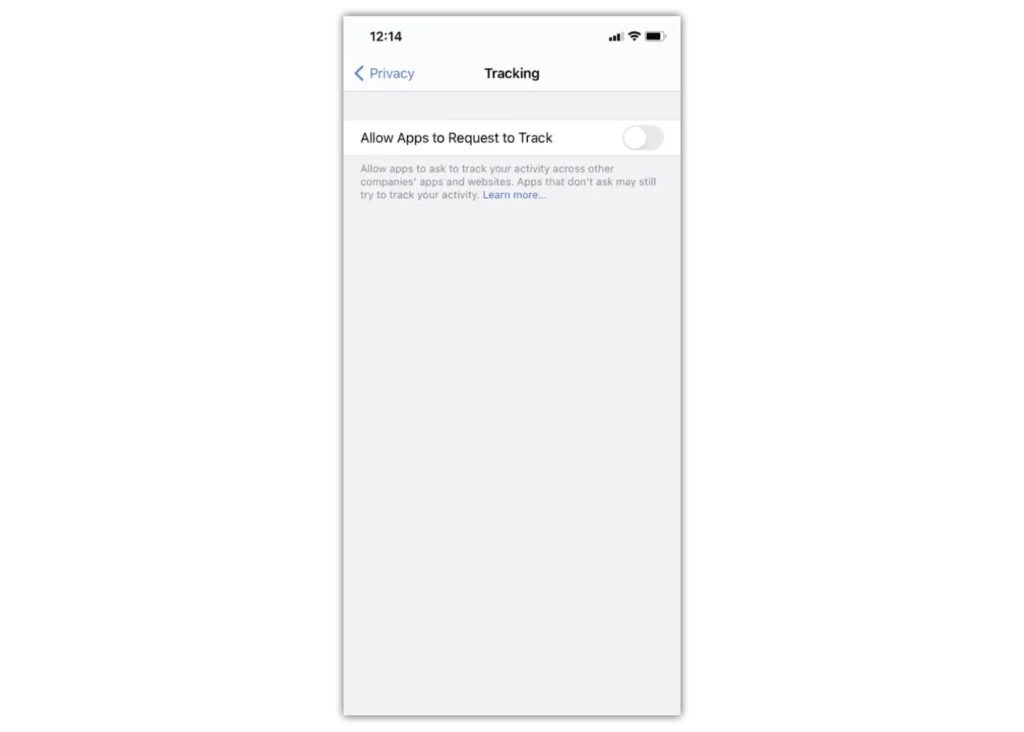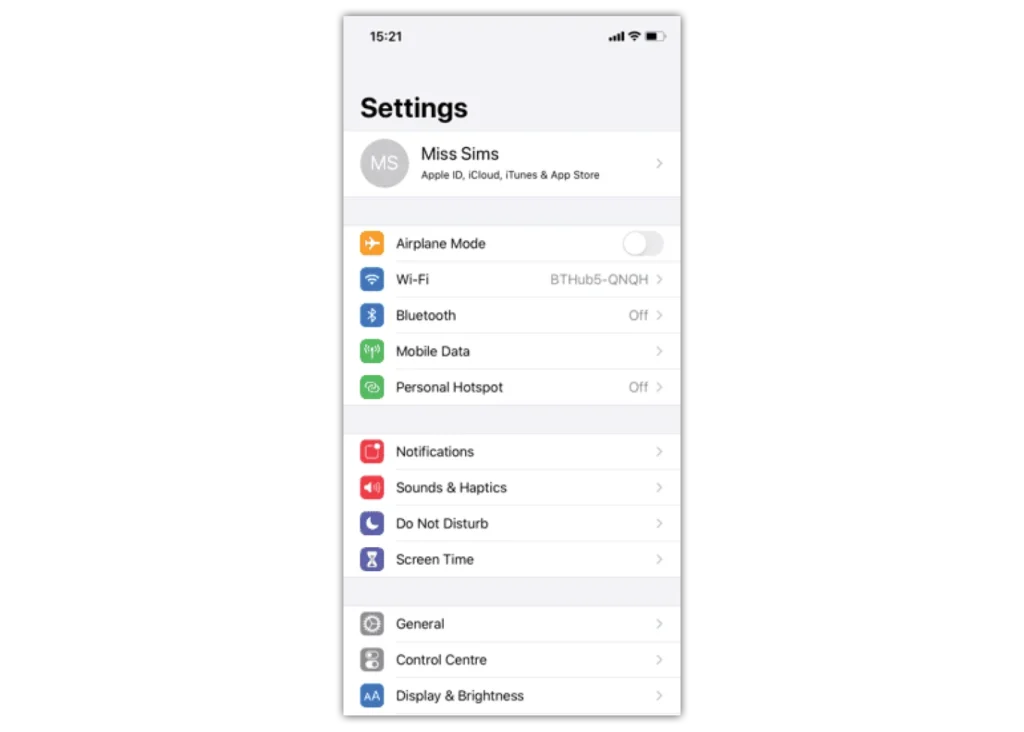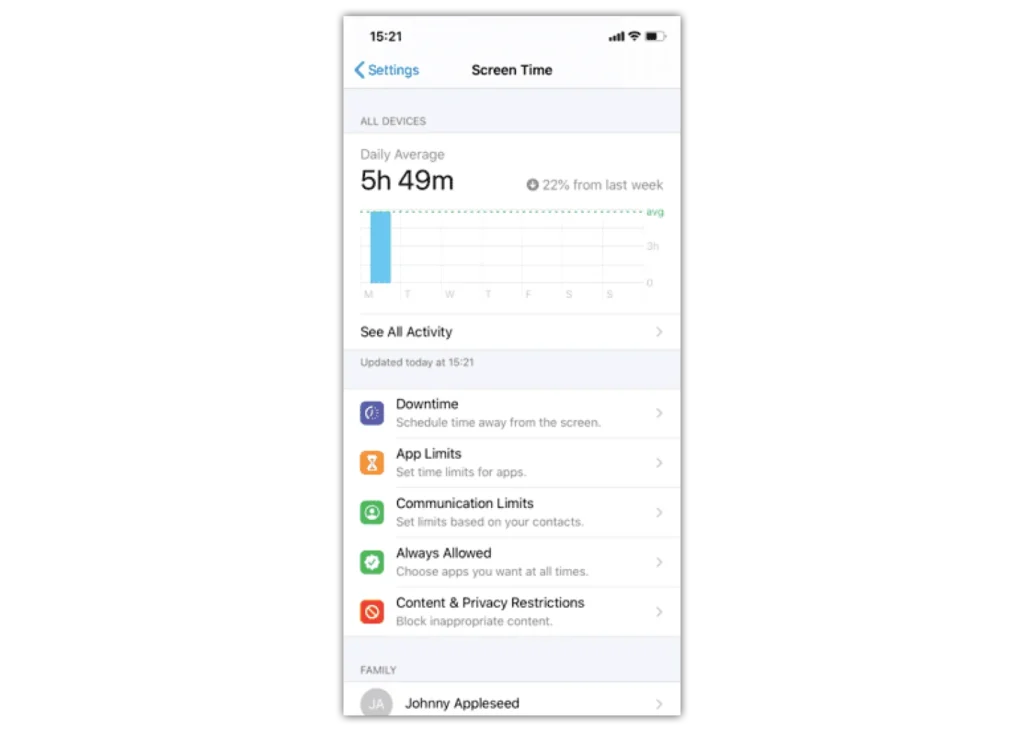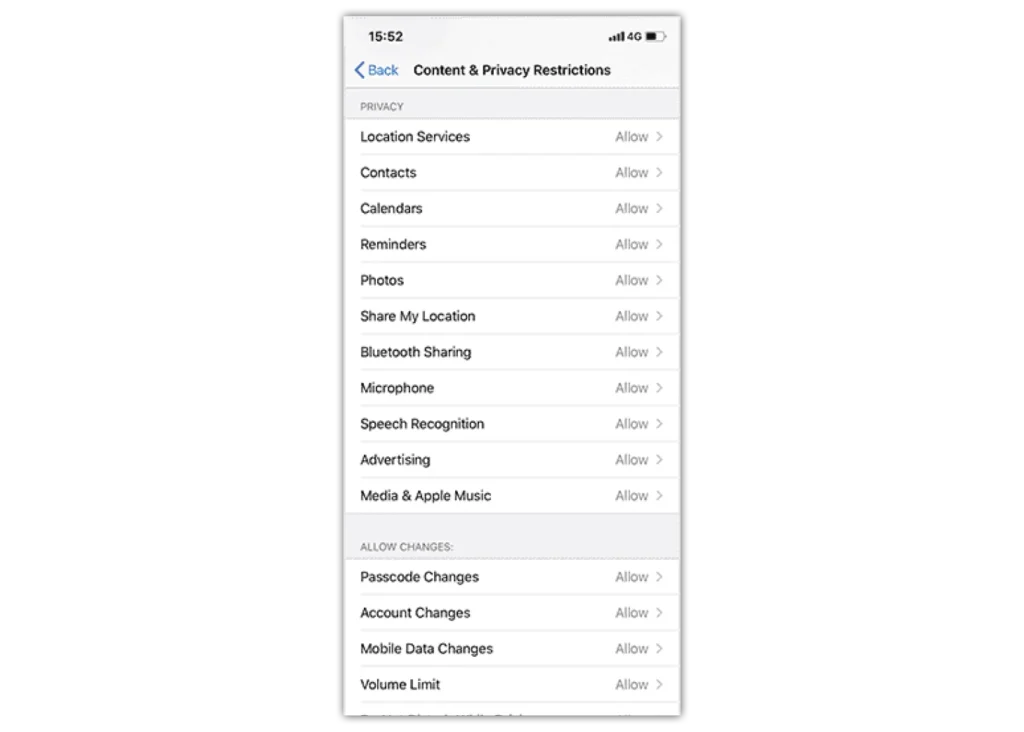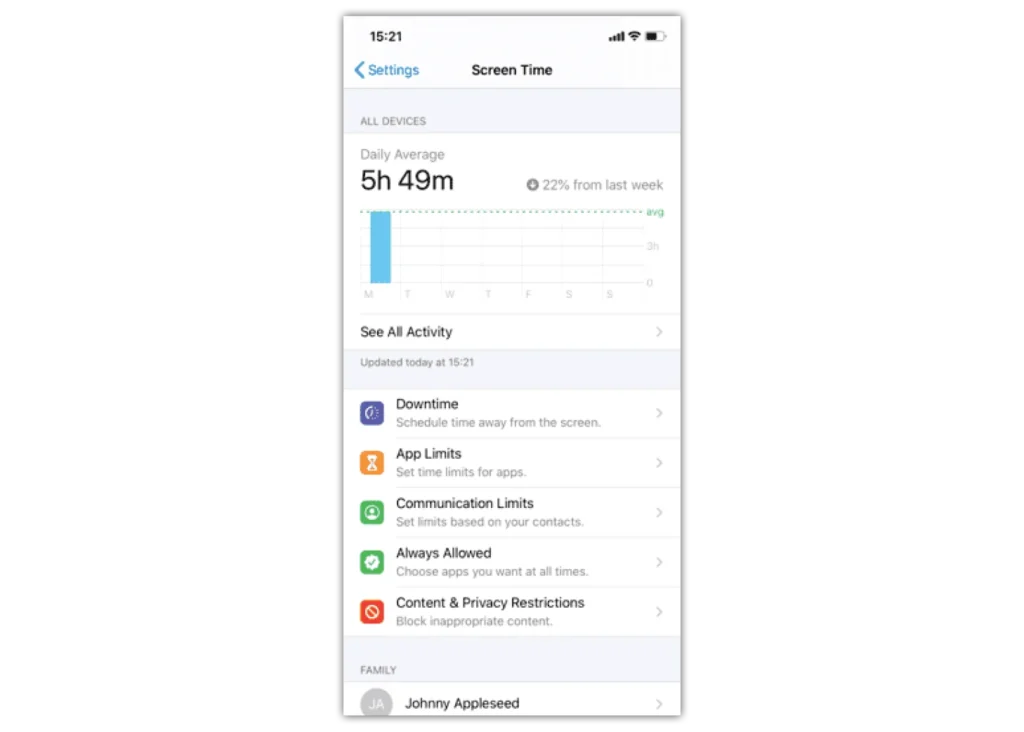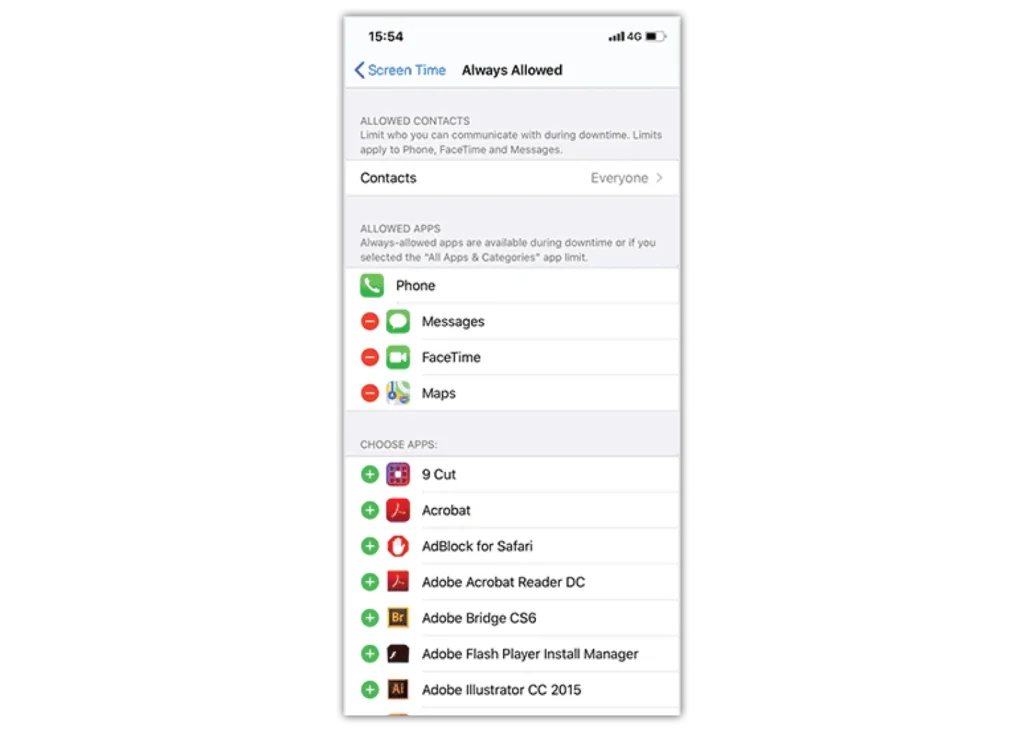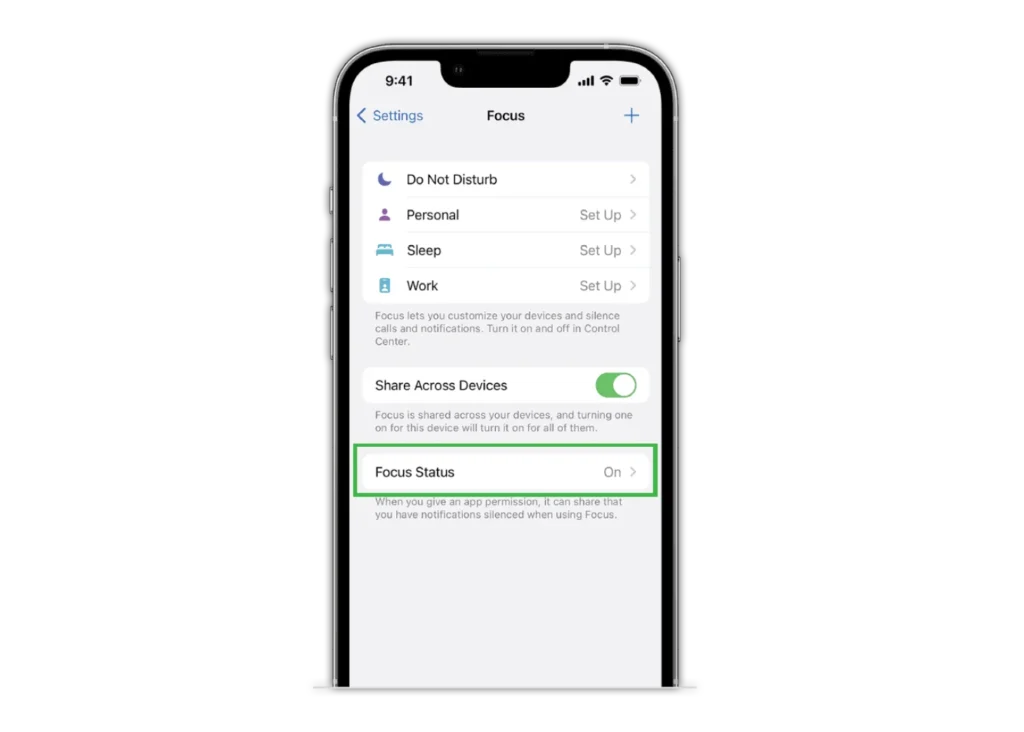Come abilitare Tempo di utilizzo
Utilizza Tempo di utilizzo per impostare restrizioni sulla privacy dei contenuti e gestire gli acquisti in-app
Per impostare il tempo di utilizzo:
Passo 1 – Vai su “Impostazioni” e tocca “Ora schermo”.
Passo 2 – Tocca Continua, quindi scegli “Questo è il mio [dispositivo]” o “Questo è il [dispositivo] di mio figlio”.
Se si tratta di un dispositivo condiviso e desideri assicurarti che le impostazioni non vengano modificate, tocca "Utilizza passcode tempo di utilizzo".
Quindi reinserisci il codice di accesso per confermare.
Se si tratta del dispositivo di un bambino, puoi seguire le istruzioni fino ad arrivare a Codice genitore e inserire un codice. Entra nuovamente per confermare.