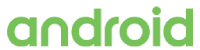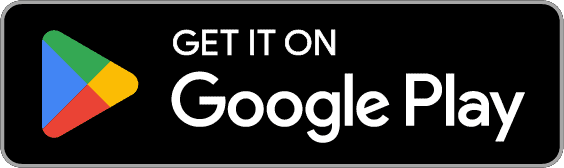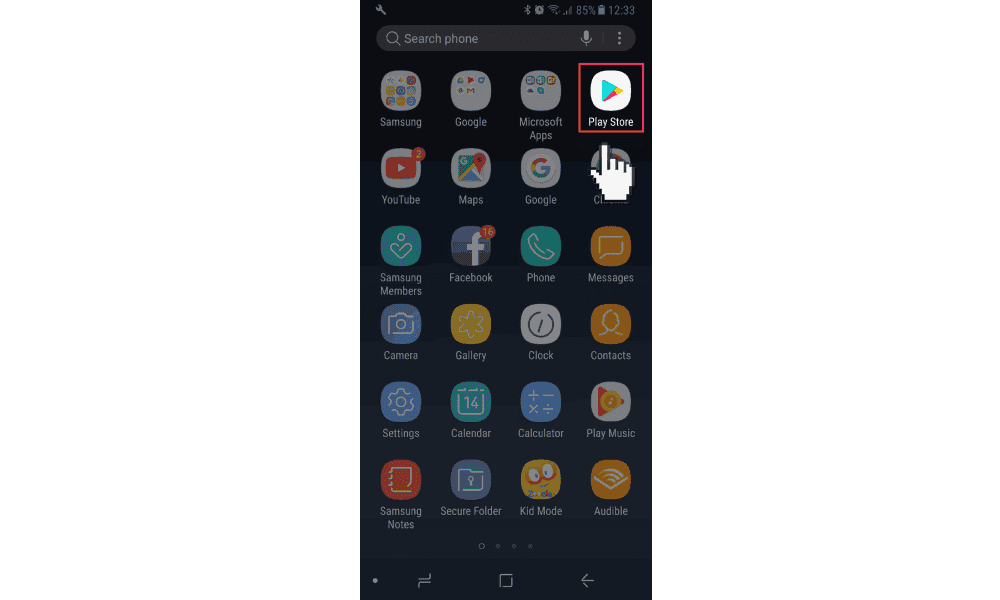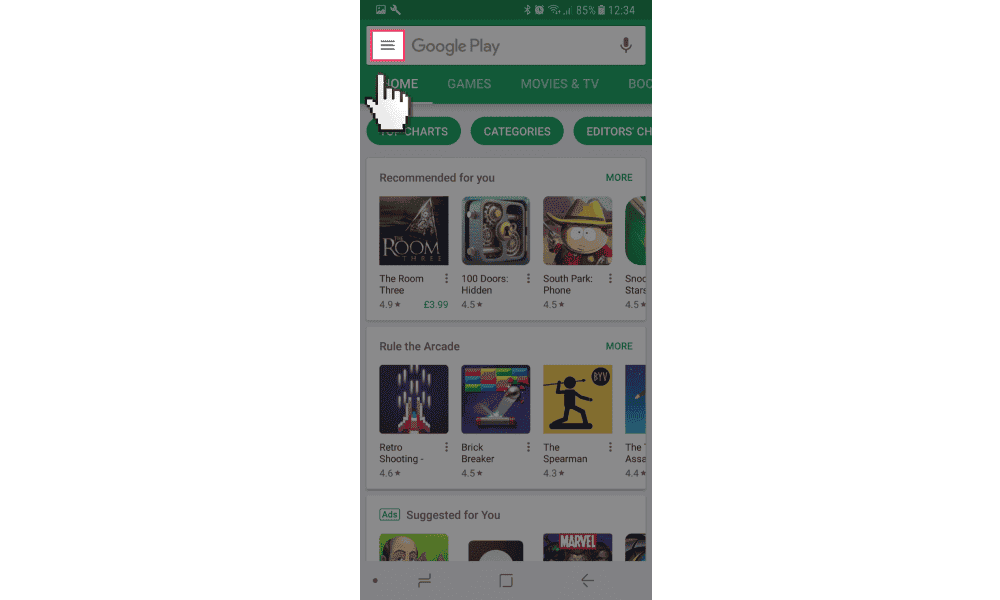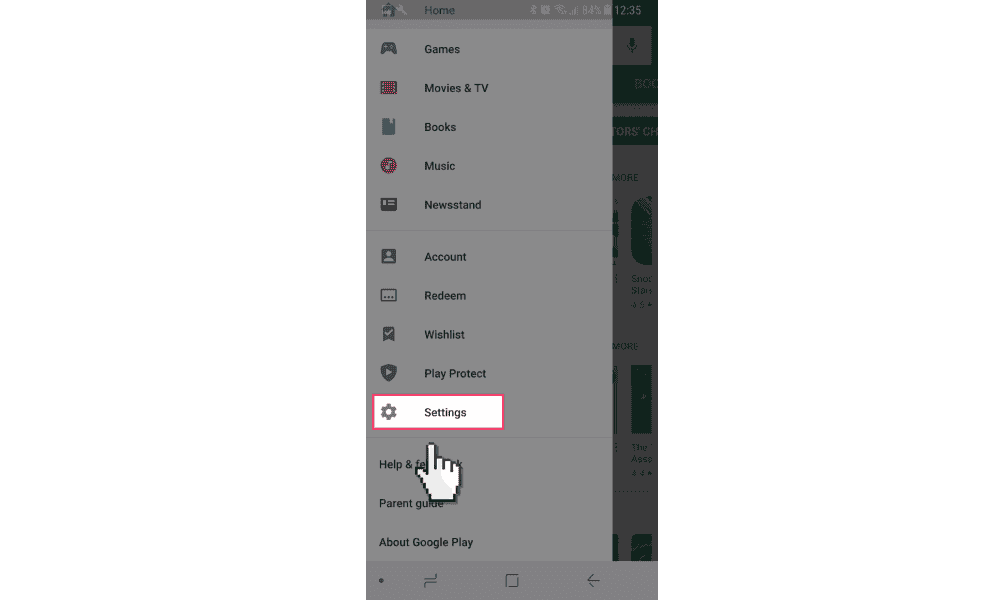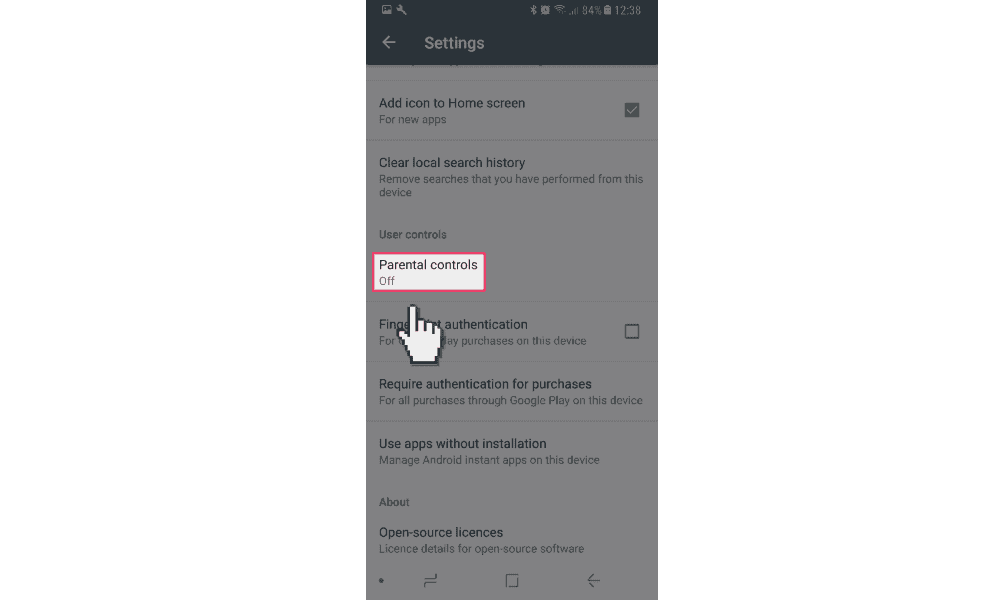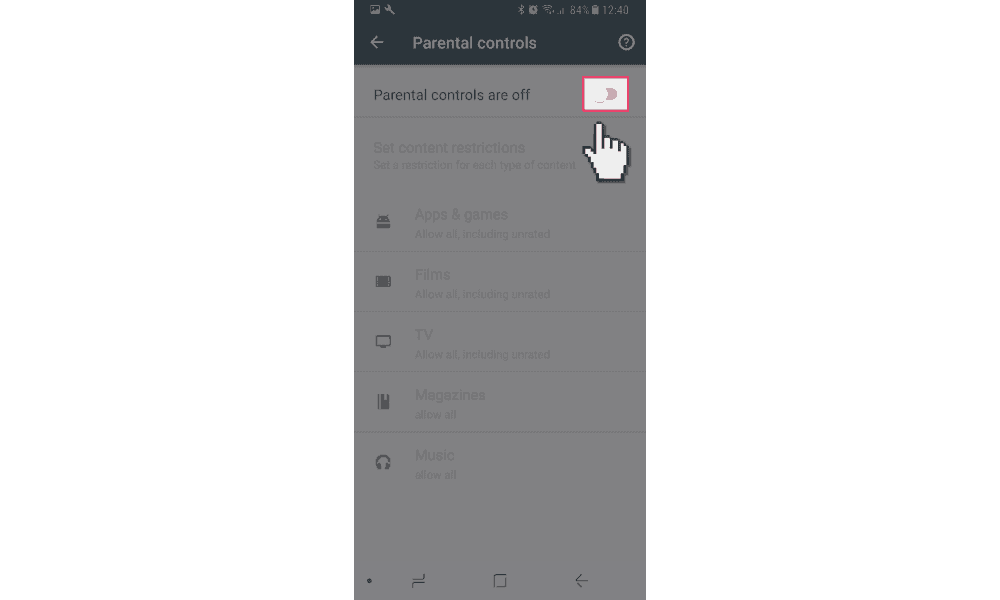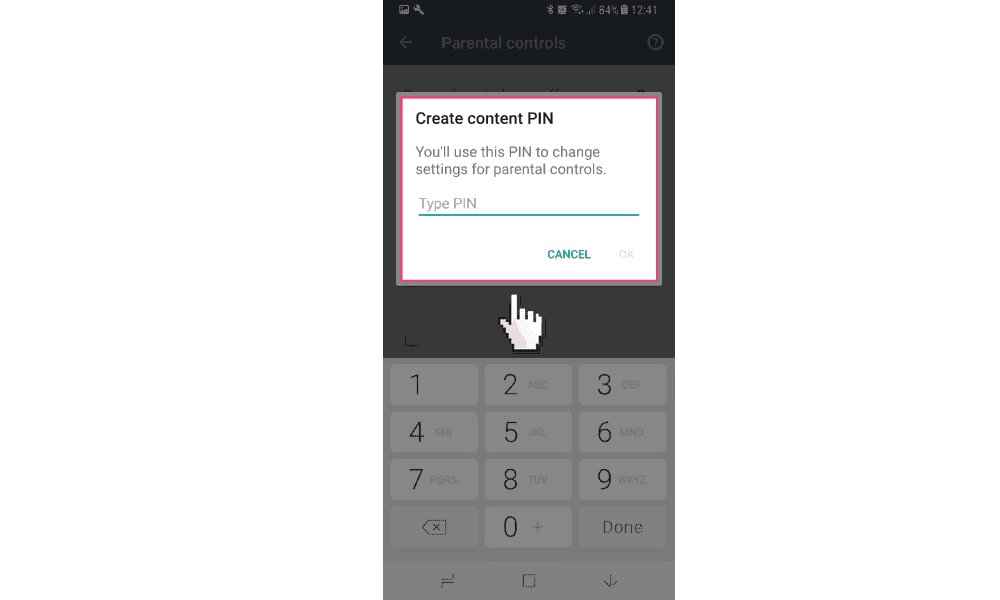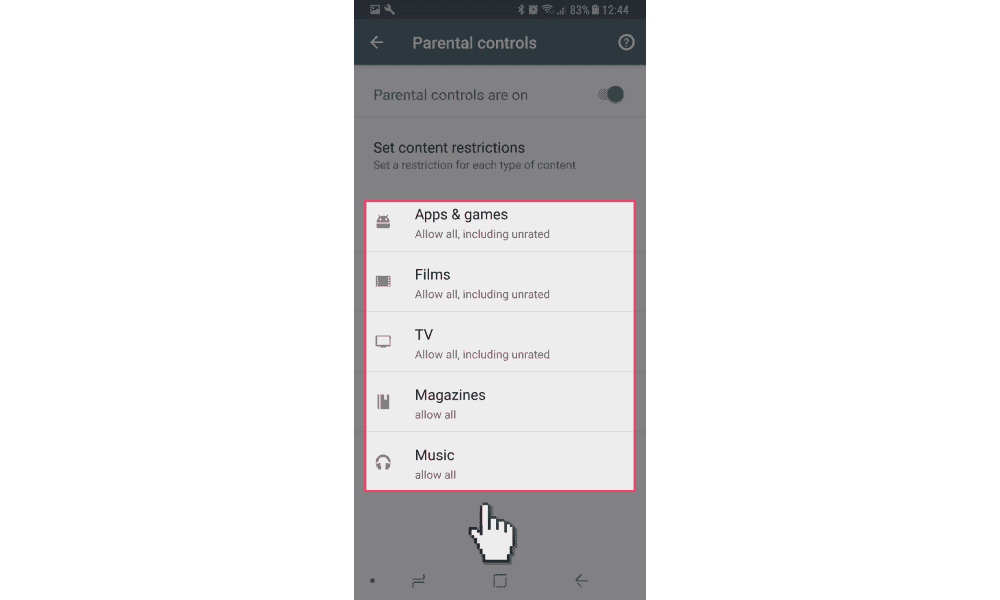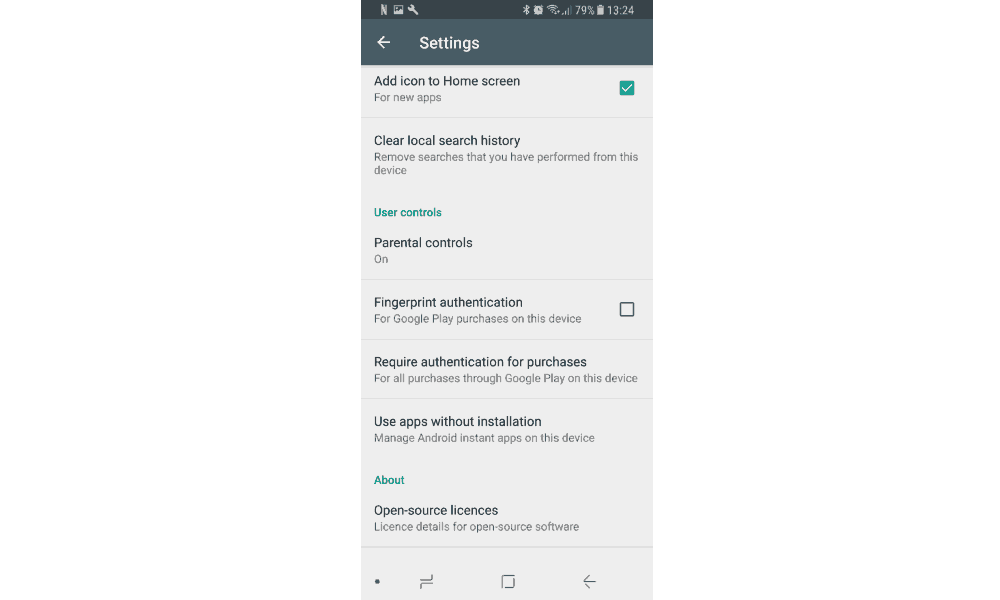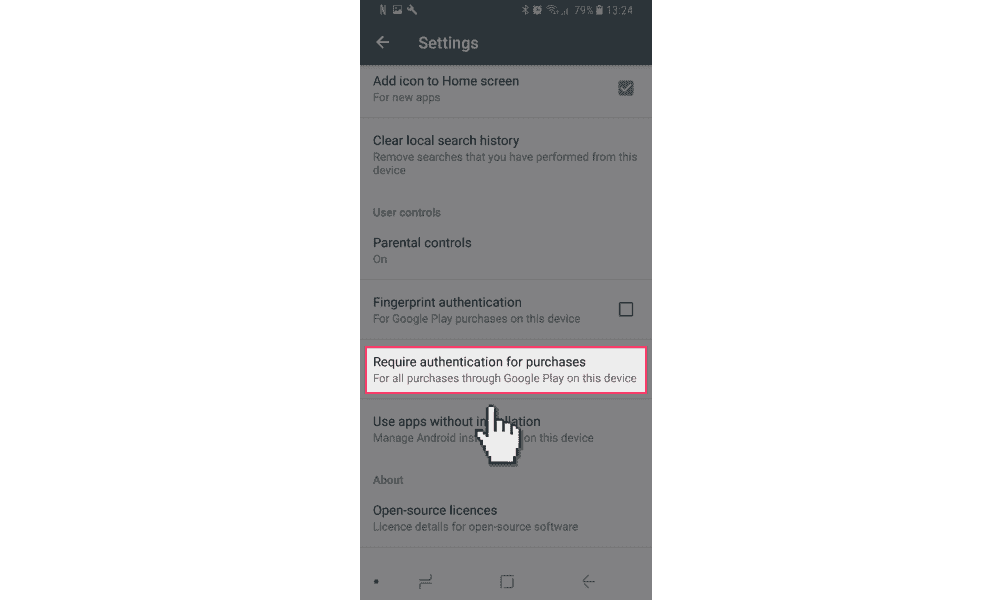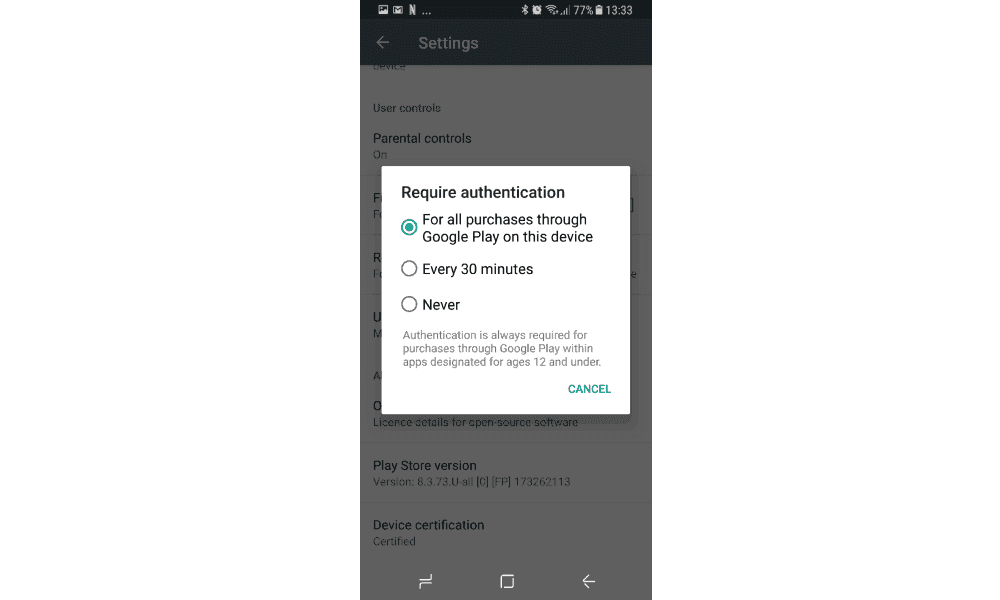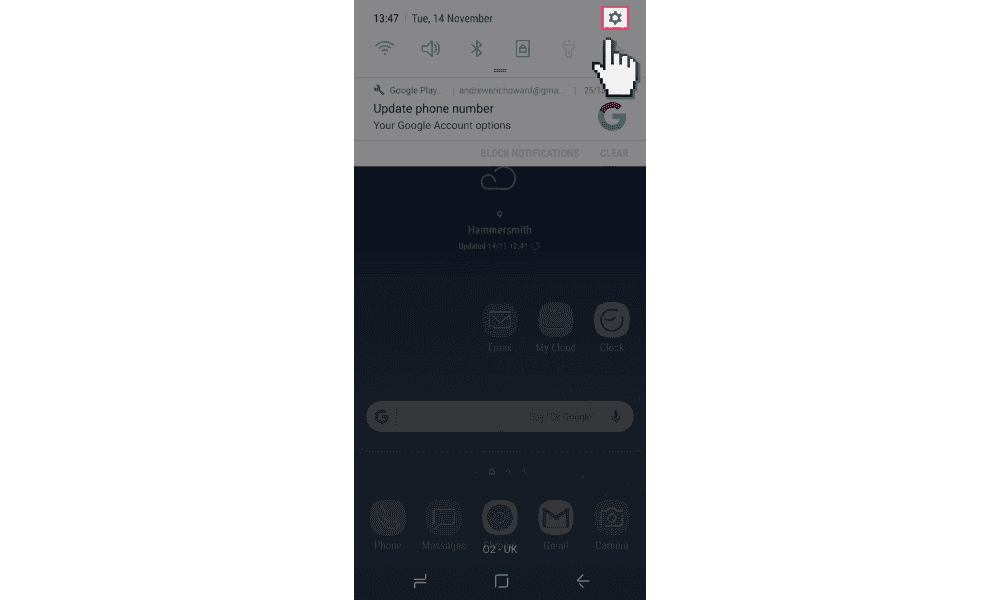Quando si configura il telefono, è necessario attivare un account Google sul telefono. Puoi utilizzare il tuo account Google o creare / utilizzare l'account di tuo figlio. Abiliterai un PIN sul telefono che utilizzerai per impostare il controllo genitori.
- Problemi online
- Consigli per età
- Controlli
- Guide e risorse
- Il toolkit digitale della mia famiglia
- Navigazione nelle relazioni online degli adolescenti
- Centro di consulenza sui giochi online
- Centro di consulenza sui social media
- Premi Start per PlayStation Safety
- Guida alle app
- Kit di strumenti per la resilienza digitale
- Guida alla gestione del denaro online
- Le insidie della pirateria digitale
- Guida all'acquisto di tecnologia
- Passaporto digitale UKCIS
- Opuscoli e risorse in linea sulla sicurezza
- Notizie e opinioni
- Risorse delle scuole