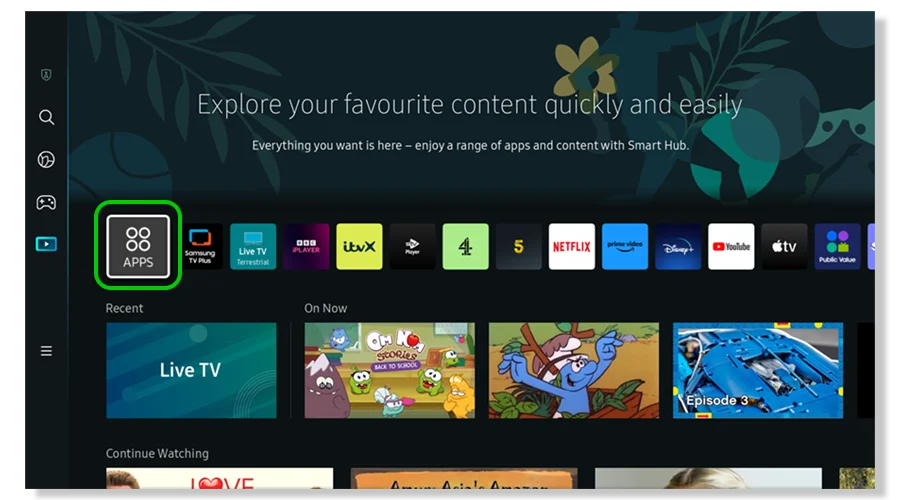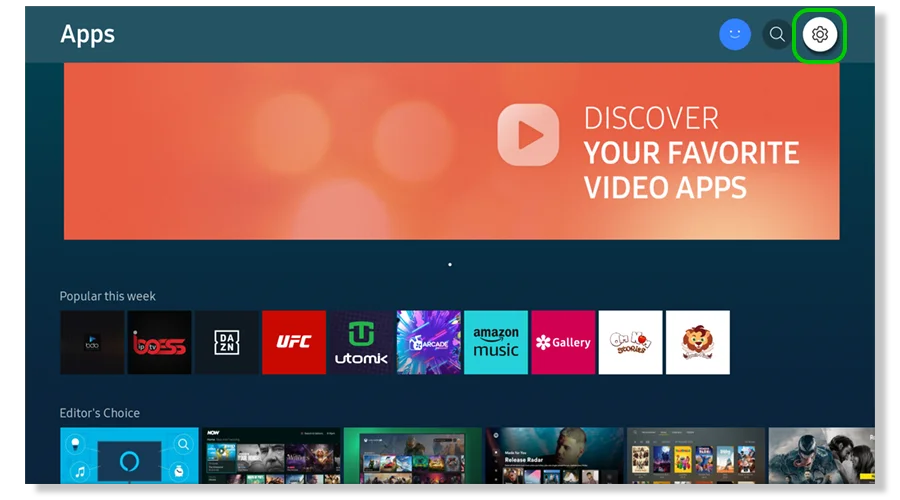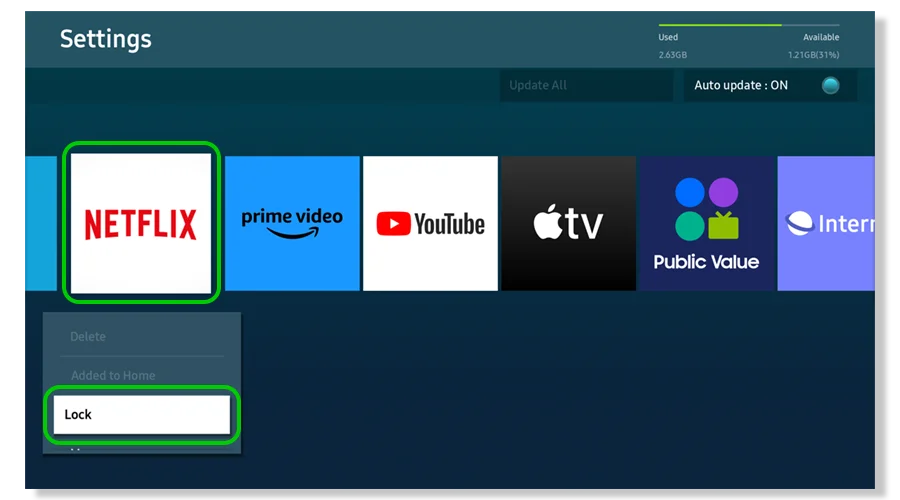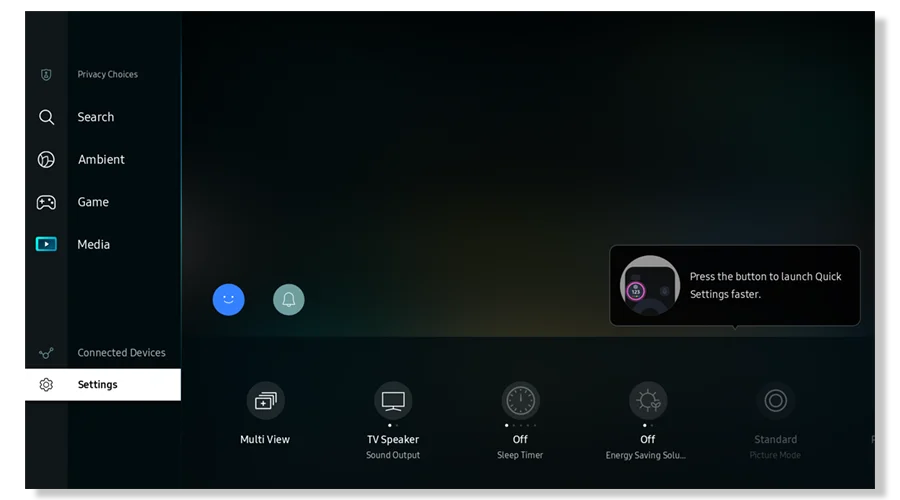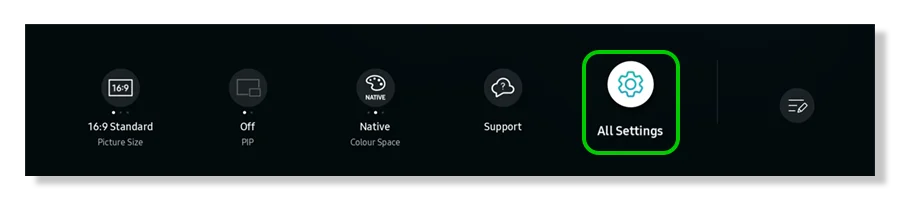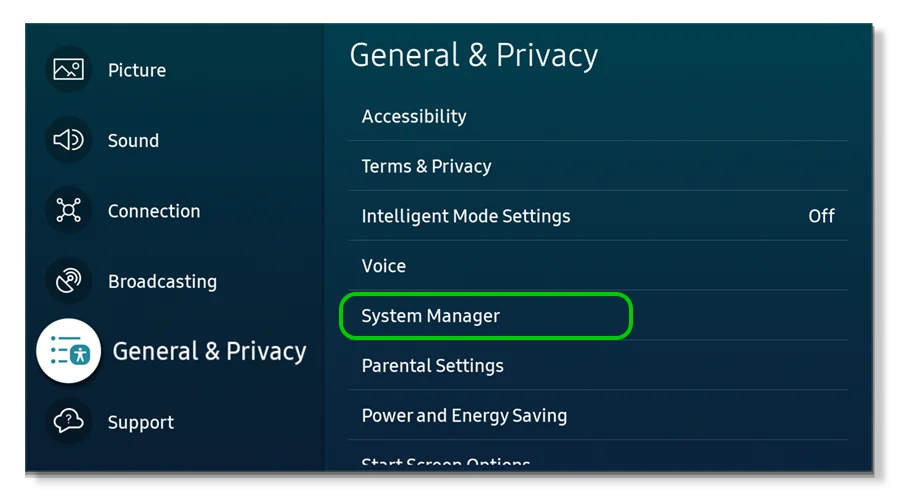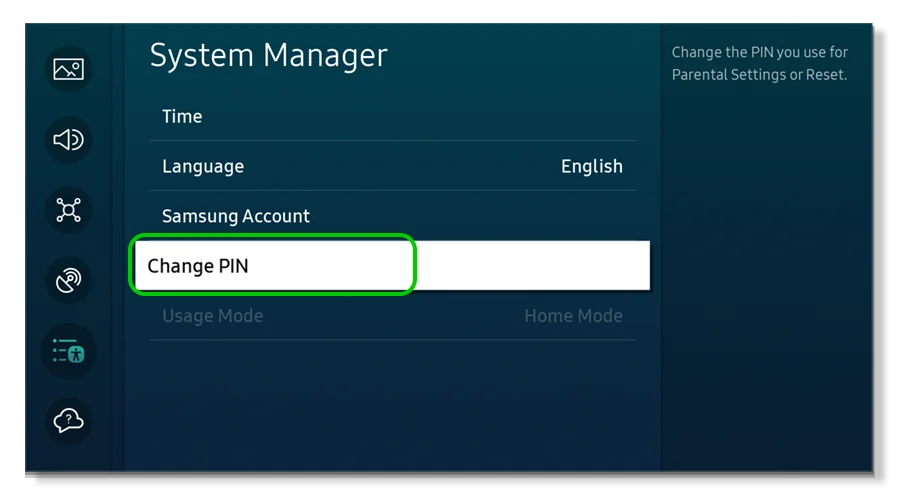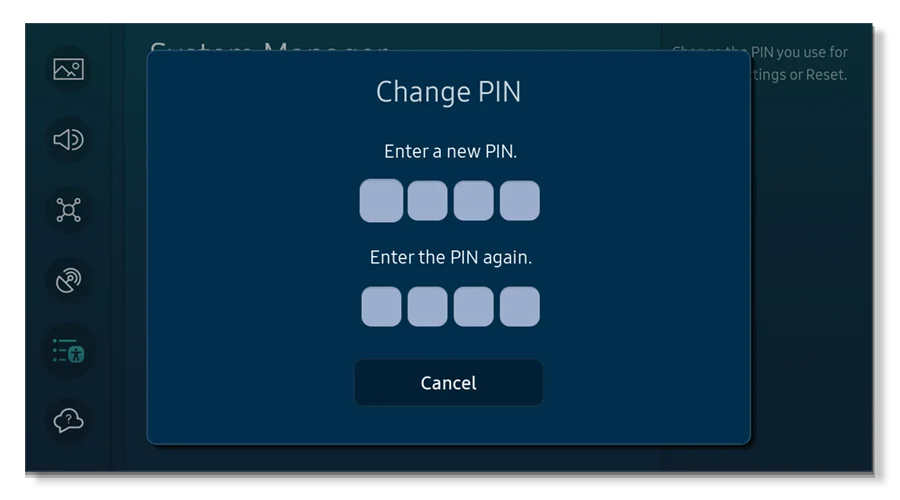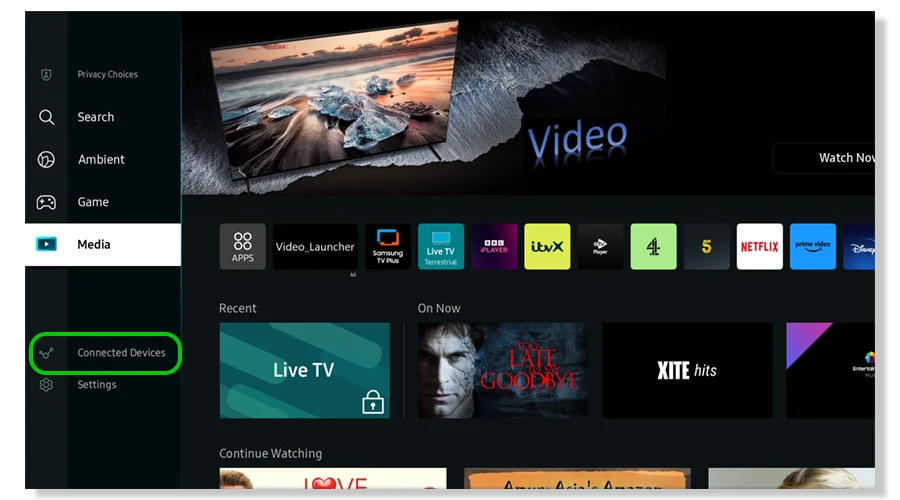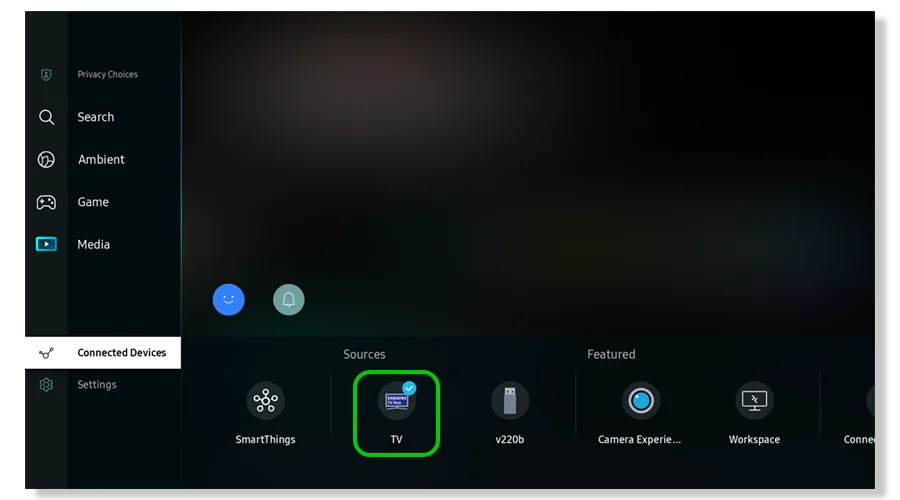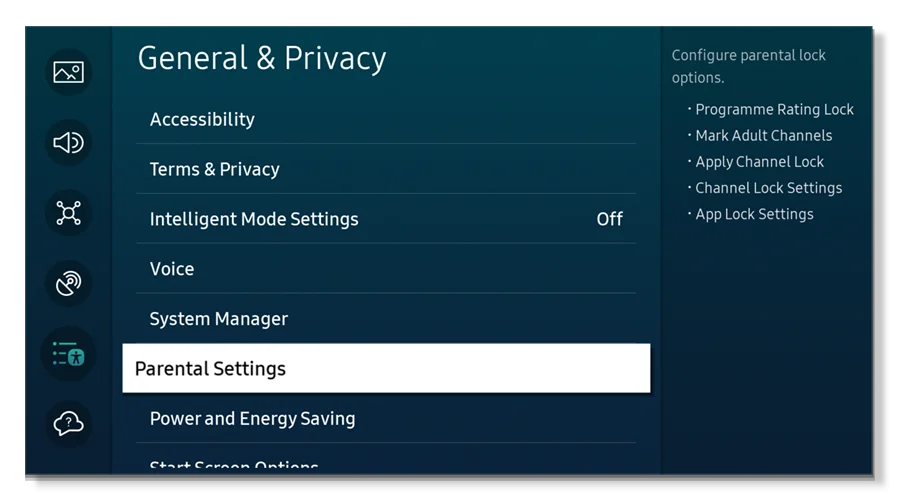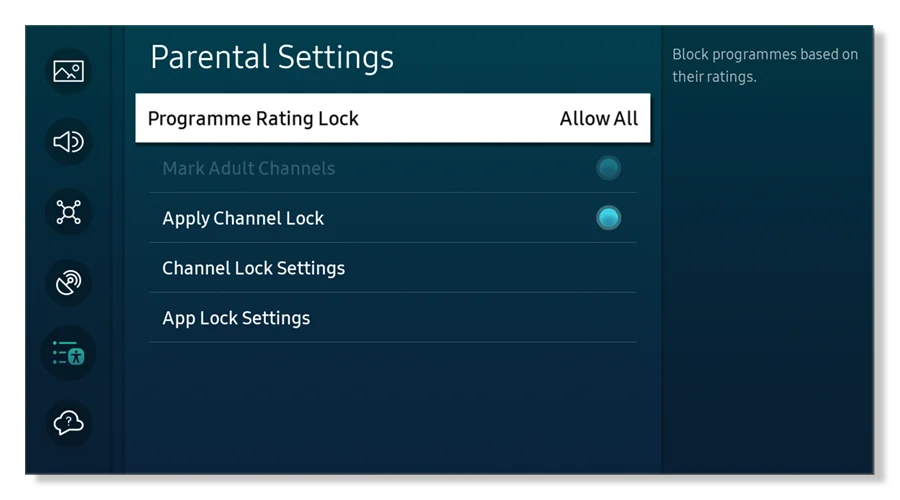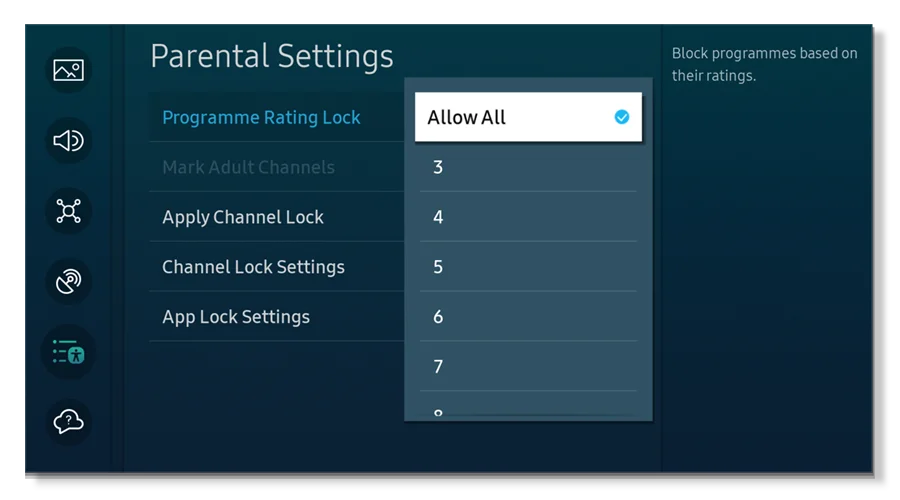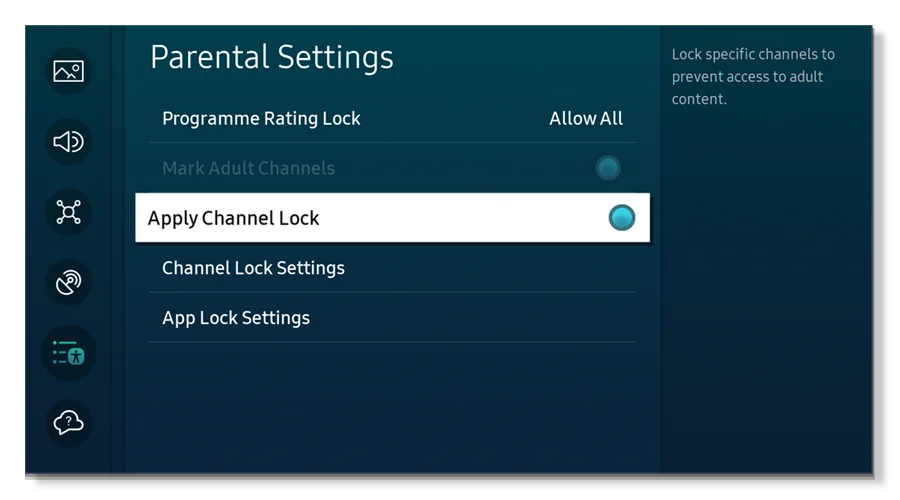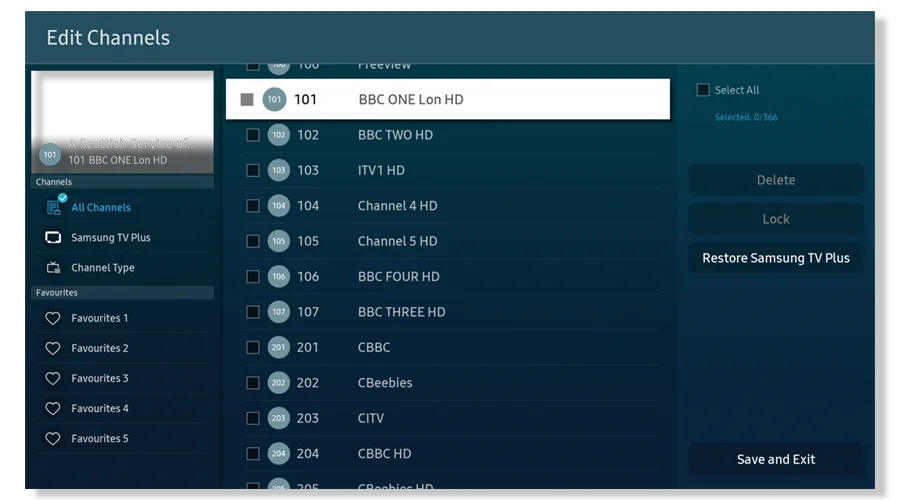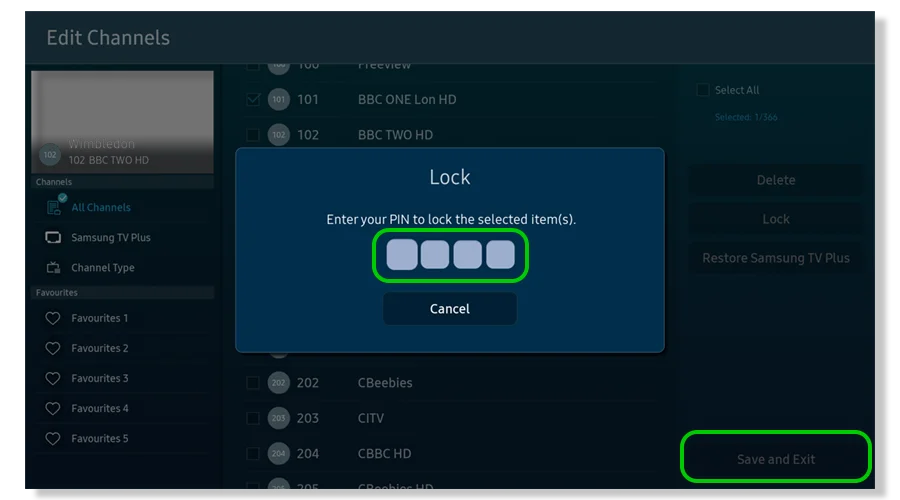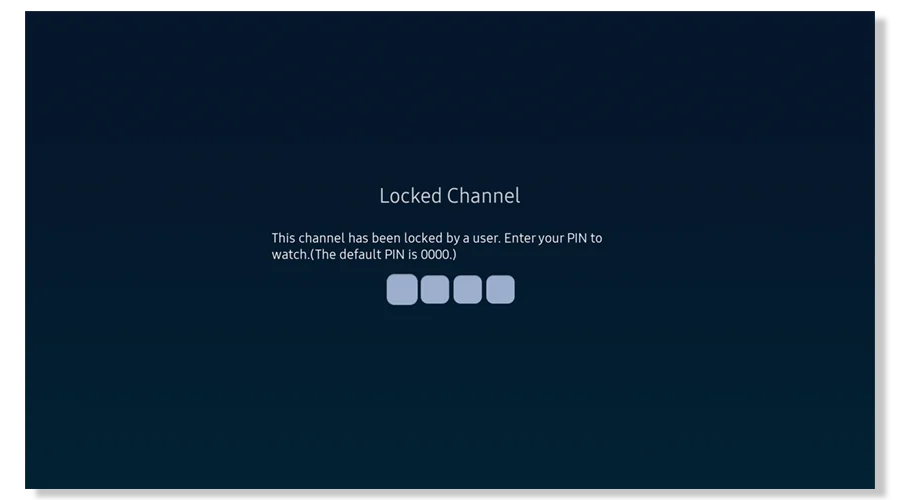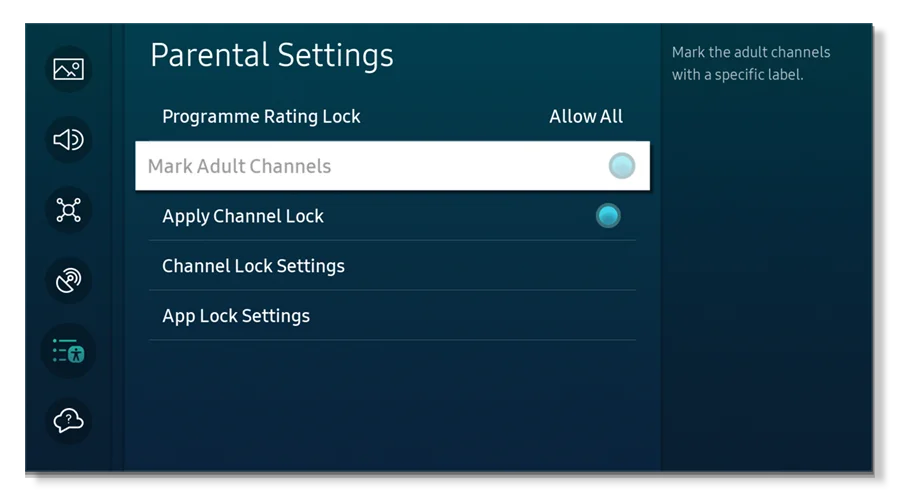Come bloccare le app su Samsung Smart TV
Per limitare le app a cui tuo figlio può accedere, Samsung ti consente di utilizzare i blocchi. Una volta impostato un blocco, è necessario inserire il PIN per aprirlo.
Per bloccare le app:
Passo 1 - Dal menu principale della Smart TV, seleziona Apps.
Passo 2 - Nella schermata App, seleziona Impostazioni profilo. Puoi anche selezionare Impostazioni dal telecomando, dal menu Home o con il controllo vocale. In alternativa, vai a Impostazioni genitori > Impostazioni profilo.
Passo 3 - Seleziona l'app che desideri bloccare. Quindi seleziona bloccare sul menu. Quando richiesto, inserisci il file PIN impostato durante l'installazione.
L'icona di un lucchetto mostra che l'app è ora bloccata.