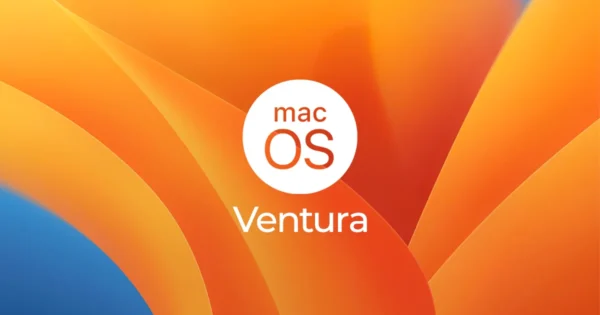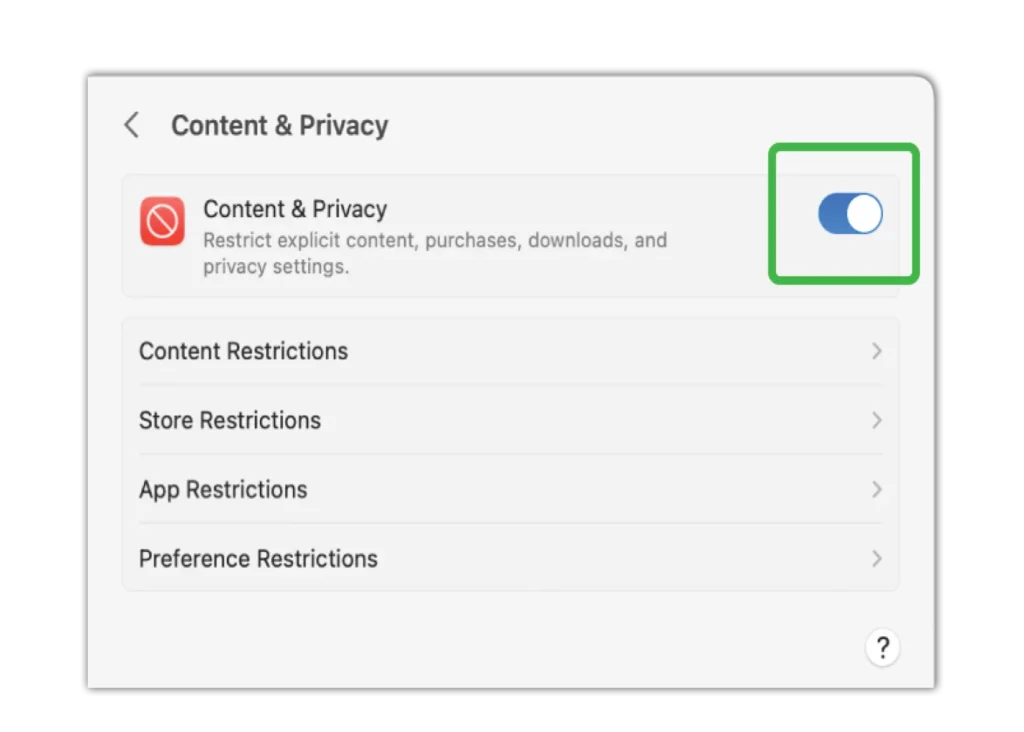सामग्री प्रतिबंध कैसे सेट करें
वेंचुरा के साथ, आप विभिन्न क्षेत्रों में वयस्क और अन्य अनुपयुक्त सामग्री को सीमित कर सकते हैं।
वेब सामग्री को प्रतिबंधित करने के लिए:
चरण 1 - प्रासंगिक उपयोगकर्ता खाते में लॉग इन करें या परिवार साझाकरण के माध्यम से जाएं और संबंधित परिवार के सदस्य को चुनें।
चरण 2 - Apple आइकन पर क्लिक करें और स्क्रीन टाइम चुनें।
चरण 3 – वेब सामग्री पर जाएं > वयस्क वेबसाइटों को सीमित करें। या आप केवल वेबसाइटों को अनुमति दें चुन सकते हैं और फिर अनुमत वेबसाइटों के अपने बच्चे के लिए एक कस्टम सूची बना सकते हैं।
सिरी के साथ प्रतिबंध लगाने के लिए:
चरण 1 - स्क्रीन टाइम के भीतर सिरी पर जाएं।
चरण 2 - निम्नलिखित विकल्पों को बंद करें:
- सिरी और शब्दकोश में स्पष्ट भाषा
- वेब खोज सामग्री सिरी
गेम सेंटर के भीतर प्रतिबंध लगाने के लिए:
चरण 1 - स्क्रीन टाइम के भीतर, गेम सेंटर पर जाएं।
चरण 2 - पहुंच को प्रतिबंधित करने के लिए निम्नलिखित विकल्पों की समीक्षा करें और उन्हें बंद करें:
- मित्र जोड़ना
- कनेक्ट और दोस्त
- निजी संदेश
- अवतार और उपनाम परिवर्तन
- प्रोफ़ाइल गोपनीयता परिवर्तन
मल्टीप्लेयर गेम प्रबंधित करने के लिए:
चरण 1 - स्क्रीन टाइम से, इस विकल्प पर जाकर चुनें कि आपका बच्चा गेम सेंटर में किसके साथ खेल सकता है। आप निम्न विकल्पों में से चुन सकते हैं:
- के साथ मल्टीप्लेयर गेम की अनुमति दें - केवल उनके गेम सेंटर खाते में जोड़े गए दोस्तों का चयन करें।
- आस-पास के मल्टीप्लेयर को अनुमति दें - यदि आप इसे चालू करते हैं, तो आपका बच्चा उन खिलाड़ियों के साथ खेल सकेगा जो उसी वाई-फाई या ब्लूटूथ रेंज से जुड़े हैं।